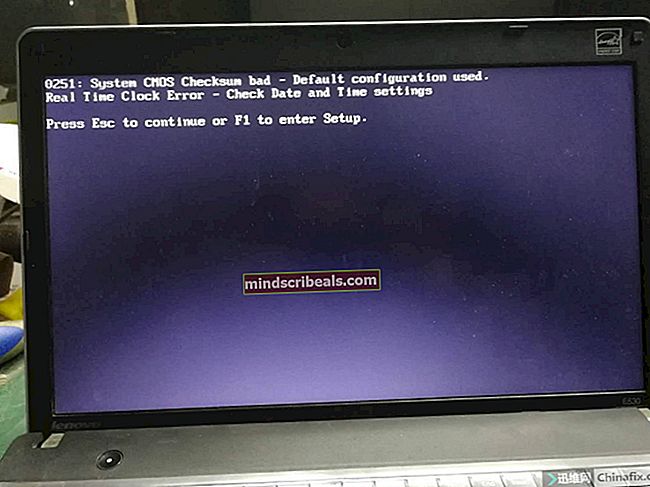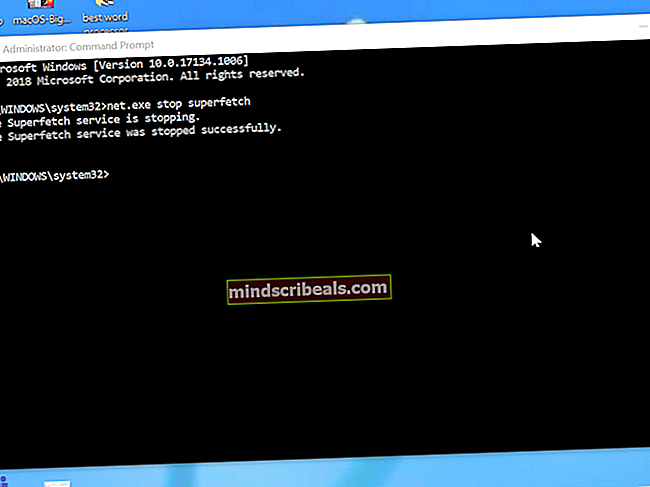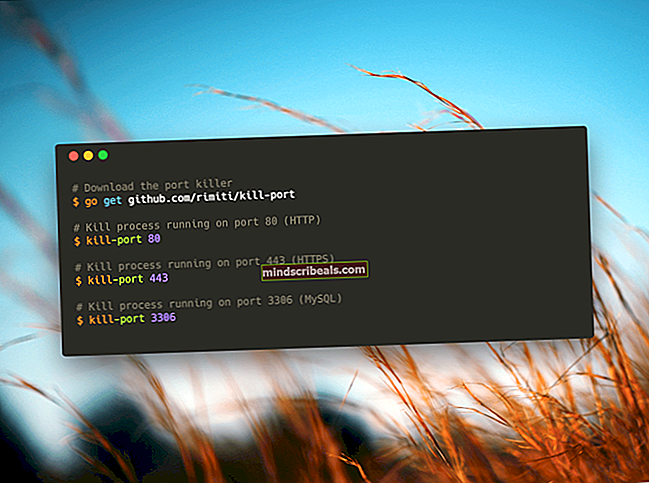Επιδιόρθωση: Σάρωση και επιδιόρθωση του Drive Stuck
Εάν απενεργοποιήσετε τον υπολογιστή σας απότομα, πιθανότατα θα λάβετε ένα μήνυμα από το σύστημα ότι σαρώνει και επισκευάζει τη μονάδα δίσκου σας. Όταν τα Windows εκτελούνται, διαβάζει και γράφει συνεχώς δεδομένα από και προς τον σκληρό σας δίσκο, RAM κ.λπ. Εάν το κλείσετε απότομα, μπορεί να προκαλέσει σφάλμα σκληρού δίσκου ή ακόμη και ασυνέπεια στα δεδομένα.
Έτσι την επόμενη φορά όποτε κάνετε εκκίνηση του υπολογιστή σας, τα Windows θα ελέγχουν για τυχόν σφάλματα και θα τα διορθώνουν, εάν είναι απαραίτητο. Αυτός ο «έλεγχος» μπορεί να διαρκέσει πολύ. Με πολύ μέσες ώρες σύμφωνα με αρκετές αναφορές χρηστών.
Τι πρέπει να κάνετε εάν ο έλεγχος έχει κολλήσει;
Σε πολλές περιπτώσεις, ο διάλογος σάρωσης και επιδιόρθωσης κολλάει σε ποσοστό για πολύ μεγάλο χρονικό διάστημα. Σε ορισμένες περιπτώσεις, αυτό το μεγάλο χρονικό διάστημα επεκτάθηκε σε 2-3 ώρες κολλώντας σε ένα μόνο ποσοστό. Τι να κάνω? Υπάρχουν δύο μέθοδοι μέσω των οποίων μπορείτε να λύσετε αυτό το ενοχλητικό πρόβλημα. Είτε μπορείτε Περίμενε για να ολοκληρωθεί η διαδικασία ή μπορείτε πατήστε το διάστημα μόλις εκκινήσουν τα Windows (ή συνεχίστε να το πατάτε).
Λάβετε υπόψη ότι εάν επιλέξετε να επιλέξετε την πρώτη επιλογή, ίσως χρειαστεί να περιμένετε έως και 24 ώρες κατ 'ευθείαν. Υπήρξαν ορισμένες περιπτώσεις όπου οι χρήστες έπρεπε να περιμένουν σημαντικό χρονικό διάστημα για να έχουν πρόσβαση στον υπολογιστή τους. Παρ 'όλα αυτά, θα προσπαθήσουμε να σας βοηθήσουμε να λύσετε το πρόβλημα σε σύντομο χρονικό διάστημα.
Λύση 1: Αφαίρεση όλων των συσκευών USB
Εάν έχετε συνδέσει πολλές συσκευές USB ή εξωτερικούς σκληρούς δίσκους στον υπολογιστή σας, είναι πιθανό το λειτουργικό σύστημα να προσπαθεί να εκτελέσει τη λειτουργία σάρωσης σε αυτές και αυτό μπορεί να διαρκέσει περισσότερο χρόνο.

Εάν ο υπολογιστής σας έχει κολλήσει για μεγάλο χρονικό διάστημα με ένα μόνο ποσοστό, θα πρέπει απενεργοποιήστε τον υπολογιστή σας εντελώς και αποσυνδέστε όλες οι συσκευές USB μία προς μία. Για να είμαστε σίγουροι, βεβαιωθείτε ότι έχετε επίσης αποσυνδέσει όλα τα εξωτερικά περιφερειακά, συμπεριλαμβανομένων ποντικιού και πληκτρολογίου USB.
Μόλις αποσυνδέσετε όλες τις συσκευές, επανεκκινήστε τον υπολογιστή σας και αφήστε τη διαδικασία να συνεχιστεί. Μπορεί να χρειαστεί πολύς χρόνος ξεκινώντας από 0%, αλλά η υπομονή είναι το κλειδί!
Λύση 2: Έλεγχος δίσκου χρησιμοποιώντας ασφαλή λειτουργία
Εάν έχετε κολλήσει στον βρόχο ελέγχου δίσκου για πολύ καιρό, μπορείτε να δοκιμάσετε να μπείτε σε ασφαλή λειτουργία και, στη συνέχεια, να εκτελέσετε τον δίσκο ελέγχου. Εάν υπάρχουν σφάλματα, θα εισαγάγουμε μερικές περαιτέρω εντολές και όταν τα Windows ξεκινούν σε κανονική λειτουργία, η διαδικασία θα είναι εξαιρετικά γρήγορη χωρίς καθυστερήσεις.
- Μπείτε σε ασφαλή λειτουργία. Μπορείτε να δείτε το άρθρο μας σχετικά με τον τρόπο εισόδου σε ασφαλή λειτουργία.
- Μόλις σε ασφαλή λειτουργία, πατήστε Windows + S, πληκτρολογήστε "γραμμή εντολών"Στο πλαίσιο διαλόγου, κάντε δεξί κλικ στην εφαρμογή και επιλέξτε"Εκτέλεση ως διαχειριστής”.
- Μόλις αυξηθεί η γραμμή εντολών, εκτελέστε την εντολή "chkdsk”. Μην εισάγετε την παράμετρο "/ F" διαφορετικά θα κολλήσετε ξανά στον ατελείωτο βρόχο.

- Εάν υπήρχαν σφάλματα όπως στην παρακάτω εικόνα, εκτελέστε την εντολή "chkdsk / σάρωση”.

- Εάν κατά τη διάρκεια της σάρωσης βλέπετε μια γραμμή "… Σε ουρά για επισκευή εκτός σύνδεσης», Αυτό σημαίνει ότι τα Windows πρέπει να επανεκκινήσουν για να μπορέσουν να διορθώσουν τα προβλήματα που εντόπισε.

- Εισαγάγετε την εντολή "chkdsk / spotfix"Και πατήστε"ΓΌταν σας ζητηθεί.

- Τώρα επανεκκίνηση τον υπολογιστή σας εντελώς και περιμένετε να ολοκληρωθεί η σάρωση. Ας ελπίσουμε ότι η σάρωση θα διαρκέσει λιγότερο χρόνο και θα ολοκληρωθεί πιο γρήγορα από πριν.
Λύση 3: Εκτέλεση εντολής Repair-Volume -DriveLetter
Εάν η Λύση 2 δεν λειτουργεί, μπορείτε να χρησιμοποιήσετε μια άλλη εντολή για να επιδιορθώσετε το δίσκο σας ενώ βρίσκεστε σε ασφαλή λειτουργία. Αυτή η εντολή εντοπίζει και διορθώνει σφάλματα δίσκου παρόμοια με τον δίσκο ελέγχου και εάν είναι επιτυχής, θα διασφαλίσει ότι δεν θα κολλήσετε σε κάποιο συγκεκριμένο ποσοστό.
- Μπείτε σε ασφαλή λειτουργία. Μπορείτε να δείτε το άρθρο μας σχετικά με τον τρόπο εισόδου σε ασφαλή λειτουργία.
- Μόλις σε ασφαλή λειτουργία, πατήστε τα Windows + S, πληκτρολογήστε "PowerShell"Στο πλαίσιο διαλόγου, κάντε δεξί κλικ στην εφαρμογή και επιλέξτε"Εκτέλεση ως διαχειριστής”.
- Μόλις φτάσετε στο παράθυρο PowerShell, εκτελέστε την ακόλουθη εντολή:
επισκευή-όγκος -driveletter C

Εδώ το γράμμα "C" στο τέλος δηλώνει ότι θέλετε να επιδιορθώσετε τον τόμο C. Αφού ολοκληρωθεί η διαδικασία επιδιόρθωσης, επανεκκινήστε τον υπολογιστή σας και ελέγξτε αν η κατάστασή μας λύθηκε.
Τι να κάνετε καμία από τις μεθόδους δεν λειτουργεί;
Εάν καμία από τις μεθόδους δεν λειτουργεί και έχετε κολλήσει στη γραμμή εντολών ελέγχου σε ένα συγκεκριμένο ποσοστό για μεγάλο χρονικό διάστημα, θα πρέπει να περιμένετε υπομονετικά. Όπως εξηγήσαμε παραπάνω, οι λύσεις είναι απλώς «λύσεις ». Μπορεί να λειτουργούν για μερικούς και όχι για άλλους.
Εάν δεν λειτουργούν για εσάς, δεν χρειάζεται να ανησυχείτε. Ο έλεγχος του δίσκου θα συνεχιστεί αλλά τελικά θα προχωρήσει στην ολοκλήρωση. Υπήρξαν επίσης πολλές ενδείξεις ότι αφού κολλήσει σε ένα ορισμένο ποσοστό, ανεβαίνει ξαφνικά στο 100%. Έτσι η υπομονή είναι το κλειδί.
Εάν ακόμη και μετά από παρατεταμένες χρονικές περιόδους, ας πούμε 2 ημέρες, δεν μπορείτε να αποκτήσετε πρόσβαση στον υπολογιστή σας και ο έλεγχος δίσκου εκτελείται συνεχώς, αυτό πιθανώς σημαίνει ότι υπάρχουν κάποια σφάλματα που σχετίζονται με τη μονάδα δίσκου σας. Είναι καλύτερο να συνδέσετε τη μονάδα δίσκου σε κάποιον άλλο υπολογιστή ή να την ελέγξετε από τεχνικό. Εάν κάνετε εκκίνηση από μια εξωτερική μονάδα δίσκου, ενδέχεται να αντιμετωπίσετε αυτό το σφάλμα και ίσως χρειαστεί να αλλάξετε το λειτουργικό σας σύστημα.
Πριν ελέγξετε τη μονάδα δίσκου, θα πρέπει να κάνετε εκκίνηση σε ασφαλή λειτουργία και αντιγράφων ασφαλείας όλα τα δεδομένα σας εντελώς.