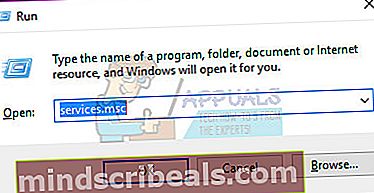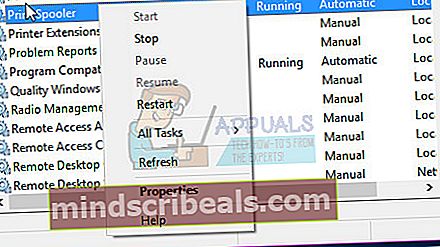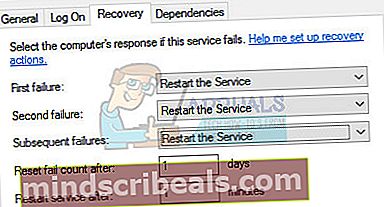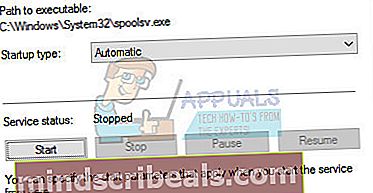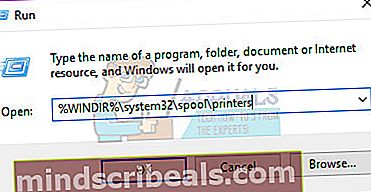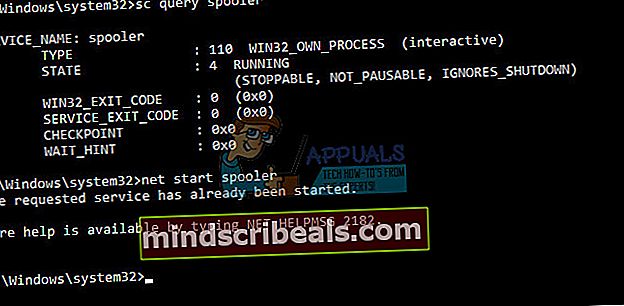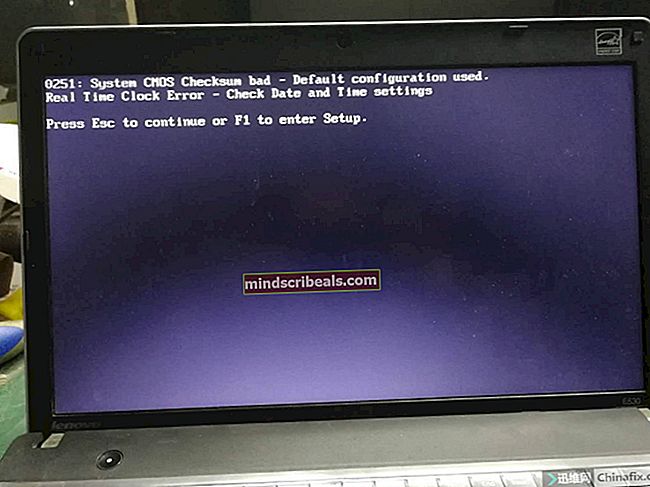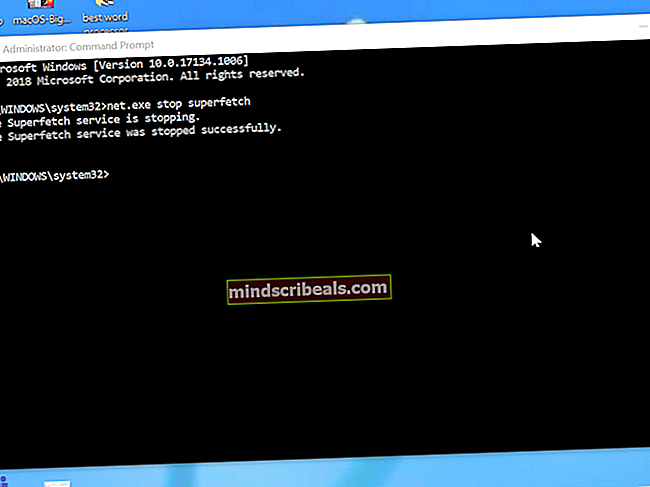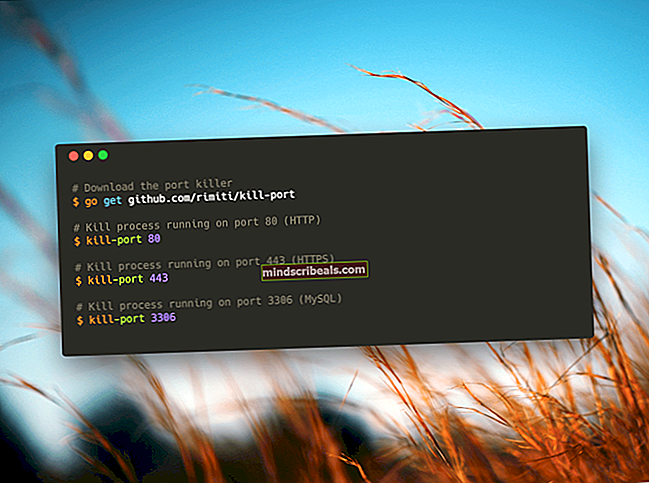Επιδιόρθωση: Η υπηρεσία εκτύπωσης ουράς δεν εκτελείται
Το Printer Spooler είναι μια υπηρεσία υπεύθυνη για τη διαχείριση όλων των εκτυπωτών από τον υπολογιστή σας στον εκτυπωτή. Όταν αυτή η υπηρεσία επηρεάζεται, δεν εκτελείται ή διακόπτεται για οποιονδήποτε λόγο, μπορεί να εμποδίσει τον υπολογιστή σας να επικοινωνήσει σωστά με τον εκτυπωτή, επομένως δεν εκτυπώνονται.
Σε αυτό το άρθρο, θα χρησιμοποιήσουμε τις πιο κοινές επιδιορθώσεις που στοχεύουν στην επίλυση προβλημάτων υπηρεσίας spooler.
Μέθοδος 1: Χρησιμοποιήστε αυτό το αρχείο δέσμης για αυτόματη επαναφορά
Κάντε κλικ εδώ για να κατεβάσετε το αρχείο και, στη συνέχεια, κάντε δεξί κλικ και επιλέξτε "Εκτέλεση ως διαχειριστής". Στη συνέχεια, βεβαιωθείτε ότι ο Εκτυπωτής είναι ενεργοποιημένος και σωστά συνδεδεμένος και, στη συνέχεια, δοκιμάστε να στείλετε την εκτύπωση.
Μέθοδος 2: Επανεκκινήστε την ουρά εκτύπωσης
- Πατήστε και τα δύο Παράθυρα και Ρ πλήκτρα μαζί για άνοιγμα Τρέξιμο Στη συνέχεια, πληκτρολογήστε "services.msc"Στο δεδομένο χώρο και πατήστε enter.
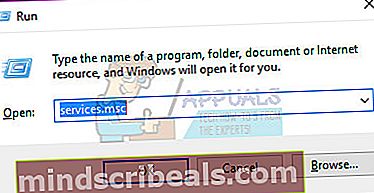
- Κάντε κύλιση προς τα κάτω και αναζητήστε Εκτύπωση ουράς.
- Στη συνέχεια κάντε δεξί κλικ πάνω του και επιλέξτε Ιδιότητες.
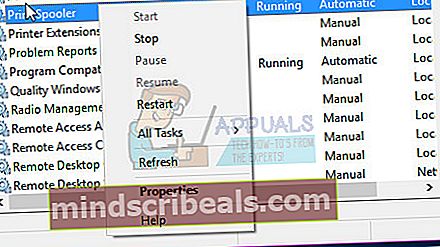
- Μεταβείτε στο Ανάκτηση και στη συνέχεια επιλέξτε Επανεκκινήστε την υπηρεσία για τα τρία αναπτυσσόμενα κουτιά.
- Βεβαιωθείτε ότι τα δύο πλαίσια κειμένου ή τιμής βρίσκονται κάτω από αυτά 1.
- Κάντε κλικ Εντάξει για να αποθηκεύσετε όλες τις σχετικές αλλαγές.
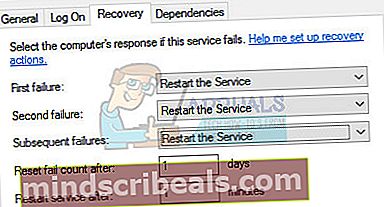
- Στη συνέχεια, επιστρέψτε στο Γενικόςκαι στη συνέχεια κάντε κλικ στο Αρχή. Η υπηρεσία θα επανεκκινηθεί αμέσως.
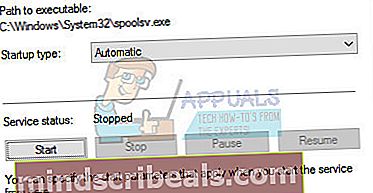
Μέθοδος 3: Διαγραφή αρχείων ουράς εκτύπωσης
- Επιλέγω Αρχή μενού και τύπος Υπηρεσίες.msc
- Εντοπίστε την ουρά εκτύπωσης στη λίστα υπηρεσιών και κάντε κλικ δύο φορές σε αυτήν.
- Επιλέγω Να σταματήσει και στη συνέχεια κάντε κλικ Εντάξει.
- Κρατήστε πατημένο το πλήκτρο Windows και πατήστε R. Type Εκτυπωτές% WINDIR% \ system32 \ spool \ και πατήστε Enter. Στη συνέχεια, διαγράψτε όλα τα αρχεία σε αυτόν το φάκελο.
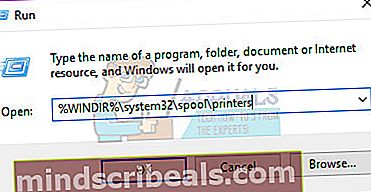
- Επαναλάβετε τα βήματα 1 και 2.
- Επιλέγω Αρχή και, στη συνέχεια, βεβαιωθείτε ότι ο τύπος εκκίνησης έχει οριστεί σε Αυτόματο. Επιλέγω Εντάξει.
Μέθοδος 4: Πάρτε την κυριότητα
- Αρχικά, ελέγξτε εάν το spooler σας λειτουργεί. Για να το κάνετε αυτό, μεταβείτε στη γραμμή εντολών ή στο Powershell και πληκτρολογήστε spooler ερωτημάτων scΕάν δεν είναι ενεργοποιημένο, ενεργοποιήστε τον τύπο net start spooler
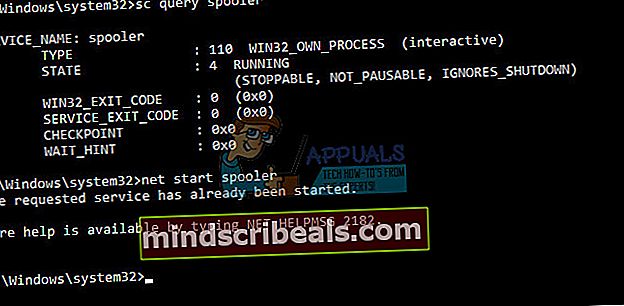
Εάν η υπηρεσία απενεργοποιηθεί αυτόματα, πάρτε την κυριότητα του αρχείου χρησιμοποιώντας την ακόλουθη εντολή στη γραμμή εντολών:takeown / f C: \ Windows \ System32 \ spoolsv.exe

- Στη συνέχεια, κλείστε τα προηγούμενα παράθυρα και ξεκινήστε ξανά την υπηρεσία.
- Ανοιξε Γραμμή εντολών και εκτελέστε το ως διαχειριστής.
- Γράψτε την ακόλουθη εντολή και πατήστε Enter: del / Q C: \ WINDOWS \ system32 \ spool \ PRINTERS \ *. *

- Τώρα δοκιμάστε να ξεκινήσετε τη χρήση χρησιμοποιώνταςnet start spoolerεντολή στη γραμμή εντολών.
Μέθοδος 5: Έλεγχος εξαρτήσεων
- Ανοίξτε την υπηρεσία Print Spooler ιδιότητες χρησιμοποιώντας τα παραπάνω βήματα.
- Μεταβείτε στο Εξαρτήσεις Το πρώτο πλαίσιο περιέχει όλες τις υπηρεσίες και τα στοιχεία που πρέπει να εκτελούνται για να λειτουργεί σωστά η υπηρεσία τυλίγματος.
- Στη συνέχεια εξετάστε όλα αυτά και σημειώστε τα.
- Επιστρέψτε στο παράθυρο των υπηρεσιών σας και μεταβείτε σε καθεμία από αυτές τις υπηρεσίες που παρατίθενται στο πλαίσιο. Ελέγξτε εάν έχουν ξεκινήσει αυτές οι υπηρεσίες, εάν όχι, κάντε δεξί κλικ πάνω τους, επιλέξτε Ιδιότητες και βεβαιωθείτε ότι ο τύπος εκκίνησης έχει οριστεί σε Αυτόματο.