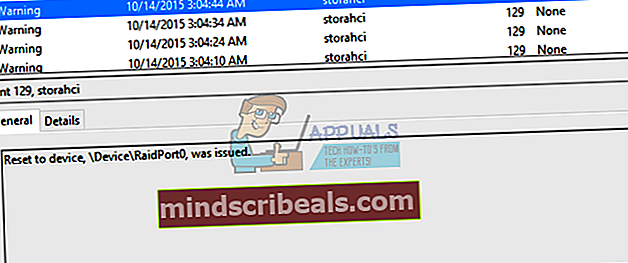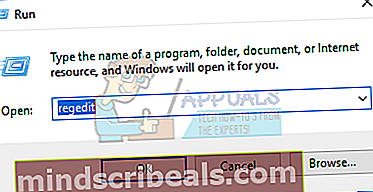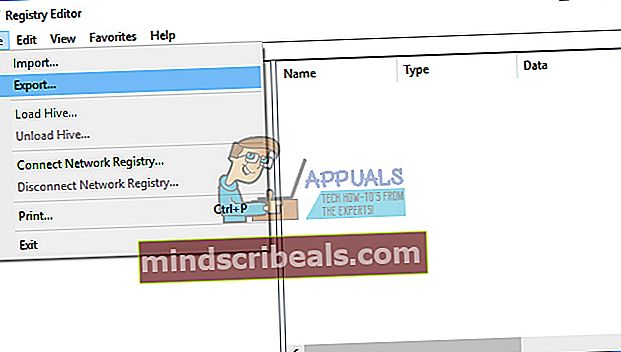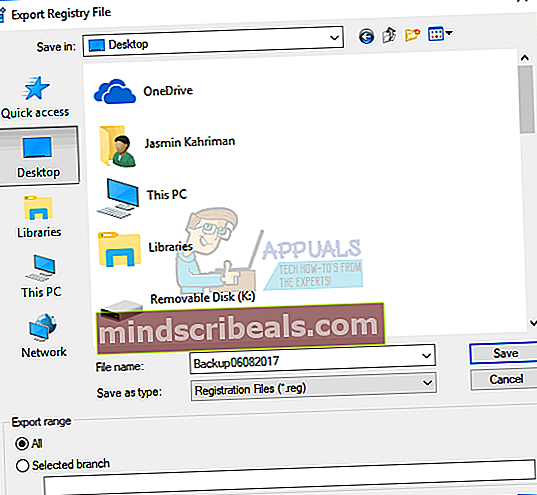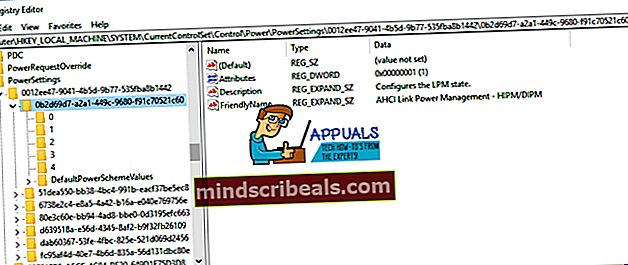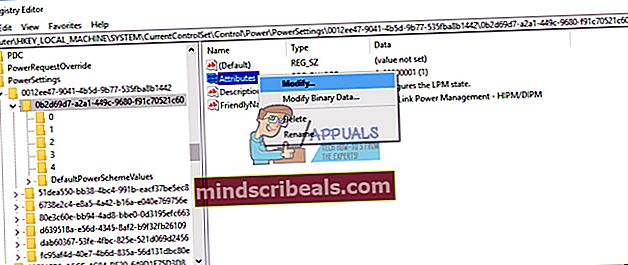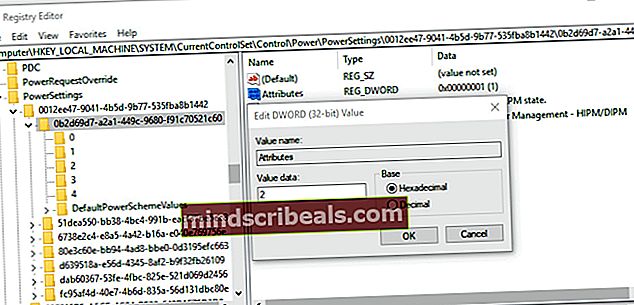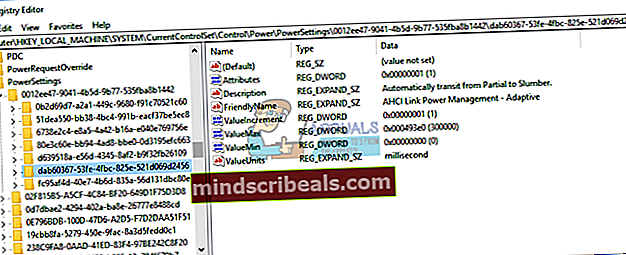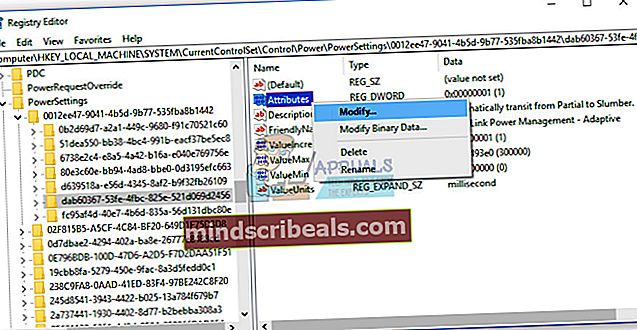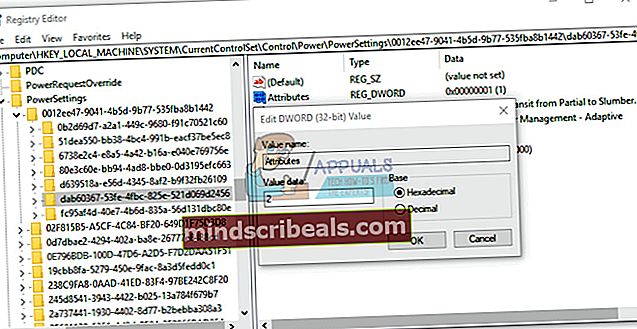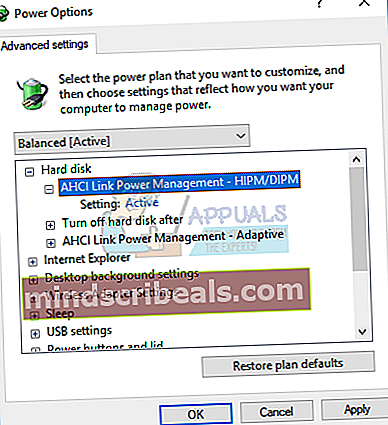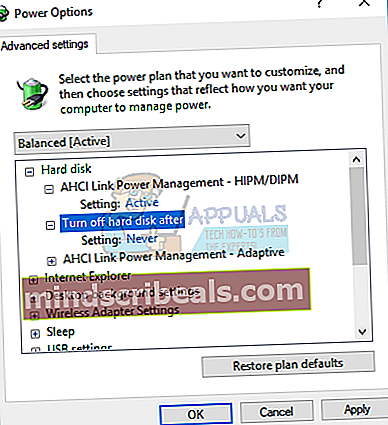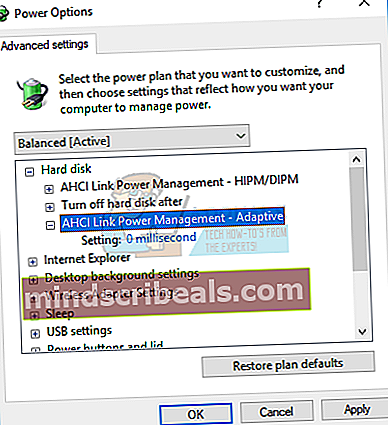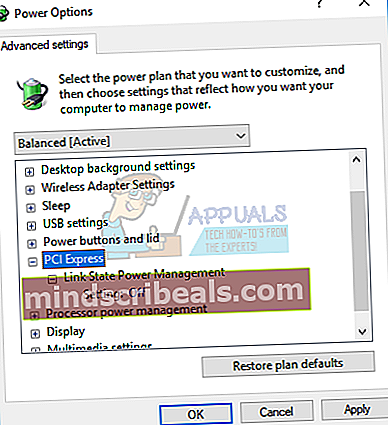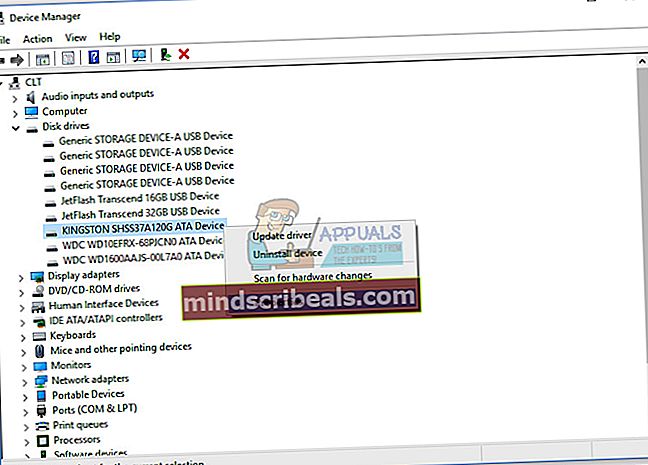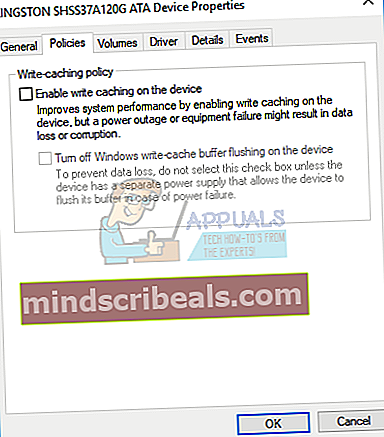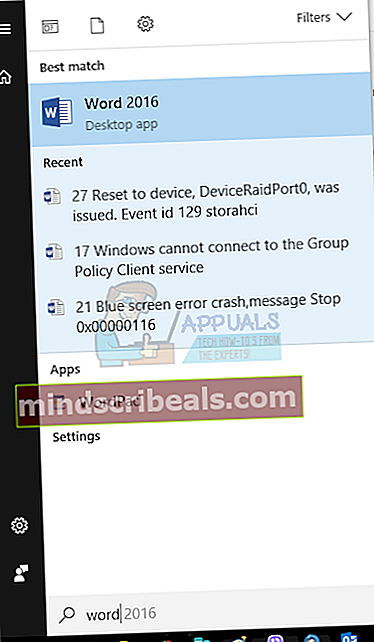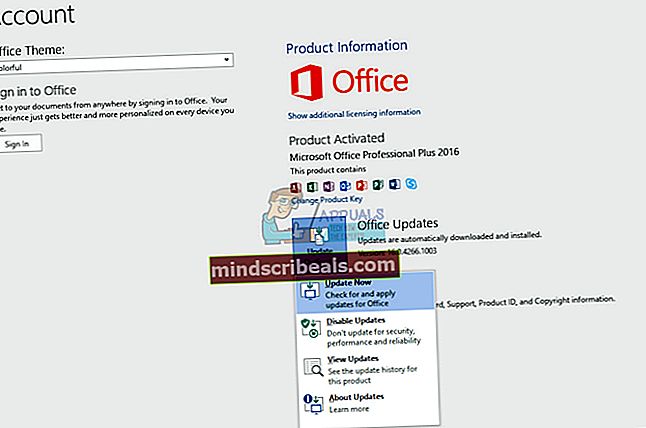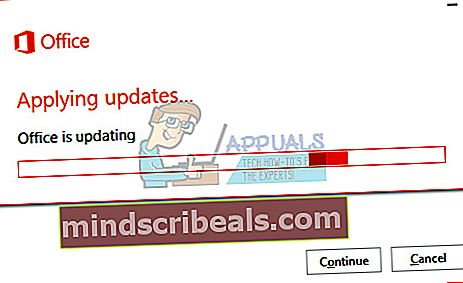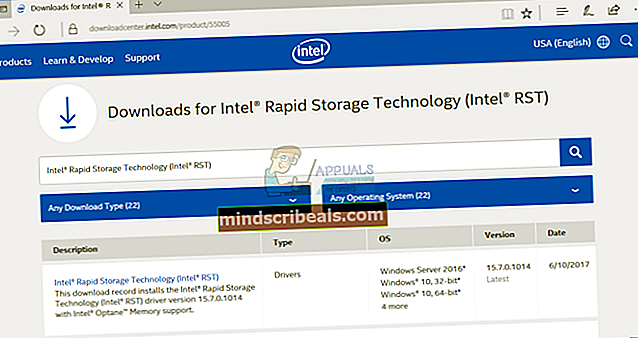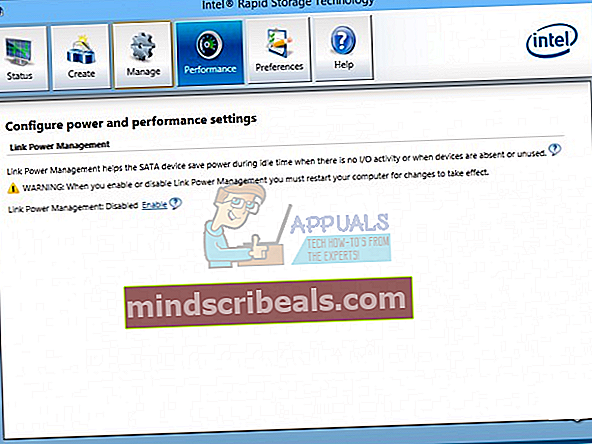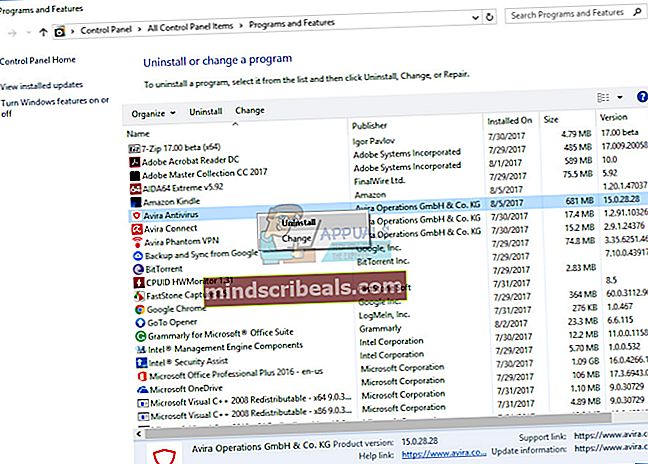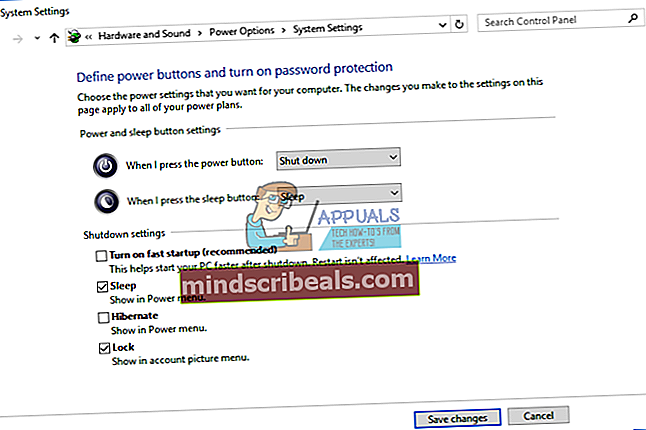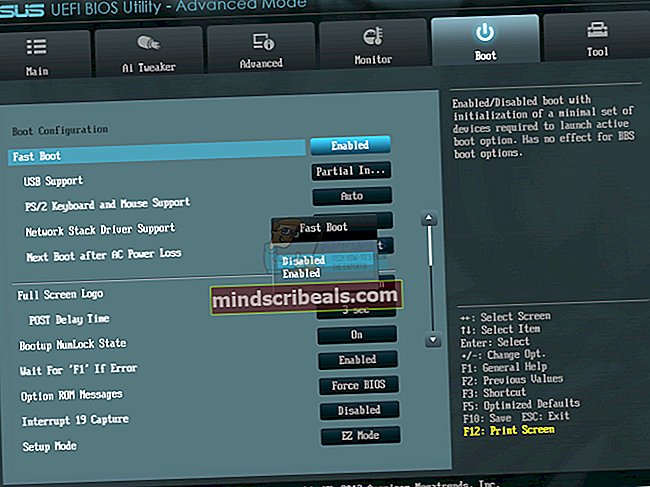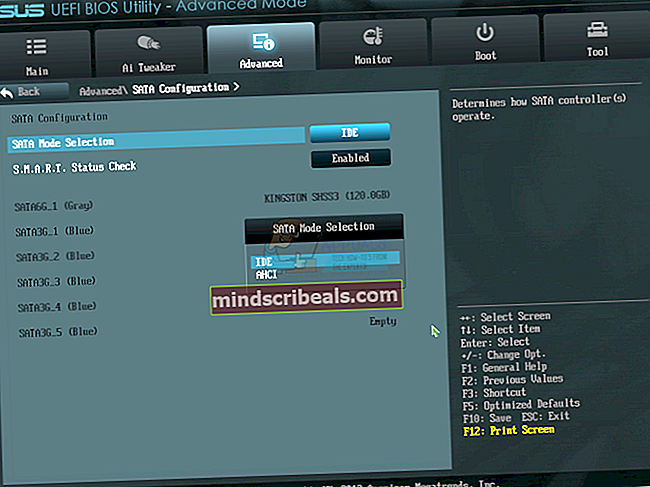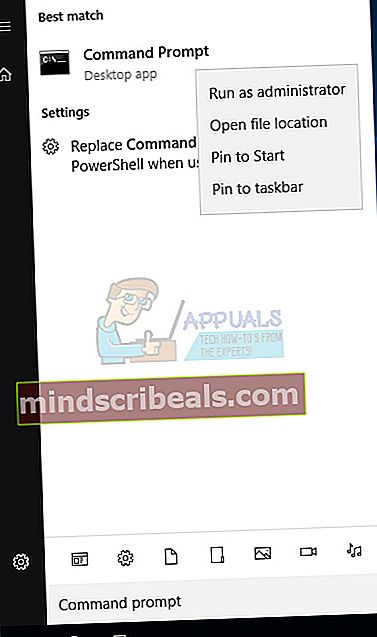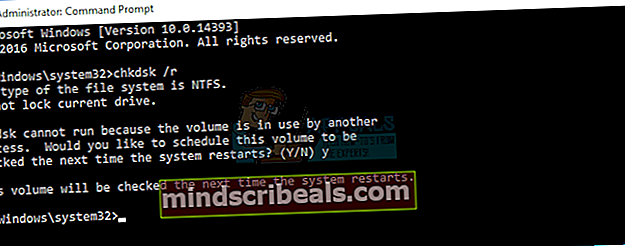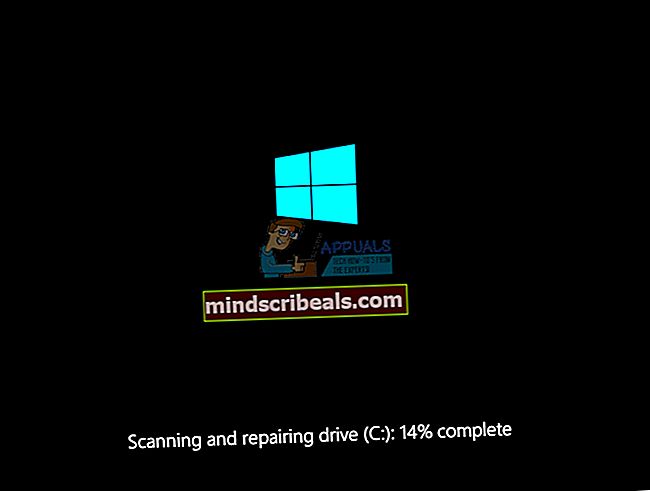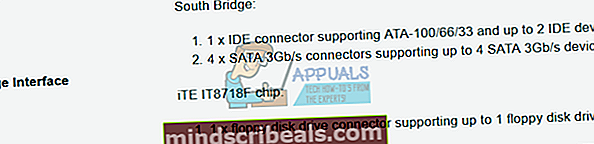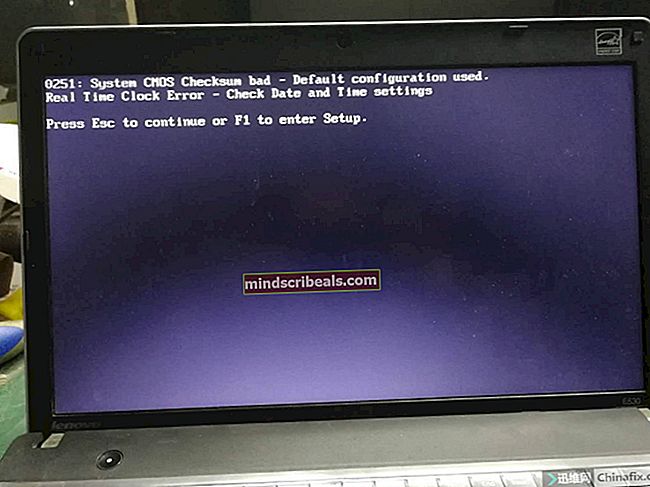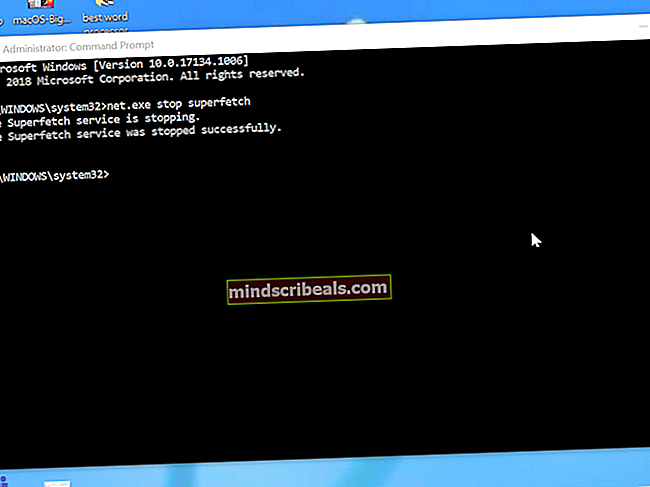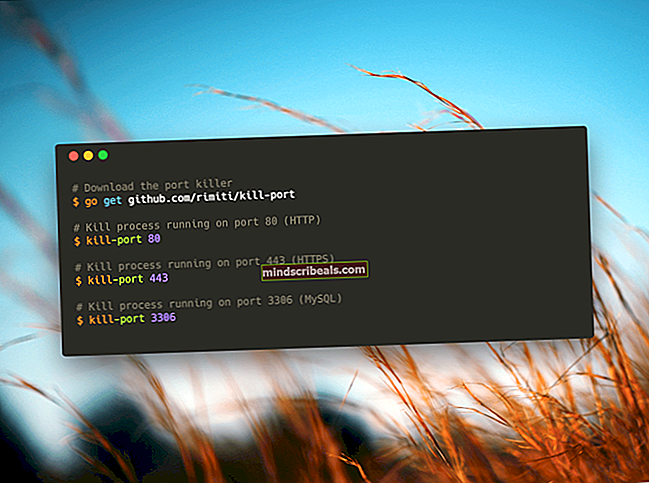Επιδιόρθωση: Εκδόθηκε επαναφορά στη συσκευή, Device RaidPort0
Είναι ενοχλητικό όταν οι υπολογιστές μας, οι φορητοί υπολογιστές ή άλλες συσκευές μας δεν λειτουργούν σταθερά και όταν παγώνουν στη μέση της εργασίας μας. Ο χρόνος διακοπής λειτουργίας των υπολογιστών μας σημαίνει διακοπή της παραγωγικότητάς μας. Όταν τα Windows εντοπίζουν κάποιο πρόβλημα, τα Windows γράφουν αυτό το πρόβλημα στο Event Viewer. Το Event Viewer είναι ένα εργαλείο ενσωματωμένο στα Windows που μας βοηθά να εντοπίσουμε τι συμβαίνει στους υπολογιστές μας, από επιτυχημένες και όχι με επιτυχία εργασίες. Ένα από τα προβλήματα που βλέπουν οι τελικοί χρήστες στο Event Viewer είναι Επαναφορά στη συσκευή, \ Device \ RaidPort0, Event 129, storachi. Τι είναι η στοράχη? Το Storahci.sys είναι το όνομα ενός αρχείου .sys (system) που χρησιμοποιείται από τον ελεγκτή Microsoft AHCI. Τα αρχεία .sys έρχονται ως μέρος του λειτουργικού συστήματος των Windows και είναι συνήθως κρίσιμα αρχεία συστήματος ή προγράμματα οδήγησης συσκευών. Εάν θέλετε να μάθετε περισσότερα σχετικά με το storachi και τα πιθανά προβλήματα, ανοίξτε αυτόν τον σύνδεσμο.

Εάν δεν γνωρίζετε πώς να αποκτήσετε πρόσβαση στο Event Viewer, θα σας δείξουμε.
- Κρατήστε Λογότυπο των Windows και πατήστε Ρ
- Τύπος eventvwr και πατήστε Εισαγω για να ανοίξω Πρόγραμμα προβολής συμβάντων. Η διαδικασία είναι η ίδια για λειτουργικά συστήματα από Windows XP έως Windows 10.
- Επιλέγω Αρχεία καταγραφής των Windows και μετά Σύστημα για να δείτε τα αρχεία καταγραφής που δημιουργούνται από το σύστημα
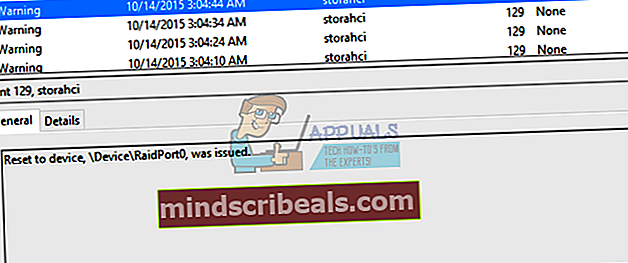
Αυτό το ζήτημα παρουσιάζεται σε υπολογιστές-πελάτες και διακομιστές, συμπεριλαμβανομένων των Windows XP, Windows Vista, Windows 8, Windows 8.1, Windows 10, Windows Server 2003, Windows Server 2008 και Windows Server 2012 R2. Υπάρχουν μερικοί λόγοι για τους οποίους παρουσιάζεται αυτό το σφάλμα, συμπεριλαμβανομένων προβλημάτων λογισμικού και υλικού. Τα προβλήματα λογισμικού περιλαμβάνουν ελαττωματικό υλικολογισμικό, λανθασμένη διαμόρφωση BIOS, λάθος ρυθμίσεις επιλογών τροφοδοσίας και άλλα. Τα προβλήματα υλικού περιλαμβάνουν ελαττωματικά καλώδια, ελαττωματικές θύρες και ελαττωματικό σκληρό δίσκο ή SSD.
Δημιουργήσαμε 13 μεθόδους που θα σας βοηθήσουν να λύσετε το πρόβλημα με αυτό το πρόβλημα.
Μέθοδος 1: Αλλαγή ρυθμίσεων Power Option
Σε αυτήν τη μέθοδο θα χρειαστεί να αλλάξετε τις ρυθμίσεις επιλογών ενέργειας. Πριν από αυτό, πρέπει να ενεργοποιήσετε ορισμένες ρυθμίσεις στον Επεξεργαστή μητρώου. Πριν κάνετε οποιαδήποτε ρύθμιση παραμέτρων μητρώου, σας προτείνουμε να δημιουργήσετε εφεδρική βάση δεδομένων μητρώου. Γιατί πρέπει να κάνετε backup του μητρώου; Σε περίπτωση εσφαλμένης διαμόρφωσης, μπορείτε να επαναφέρετε τη βάση δεδομένων μητρώου στην προηγούμενη κατάσταση όταν όλα λειτουργούσαν χωρίς προβλήματα.
- Κρατήστε Παράθυραλογότυπο και πατήστε Ρ
- Τύπος regedit και πατήστε Εισαγω για να ανοίξω ΑρχείοΣυντάκτης
- Κάντε κλικ Ναί για επιβεβαίωση της εκτέλεσης του Registry Editor με δικαιώματα διαχειριστή
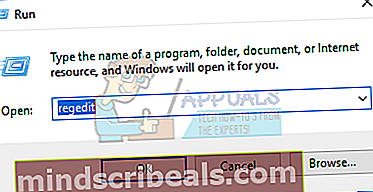
- Κάντε κλικ Αρχείο, και μετά Εξαγωγή για να αποθηκεύσετε την τρέχουσα διαμόρφωση μητρώου
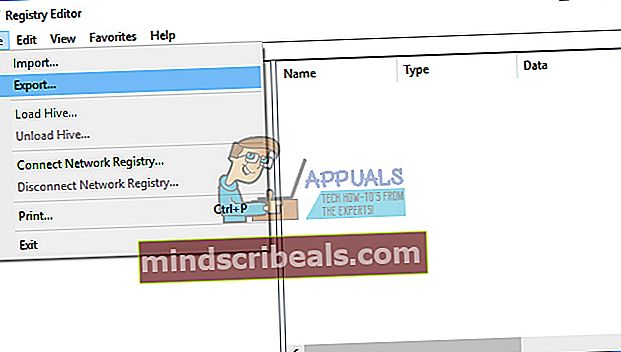
- Επιλέγω Επιφάνεια εργασίας ως τοποθεσία όπου θα εξαγάγετε τη διαμόρφωση μητρώου
- Υπό Ονομα αρχείου τύπος Δημιουργία αντιγράφων ασφαλείας06082017 και επιλέξτε Ολα υπό Εύρος εξαγωγής
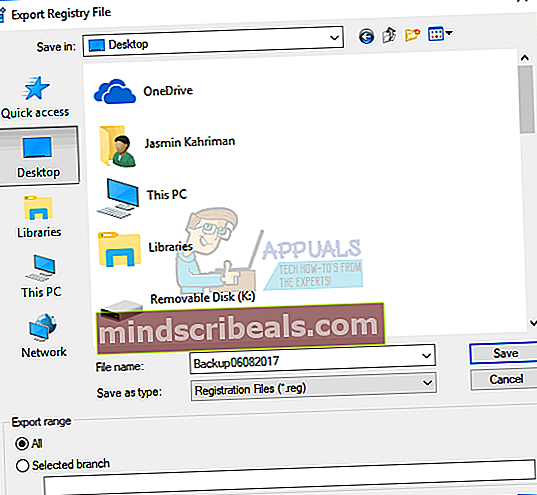
- Κάντε κλικ Σώσει
- Μεταβείτε στην ακόλουθη τοποθεσία HKEY_LOCAL_MACHINE \ SYSTEM \ CurrentControlSet \ Control \ Power \ PowerSettings \ 0012ee47-9041-4b5d-9b77-535fba8b1442 \ 0b2d69d7-a2a1-449c-9680-f91c70521c60
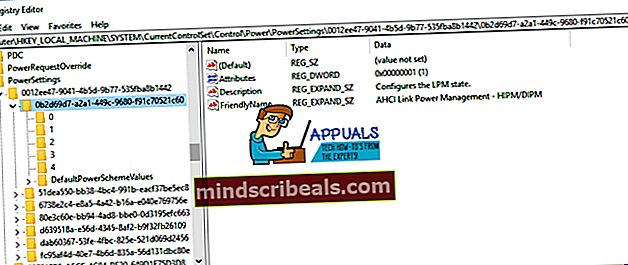
- Κάντε δεξί κλικ επί Γνωρίσματα και επιλέξτε Τροποποιώ
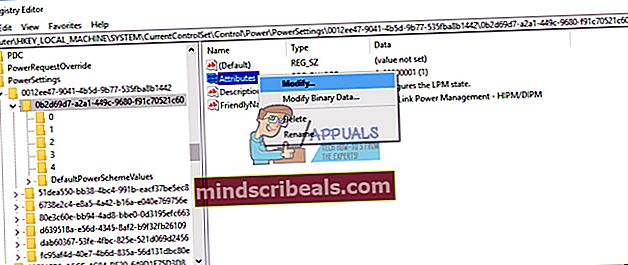
- Υπό Δεδομένα τιμής αλλαγή τιμής από 1 προς την 2 Κάντε κλικ Εντάξει
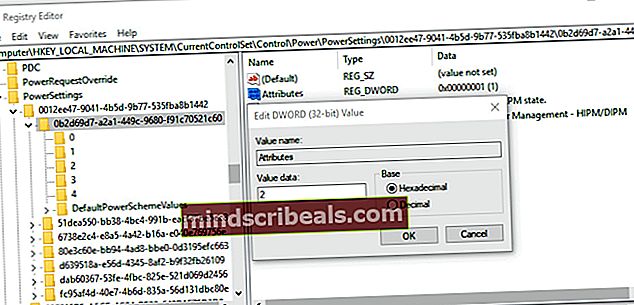
- Μεταβείτε στην ακόλουθη τοποθεσία HKEY_LOCAL_MACHINE \ SYSTEM \ CurrentControlSet \ Control \ Power \ PowerSettings \ 0012ee47-9041-4b5d-9b77-535fba8b1442 \ dab60367-53fe-4fbc-825e-521d069d2456
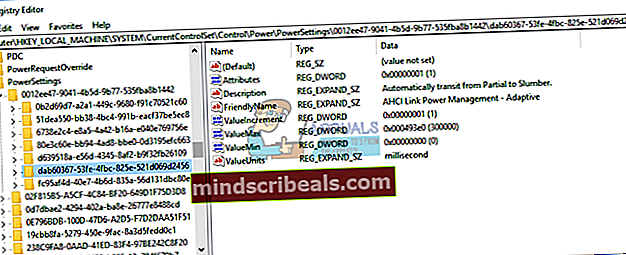
- Κάντε δεξί κλικ επί Γνωρίσματα και επιλέξτε Τροποποιώ
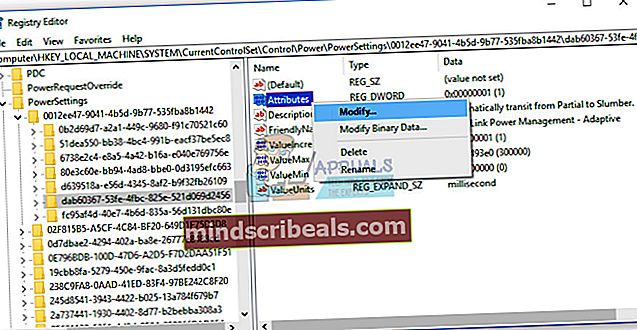
- Υπό Δεδομένα τιμής αλλαγή τιμής από 1 προς την 2 Κάντε κλικ Εντάξει
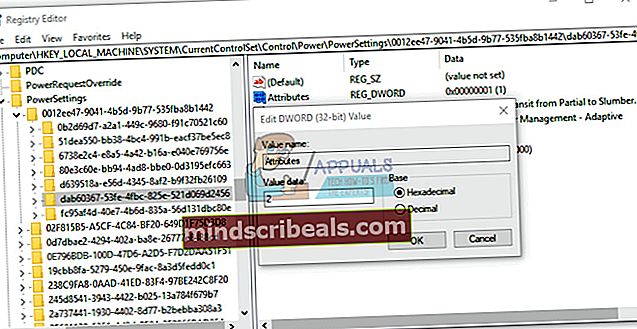
- Κλείσε Επεξεργαστής μητρώου
- Επανεκκίνηση τα Windows σας
- Κρατήστε Λογότυπο των Windows και πατήστε Ρ
- Τύπος Πίνακας Ελέγχου και πατήστε Εισαγω

- Είδος εικονίδια από Κατηγορία
- Επιλέγω Υλικό και Ήχος

- Κάντε κλικ στο Επιλογές ενέργειας

- Κάντε κλικ Αλλαγή ρύθμισης σχεδίουείναι κάτω Προτιμώμενα σχέδια. Στην περίπτωσή μας, το προτιμώμενο σχέδιο είναι Ισορροπημένο (συνιστάται)

- Κάντε κλικ Αλλαγή ρυθμίσεων ισχύος για προχωρημένους

- Υπό Σκληρός δίσκος αλλαγή Διαχείριση ισχύος AHCI Link - HIPM / DIPM προς την Ενεργός
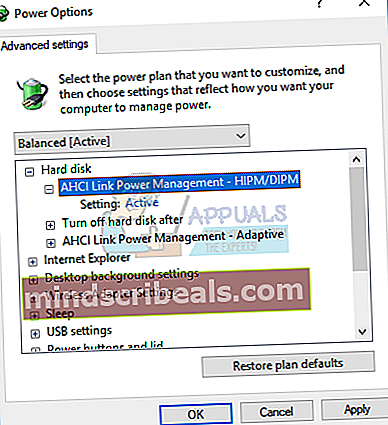
- Υπό Σκληρός δίσκος, αλλαγή Απενεργοποιήστε τον σκληρό δίσκο μετά την αλλαγή προς την Ποτέ
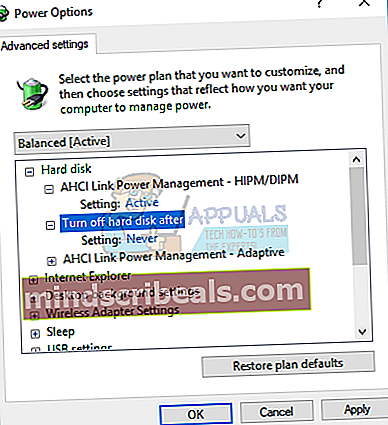
- Υπό Σκληρός δίσκος, αλλαγή Διαχείριση ισχύος AHCI Link - Προσαρμοστικό προς την 0 χιλιοστά του δευτερολέπτου
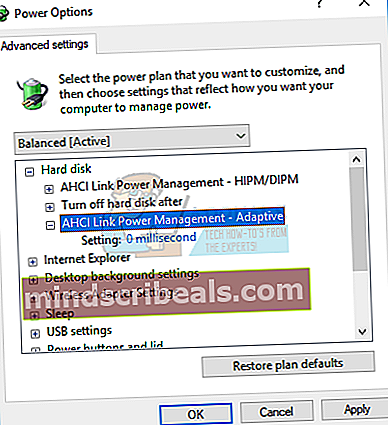
- Υπό PCI Express, αλλαγή Link State Power Management προς την Μακριά από
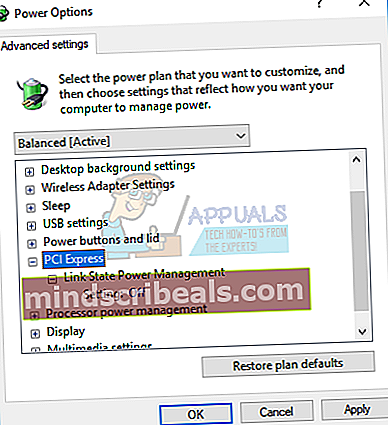
- Κάντε κλικ Ισχύουν και μετά Εντάξει
- Επανεκκίνηση τα Windows σας
- Απολαμβάνω τα Windows σας χωρίς σφάλμα συστήματος: Επαναφορά στη συσκευή, \ Device \ RaidPort0.
Μέθοδος 2: Απενεργοποίηση πολιτικής εγγραφής προσωρινής αποθήκευσης
Τι είναι η πολιτική εγγραφής προσωρινής αποθήκευσης; Η πολιτική εγγραφής προσωρινής αποθήκευσης βελτιώνει την απόδοση του συστήματος ενεργοποιώντας την εγγραφή προσωρινής αποθήκευσης στη συσκευή, αλλά η διακοπή ρεύματος ή η διακοπή του εξοπλισμού ενδέχεται να οδηγήσουν σε απώλεια δεδομένων ή καταστροφή. Σε αυτήν τη μέθοδο, θα σας δείξουμε πώς να απενεργοποιήσετε την πολιτική εγγραφής προσωρινής αποθήκευσης στο Kingston SSD χρησιμοποιώντας το λειτουργικό σύστημα Windows 10 x64. Μπορείτε να χρησιμοποιήσετε την ίδια διαδικασία για άλλους σκληρούς δίσκους ή SSD σε διαφορετικά λειτουργικά συστήματα.
- Κρατήστε Λογότυπο των Windows και πατήστε Ρ
- Τύπος msc και πατήστε Εισαγω για να ανοίξω Διαχειριστή της συσκευής
- Μεταβείτε στο Οδηγοί δίσκων
- Επιλέγω το σκληρό δίσκο ή το SSD σας. Στο παράδειγμά μας, θα επιλέξουμε ΣΥΣΚΕΥΗ KINGSTON SHSS37A120G ATA
- Κάντε δεξί κλικ επί ΣΥΣΚΕΥΗ KINGSTON SHSS37A120G ATA και επιλέξτε Ιδιότητες
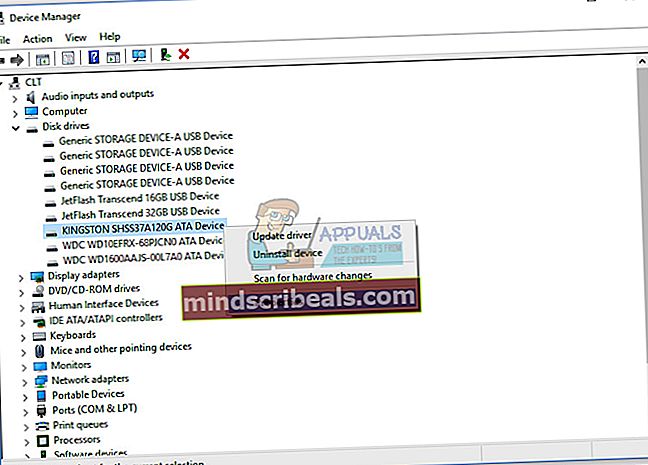
- Επιλέγω Πολιτικές αυτί
- Υπό Πολιτική εγγραφής-προσωρινής αποθήκευσηςαποεπιλέξτε Ενεργοποίηση προσωρινής αποθήκευσης εγγραφής στη συσκευή
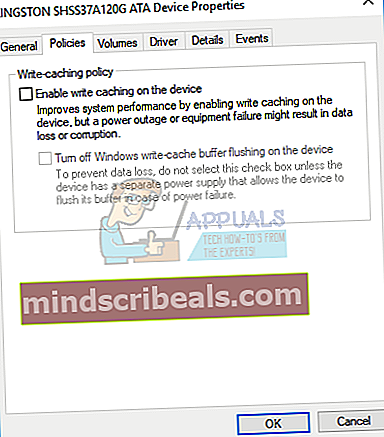
- Κάντε κλικ Εντάξει
- Εάν χρησιμοποιείτε περισσότερο σκληρό δίσκο ή SSD, απενεργοποιήστε επίσης την εγγραφή προσωρινής αποθήκευσης
- Επανεκκίνηση τα Windows σας
- Απολαμβάνω τα Windows σας χωρίς σφάλμα συστήματος: Επαναφορά στη συσκευή, \ Device \ RaidPort0.
Μέθοδος 3: Ενημέρωση του Microsoft Office
Η ενημέρωση του Microsoft Office μπορεί να είναι μια περίεργη λύση, αλλά λίγοι χρήστες έλυσαν το πρόβλημα με σφάλμα ενημερώνοντας το Microsoft Office. Ανεξάρτητα, ποια έκδοση του Microsoft Office χρησιμοποιείτε, θα πρέπει να ενημερώσετε την πιο πρόσφατη έκδοση. Θα σας δείξουμε πώς να ενημερώσετε το Microsoft Office 2016 στα Windows 10 x64. Η διαδικασία είναι η ίδια για άλλη έκδοση του Microsoft Office.
- Αριστερό κλικ επί Αρχικο ΜΕΝΟΥ και πληκτρολογήστε Λέξη
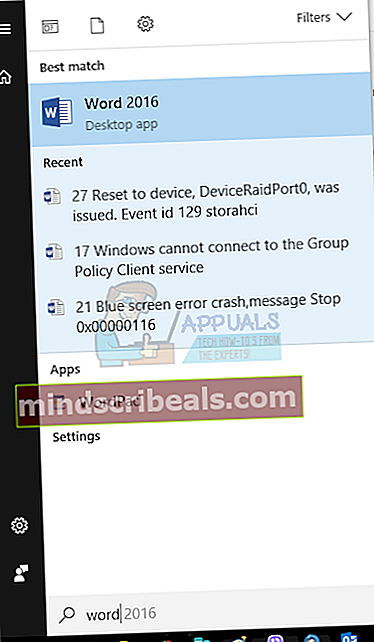
- Ανοιξε Microsoft Word 2016
- Επιλέγω Κενό έγγραφο
- Κάντε κλικ Αρχείο και μετά λογαριασμός
- Υπό Office, ενημερώσεις Κάντε κλικ Ενημέρωση τώρα. Το Microsoft Office θα κατεβάσει ενημερώσεις από τους διακομιστές της Microsoft. Μπορείτε να συνεχίσετε να χρησιμοποιείτε το Office κατά τη λήψη του Microsoft Office Αφού ολοκληρωθεί η λήψη ενημερώσεων από το Microsoft Office, θα πρέπει να κλείσετε όλα τα έγγραφα, επειδή η εγκατάσταση ενημερώσεων δεν είναι δυνατή κατά το άνοιγμα των εγγράφων.
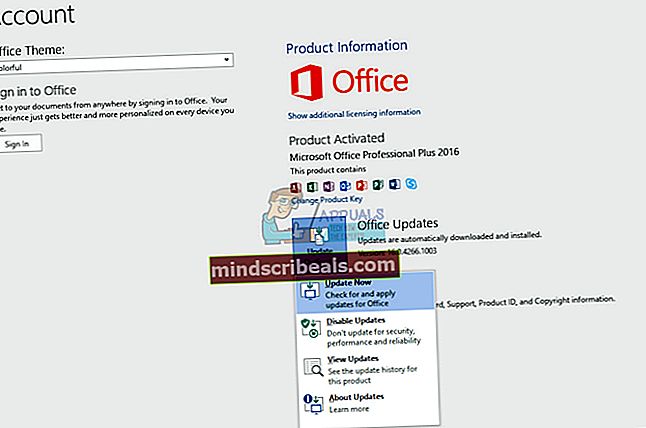
- Αφού εγκαταστήσετε ενημερώσεις για το Microsoft Office, πρέπει να το κάνετε επανεκκίνηση τα Windows σας
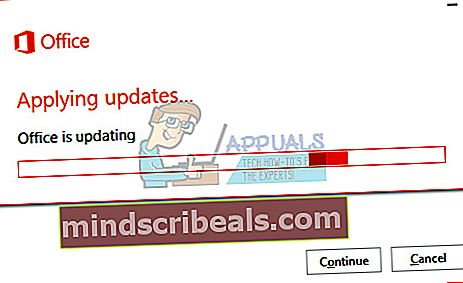
- Απολαμβάνω τα Windows σας χωρίς σφάλμα συστήματος: Επαναφορά στη συσκευή, \ Device \ RaidPort0.
Μέθοδος 4: Επανεγκατάσταση της τεχνολογίας ταχείας αποθήκευσης Intel και απενεργοποίηση της σύνδεσης διαχείρισης ενέργειας
Η τεχνολογία Intel Rapid Storage αναπτύχθηκε από την εταιρεία Intel και προσφέρει υψηλότερα επίπεδα απόδοσης, απόκρισης και επεκτασιμότητας από ποτέ. Η Intel είπε ότι μπορείτε να επωφεληθείτε από τη βελτιωμένη απόδοση και τη χαμηλότερη κατανάλωση ενέργειας από τις τελευταίες τεχνολογίες αποθήκευσης. Επιπλέον, μπορείτε να είστε ήσυχοι γνωρίζοντας ότι έχετε προσθέσει προστασία από απώλεια δεδομένων σε περίπτωση βλάβης του σκληρού δίσκου.
- Κρατήστε Παράθυραλογότυπο και πατήστε Ρ
- Τύπος appwiz.cpl και πατήστε Εισαγω

- Επιλέγω Τεχνολογία ταχείας αποθήκευσης Intel
- σωστάΚάντε κλικ επί Τεχνολογία ταχείας αποθήκευσης Intel και επιλέξτε Κατάργηση εγκατάστασης
- Ακολουθηστε η διαδικασία να απεγκαταστήστε Τεχνολογία ταχείας αποθήκευσης Intel
- Επανεκκίνηση τα Windows σας
- Ανοιξε Πρόγραμμα περιήγησης στο Διαδίκτυο (Google Chrome, Mozilla Firefox, Edge ή άλλα)
- Ανοιξε Ιστότοπος Intel σε αυτόν τον σύνδεσμο
- Κατεβάστε την τελευταία έκδοση της Intel Rapid Storage Technology
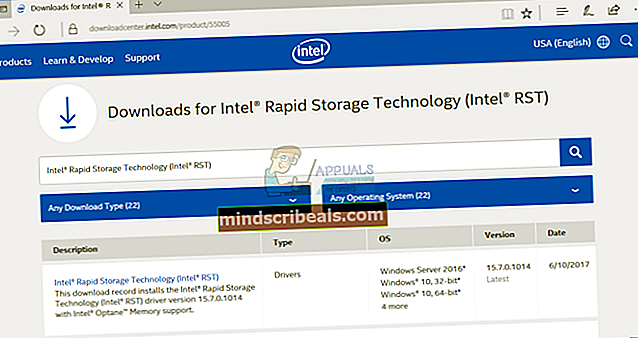
- Εγκαθιστώ Τεχνολογία ταχείας αποθήκευσης Intel
- Επανεκκίνηση τα Windows σας
- Κάντε δεξί κλικ επί Αρχήμενού και τύπος Τεχνολογία ταχείας αποθήκευσης Intel
- Ανοιξε Τεχνολογία ταχείας αποθήκευσης Intel
- Επιλέγω Καρτέλα απόδοσης
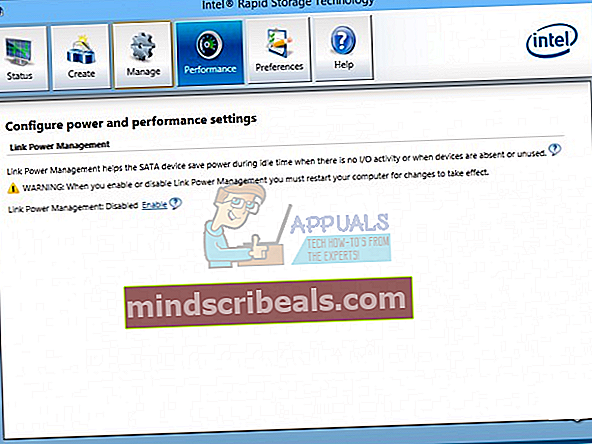
- Αλλαγή Διαχείριση ισχύος σύνδεσης προς την άτομα με ειδικές ανάγκες
- Επανεκκίνηση τα Windows σας
- Απολαμβάνω τα Windows σας χωρίς σφάλμα συστήματος: Επαναφορά στη συσκευή, \ Device \ RaidPort0.
Μέθοδος 5: Απεγκατάσταση του Antivirus
Η ύπαρξη ενός ιού είναι η κρίσιμη ενέργεια που πρέπει να κάνετε για να είστε ασφαλείς κατά την περιήγηση στο Διαδίκτυο. Μερικές φορές, το πρόγραμμα προστασίας από ιούς μπορεί να δημιουργήσει πολλά προβλήματα στον υπολογιστή σας, όπως αργό υπολογιστή, μπλοκάρισμα ορισμένων ενεργειών, BSOD και άλλα. Αυτό δεν σημαίνει ότι πρέπει να καταργήσετε το πρόγραμμα προστασίας από ιούς και να χρησιμοποιήσετε τον υπολογιστή ή το φορητό υπολογιστή σας χωρίς προστασία ασφαλείας. Σε περίπτωση που ένα πρόγραμμα προστασίας από ιούς δημιουργεί προβλήματα στον υπολογιστή ή στο σημειωματάριό σας, σας συνιστούμε να καταργήσετε αυτό το λογισμικό προστασίας από ιούς και να εγκαταστήσετε άλλο. Θα σας δείξουμε πώς να απεγκαταστήσετε το antivirus Avira από τα Windows 10 και πώς να ενεργοποιήσετε το Windows Defender. Το Windows Defender είναι ενσωματωμένο στα Windows 8, Windows 8.1 και Windows 10. Εάν χρησιμοποιείτε άλλο λογισμικό προστασίας από ιούς (AVG, Avast, Eset, Kaspersky ή άλλα), μπορείτε να τα απεγκαταστήσετε χρησιμοποιώντας αυτήν τη διαδικασία. Επίσης, μπορείτε να χρησιμοποιήσετε αυτήν τη διαδικασία σε ένα λειτουργικό σύστημα από τα Windows XP έως τα Windows 10. Εάν χρησιμοποιείτε Windows XP, Windows Vista και Windows 7, θα πρέπει να κάνετε λήψη άλλου προγράμματος προστασίας από ιούς, συμπεριλαμβανομένων των AVG, Avast, Eset, Kaspersky ή άλλων, επειδή το Windows Defender δεν είναι ενσωματωμένο σε αυτά.
- Κρατήστε Παράθυραλογότυπο και πατήστε Ρ
- Τύπος appwiz.cpl και πατήστε Εισαγω

- Επιλέγω ΆβιραAntivirus
- σωστάΚάντε κλικ επί ΆβιραAntivirus και επιλέξτε Κατάργηση εγκατάστασης
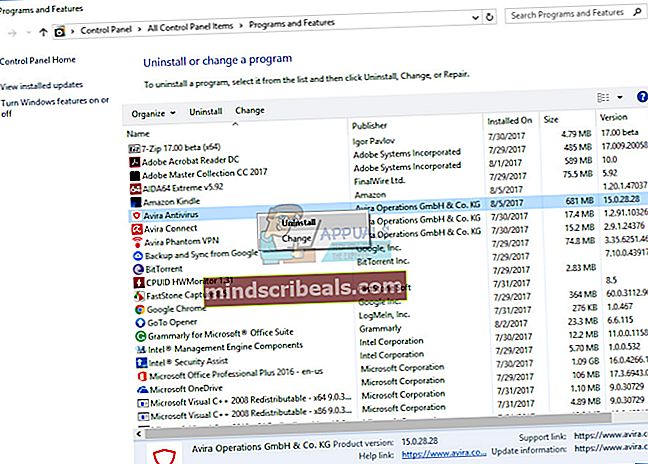
- Ακολουθηστε τη διαδικασία αφαίρεσης Avira Antivirus
- Επανεκκίνηση τα Windows σας
- Μετά την απεγκατάσταση του προγράμματος προστασίας από ιούς τρίτων, τα Windows θα αυτόματα ενεργοποίησηte Windows Defender που μπορείτε να χρησιμοποιήσετε δωρεάν.
- Απολαμβάνω τα Windows σας χωρίς σφάλμα συστήματος: Επαναφορά στη συσκευή, \ Device \ RaidPort0.
Μέθοδος 6: Απενεργοποίηση γρήγορης εκκίνησης ή γρήγορης εκκίνησης
Εάν χρησιμοποιείτε Windows 10, θα πρέπει να απενεργοποιήσετε τη γρήγορη εκκίνηση που είναι μια νέα επιλογή στα Windows 10. Η γρήγορη εκκίνηση βοηθά στην εκκίνηση του υπολογιστή σας πιο γρήγορα μετά τον τερματισμό. Σε περίπτωση που δεν χρησιμοποιείτε Windows 10, διαβάστε την επόμενη μέθοδο όπου θα πρέπει να απενεργοποιήσετε τη γρήγορη εκκίνηση στο BIOS ή το UEFI.
- Κρατήστε Λογότυπο των Windows και πατήστε Ρ
- Τύπος Πίνακας Ελέγχου και πατήστε Εισαγω

- Είδος εικονίδια από Κατηγορία
- Επιλέγω Υλικό και Ήχος

- Επιλέγω Επιλογές ενέργειας

- Κάντε κλικ Επιλέξτε τι κάνουν τα κουμπιά λειτουργίας

- Κάντε κλικ Αλλαγή ρυθμίσεων που δεν είναι διαθέσιμες αυτήν τη στιγμή

- Αποεπιλογή Ενεργοποίηση γρήγορης εκκίνησης (συνιστάται)
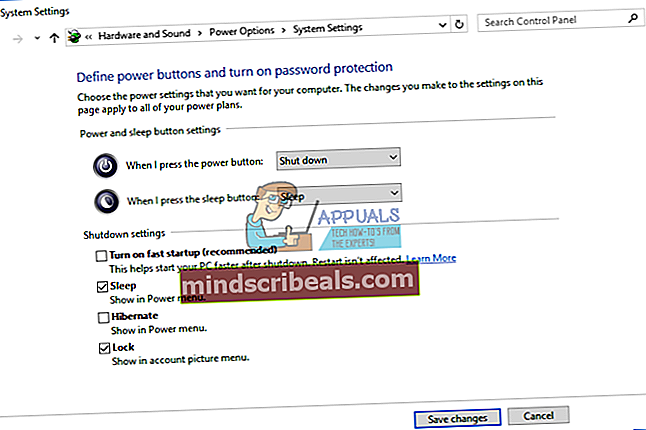
- Κάντε κλικ Σώσειαλλαγές
- Επανεκκίνηση τα Windows σας
- Απολαμβάνω τα Windows σας χωρίς σφάλμα συστήματος: Επαναφορά στη συσκευή, \ Device \ RaidPort0
Μέθοδος 7: Απενεργοποίηση γρήγορης εκκίνησης σε BIOS ή UEFI
Η γρήγορη εκκίνηση σε BIOS ή UEFI παρέχει παράλειψη POST και επιτάχυνση της ταχύτητας εκκίνησης. Θα σας δείξουμε πώς να απενεργοποιήσετε το Fast boot ASUS P8B75-Μ μητρική πλακέτα. Θα το κάνουμε μέσω BIOS ή UEFI. Η διαδικασία του Γρήγορη μπότα δεν είναι το ίδιο για όλες τις μητρικές πλακέτες. Ελέγξτε την τεχνική τεκμηρίωση της μητρικής πλακέτας σας, ενότητα Μπότα.
- Επανεκκίνηση ή Στροφήεπί ο υπολογιστής σου
- Κατά τη διαδικασία εκκίνησης πατήστε F2 ή Διαγράφω για να έχω πρόσβαση σε BIOS ή UEFI

- Τύπος ΣΤ7 για να έχω πρόσβαση σε Προχωρημένοςτρόπος
- Κάντε κλικ Εντάξει για επιβεβαίωση πρόσβασης Προχωρημένοςτρόπος
- Επιλέγω Μπότα αυτί
- Υπό Γρήγορη μπότα επιλέγω άτομα με ειδικές ανάγκες
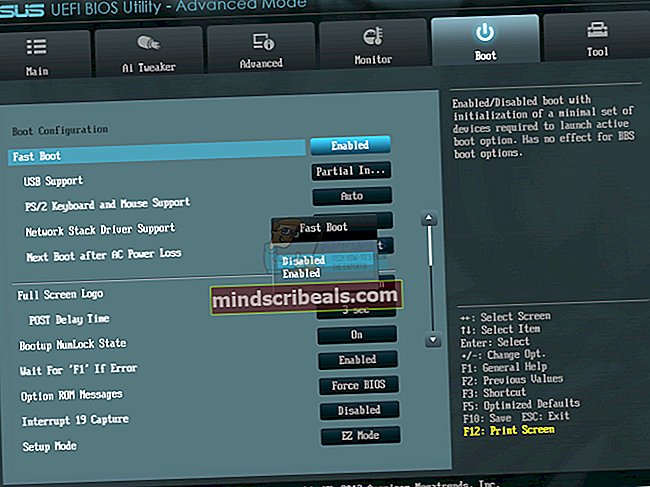
- Κάντε κλικ Εξοδος
- Επιλέγω Αποθήκευση αλλαγών και επαναφορά
- Απολαμβάνω τα Windows σας χωρίς σφάλμα συστήματος: Επαναφορά στη συσκευή, \ Device \ RaidPort0
Μέθοδος 8: Αλλαγή λειτουργίας SATA από AHCI σε IDE
Η λειτουργία SATA υποστηρίζει τη λειτουργία AHCI, IDE ή RAID. Αυτή η μέθοδος θα περιλαμβάνει την αλλαγή της διαμόρφωσης SATA σε BIOS ή UEFI. Θα σας δείξουμε πώς να αλλάξετε τη διαμόρφωση SATA από AHCI σε IDE ASUS P8B75-Μ μητρική πλακέτα. Θα το κάνουμε μέσω BIOS ή UEFI. Η διαδικασία της διαμόρφωσης SATA δεν είναι η ίδια για όλες τις μητρικές κάρτες. Ελέγξτε την τεχνική τεκμηρίωση της μητρικής πλακέτας σας, ενότητα SATA.
- Επανεκκίνηση ή Στροφήεπί ο υπολογιστής σου
- Κατά τη διαδικασία εκκίνησης πατήστε F2 ή Διαγράφω για να έχω πρόσβαση σε BIOS ή UEFI

- Τύπος ΣΤ7 για να έχω πρόσβαση σε Προχωρημένοςτρόπος
- Κάντε κλικ Εντάξει για επιβεβαίωση πρόσβασης Προχωρημένοςτρόπος
- Επιλέγω Προχωρημένος αυτί
- Υπό Επιλογή λειτουργίας SATA επιλέγω IDE
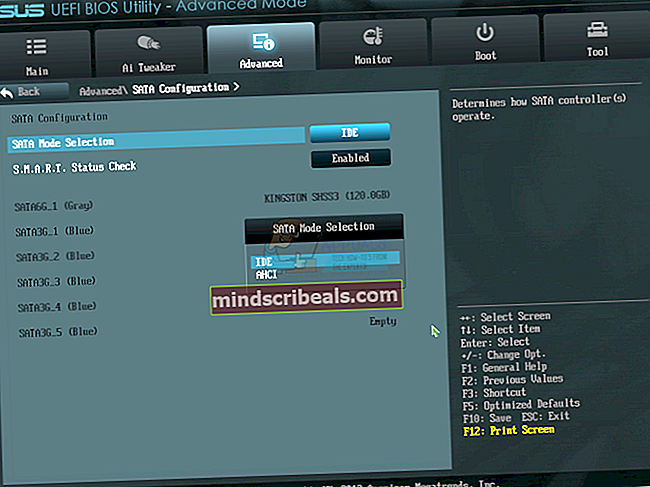
- Κάντε κλικ Εξοδος
- Επιλέγω Αποθήκευση αλλαγών και επαναφορά

- Απολαμβάνω τα Windows σας χωρίς σφάλμα συστήματος: Επαναφορά στη συσκευή, \ Device \ RaidPort0
Μέθοδος 9: Ενημέρωση υλικολογισμικού SSD
Η ενημέρωση του υλικολογισμικού του SSD (Solid State Drive) μπορεί να είναι μια πιθανή λύση. Λίγοι χρήστες έλυσαν το πρόβλημά τους ενημερώνοντας το υλικολογισμικό του SSD. Πριν αποφασίσετε να αναβαθμίσετε το υλικολογισμικό του SSD σας, σας συνιστούμε να διαβάσετε την τεχνική τεκμηρίωση του SSD σας. Εάν δεν το κάνετε αυτό, μπορείτε να καταστρέψετε το SSD σας. Θα σας περιγράψουμε τα βήματα για την ενημέρωση του υλικολογισμικού SSD Kingston SHSS37A120G. Αυτό το SSD τροφοδοτείται από έναν τετραπύρηνο, 8-καναλιών ελεγκτή Phison S10 που παρέχει απίστευτες ταχύτητες έως 560MB / s ανάγνωσης και 530MB / s εγγραφής, με IOPS ανάγνωσης / εγγραφής έως 100k / 89k.
- Κατεβάστε Firmware Ενημέρωση αρχείου ISO σε USB flash disk
- Φτιαχνω, κανω μονάδα flash USB με δυνατότητα εκκίνησης
- Μπότα τον υπολογιστή ή το σημειωματάριό σας από δίσκο flash USB
- Ακολουθηστε στην οθόνη ζητά να ενημερώσετε το SSD Kingston SHSS37A120G
- ΤΕΡΜΑΤΙΣΜΟΣ ΛΕΙΤΟΥΡΓΙΑΣ το σύστημά σας
- Εξουσίαεπί υπολογιστή
- Απολαμβάνω τα Windows σας χωρίς σφάλμα συστήματος: Επαναφορά στη συσκευή, \ Device \ RaidPort0.
Μέθοδος 10: CHKDSK / R
Όταν αποφασίσετε να διαμορφώσετε διαμέρισμα, γράμματα, τόμους ή άλλες ρυθμίσεις στον σκληρό δίσκο ή στο SSD, μπορείτε να το κάνετε χρησιμοποιώντας γραφική διεπαφή ή διεπαφή γραμμής εντολών. Ένα από τα εργαλεία που θα χρησιμοποιήσουμε σε αυτήν τη μέθοδο είναι ΔΕΙΤΕ ΔΙΣΚΟΣ (CHKDSK / R). Σε περίπτωση που έχετε πρόβλημα με καταστροφή αρχείων συστήματος ή δεν μπορείτε να γράψετε ή να διαβάσετε δεδομένα από σκληρό δίσκο, θα πρέπει να το κάνετε CHKDSK / R. Ο έλεγχος δίσκου είναι ένα βοηθητικό πρόγραμμα που θα σας βοηθήσει να βρείτε κακούς τομείς και να τους διορθώσετε σε περίπτωση που μπορούν να επιδιορθωθούν. Θα σας δείξουμε πώς να το κάνετε στα Windows 10. Η διαδικασία είναι η ίδια για όλα τα λειτουργικά συστήματα από τα Windows XP έως τα Windows 10.
- Κάντε κλικ στο Αρχήμενού και πληκτρολογήστε Γραμμή εντολών
- Κάντε δεξί κλικ επί ΕντολήΠροτροπή και επιλέξτε Τρέξιμοόπως καιΔιαχείριση
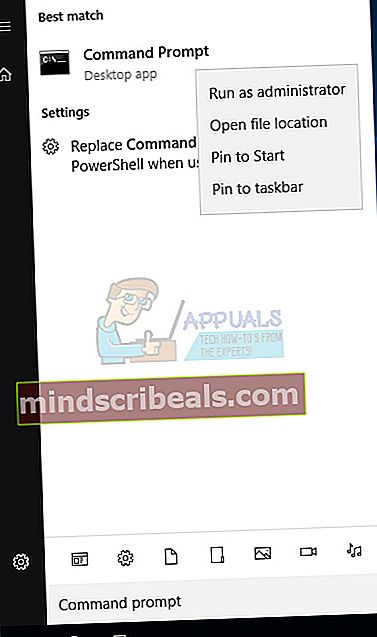
- Κάντε κλικ Ναί για να επιβεβαιώσετε την εκτέλεση της γραμμής εντολών ως διαχειριστής
- Τύπος chdksk / r και πατήστε Εισαγω. Το Chkdsk δεν μπορεί να εκτελεστεί επειδή ο τόμος χρησιμοποιείται από το σύστημα και πρέπει να επανεκκινήσετε τον υπολογιστή σας.
- Τύπος Γ και πατήστε Εισαγω για να αποδεχτείτε την επανεκκίνηση του υπολογιστή σας.
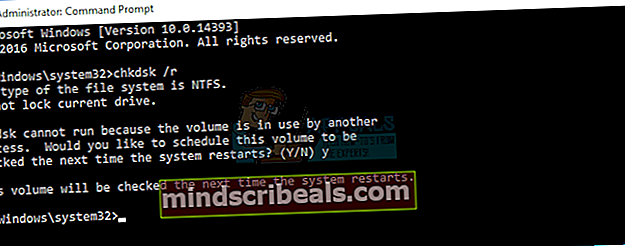
- Επανεκκίνηση ο υπολογιστής σου
- Περιμένετε έως ότου τα Windows ολοκληρώσουν την επιδιόρθωση του συστήματος αρχείων στον υπολογιστή σας. Αυτό μπορεί να διαρκέσει λίγο, οπότε παρακαλώ να είστε υπομονετικοί. Τα Windows θα επανεκκινήσουν μετά την ολοκλήρωση της επισκευής του σκληρού δίσκου σας.
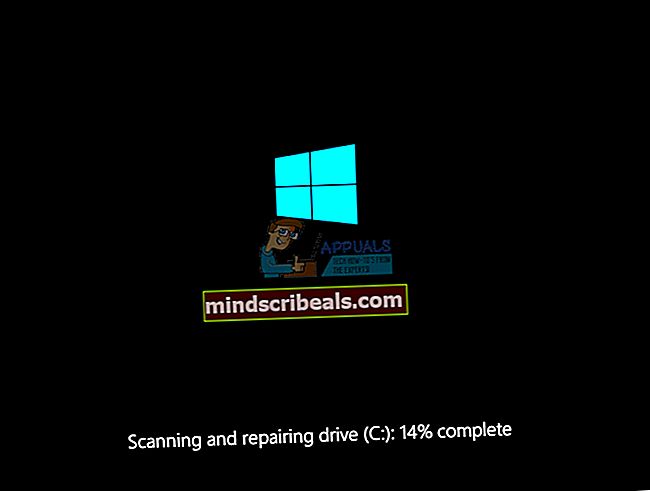
- Απολαμβάνω τα Windows σας χωρίς σφάλμα συστήματος: Επαναφορά στη συσκευή, \ Device \ RaidPort0.
Μέθοδος 11: Μετακίνηση HDD ή SSD σε άλλη θύρα
Πριν αποφασίσετε να αγοράσετε HDD ή SSD, ας δοκιμάσουμε να αλλάξουμε τη θύρα SATA. Εάν ο σκληρός δίσκος ή ο SSD σας είναι συνδεδεμένος στη θύρα SATA I, αλλάξτε το σε SATA II ή SATA III. Λάβετε υπόψη ότι πρέπει να κλείσετε τον υπολογιστή σας πριν αλλάξετε τη θύρα HDD ή SATA. Σε περίπτωση που δεν το κάνετε αυτό, θα καταστρέψετε τη μητρική πλακέτα, το σκληρό δίσκο ή το SSD.
Μέθοδος 12: Αλλαγή καλωδίου SATA
Μερικές φορές τα καλώδια μπορεί να είναι ελαττωματικά και θα πρέπει να τα αλλάξουμε. Λίγοι χρήστες έλυσαν αυτό το πρόβλημα αντικαθιστώντας τα καλώδια ATA ή SATA. Τα καλώδια ATA ή SATA παρέχουν σύνδεση μεταξύ HDD ή SSD και μητρικής πλακέτας. Εάν χρησιμοποιείτε DVD RW, μπορείτε να πάρετε αυτό το καλώδιο και να το χρησιμοποιήσετε για σύνδεση μεταξύ μητρικής πλακέτας και σκληρού δίσκου ή SSD.
Μέθοδος 13: Αντικατάσταση HDD ή SSD
Όταν έχετε κάποιο πρόβλημα στον υπολογιστή ή το φορητό υπολογιστή σας, υπάρχουν δύο τύποι προβλημάτων, όπως προβλήματα λογισμικού και υλικού. Το πρώτο βήμα είναι να ελέγξετε εάν υπάρχει πρόβλημα με λειτουργικά συστήματα, προγράμματα οδήγησης, εφαρμογές ή παιχνίδια και το δεύτερο βήμα είναι να ελέγξετε στοιχεία υλικού. Ξέρεις γιατί? Όταν κάνετε κάποιες αλλαγές στο σύστημα, δεν χρειάζεται να επενδύσετε χρήματα, αλλά τα στοιχεία υλικού απαιτούν χρήματα. Οι ζημιές του λειτουργικού συστήματος, του προγράμματος οδήγησης ή της εφαρμογής μπορούν να αλλάξουν με την επανεγκατάσταση και τα στοιχεία υλικού μπορούν να αλλάξουν μόνο με την αγορά ενός άλλου στοιχείου. Σε αυτήν τη μέθοδο, θα πρέπει να αλλάξετε το σκληρό δίσκο ή το SSD. Εάν δεν χρησιμοποιείτε SSD (Μονάδα στερεάς κατάστασης), θα χρειαστεί να αγοράσετε σκληρό δίσκο (σκληρό δίσκο). Πριν αγοράσετε HDD ή SSD, σας συνιστούμε να ελέγξετε την τεχνική τεκμηρίωση της μητρικής πλακέτας σας. Υπάρχουν δύο διαφορετικοί τύποι σκληρών δίσκων, συμπεριλαμβανομένων των σκληρών δίσκων ATA / IDE και ενός σκληρού δίσκου SATA. Οι σκληροί δίσκοι ATA / IDE είναι ιστορικό, αλλά εάν χρησιμοποιείτε έναν παλιό υπολογιστή, θα χρειαστεί να αγοράσετε σκληρό δίσκο ATA / IDE. Υπάρχουν τέσσερις διαφορετικοί τύποι σκληρών δίσκων SATA, συμπεριλαμβανομένων των SATA 1, SATA 2, SATA 3 και SATA 3.1. Η κύρια διαφορά μεταξύ τους είναι στην ταχύτητα μεταφοράς. Εάν η μητρική πλακέτα σας υποστηρίζει SATA 2 HDD, δεν χρειάζεται να αγοράσετε SATA 3 HDD, επειδή το SATA 3 HDD θα λειτουργεί με περιορισμό θύρας SATA 2. Λοιπόν, πώς θα ξέρετε τι υποστηρίζει η μητρική σας πλακέτα; Θα σας δείξουμε πώς να επιλέξετε τον κατάλληλο σκληρό δίσκο ή SSD για τη μητρική σας πλακέτα. Για παράδειγμα, χρησιμοποιούμε τη μητρική πλακέτα GA-G41M-Combo αναπτύχθηκε από την εταιρεία Gigabyte.
- Ανοιξε Πρόγραμμα περιήγησης στο Διαδίκτυο (Google Chrome, Mozilla Firefox, Edge ή άλλα)
- Ανοιξε Ο ιστότοπος υποστήριξης της Gigabyte σε αυτόν τον σύνδεσμο
- Μεταβείτε στο Διεπαφή αποθήκευσης Ενότητα
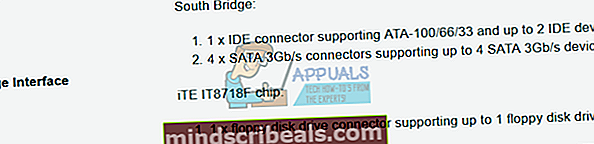
Όπως βλέπετε, η μητρική πλακέτα υποστηρίζει HDD ATA / IDE και SATA 3 Gb / s, που είναι θύρα SATA II. Το επόμενο βήμα θα είναι η αγορά HDD για τη μητρική σας πλακέτα. Υπάρχουν πολλοί κατασκευαστές σκληρών δίσκων, συμπεριλαμβανομένων των WD, Seagate, Samsung, Toshiba και άλλων. Ανοίξτε τον ιστότοπο της Amazon σε αυτό το LINK και αναζητήστε το HDD SATA II.