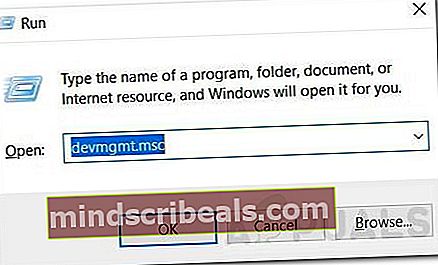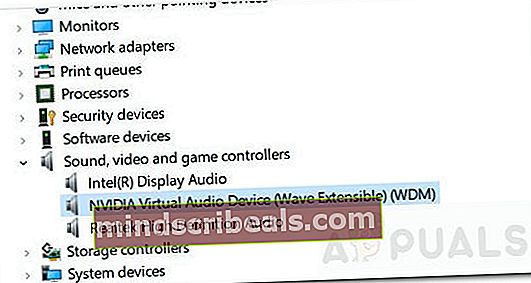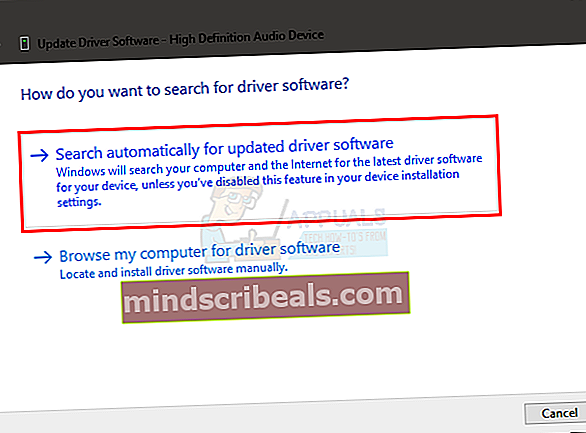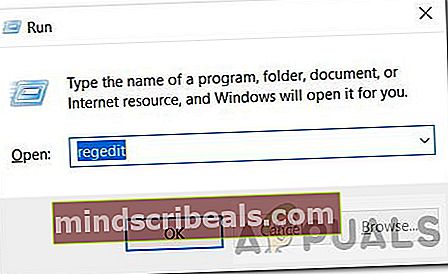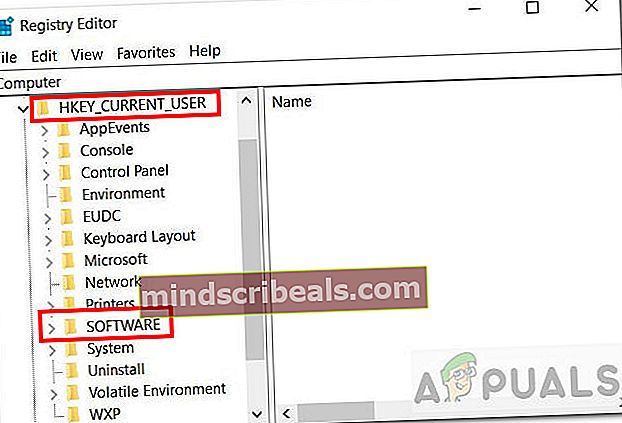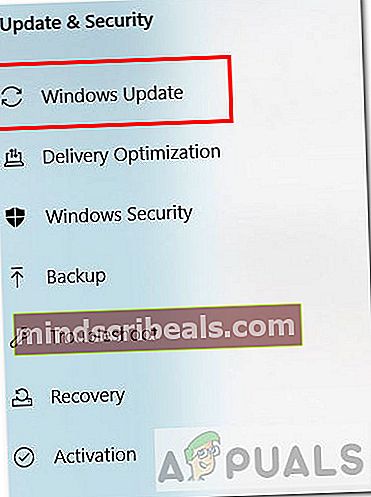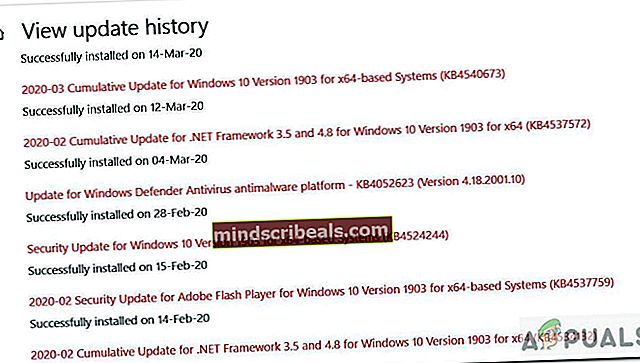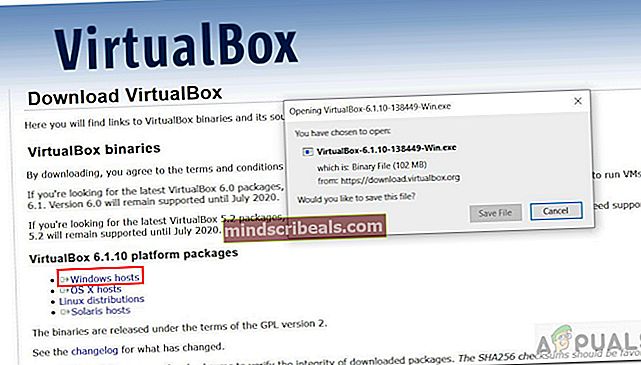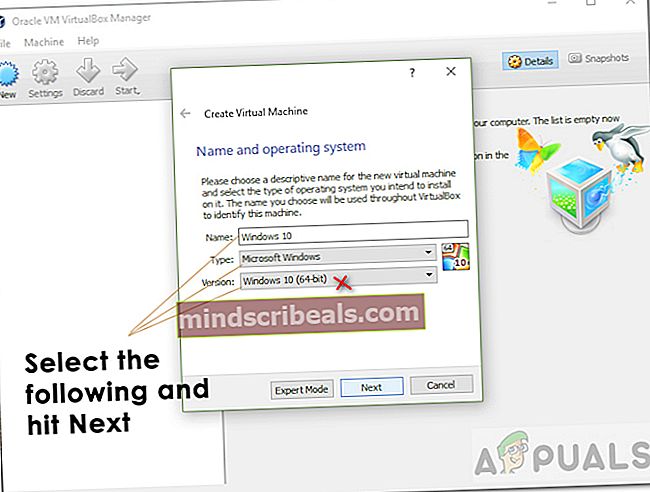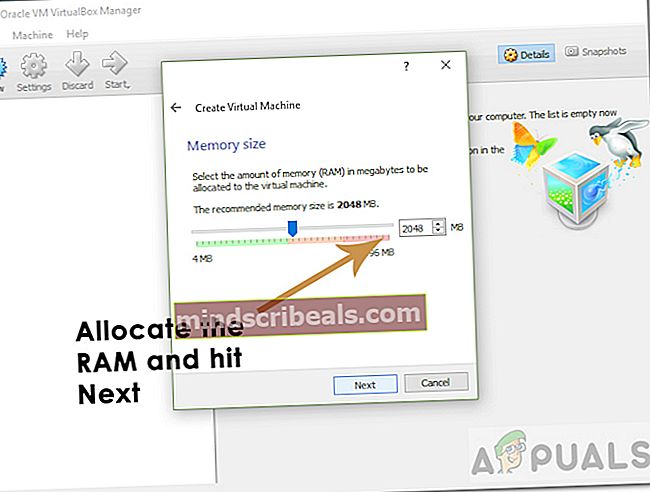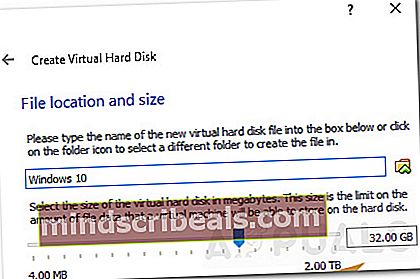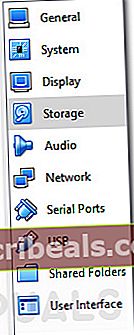Το Cool Edit Pro2 δεν παίζει
Το NCool Edit Pro 2 είναι ένα λογισμικό επεξεργασίας μουσικής διαθέσιμο για Windows. Τα κύρια χαρακτηριστικά του περιλαμβάνουν επεξεργασία πολλαπλών κομματιών, δυνατότητα προσθήκης, διάφορα εφέ ήχου και αρχεία διεργασίας παρτίδας. Είναι ένα βολικό λογισμικό για τους καλλιτέχνες να δημιουργούν, να ηχογραφούν και να μοιράζονται τη μουσική τους.

Ωστόσο, με τις πρόσφατες ενημερώσεις των Windows 10, πολλοί χρήστες έχουν αναφέρει προβλήματα κατά την αναπαραγωγή αρχείων που έχουν δημιουργήσει στο Cool Edit Pro 2. Τα αρχεία ανοίγουν, αλλά το λογισμικό δεν επιτρέπει στους χρήστες να αναπαράγουν ή να ακούνε τα αρχεία. Οι χρήστες μπορούν ακόμη και να επεξεργαστούν και να αποθηκεύσουν αρχεία, αλλά δεν μπορούν να τα παίξουν. Ας δούμε μερικές από τις πιθανές αιτίες αυτού του ζητήματος:
Τι προκαλεί το Cool Edit Pro 2 να σταματήσει να λειτουργεί;
- Μη συμβατό με προγράμματα οδήγησης - Υπάρχει πιθανότητα το λογισμικό να μην είναι συμβατό με τα προγράμματα οδήγησης που έχουν εγκατασταθεί από τα Windows 10 για ήχο.
- Μη συμβατό με τα Windows 10 - Το λογισμικό ενδέχεται να μην είναι συμβατό με την τελευταία έκδοση των Windows 10.
- Παράτυπες καταχωρήσεις- Οι παράτυπες καταχωρίσεις στο μητρώο των Windows μπορούν επίσης να προκαλέσουν ένα τέτοιο ζήτημα.
- Λογισμικό σε διένεξη 32-bit - Το πρόγραμμα 32 bit ενδέχεται να μην είναι συμβατό με τα Windows 64 bit.
Ας δούμε τις πιθανές διορθώσεις.
Μέθοδος 1: Λήψη των πιο πρόσφατων προγραμμάτων οδήγησης ήχου
Εφόσον το λογισμικό χρησιμοποιεί τον ήχο του συστήματος, η λήψη των πιο πρόσφατων προγραμμάτων οδήγησης ήχου θα μπορούσε να επιλύσει τα προβλήματά σας. Ακολουθήστε τα παρακάτω βήματα για να ενημερώσετε τα προγράμματα οδήγησης σας:
- Τύπος Πλήκτρο Windows μαζί με Ρ για να ανοίξετε το παράθυρο Εκτέλεση.
- Γράφω devmgmt.msc και πατήστε Enter.
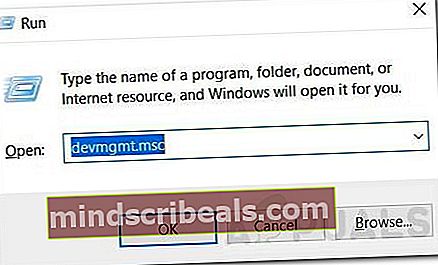
- Εύρημα Ελεγκτές ήχου, βίντεο και παιχνιδιών και ανοίξτε το.
- Κάντε δεξί κλικ στη συσκευή ήχου και επιλέξτε Κατάργηση εγκατάστασης. Η συσκευή ήχου για τον υπολογιστή σας ενδέχεται να είναι διαφορετική.
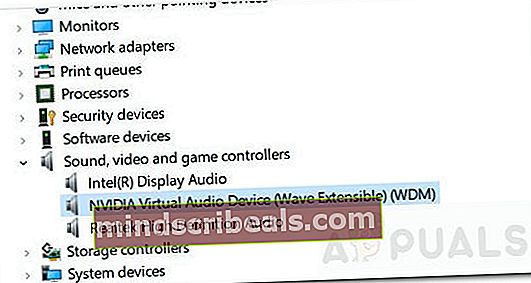
- Μόλις τελειώσει, Επανεκκίνηση ο υπολογιστής σου.
- Τώρα, πρέπει να κάνετε την εγκατάσταση των Windows σύμφωνος πρόγραμμα οδήγησης για το σύστημά σας.
- Επαναλαμβάνω βήματα 1 και 2 για να ανοίξετε τη Διαχείριση συσκευών.
- Εύρημα Ελεγκτές ήχου, βίντεο και παιχνιδιών και επεκτείνετε το.
- Κάντε δεξί κλικ στη συσκευή ήχου και πατήστε Ενημέρωση λογισμικού προγράμματος οδήγησης.
- Επιλέγω Επιλογή «Αυτόματη αναζήτηση για ενημερωμένο λογισμικό προγράμματος οδήγησης».
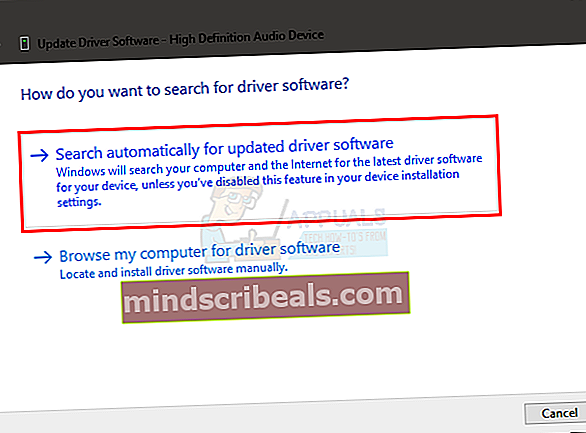
- Εάν υπάρχει ΕΠΙΚΑΙΡΟΠΟΙΗΜΕΝΟ διαθέσιμη έκδοση τα Windows θα σας ενημερώσουν.
- Μετά από αυτό ακολουθήστε το οδηγίες για να ενημερώσετε τα προγράμματα οδήγησης.
Μέθοδος 2: Επεξεργασία του μητρώου
Το σφάλμα θα μπορούσε να προκληθεί από παράτυπες καταχωρίσεις στο μητρώο των Windows. Ακολουθήστε τα παρακάτω βήματα για να επεξεργαστείτε το μητρώο.
- Τύπος το κλειδί των Windows μαζί με Ρ για να ανοίξετε το παράθυρο Εκτέλεση.
- Στη συνέχεια, πληκτρολογήστε regedit και πατήστε Enter.
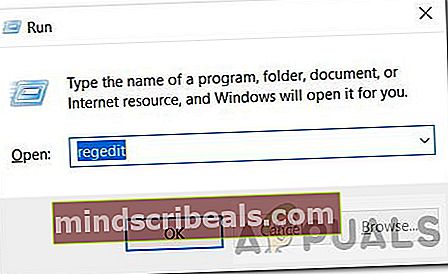
- Εάν ζητά άδεια να κάνει αλλαγές, επιτρέπω το.
- ο Επεξεργαστής μητρώου θα εμφανιστεί το παράθυρο.
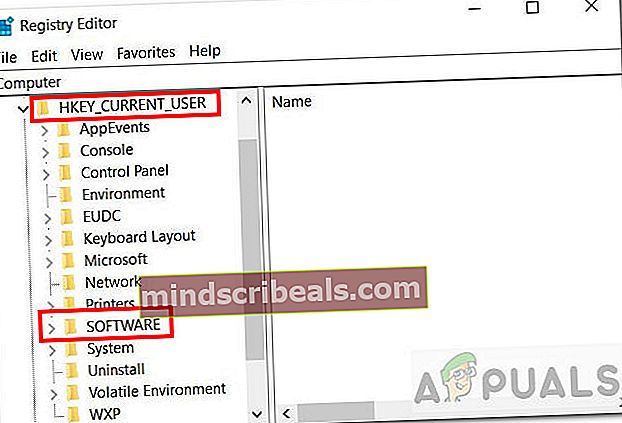
- Στη συνέχεια, μεταβείτε στην ακόλουθη διαδρομή:
HKEY_CURRENT_USER \ Λογισμικό \ Syntrillium \ CEPro2 \ Εργαλεία
- Στο Tools Folder, θα πρέπει να δείτε μια καταχώρηση με το όνομα Μίξερ2 και τα δεδομένα / η αξία του πρέπει να διαβάζονται ως «sndvol32 / r ».
- Τώρα χρειαζόμαστε την καταχώριση δεδομένων για να είναι «sndvol / r » και οχι 'sndvol32 / r ».
- Για να το κάνετε αυτό, μπορείτε είτε διαγράφω το τμήμα "32" ή μπορείτε να διαγράψετε ολόκληρη την καταχώριση και να εισαγάγετε ξανά "sndvol / r ». Κρατήστε έναν έλεγχο στο χώρο μετά το "snvol / r".
- Επιλέγω Εντάξει για να ορίσετε τη νέα καταχώρηση και να βγείτε από τον Επεξεργαστή Μητρώου.
- Το πρόβλημα θα πρέπει να επιλυθεί μόλις ανοίξετε ξανά το λογισμικό Cool Edit Pro.
Εάν το πρόβλημα παραμένει, μεταβείτε στην παρακάτω μέθοδο.
Μέθοδος 3: Επαναφορά στα προηγούμενα Windows
Εάν δεν μπορείτε να βρείτε κάποια λύση για αυτό το ζήτημα στο Cool Edit Pro 2, τότε θα μπορούσατε πάντα να επιστρέψετε στην προηγούμενη έκδοση των Windows. Ακολουθήστε τα παρακάτω βήματα για να επιστρέψετε στην προηγούμενη έκδοση των Windows:
- Ανοιξε Αναζήτησημπαρ και πληκτρολογήστε Εκσυγχρονίζω.
- Τώρα, κάντε κλικ και ανοίξτε Ρυθμίσεις Windows Update.
- Από την αριστερή πλευρική γραμμή, κάντε κλικ στο Ενημερωμένη έκδοση για Windows.
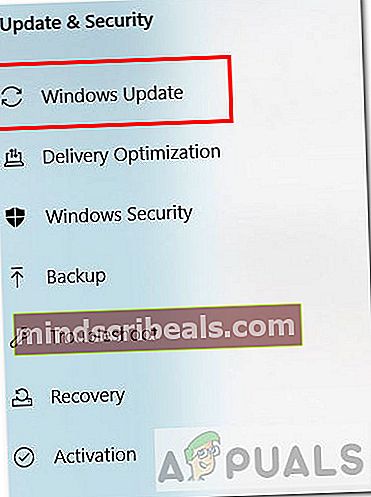
- Μετακινηθείτε και επιλέξτε Προβολή ιστορικού ενημερώσεων επιλογή.
- Εδώ μπορείτε να δείτε το το παρελθόν Ενημερώσεις των Windows που έχετε εγκαταστήσει.
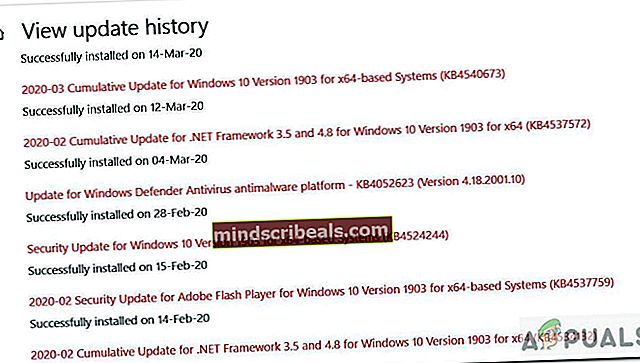
- Κάντε δεξί κλικ στην ενημέρωση που θέλετε να αναιρέσετε και, στη συνέχεια, επιλέξτε Κατάργηση εγκατάστασης. Μπορείτε επίσης να κάνετε κλικ σε μια συγκεκριμένη ενημέρωση για να μάθετε περισσότερα σχετικά με αυτήν και να δείτε τα πιθανά σφάλματα που προκύπτουν λόγω της συγκεκριμένης ενημέρωσης.
- Στη συνέχεια, ακολουθήστε τις οδηγίες προς ξεκάνω η ενημέρωση.
Ρίξτε μια ματιά σε αυτόν τον σύνδεσμο για περισσότερες πληροφορίες σχετικά με τις ενημερώσεις και τον τρόπο αναίρεσής τους.
Μέθοδος 4: Εκτέλεση σε εικονική μηχανή Windows 32 bit
Μπορείτε να δοκιμάσετε να εγκαταστήσετε μια παλαιότερη έκδοση των Windows ή απλώς να δημιουργήσετε μια εικονική μηχανή (VM) για να εκτελέσετε ένα ανεξάρτητο λειτουργικό σύστημα (OS) δίπλα-δίπλα. Αυτό μπορεί να σας βοηθήσει να δοκιμάσετε και να εκτελέσετε το λογισμικό σας σε διαφορετικό λειτουργικό σύστημα. Εάν λειτουργεί τότε μπορείτε να χρησιμοποιήσετε αυτό το λειτουργικό σύστημα ανά πάσα στιγμή χρησιμοποιώντας την εικονική μηχανή. Σε αυτήν την περίπτωση, θα κατεβάσουμε την έκδοση 32-bit των Windows, καθώς το λογισμικό υποστηρίζεται από 32-bit. Ακολουθήστε τις παρακάτω οδηγίες για να εγκαταστήσετε και να εκτελέσετε τα Windows 32-bit χρησιμοποιώντας το Virtual Box.
Σημείωση: Θα χρειαστείτε τουλάχιστον 50 GB ελεύθερου χώρου στον σκληρό σας δίσκο για να εγκαταστήσετε και να εκτελέσετε με επιτυχία τα Windows στο Virtual Box.- Πρώτον, πρέπει να Κατεβάστε το λειτουργικό σύστημα που στην περίπτωσή μας είναι Windows 10 32-bit. Μεταβείτε σε αυτόν τον σύνδεσμο και κατεβάστε την αντίστοιχη έκδοση 32-bit. Θα γίνει λήψη ενός αρχείου ISO.
- Επόμενο, Κατεβάστε Virtual Box χρησιμοποιώντας αυτόν τον σύνδεσμο.
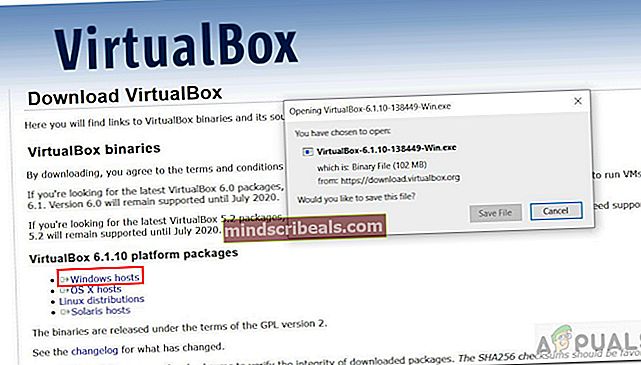
- Αφού ολοκληρωθεί η λήψη, εγκαθιστώ, και εκτελέστε το Virtual Box.
- Τώρα μέσα στο Virtual Box, πρέπει να δημιουργήσετε μια εικονική μηχανή. Κάντε κλικ στο Νέος κουμπί.
- Εισαγω Όνομα, Τύπος, Έκδοση στο παράθυρο Δημιουργία εικονικής μηχανής. Η έκδοση θα πρέπει να είναι Windows 10 32-bit και όχι 64-bit. Μετά την είσοδο πατήστε Επόμενο.
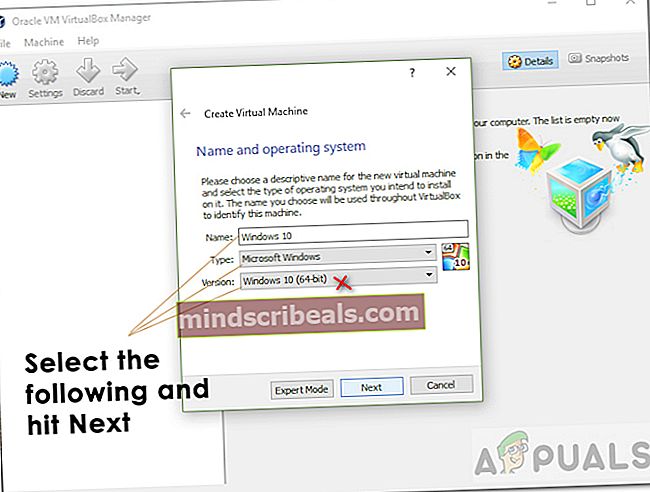
- Τώρα εκχωρήστε RAM στο VM. Επιλέξτε τουλάχιστον 2048MB μνήμη για τη σωστή λειτουργία των Windows.
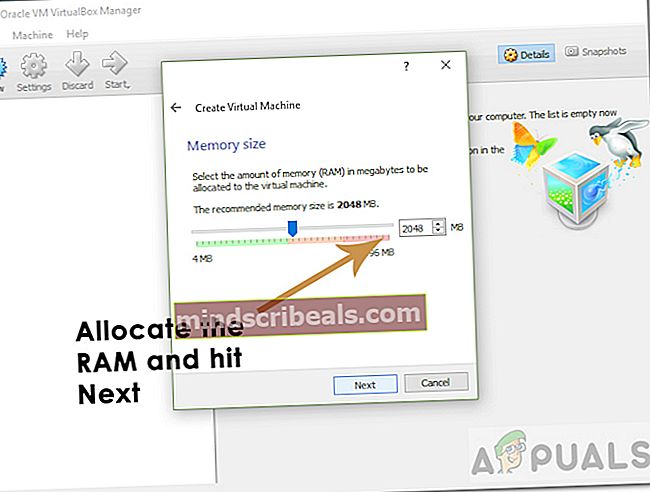
- Στη συνέχεια, εκχωρήστε το μέγεθος του σκληρού δίσκου. Επιλέξτε μέγεθος περισσότερο από 30 GB και πατήστε Δημιουργία.
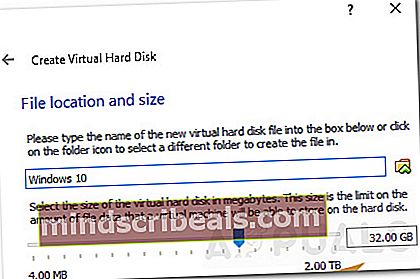
- Τώρα πρέπει να επιλέξετε Windows 10 ISO από την εικονική μηχανή.
- Για να το κάνετε αυτό, κάντε κλικ στο Ρυθμίσεις και μετά Αποθήκευση από την αριστερή γραμμή εργαλείων.
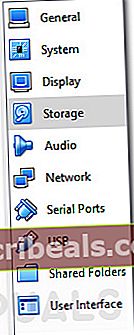
- Στη συνέχεια, κάντε κλικ στο κυκλικό σύμβολο συν.

- Θα σας ζητήσει να επιλέξετε το αρχείο ISO των Windows 10. Επιλέγω το αρχείο και κάντε κλικ στο Ok.
- Τέλος, πρέπει να το κάνετε εγκαθιστώ Παράθυρα.
- Πάτα το Πράσινο κουμπί έναρξης βρίσκεται στην κορυφή.
- Ακολούθησε το οδηγίες για να εγκαταστήσετε τα Windows 10 32-bit σε VM.
- Ανοίξτε τα εγκατεστημένα Windows, εγκαθιστώ Δροσερό λογισμικό επεξεργασίας σε αυτό και αναπαραγάγετε τα αρχεία σε αυτό. Ελέγξτε εάν το σφάλμα εξακολουθεί να εμφανίζεται.
Ομοίως, μπορείτε επίσης να δοκιμάσετε να εκτελέσετε λογισμικό Cool Edit Pro 2 σε παλαιότερα Windows όπως τα Windows 7. Στη συνέχεια, μπορείτε να ελέγξετε εάν το λογισμικό λειτουργεί σωστά και ανοίγει τα αρχεία σας.
Εάν το πρόβλημα δεν επιλυθεί χρησιμοποιώντας αυτές τις λύσεις παραπάνω, είναι πολύ πιθανό ότι δεν θα επιλυθεί καθόλου. Ο λόγος για αυτό είναι απλός. Το Cool Edit Pro 2 είναι ένα παλιό λογισμικό που τείνει να μην ενημερώνεται πολύ συχνά. Έτσι, εάν το χρησιμοποιείτε με την πιο πρόσφατη έκδοση των Windows 10, υπάρχει πιθανότητα να αντιμετωπίσετε τέτοια προβλήματα. Θα πρότεινα τη μετάβαση σε άλλο λογισμικό επεξεργασίας μουσικής όπως το Audacity (open source) ή το FL Studio (επί πληρωμή) που είναι πιο δημοφιλή στα Windows 10.