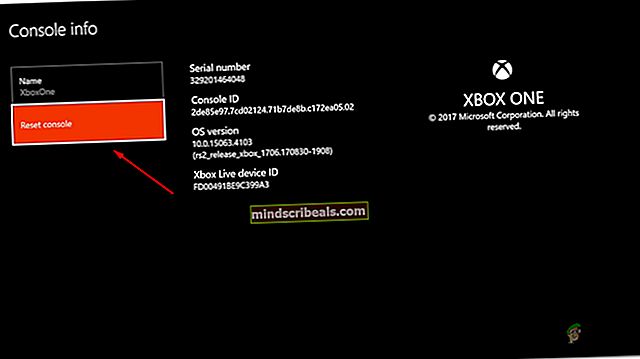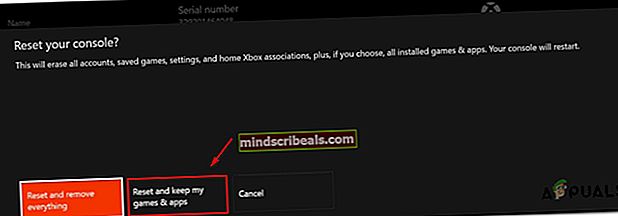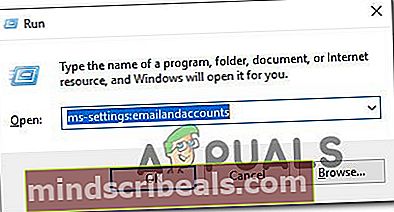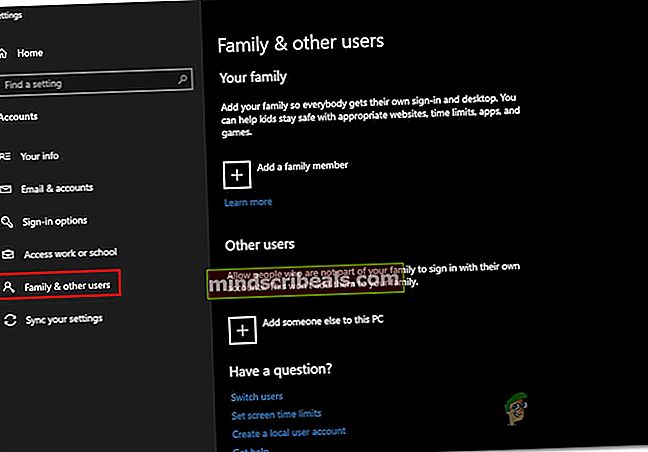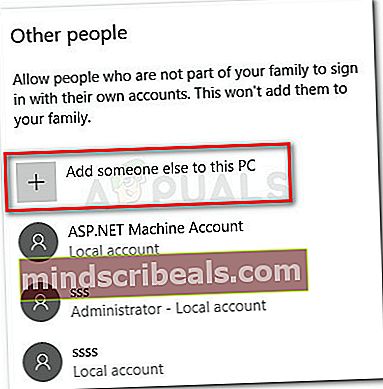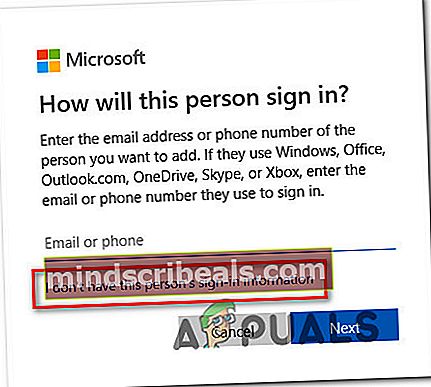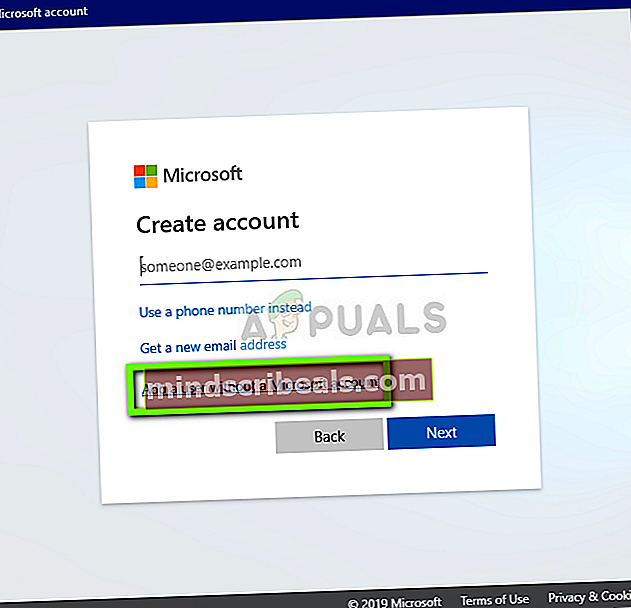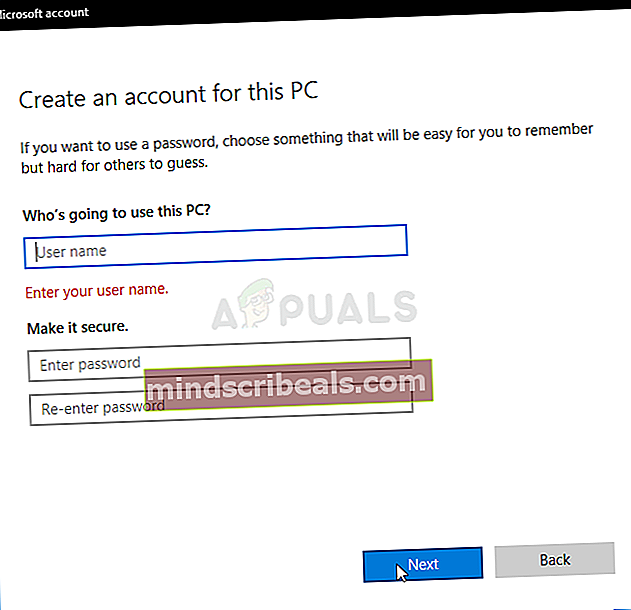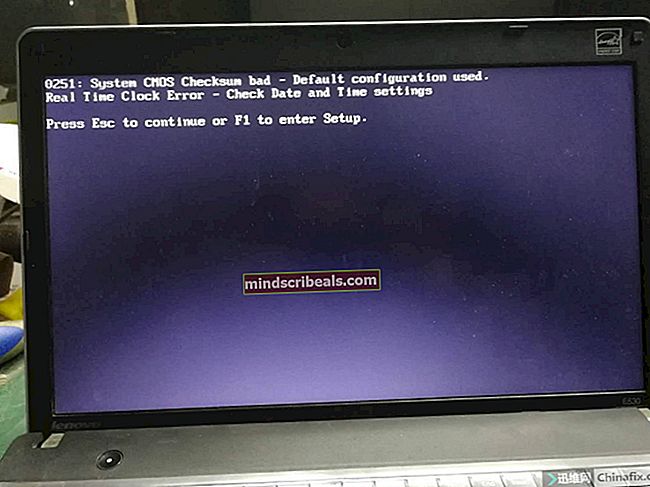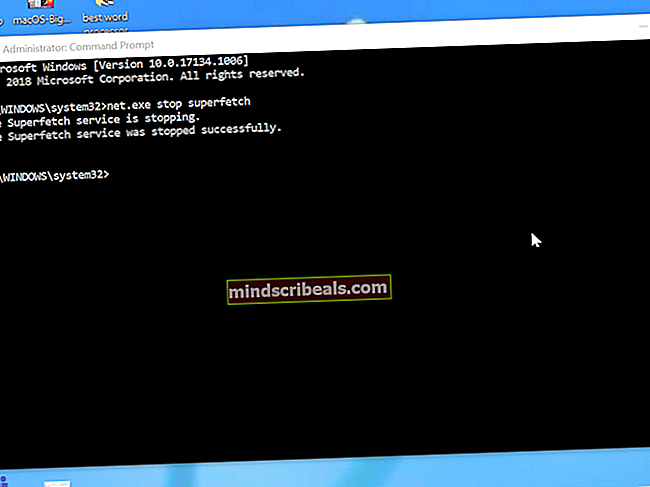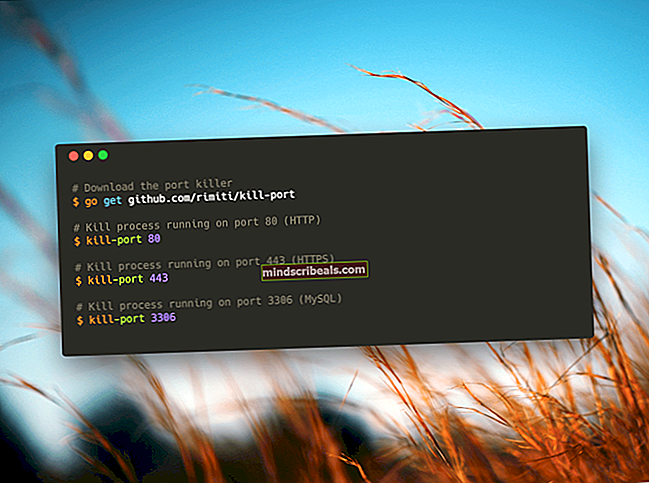Πώς να διορθώσετε το 0x800401fb σε υπολογιστή και Xbox One
Πολλοί χρήστες των Windows & Xbox One αντιμετωπίζουν συχνά Σφάλματα 0x800401fb κατά την εκτέλεση συγκεκριμένων ενεργειών. Στο Xbox One, οι περισσότεροι χρήστες που επηρεάζονται βλέπουν αυτό το μήνυμα σφάλματος κατά την εκκίνηση ή κατά την πρόσβαση στο Μενού παιχνιδιών και εφαρμογών μου - δεν μπορούν να συνδεθούν ή να αποσυνδεθούν, να ξεκινήσουν εφαρμογές ή να αποκτήσουν πρόσβαση στο μενού του πίνακα ελέγχου.

Τι προκαλεί το σφάλμα 0x800401fb;
Διερευνήσαμε αυτό το συγκεκριμένο ζήτημα εξετάζοντας διάφορες αναφορές χρηστών και τις στρατηγικές επιδιόρθωσης που χρησιμοποιούνται συνήθως για την επίλυση αυτού του προβλήματος. Όπως αποδεικνύεται, υπάρχουν πολλά διαφορετικά σενάρια που θα καταλήξουν να παράγουν το Σφάλμα 0x800401fb μήνυμα:
- Πρόβλημα διακομιστή Xbox Live - Εάν αντιμετωπίζετε αυτό το ζήτημα στο Xbox One, μπορεί να είναι αποτέλεσμα περιόδου συντήρησης ή μη αναμενόμενου προβλήματος διακοπής λειτουργίας διακομιστή. Σε αυτήν την περίπτωση, μπορείτε να κάνετε τίποτα άλλο από το να επιβεβαιώσετε το ζήτημα του διακομιστή και να περιμένετε να επιλυθεί το ζήτημα από τη Microsoft.
- Σφάλμα υλικολογισμικού Xbox One - Ένα άλλο αρκετά κοινό σενάριο με τη δυνατότητα δημιουργίας αυτού του σφάλματος στο Xbox One είναι η δυσλειτουργία του υλικολογισμικού. Αυτό συμβαίνει συνήθως μετά από μια αποτυχημένη ενημέρωση - σε αυτήν την περίπτωση, θα πρέπει να είστε σε θέση να επιλύσετε το πρόβλημα αναγκάζοντας τους πυκνωτές να αποστραγγίζονται εκτελώντας έναν μη αυτόματο κύκλο ισχύος.
- Καταστροφή αρχείων OS Xbox One - Είναι επίσης πιθανό ότι αντιμετωπίζετε το πρόβλημα λόγω κάποιου είδους καταστροφή αρχείων συστήματος που επηρεάζει τα αρχεία του λειτουργικού σας συστήματος στην κονσόλα σας. Εάν αυτό το σενάριο ισχύει για την τρέχουσα κατάστασή σας, θα μπορείτε να επιλύσετε το πρόβλημα εκτελώντας μια μαλακή επαναφορά στην κονσόλα Xbox One.
- Κατεστραμμένα στοιχεία αναπαραγωγής βίντεο - Στα Windows 10, η πιο κοινή αιτία που θα προκαλέσει αυτό το συγκεκριμένο μήνυμα σφάλματος είναι η καταστροφή αρχείων μεταξύ των εξαρτήσεων που χρησιμοποιούνται από τα Windows κατά την εκτέλεση εργασιών αναπαραγωγής βίντεο. Σε καταστάσεις όπως αυτή, η χρήση του εργαλείου αντιμετώπισης προβλημάτων αναπαραγωγής βίντεο είναι ο πιο αποτελεσματικός τρόπος επίλυσης του προβλήματος.
- Η σάρωση ασφαλείας λογαριασμού αποτυγχάνει - Εάν χρησιμοποιείτε λογαριασμό Microsoft που δεν έχει επαληθευτεί (μέσω email ή τηλεφώνου), είναι πιθανό να αντιμετωπίσετε αυτό το συγκεκριμένο σφάλμα κατά τη χρήση συγκεκριμένων εφαρμογών όπως η εφαρμογή Groove Music ή Movies & TV. Σε αυτήν την περίπτωση, μπορείτε να παρακάμψετε το πρόβλημα εξ ολοκλήρου χρησιμοποιώντας έναν τοπικό λογαριασμό.
Εάν αυτήν τη στιγμή αντιμετωπίζετε το ίδιο μήνυμα σφάλματος και αναζητάτε μια βιώσιμη επιδιόρθωση, αυτό το άρθρο θα σας παρέχει ένα ολόκληρο σύνολο οδηγών αντιμετώπισης προβλημάτων που είναι σε θέση να επιλύσουν το Σφάλμα 0x800401fb.Κάθε μία από τις πιθανές διορθώσεις που εμφανίζονται παρακάτω επιβεβαιώνεται ότι είναι αποτελεσματική από τουλάχιστον έναν επηρεαζόμενο χρήστη που αντιμετώπισε το ίδιο σφάλμα.
Λάβετε υπόψη ότι το ζήτημα παρουσιάζεται τόσο στο Xbox One όσο και στον υπολογιστή, επομένως δεν μπορούν να αναπαραχθούν όλες οι επιδιορθώσεις στη συσκευή σας. Έχοντας αυτό υπόψη, ακολουθήστε τις παρακάτω μεθόδους με τη σειρά που παρουσιάζονται και απορρίψτε τις επιδιορθώσεις που στοχεύουν σε μια διαφορετική πλατφόρμα.
Τελικά, θα πρέπει να αντιμετωπίσετε μια επιδιόρθωση που θα επιλύσει το Σφάλμα 0x800401fb μόνιμα, ανεξάρτητα από τον ένοχο που το προκαλεί.
Ας ξεκινήσουμε!
Μέθοδος 1: Επαλήθευση της κατάστασης των διακομιστών Xbox (Μόνο Xbox One)
Προτού προχωρήσετε σε κάποια από τις άλλες διορθώσεις, ας εξετάσουμε την πιθανότητα το ζήτημα να είναι πέρα από τον έλεγχό σας. Είναι επίσης πιθανό ότι το Σφάλμα 0x800401fbσυμβαίνει επειδή υπάρχει πρόβλημα με τις υπηρεσίες Xbox Live.
Σημείωση: Εάν δεν αντιμετωπίζετε το πρόβλημα στο Xbox One, μεταβείτε στην επόμενη μέθοδο παρακάτω.
Για να επαληθεύσετε αυτήν την αξίωση, αποκτήστε πρόσβαση σε αυτόν τον σύνδεσμο (εδώ) και δείτε εάν οποιεσδήποτε υπηρεσίες πυρήνα Xbox Live αντιμετωπίζουν περιόδους διακοπής λειτουργίας ή είναι προσωρινά μη διαθέσιμες λόγω περιόδου συντήρησης.
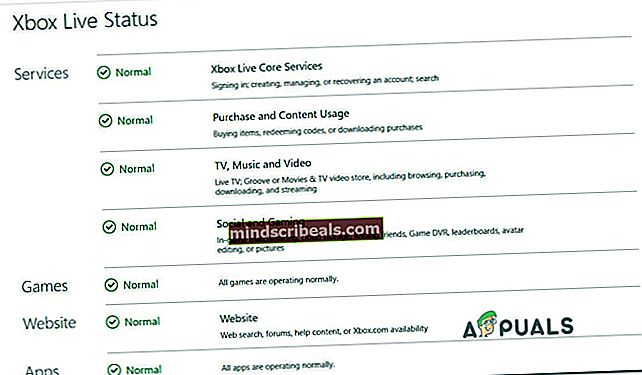
Σημείωση: Εάν παρατηρήσατε ότι επηρεάζονται ορισμένες υπηρεσίες, είναι πολύ πιθανό το πρόβλημα να μην εμφανίζεται τοπικά. Σε αυτήν την περίπτωση, δεν έχετε άλλες στρατηγικές επιδιόρθωσης για να δοκιμάσετε άλλες από το να περιμένετε η Microsoft να επιλύσει τα προβλήματα του διακομιστή. Επανεκκινήστε την κονσόλα σας και ελέγξτε την κατάσταση των υπηρεσιών σε μερικές ώρες για να δείτε εάν το πρόβλημα έχει επιλυθεί.
Εάν οι έρευνές σας αποκάλυψαν ότι δεν υπάρχουν προβλήματα με τις υπηρεσίες Xbox Live, προχωρήστε παρακάτω για να δοκιμάσετε διαφορετικές στρατηγικές επισκευής που έχουν αναπτύξει άλλοι χρήστες του Xbox One για να διορθώσουν το Σφάλμα 0x800401fb.
Μέθοδος 2: Χειροκίνητος κύκλος ισχύος (Μόνο για Xbox One)
Εάν εξακολουθείτε να αντιμετωπίζετε το Σφάλμα 0x800401fbκαι έχετε επιβεβαιώσει ότι δεν αντιμετωπίζετε κάποιο πρόβλημα διακομιστή, πιθανότατα θα μπορείτε να επιλύσετε το πρόβλημα εκτελώντας έναν κύκλο ισχύος στην κονσόλα σας. Πολλοί χρήστες που αντιμετώπισαν επίσης αυτό το σφάλμα ανέφεραν ότι το πρόβλημα επιλύθηκε αφού ακολούθησαν την παρακάτω διαδικασία.
Αυτά τα βήματα θα εξαντλήσουν τους πυκνωτές ισχύος της κονσόλας Xbox, η οποία καταλήγει να επιλύει τη συντριπτική πλειονότητα των ζητημάτων που σχετίζονται με το υλικολογισμικό που ενδέχεται να προκύψουν στο Xbox One. Ακολουθεί ένας γρήγορος οδηγός για την εκτέλεση ενός κύκλου ισχύος στο Xbox One:
- Με ενεργοποιημένη την κονσόλα σας, πατήστε και κρατήστε πατημένο το κουμπί Xbox στο μπροστινό μέρος της κονσόλας σας. Κρατήστε το πατημένο για περίπου 10 δευτερόλεπτα. Μπορείτε να αφήσετε το κουμπί μόλις δείτε το μπροστινό LED να αναβοσβήνει κατά διαστήματα.
- Μόλις η κονσόλα σας απενεργοποιηθεί εντελώς, περιμένετε ένα λεπτό πριν την ενεργοποιήσετε ξανά.
- Αφού περάσει ένα ολόκληρο λεπτό, πατήστε ξανά το κουμπί Xbox (μην το κρατήσετε) και αναζητήστε το λογότυπο πράσινης κινούμενης οθόνης Xbox. Αν το δείτε αυτό, αυτό σημαίνει ότι η διαδικασία κύκλου ισχύος έχει εκτελεστεί με επιτυχία.

- Μόλις ολοκληρωθεί η εκκίνηση της κονσόλας σας, επαναλάβετε την ενέργεια που προηγουμένως ενεργοποίησε το Σφάλμα 0x800401fbκαι δείτε εάν το σφάλμα έχει επιλυθεί.
Σημείωση: Εάν υπάρχουν διαθέσιμες ενημερώσεις, εγκαταστήστε τις πρώτα πριν προσπαθήσετε να ενεργοποιήσετε το Σφάλμα 0x800401fbπάλι.
Εάν αυτή η μέθοδος δεν ήταν εφαρμόσιμη ή η επιδιόρθωση δεν σας βοήθησε να επιλύσετε το μήνυμα σφάλματος, μεταβείτε στην επόμενη μέθοδο παρακάτω.
Μέθοδος 3: Επαναφορά κονσόλας (Xbox One Only)
Εάν εξακολουθείτε να αντιμετωπίζετε το πρόβλημα στο Xbox One και η παραπάνω μέθοδος δεν επιλύσει το πρόβλημα για εσάς, υπάρχει μια άλλη πιθανή λύση που πολλοί χρήστες του Xbox One έχουν χρησιμοποιήσει επιτυχώς για να επιλύσουν το πρόβλημα επ 'αόριστον.
Αρκετοί επηρεαζόμενοι χρήστες ανέφεραν ότι κατάφεραν να το διορθώσουν Σφάλμα 0x800401fbμετά την επαναφορά των εργοστασιακών ρυθμίσεων στην κονσόλα Xbox One. Αυτή η διαδικασία θα επαναφέρει οποιοδήποτε αρχείο που ανήκει στο λειτουργικό σύστημα - το οποίο θα καταλήξει επίσης στη διαγραφή τυχόν δυνητικά κατεστραμμένων δεδομένων.
Αλλά μην ανησυχείτε, δεν θα χάσετε εγκατεστημένες εφαρμογές ή παιχνίδια, οπότε δεν θα αναγκαστείτε να κάνετε ξανά λήψη οτιδήποτε μετά την ολοκλήρωση αυτής της διαδικασίας.
Ακολουθεί ένας γρήγορος οδηγός για την επαναφορά εργοστασιακών ρυθμίσεων στο Xbox One:
- Στην κονσόλα Xbox One, πατήστε το κουμπί Xbox (στον ελεγκτή σας) για να ανοίξετε το μενού οδηγών. Μόλις φτάσετε εκεί, πηγαίνετε στο Σύστημα> Ρυθμίσεις> Σύστημα> Πληροφορίες κονσόλας.
- Όταν βρίσκεστε μέσα στο Πληροφορίες κονσόλας μενού, επιλέξτε Επαναφορά κονσόλας.
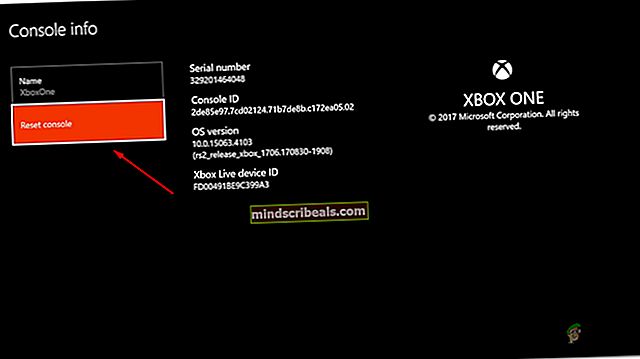
- μεσα στην Επαναφορά κονσόλας μενού, επιλέξτε Επαναφορά και διατήρηση των παιχνιδιών και των εφαρμογών μου.
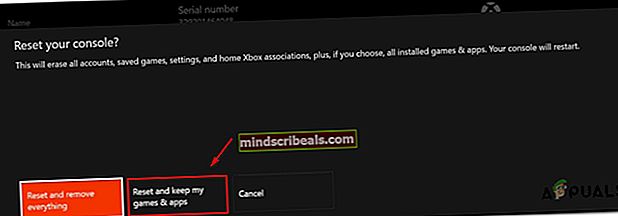
- Περιμένετε μέχρι να ολοκληρωθεί η διαδικασία. Στο τέλος αυτού, η κονσόλα σας θα επανεκκινηθεί αυτόματα. Μόλις ξεκινήσει η εκκίνηση του σταθμού παιχνιδιών σας, επαναλάβετε τη δράση που προκαλούσε προηγουμένως το Σφάλμα 0x800401fbκαι δείτε εάν καταφέρατε να επιλύσετε το πρόβλημα.
Εάν αυτή η μέθοδος δεν ήταν εφαρμόσιμη στο σενάριό σας ή δεν σας βοήθησε να επιλύσετε το πρόβλημα, ξεκινήστε να ακολουθείτε τη Μέθοδο 4 παρακάτω.
Μέθοδος 4: Εκτέλεση του προγράμματος αντιμετώπισης προβλημάτων αναπαραγωγής βίντεο
Εάν αντιμετωπίζετε αυτό το ζήτημα σε υπολογιστή με Windows 10, πιθανότατα αντιμετωπίζετε κάποιο είδος καταστροφής αρχείων που εμποδίζει το λειτουργικό σας σύστημα να εκτελεί κανονική αναπαραγωγή βίντεο.
Ευτυχώς, τα Windows 10 περιλαμβάνουν μερικές πολύ αποτελεσματικές αυτοματοποιημένες στρατηγικές επισκευής για τέτοιου είδους ζητήματα. Ορισμένοι χρήστες που αγωνιζόμαστε επίσης για την επίλυση του Σφάλμα 0x800401fbκατάφεραν να επιλύσουν το πρόβλημα εκτελώντας το Αναπαραγωγή βίντεο εργαλείο αντιμετώπισης προβλημάτων και επιτρέποντας σε αυτό το βοηθητικό πρόγραμμα να προτείνει και να αναπτύξει την κατάλληλη επιδιόρθωση για το πρόβλημα.
Εάν το πρόβλημα που αντιμετωπίζετε καλύπτεται ήδη από μια στρατηγική επιδιόρθωσης των Windows, τότε η παρακάτω διαδικασία θα πρέπει να διορθώσει αυτόματα το πρόβλημα για εσάς.
Ακολουθεί ένας γρήγορος οδηγός για την εκτέλεση του προγράμματος αντιμετώπισης προβλημάτων αναπαραγωγής βίντεο στα Windows 10:
- Τύπος Πλήκτρο Windows + R για να ανοίξετε ένα Τρέξιμο κουτί διαλόγου. Στη συνέχεια, πληκτρολογήστε "ms-settings: αντιμετώπιση προβλημάτωνΚαι πατήστε Εισαγω για να ανοίξετε το Αντιμετώπιση προβλημάτων καρτέλα του Ρυθμίσεις εφαρμογή.
- Μόλις μπείτε στο Αντιμετώπιση προβλημάτων παράθυρο, μετακινηθείτε προς τα δεξιά και μετακινηθείτε προς τα κάτω προς τα κάτω Βρείτε και διορθώστε άλλα προβλήματα. Από εκεί, κάντε κλικ στο Αναπαραγωγή βίντεοκαι μετά κάντε κλικ στο Εκτελέστε το εργαλείο αντιμετώπισης προβλημάτων από το μενού περιβάλλοντος που εμφανίστηκε πρόσφατα.
- Μόλις ξεκινήσει το βοηθητικό πρόγραμμα, περιμένετε μέχρι να ολοκληρωθεί η αρχική σάρωση. Στη συνέχεια, επιλέξτε από τη λίστα πιθανών προβλημάτων και κάντε κλικ στο Εφαρμόστε αυτήν την ενημέρωση κώδικα εάν συνιστάται κατάλληλη στρατηγική επισκευής.
- Όταν ολοκληρωθεί η διαδικασία, επανεκκινήστε τον υπολογιστή σας και δείτε εάν το ζήτημα εξακολουθεί να εμφανίζεται όταν ολοκληρωθεί η επόμενη ακολουθία εκκίνησης.

Εάν το ίδιο Σφάλμα 0x800401fbεξακολουθεί να εμφανίζεται ακόμη και μετά την εκτέλεση του προγράμματος αντιμετώπισης προβλημάτων αναπαραγωγής βίντεο, μεταβείτε στην επόμενη μέθοδο παρακάτω.
Μέθοδος 5: Υπογραφή με τοπικό λογαριασμό
Αρκετοί χρήστες που αντιμετωπίζουμε προηγουμένως Σφάλμα 0x800401fbμε την Εφαρμογή Groove ή με το Ταινίες και τηλεόραση Η εφαρμογή ανέφερε ότι το ζήτημα δεν προέκυπτε πλέον αφού το υπέγραψαν με έναν τοπικό λογαριασμό αντί να χρησιμοποιήσουν έναν Λογαριασμό Microsoft
Παρόλο που δεν υπάρχει επίσημη εξήγηση για το γιατί αυτή η διαδικασία είναι αποτελεσματική, υπάρχει η εικασία των χρηστών ότι αυτή η προσέγγιση καταλήγει αποφεύγοντας κάποιους ελέγχους ασφαλείας που έχουν τη δυνατότητα να προκαλέσουν Σφάλμα 0x800401fb.
Ακολουθεί ένας γρήγορος οδηγός για την εγγραφή με έναν Τοπικό λογαριασμό στον υπολογιστή σας Windows 10:
- Τύπος Πλήκτρο Windows + R για να ανοίξετε ένα Τρέξιμο κουτί διαλόγου. Στη συνέχεια, πληκτρολογήστε "ms-settings: emailandaccounts "μεσα στην Τρέξιμο πλαίσιο κειμένου και πατήστε Εισαγω για να ανοίξετε το Email και λογαριασμοί καρτέλα του Ρυθμίσεις εφαρμογή στα Windows 10.
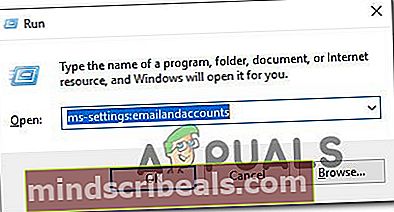
- Μόλις φτάσετε στο μενού Email και λογαριασμών, κάντε κλικ στο Οικογένεια και άλλοι χρήστες από το αριστερό μενού στα δεξιά.
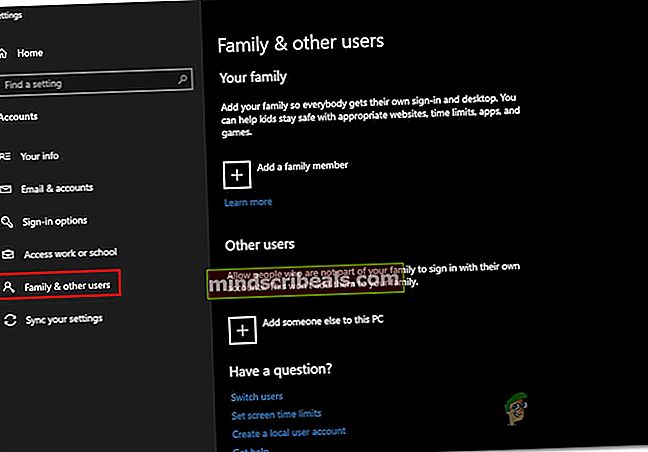
- μεσα στην Οικογένεια & άλλα μέλη μενού, μετακινηθείτε προς τα κάτω στο Άλλοι χρήστες και κάντε κλικ στο εικονίδιο + που σχετίζεται με Προσθέστε κάποιον άλλο σε αυτόν τον υπολογιστή.
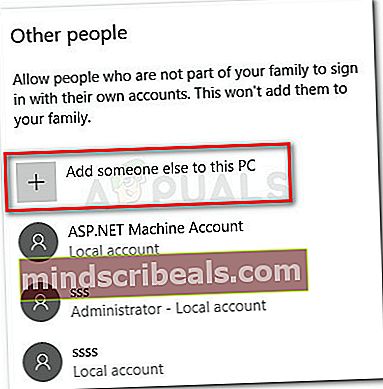
- Από την επόμενη οθόνη, κάντε κλικ στο Δεν έχω υπερσύνδεσμο πληροφοριών σύνδεσης αυτού του ατόμου.
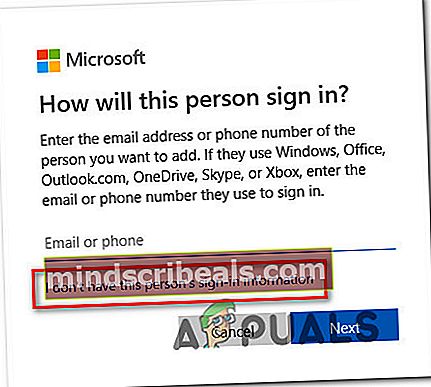
- Στην επόμενη οθόνη, κάντε κλικ στο Προσθέστε έναν χρήστη χωρίς λογαριασμό Microsoft υπερσύνδεσμος.
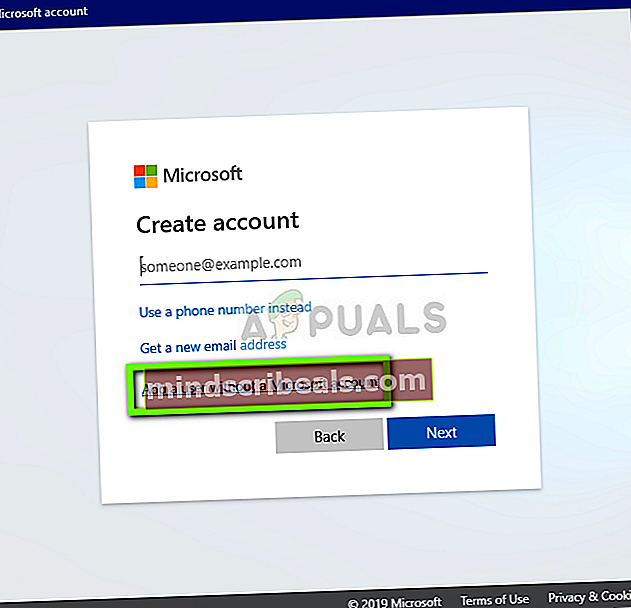
- Προσθέστε ένα όνομα και έναν κωδικό πρόσβασης στον νέο τοπικό λογαριασμό σας και, στη συνέχεια, κάντε κλικ στο Επόμενο για να δημιουργήσετε έναν τοπικό λογαριασμό.
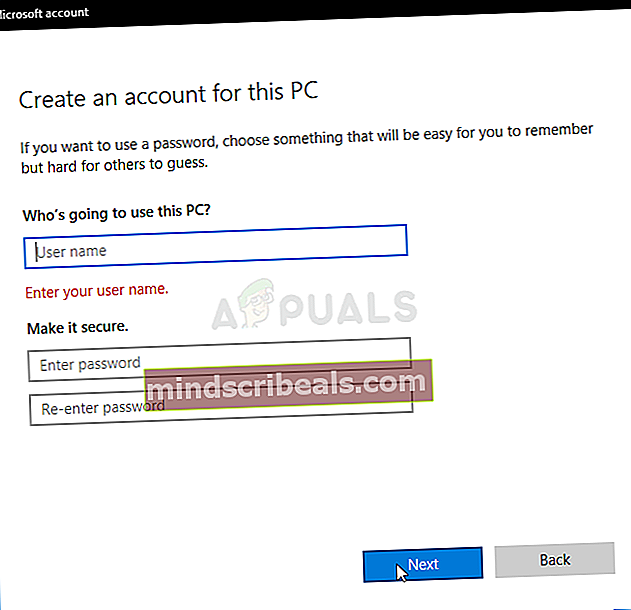
- Μόλις δημιουργηθεί ο νέος τοπικός λογαριασμός, επανεκκινήστε τον υπολογιστή σας.
- Όταν σας ζητηθεί να συνδεθείτε στην επόμενη ακολουθία εκκίνησης, επιλέξτε τον πρόσφατα δημιουργημένο τοπικό λογαριασμό και δείτε εάν το Σφάλμα 0x800401fbσυμβαίνει ακόμη.