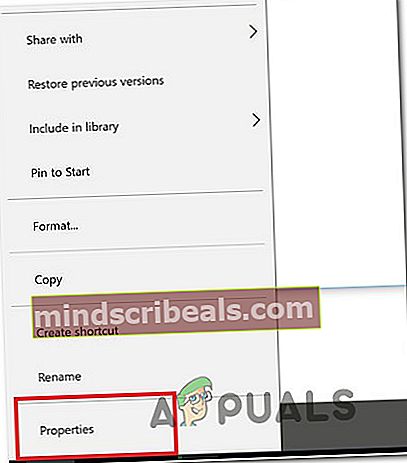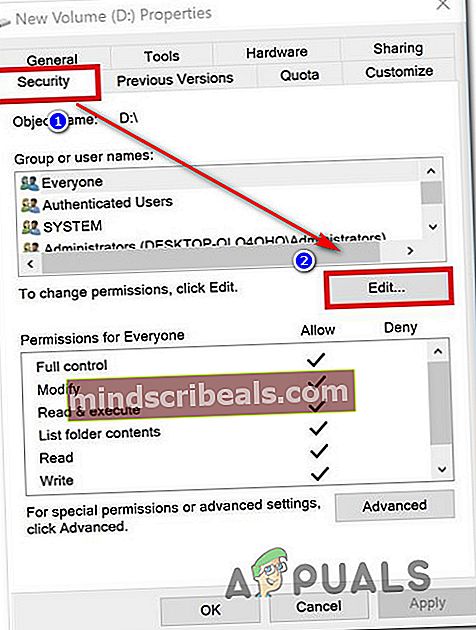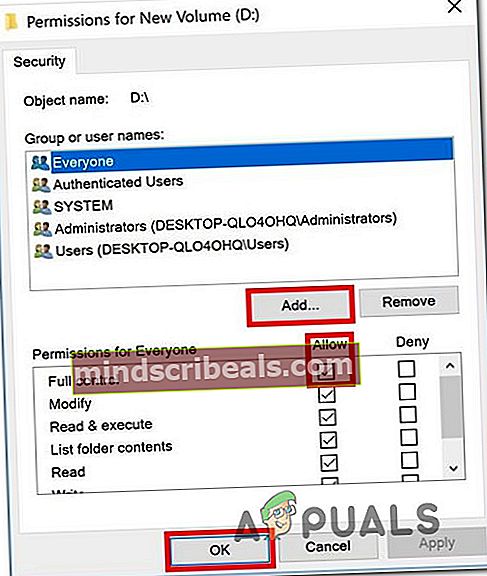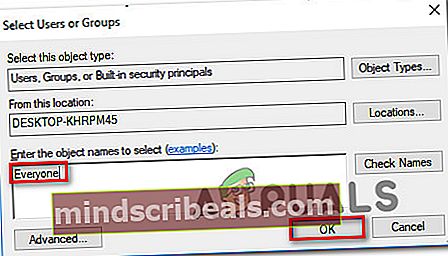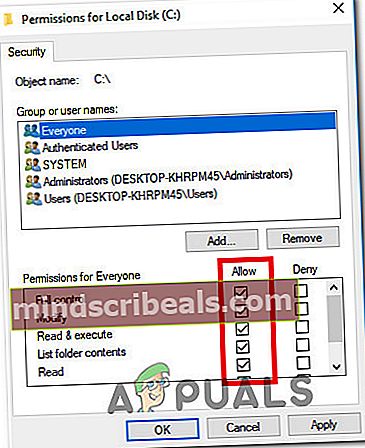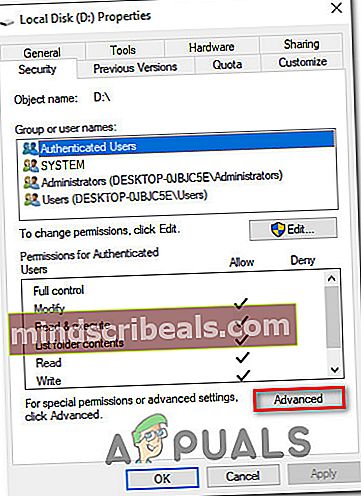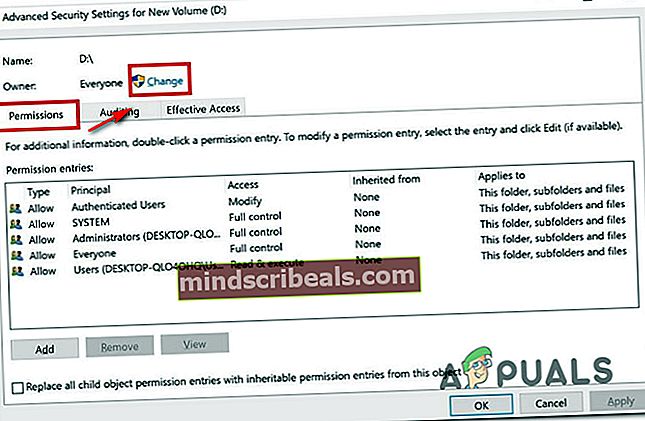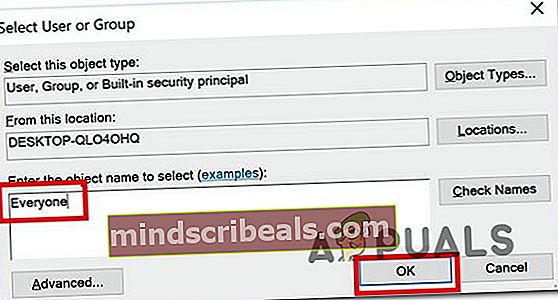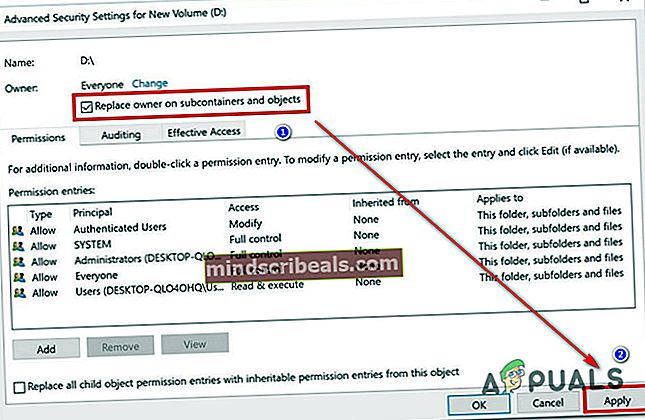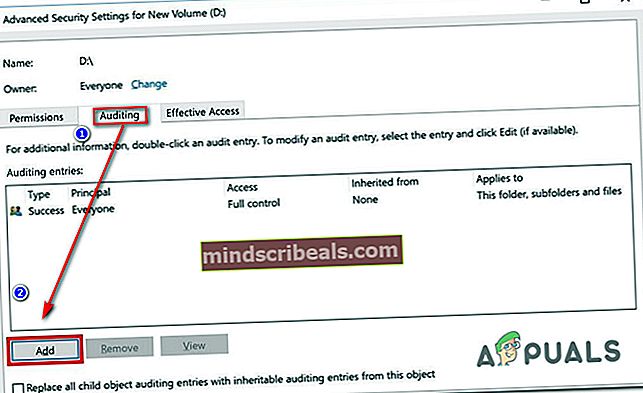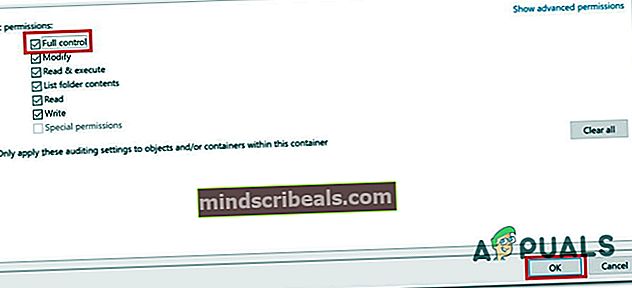Επιδιόρθωση: Σφάλμα 0x80071771 στα Windows 10
Μερικοί χρήστες λαμβάνουν το 0x80071771 σφάλμα κατά την προσπάθεια ανοίγματος ή χειρισμού ενός αρχείου στα Windows 10. Αυτό συνήθως αναφέρεται ότι συμβαίνει μετά την αναβάθμιση του χρήστη στην πιο πρόσφατη έκδοση των Windows από παλαιότερη έκδοση. Το μήνυμα σφάλματος μερικές φορές συνοδεύεται από το μήνυμα "Δεν ήταν δυνατή η αποκρυπτογράφηση του καθορισμένου αρχείου“.

Τι προκαλεί το σφάλμα 0x80071771;
Διερευνήσαμε αυτό το συγκεκριμένο ζήτημα εξετάζοντας διάφορες αναφορές χρηστών και τη στρατηγική επισκευής που χρησιμοποίησαν οι χρήστες για την επίλυση του προβλήματος.
Όπως αποδεικνύεται, αυτός ο συγκεκριμένος κωδικός σφάλματος αντιμετωπίζεται κυρίως όταν ο χρήστης προσπαθεί να αποκτήσει πρόσβαση σε ένα αρχείο που είχε προηγουμένως δημιουργηθεί και κρυπτογραφηθεί σε διαφορετικό υπολογιστή.
Αυτό το συγκεκριμένο μήνυμα σφάλματος σχετίζεται κυρίως με αρχεία που έχουν κρυπτογραφηθεί με το Σύστημα κρυπτογράφησης αρχείων (EFS). Πρόκειται για μια ενσωματωμένη κρυπτογράφηση των Windows που χρησιμοποιείται ευρέως για την κρυπτογράφηση αρχείων και φακέλων για την προστασία τους από ανεπιθύμητη πρόσβαση.
Αυτό το σύστημα κρυπτογράφησης σχεδιάστηκε για να αποτρέψει την πρόσβαση στα εμπιστευτικά σας δεδομένα από απειλές ή εισβολείς με πρόσβαση στον υπολογιστή σας. Το θέμα είναι ότι, μόλις κρυπτογραφηθεί το αρχείο, απαιτείται πιστοποιητικό για να αποκτήσετε πρόσβαση σε αυτό από άλλη συσκευή. Εξαιτίας αυτού, ένα κρυπτογραφημένο αρχείο είναι προσβάσιμο μόνο στον υπολογιστή που είναι κρυπτογραφημένος χωρίς πρόσθετες λειτουργίες.
Έχοντας αυτό υπόψη, υπάρχουν δύο τρόποι με τους οποίους μπορείτε να αποκτήσετε πρόσβαση σε ένα κρυπτογραφημένο αρχείο σε διαφορετικό υπολογιστή:
- Με την αποκρυπτογράφηση ενός αρχείου προτού το μετακινήσετε σε νέο υπολογιστή.
- Μετακινώντας το κρυπτογραφημένο αρχείο στον νέο υπολογιστή μαζί με το πιστοποιητικό ή το κλειδί κρυπτογράφησης.
Εάν ψάχνετε αυτήν τη στιγμή έναν τρόπο επίλυσης του0x80071771 σφάλμα, αυτό το άρθρο θα σας δώσει μερικά βήματα αντιμετώπισης προβλημάτων. Οι πιθανότητες δεν είναι όλες οι μέθοδοι που εμφανίζονται παρακάτω θα ισχύουν για το σενάριό σας.
Εξαιτίας αυτού, σας συμβουλεύουμε να ακολουθήσετε τις μεθόδους με τη σειρά που παρουσιάζονται και να αγνοήσετε αυτές που δεν μπορούν να αναπαραχθούν. Θα πρέπει τελικά να βρεθείτε σε μια μέθοδο που θα επιλύσει το πρόβλημα για εσάς.
Μέθοδος 1: Απόκτηση πλήρους άδειας πρόσβασης στο αρχείο
Ένας τρόπος που μπορεί να σας επιτρέψει να αποκτήσετε πρόσβαση στο κρυπτογραφημένο αρχείο είναι να δώσετε στον εαυτό σας πλήρη άδεια πρόσβασης στα αρχεία συστήματος και, στη συνέχεια, να ακολουθήσετε μία από τις εσωτερικές μεθόδους αποκρυπτογράφησης για να ξεκλειδώσετε τα αρχεία. Αλλά λάβετε υπόψη ότι αυτή η μέθοδος δεν θα λειτουργήσει σε εκείνα τα σενάρια όπου το αρχείο αρχικά κρυπτογραφήθηκε σε διαφορετικό μηχάνημα.
Θα πρέπει να ακολουθήσετε τα παρακάτω βήματα στον υπολογιστή όπου το αρχείο ήταν αρχικά κρυπτογραφημένο. Μόλις τα ολοκληρώσετε, θα μπορείτε να μετακινήσετε το αρχείο και να το ανοίξετε σε διαφορετικό υπολογιστή χωρίς να το αντιμετωπίσετε0x80071771 λάθος.
Αρκετοί επηρεαζόμενοι χρήστες ανέφεραν ότι κατάφεραν να επιλύσουν το πρόβλημα0x80071771 σφάλμα ακολουθώντας τα παρακάτω βήματα. Να τι πρέπει να κάνετε:
- Μέσα στην Εξερεύνηση αρχείων, κάντε δεξί κλικ στο γράμμα της μονάδας δίσκου με το οποίο αντιμετωπίζετε το πρόβλημα και επιλέξτε Ιδιότητες.
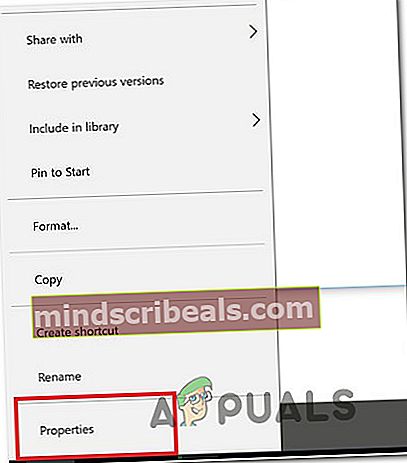
- Μέσα στην οθόνη ιδιοτήτων, μεταβείτε στην καρτέλα Ασφάλεια και κάντε κλικ στο κουμπί Επεξεργασία (κοντά Για να αλλάξετε δικαιώματα, Κάντε κλικ Επεξεργασία).
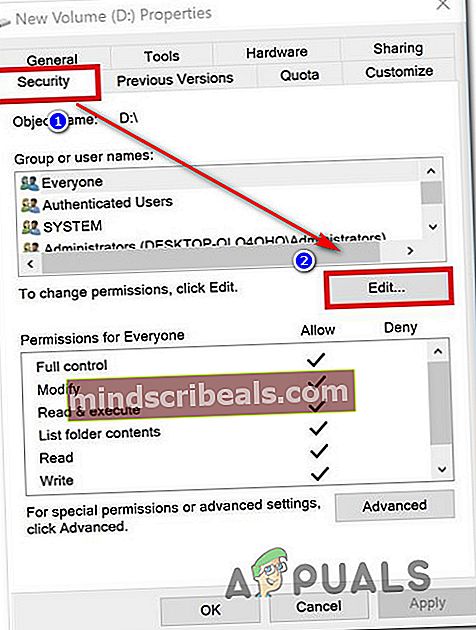
- Από την καρτέλα ασφαλείας, κάντε κλικ στο Προσθήκη κουμπί κάτω Ονόματα ομάδων ή χρηστών.
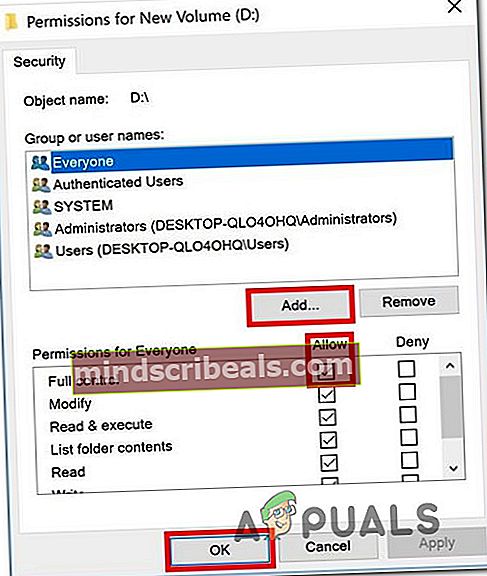
- μεσα στην Επιλέξτε Χρήστες ή ομάδες παράθυρο, πληκτρολογήστε Ολοι στο πλαίσιο κάτω Εισαγάγετε τα ονόματα αντικειμένων που θα επιλέξετε (παραδείγματα) και κάντε κλικ Εντάξει για να αποθηκεύσετε τις αλλαγές.
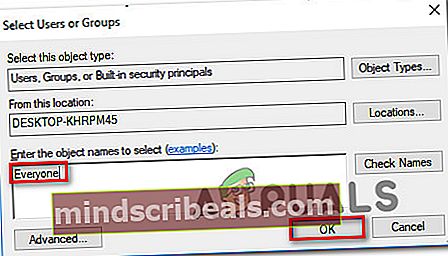
- Μόλις επιστρέψετε στο Άδειες παράθυρο, επιλέξτε το Ολοι ομαδοποιήστε και τοποθετήστε όλα τα σημάδια επιλογής στο πλαίσιο αδειών Άδειες για όλους.
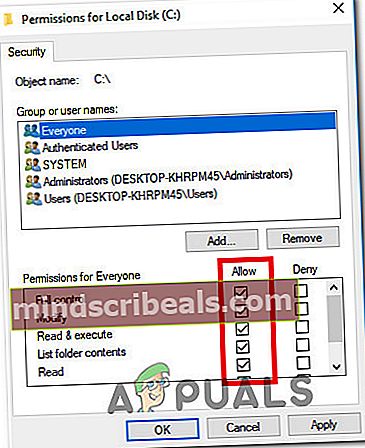
- Κτύπημα Ισχύουν για να αποθηκεύσετε τις αλλαγές. Στη συνέχεια, επιστρέψτε στο Ασφάλεια καρτέλα στο Ιδιότητες του επηρεαζόμενου τόμου, αλλά αυτή τη φορά κάντε κλικ στο Προχωρημένος κουμπί (που σχετίζεται με Ειδικά δικαιώματα ή σύνθετες ρυθμίσεις)
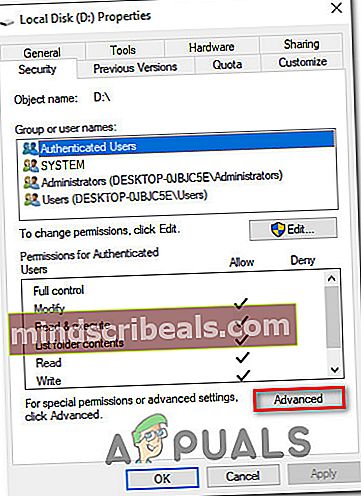
- Από το Σύνθετες ρυθμίσεις ασφαλείας παράθυρο, μεταβείτε στο Άδειες καρτέλα και κάντε κλικ στο Αλλαγή.
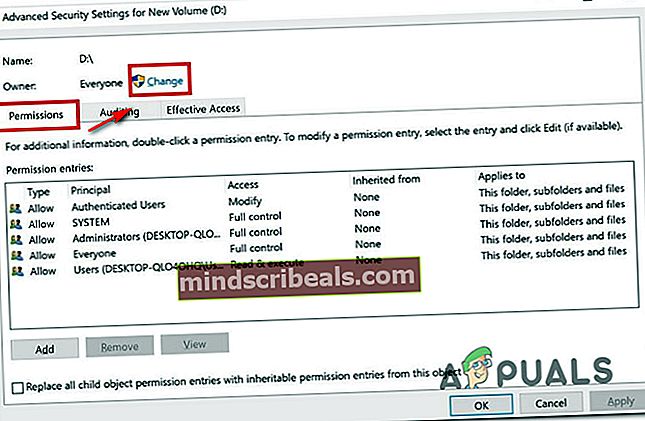
- Στη συνέχεια, από το Επιλέξτε Χρήστης ή Ομάδα παράθυρο, πληκτρολογήστε Ολοι υπό Εισαγάγετε το όνομα του αντικειμένου για επιλογή και χτύπησε Εντάξει για να αποθηκεύσετε τις αλλαγές.
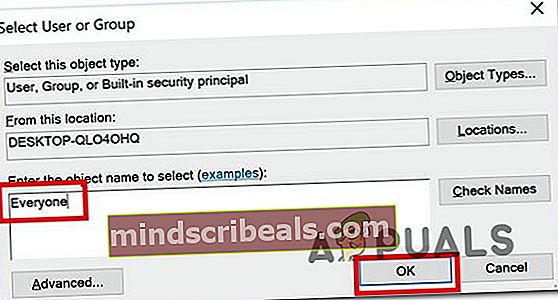
- Στη συνέχεια, βεβαιωθείτε ότι έχετε επιλέξει το πλαίσιο που σχετίζεται με Αντικαταστήστε τον κάτοχο σε υπο-δοχεία και αντικείμενα.
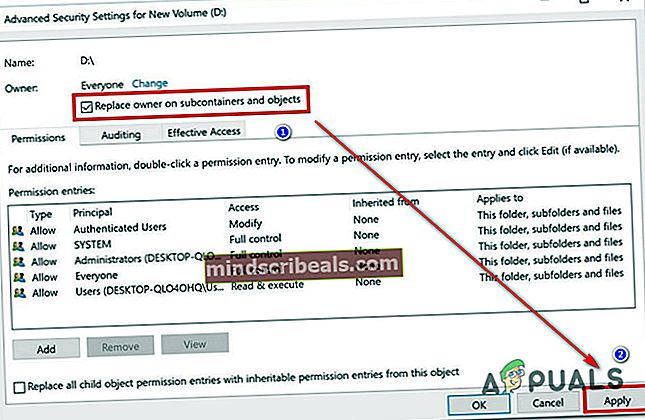
- Με τον ιδιοκτήτη ως Ολοι, μεταβείτε στο Έλεγχος καρτέλα και κάντε κλικ στο Προσθήκη.
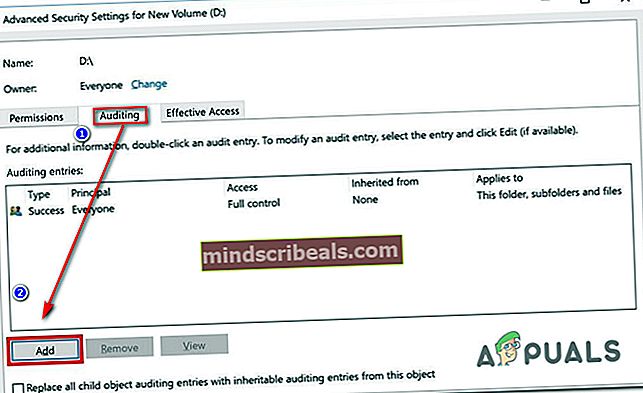
- Σύμφωνα με το Είσοδος ελέγχου για τον επηρεαζόμενο όγκο, επιλέξτε Ολοι όπως και ΔΙΕΥΘΥΝΤΡΙΑ σχολειου,μετά πηγαίνετε στο Βασικόςάδεια ενότητα και επιλέξτε το πλαίσιο που σχετίζεται με Πλήρης έλεγχος. Τέλος, κάντε κλικ Εντάξει έπειτα Ισχύουν για να αποθηκεύσετε τις αλλαγές.
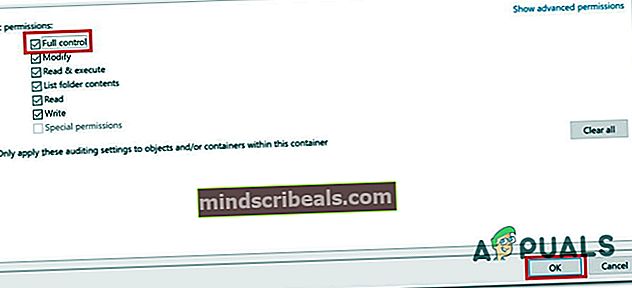
Αφού ολοκληρώσετε τα παραπάνω βήματα, ο υπολογιστής σας μόλις έλαβε πλήρη δικαιώματα πρόσβασης στο αρχείο. Στη συνέχεια, ακολουθήστε τα παρακάτω βήματα για να χρησιμοποιήσετε μια αυξημένη γραμμή εντολών για την αποκρυπτογράφηση του αρχείου:
- Τύπος Πλήκτρο Windows + R για να ανοίξετε ένα παράθυρο διαλόγου Εκτέλεση. Στη συνέχεια, πληκτρολογήστε "Cmd" και πατήστε Ctrl + Shift + Enter για να ανοίξει ένα υπερυψωμένο Γραμμή εντολών. Όταν σας ζητηθεί από το UAC (Έλεγχος λογαριασμού χρήστη), Κάντε κλικ Ναί να παραχωρήσουν διοικητικά προνόμια.

- Μόλις φτάσετε στην αυξημένη γραμμή εντολών, πληκτρολογήστε την ακόλουθη εντολή για να αποκρυπτογραφήσετε το αρχείο που προηγουμένως εμφανίζει το Σφάλμα 0x80071771:
cipher / d "πλήρης διαδρομή αρχείου με επέκταση"
Σημείωση:"Πλήρης διαδρομή αρχείου με επέκταση"
είναι προφανώς ένα σύμβολο κράτησης θέσης. Πρέπει να το αντικαταστήσετε με την πραγματική διαδρομή αρχείου. Για παράδειγμα:C: \ Users \ madro \ Desktop \ appuals \ 0x80071771.jpg. - Προσπαθήστε να ανοίξετε το αρχείο και δείτε εάν το σφάλμα έχει επιλυθεί.
Εάν εξακολουθείτε να αντιμετωπίζετε τοΣφάλμα 0x80071771 - "Δεν ήταν δυνατή η αποκρυπτογράφηση του καθορισμένου αρχείου" πρόβλημα όταν προσπαθείτε να ανοίξετε το αρχείο, μεταβείτε στην επόμενη μέθοδο παρακάτω.
Μέθοδος 2: Εισαγωγή πιστοποιητικού + κλειδιού κρυπτογράφησης αρχείων EFS στα Windows 10
Ο μόνος τρόπος που θα σας επιτρέψει να ανοίξετε ένα κρυπτογραφημένο αρχείο (αρχείο EFS) σε διαφορετικό υπολογιστή είναι να το εισαγάγετε μαζί με το πιστοποιητικό και το κλειδί. Κάθε μεμονωμένη εφαρμογή που δεν διαθέτει το κατάλληλο κλειδί κρυπτογράφησης αρχείων δεν θα μπορεί να την ανοίξει.
Ωστόσο, για να είναι εφαρμόσιμη αυτή η μέθοδος, πρέπει να έχετε πρόσβαση στον υπολογιστή που χρησιμοποιήθηκε για την κρυπτογράφηση του αρχείου και την εξαγωγή του πιστοποιητικού κλειδιού +. Ακολουθεί ένας γρήγορος οδηγός για το πώς να το κάνετε αυτό:
Εξαγωγή πιστοποιητικού + κλειδιού EFS
- Τύπος Πλήκτρο Windows + R για να ανοίξετε ένα Τρέξιμο κουτί διαλόγου. Στη συνέχεια, πληκτρολογήστε "certmgr.msc "και πατήστε Εισαγω για να ανοίξετε το Διαχειριστής πιστοποιητικών χρησιμότητα.
- μεσα στην Διαχειριστής πιστοποιητικών βοηθητικό πρόγραμμα, επιλέξτε Πιστοποιητικά από το αριστερό παράθυρο και κάντε κλικ στο Προσωπικό. Στη συνέχεια, μεταβείτε στο δεξί πλαίσιο και κάντε διπλό κλικ στο Πιστοποιητικά.
- Κάντε δεξί κλικ στο Πιστοποιητικό που πρέπει να εισαγάγετε στον νέο υπολογιστή και να επιλέξετε Όλες οι εργασίες> Εξαγωγή.
- Κάντε κλικ Επόμενο στην πρώτη οθόνη και επιλέξτε Ναι, εξαγάγετε το ιδιωτικό κλειδί στην επόμενη οθόνη.
- Επιλέγω Ανταλλαγή προσωπικών πληροφοριών - PKCS # 12 και βεβαιωθείτε ότι τα κουτιά που σχετίζονται με Συμπεριλάβετε όλα τα πιστοποιητικά στη διαδρομή πιστοποίησης, Εξαγωγή όλων των ιδιοτήτων επέκτασης και Ενεργοποίηση απορρήτου πιστοποιητικού ελέγχονται. Στη συνέχεια, πατήστε Επόμενο για να προχωρήσετε στην επόμενη οθόνη.
- Ορίστε έναν κωδικό πρόσβασης για το αρχείο PFX και επιβεβαιώστε το. Φροντίστε να αφήσετε την κρυπτογράφηση σε TripleDES πριν κάνετε κλικ Επόμενο πάλι.
- Χτύπα το Ξεφυλλίζω κουμπί και ορίστε μια θέση όπου θέλετε να αποθηκευτεί το αρχείο PFX. Στη συνέχεια, κάντε κλικ στο Επόμενο Άλλη μια φορά.
- Τέλος, κάντε κλικ Φινίρισμα για να ολοκληρώσετε τη διαδικασία.

Τα παρακάτω βήματα θα σας δείξουν πώς να εισαγάγετε το αρχείο PFX που χρησιμοποιείται για το πιστοποιητικό κρυπτογράφησης αρχείων και το κλειδί που χρησιμοποιείται με το EFS σε διαφορετικό υπολογιστή. Υπάρχουν δύο διαφορετικές μέθοδοι που μπορείτε να χρησιμοποιήσετε για να εισαγάγετε αυτό το πιστοποιητικό + κλειδί.
Και οι δύο μέθοδοι θα λειτουργήσουν για οποιαδήποτε έκδοση των Windows 10, οπότε ακολουθήστε όποια είναι πιο βολική για την τρέχουσα κατάστασή σας:
Επιλογή 1: Εισαγωγή πιστοποιητικού και κλειδιού κρυπτογράφησης αρχείων EFS μέσω αρχείου PFX
- Μόλις ανακτήσετε το αρχείο PFX από τον πρώτο υπολογιστή, μετακινήστε το σε αυτό που αντιμετωπίζετε0x80071771σφάλμα στο.
- Μόλις το αρχείο PFX μετακινηθεί στον νέο υπολογιστή, κάντε δεξί κλικ πάνω του και επιλέξτε Εγκατάσταση PFX.
- Στην περιοχή Κατάστημα, επιλέξτε Τρέχων χρήστης και χτύπησε Επόμενο να προχωρήσει.
- Βεβαιωθείτε ότι έχετε επιλέξει το σωστό αρχείο PFX από το παράθυρο File to Import και κάντε ξανά κλικ στο Next.
- Στην επόμενη οθόνη, εισαγάγετε τον κωδικό πρόσβασης που χρησιμοποιήσατε κατά την κρυπτογράφηση του αρχείου κάτω από το Κωδικός πρόσβασης πεδίο. Στη συνέχεια, επιλέξτε τα πλαίσια που σχετίζονται με Επισημάνετε αυτό το κλειδί ως εξαγώγιμο και Συμπεριλάβετε όλες τις εκτεταμένες ιδιότητες.
- Στη συνέχεια, επιλέξτε την εναλλαγή που σχετίζεται με Επιλέξτε αυτόματα το χώρο αποθήκευσης πιστοποιητικών με βάση τον τύπο του πιστοποιητικού και κάντε ξανά κλικ στο επόμενο.
Σημείωση: Ενδέχεται επίσης να δείτε μια προειδοποίηση ασφαλείας εάν τα Windows δεν μπορούν να επικυρώσουν το πιστοποιητικό. Εάν συμβεί αυτό και εμπιστεύεστε την προέλευση του αρχείου, κάντε κλικ στο Ναί για να επιβεβαιώσετε.
- Κάντε κλικ Φινίρισμα για να επιβεβαιώσετε τη διαδικασία εισαγωγής. Στο τελευταίο μήνυμα, κάντε κλικ στο Εντάξει για να εφαρμόσετε την τελική επιβεβαίωση.

Επιλογή δύο: Εισαγωγή πιστοποιητικού και κλειδιού κρυπτογράφησης αρχείων EFS μέσω του Certificate Certificate Manager
- Τύπος Πλήκτρο Windows + R ανοίξτε μια εντολή Εκτέλεση. Στη συνέχεια, πληκτρολογήστε "certmgr.mscΚαι πατήστε Εισαγω για να ανοίξετε το Διαχειριστής πιστοποιητικών.
- Μόλις μπείτε στο Διαχειριστής πιστοποιητικών βοηθητικό πρόγραμμα, μεταβείτε στο αριστερό παράθυρο και κάντε δεξί κλικ στο Προσωπικός φάκελος (κάτω Πιστοποιητικά - Τρέχων χρήστης).
- Στη συνέχεια, επιλέξτε Όλες οι εργασίες και επιλέξτε Εισαγωγή για να εμφανιστεί ο οδηγός εισαγωγής.
- Στην πρώτη οθόνη, βεβαιωθείτε ότι αυτό Τρέχων χρήστης επιλέγεται και κάντε κλικ στο Επόμενο να προχωρήσει.
- Από την επόμενη οθόνη, κάντε κλικ στο Ξεφυλλίζω κουμπί και μεταβείτε στη θέση του αρχείου PFX που προσπαθείτε να εισαγάγετε. Στη συνέχεια, κάντε κλικ στο Ανοιξε και επιλέξτε Επόμενο για άλλη μια φορά για να προχωρήσουμε περαιτέρω με τον οδηγό εισαγωγής.
- Στην επόμενη οθόνη, πληκτρολογήστε τον κωδικό πρόσβασης του αρχείου PFX και βεβαιωθείτε ότι τα κουτιά που σχετίζονται με Επισημάνετε αυτό το κλειδί ως εξαγώγιμο και Συμπεριλάβετε όλες τις εκτεταμένες ιδιότητες ελέγχονται.
- Στη συνέχεια, επιλέξτε την εναλλαγή που σχετίζεται με Αυτόματη επιλογή του χώρου αποθήκευσης πιστοποιητικών με βάση τον τύπο του πιστοποιητικού και κάντε κλικ στο Επόμενο Άλλη μια φορά.
- Κτύπημα Φινίρισμα για να ολοκληρώσετε τη διαδικασία εισαγωγής και, στη συνέχεια, κάντε κλικ στο Εντάξει στην τελική προτροπή.