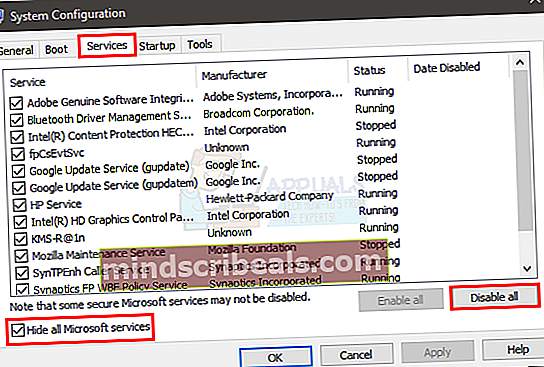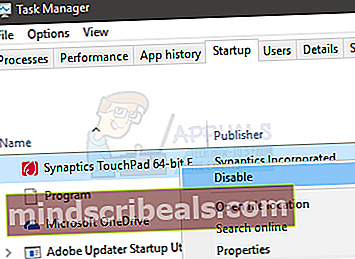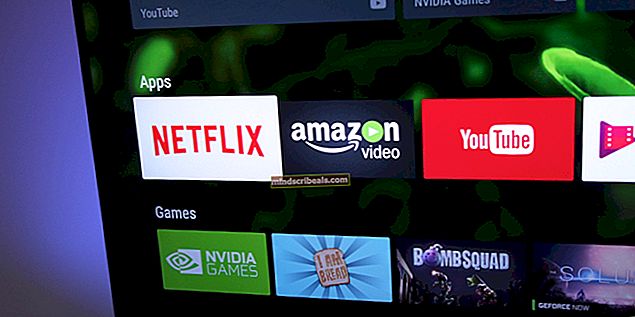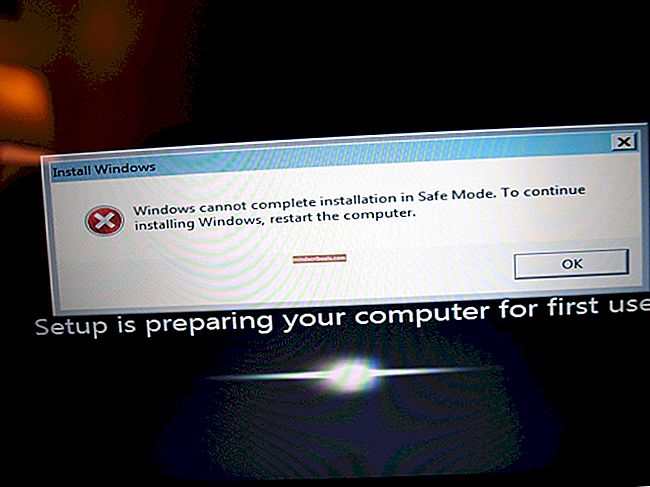Επιδιόρθωση: Κωδικός σφάλματος Windows Defender 0x800b0100
Κατά την εκκίνηση του Windows Defender, ενδέχεται να δείτε ένα σφάλμα με τον κωδικό σφάλματος 0x800b0100. Αυτό το σφάλμα θα σας εμποδίσει να ενεργοποιήσετε το Windows Defender και το Windows Defender θα παραμείνει απενεργοποιημένο.
Το σφάλμα 0x800b0100 μπορεί να προκληθεί από πολλά πράγματα. Μπορεί να εμφανιστεί επειδή το σύστημά σας έχει μολυνθεί ή μπορεί να υπάρχει κάποιο πρόγραμμα προστασίας από ιούς που προκαλεί αυτό το ζήτημα ή μπορεί να οφείλεται σε κατεστραμμένα αρχεία συστήματος. Επειδή μπορεί να υπάρχουν πολλοί λόγοι, υπάρχουν επίσης διάφορες διαθέσιμες λύσεις για αυτό το πρόβλημα. Οποιαδήποτε μέθοδος μπορεί να λειτουργήσει για εσάς ανάλογα με την αιτία του σφάλματος, οπότε δοκιμάστε κάθε μέθοδο που δίνεται παρακάτω έως ότου επιλυθεί το πρόβλημα.

Μέθοδος 1: Καθαρή εκκίνηση
Η καθαρή εκκίνηση θα σας βοηθήσει να ξεκινήσετε τα Windows σας με μινιμαλιστικές δυνατότητες που σημαίνει ότι μπορεί να σας βοηθήσει να ελέγξετε εάν το πρόβλημα οφείλεται σε οποιαδήποτε εφαρμογή τρίτου μέρους ή όχι. Εάν το Windows Defender αρχίσει να λειτουργεί σωστά όταν καθαρίζετε την εκκίνηση, αυτό σημαίνει ότι το σφάλμα οφείλεται σε κάποια εφαρμογή τρίτου μέρους.
- Κρατήστε Πλήκτρο Windows και πατήστε Ρ
- Τύπος msconfig και πατήστε Εισαγω
- Επιλέγω Υπηρεσίες αυτί
- Ελέγξτε την επιλογή που λέει Απόκρυψη όλων των υπηρεσιών της Microsoft
- Κάντε κλικ Απενεργοποίηση όλων
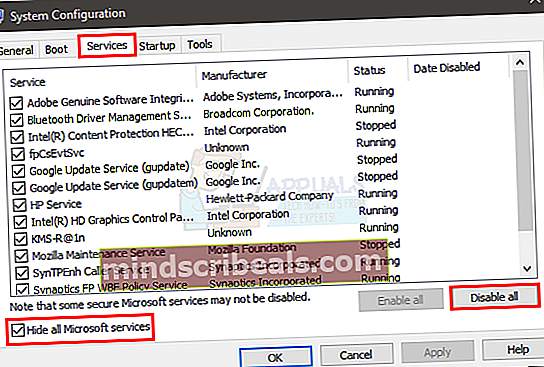
- Κάντε κλικ Ξεκίνα αυτί
- Κάντε κλικ Διαχειριστής εργασιών
- Κάντε δεξί κλικ σε ένα από αυτά τα στοιχεία που εμφανίστηκαν στο Διαχειριστής εργασιών και επιλέξτε Καθιστώ ανίκανο
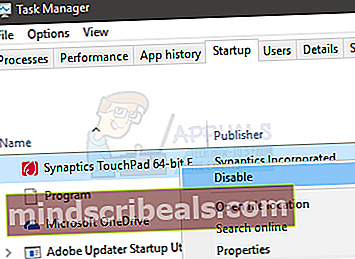
- Επαναλάβετε το βήμα 8 για κάθε στοιχείο στο Ξεκίνα αυτί
- Κλείσε Διαχειριστής εργασιών
- Επιλέγω Εντάξει στο Διαμόρφωση συστήματος παράθυρο
- Επανεκκινήστε τον υπολογιστή σας
Μόλις ολοκληρωθεί η επανεκκίνηση, δοκιμάστε να εκτελέσετε ξανά το Windows Defender για να ελέγξετε εάν το πρόβλημα παραμένει. Εάν το πρόβλημα επιλυθεί, αυτό σημαίνει ότι μια εφαρμογή τρίτου μέρους παρεμβαίνει στον Windows Defender. Η πιο πιθανή εφαρμογή μπορεί να είναι οποιοδήποτε άλλο antivirus. Απεγκαταστήστε οποιοδήποτε πρόγραμμα προστασίας από ιούς και δοκιμάστε ξανά το Windows Defender.
Αφού ελέγξετε το Windows Defender, θα πρέπει να αλλάξετε τις ρυθμίσεις πίσω στο πώς ήταν έτσι ώστε ο υπολογιστής σας να ξεκινήσει ξανά κανονικά. Για να το κάνετε αυτό, ακολουθήστε τα παρακάτω βήματα
- Κρατήστε Πλήκτρο Windows και πατήστε Ρ
- Τύπος msconfig και πατήστε Εισαγω
- Επιλέγω Γενικός αυτί
- Επιλέγω Κανονική εκκίνηση
- Κάντε κλικ Υπηρεσίες αυτί
- Καταργήστε την επιλογή Απόκρυψη όλων των υπηρεσιών της Microsoft
- Κάντε κλικ Ενεργοποίηση όλων
- Κάντε κλικ Ξεκίνα αυτί
- Επιλέγω Διαχειριστής εργασιών
- Ακριβώς σε κάθε ένα από τα στοιχεία (ένα προς ένα) στο Διαχειριστής εργασιών και επιλέξτε επιτρέπω για καθένα από αυτά
- Εάν σας ζητηθεί να κάνετε επανεκκίνηση, επιλέξτε επανεκκίνηση. Εάν δεν σας ζητηθεί, απλώς επανεκκινήστε τον υπολογιστή σας και θα πρέπει να λειτουργεί όπως συνήθως
Μέθοδος 2: Ελέγξτε την υπηρεσία Windows Defender
Βεβαιωθείτε ότι οι υπηρεσίες Windows Defender είναι ενεργοποιημένες. Μερικές φορές ενδέχεται να απενεργοποιηθούν από μόλυνση ή από εφαρμογή τρίτου μέρους
- Κρατήστε Πλήκτρο Windows και πατήστε Ρ
- Τύπος Υπηρεσίες.msc και πατήστε Εισαγω
- Εγκατάσταση Windows Defender
- Διπλό κλικ Windows DefenderΥπηρεσία
- Βεβαιωθείτε ότι το Τύπος εκκίνησης είναι Αυτόματο και η υπηρεσία είναι Ξεκίνησε συνθήκη (εάν δεν είναι, θα μπορείτε να δείτε το ενεργοποιημένο κουμπί Έναρξη)
- Ελεγχος Προηγμένη υπηρεσία προστασίας από απειλές του Windows Defender και Επιθεώρηση δικτύου Windows DefenderΥπηρεσία. Βεβαιωθείτε ότι αυτές είναι ενεργοποιημένες και εκτελούνται επαναλαμβάνοντας το Βήμα 5. Ανάλογα με τις διαμορφώσεις σας, αυτές οι ρυθμίσεις ενδέχεται να είναι γκρίζες, ώστε να μην ανησυχείτε. Απλώς αλλάξτε αν οι επιλογές δεν είναι γκρίζες και δεν έχουν ρυθμιστεί σε αυτόματη.

Μόλις τελειώσετε, ελέγξτε εάν εκτελείται το Windows Defender. Εάν δεν είναι, ελέγξτε αν μπορείτε να ξεκινήσετε το Windows Defender χωρίς το σφάλμα.
Μέθοδος 3: Έλεγχος για λοιμώξεις
Μερικές φορές το Windows Defender ενδέχεται να είναι απενεργοποιημένο επειδή το σύστημά σας έχει παραβιαστεί. Μια μόλυνση μπορεί να απενεργοποιήσει το Windows Defender για να κάνει το σύστημά σας πιο ευάλωτο.
Μεταβείτε εδώ και κατεβάστε το Malwarebytes. Το Malwarebytes θα σας βοηθήσει να ελέγξετε και να διορθώσετε τυχόν προβλήματα λόγω μόλυνσης και κακόβουλου λογισμικού. Κατεβάστε το Malwarebytes και εγκαταστήστε το. Στη συνέχεια, σαρώστε τον υπολογιστή σας με Malwarebytes για να δείτε εάν το σύστημά σας έχει μολυνθεί ή όχι.
Μέθοδος 4: Εκτελέστε σάρωση SFC
Το πρόβλημα με τον Windows Defender μπορεί επίσης να οφείλεται στα κατεστραμμένα αρχεία συστήματος. Επομένως, θα χρειαστεί να εκτελέσετε τη σάρωση SFC για να βρείτε και να διορθώσετε τυχόν κατεστραμμένα αρχεία, προκειμένου να διορθώσετε το πρόβλημα, εάν προκαλείται από τα κατεστραμμένα αρχεία συστήματος.
Μεταβείτε εδώ και ακολουθήστε αυτόν τον βήμα προς βήμα οδηγό για να εκτελέσετε τη σάρωση SFC και να επιδιορθώσετε τυχόν κατεστραμμένα αρχεία συστήματος.
Μέθοδος 5: Εκτέλεση DISM
Το Deployment Image Servicing and Management (DISM) είναι ένα εργαλείο που μπορεί να χρησιμοποιηθεί για την επιδιόρθωση κατεστραμμένου αρχείου συστήματος. Αυτό είναι ένα ενσωματωμένο εργαλείο που έρχεται προεγκατεστημένο στα Windows. Επομένως, δεν χρειάζεται να κατεβάσετε λογισμικό τρίτων και μπορείτε απλώς να εκτελέσετε τις εντολές από το cmd.
- Κρατήστε Κλειδί Windows και πατήστε Χ
- Επιλέγω Γραμμή εντολών (Διαχειριστής)
- Τύπος κατεβάζω.exe / Online / Cleanup-image / Restorehealth και πατήστε Εισαγω.
Θα πάρει λίγο χρόνο, οπότε περιμένετε. Μόλις ολοκληρωθεί η εκτέλεση της εντολής, συνιστάται να ακολουθήσετε τη μέθοδο 4.
Τώρα ελέγξτε και δείτε αν το Windows Defender λειτουργεί ή όχι.