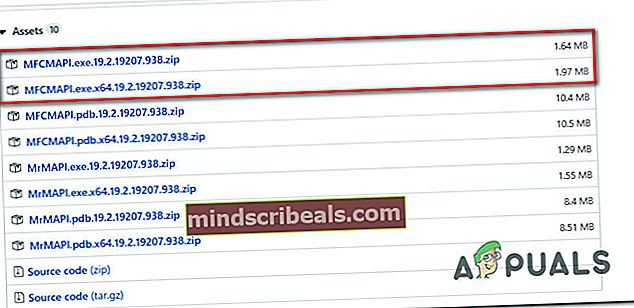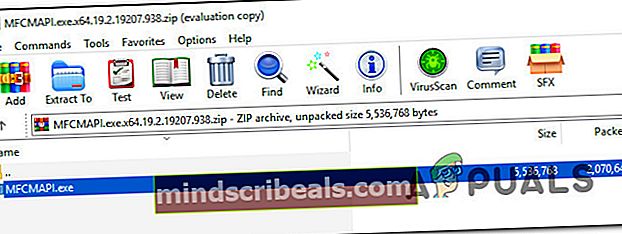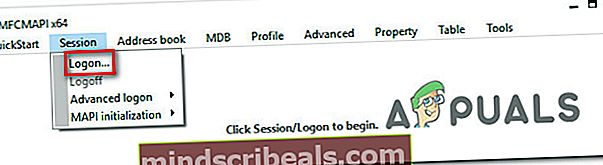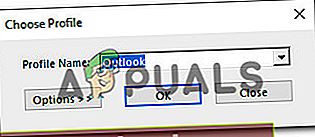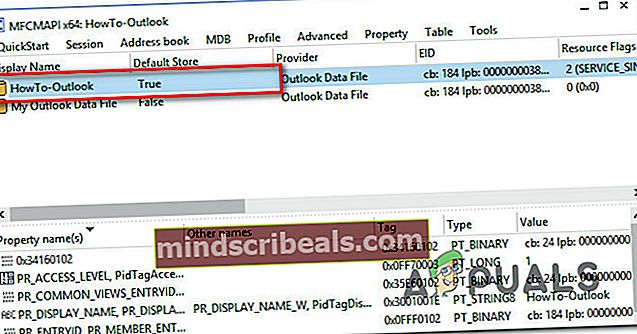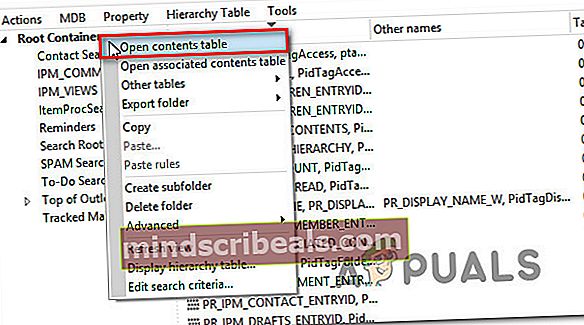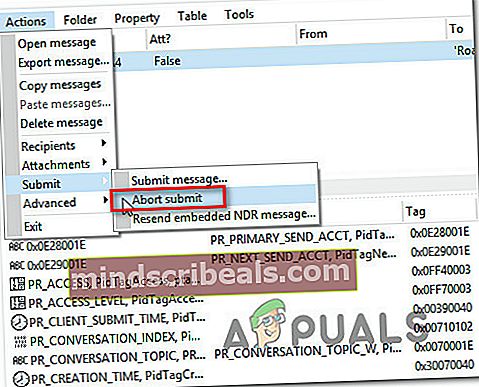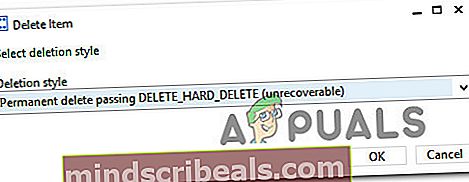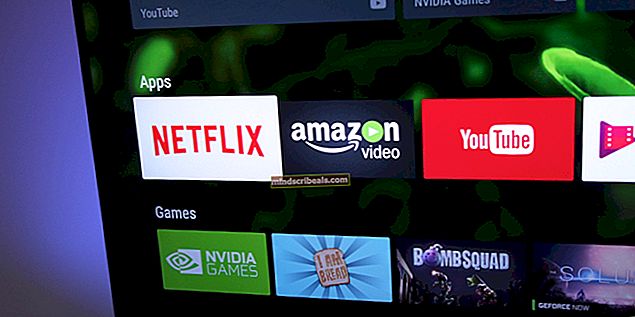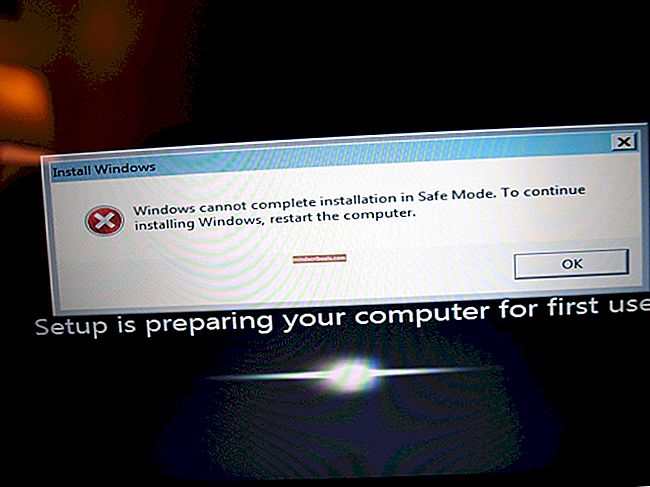Πώς να επιδιορθώσετε το σφάλμα Outlook 0x8004210B στα Windows;
Αρκετοί χρήστες των Windows επικοινωνούν μαζί μας με ερωτήσεις αφού δεν μπόρεσαν να στείλουν email. Μετά από αρκετές προσπάθειες επανάληψης, ο χρόνος λειτουργίας τελειώνει και εμφανίζεται το ακόλουθο σφάλμα: "(0x8004210B) Η λειτουργία έληξε για αναμονή απόκρισης από τον διακομιστή αποστολής (SMTP / POP3) ». Κατά τη διερεύνηση του ζητήματος, οι επηρεαζόμενοι χρήστες αναφέρουν ότι το μήνυμα ηλεκτρονικού ταχυδρομείου παραμένει κολλημένο στα Εξερχόμενα. Ορισμένοι χρήστες αναφέρουν ότι εάν κάνουν κλικ στην επιλογή Αποστολή για άλλη μια φορά, το μήνυμα ηλεκτρονικού ταχυδρομείου αποστέλλεται χωρίς προβλήματα. Το ζήτημα δεν αφορά αποκλειστικά μια συγκεκριμένη έκδοση των Windows, καθώς έχει επιβεβαιωθεί ότι παρουσιάζεται σε Windows 7, Windows 8.1 και Windows 10.

Τι προκαλεί το (0x8004210B) Κωδικός σφάλματος του Outlook;
Διερευνήσαμε αυτόν τον συγκεκριμένο κωδικό σφάλματος εξετάζοντας διάφορες αναφορές χρηστών και δοκιμάζοντας διαφορετικές στρατηγικές επισκευής που προτείνουν οι επηρεαζόμενοι χρήστες. Όπως αποδεικνύεται, υπάρχουν πολλά διαφορετικά σενάρια που ενδέχεται να προκαλέσουν αυτό το μήνυμα σφάλματος. Ακολουθεί μια σύντομη λίστα με πιθανούς ένοχους:
- Κατεστραμμένο προφίλ Outlook - Είναι πιθανό να βλέπετε αυτό το μήνυμα σφάλματος λόγω κατεστραμμένου λογαριασμού email Outlook. Εάν τα αρχεία από το προφίλ σας στο Outlook καταστραφούν, το Outlook δεν θα είναι σε θέση να δημιουργήσει επαφή με το διακομιστή. Σε αυτήν την περίπτωση, θα πρέπει να μπορείτε να επιλύσετε το πρόβλημα προσθέτοντας ξανά τον λογαριασμό email μέσω του παραθύρου Mail, αναγκάζοντας την εφαρμογή να δημιουργήσει ένα νέο προφίλ.
- Το email έχει κολλήσει στη λειτουργία αποστολής - Ένα άλλο σενάριο στο οποίο θα παρουσιαστεί αυτός ο κωδικός σφάλματος είναι όταν το χρονικό όριο της λειτουργίας οφείλεται σε κατεστραμμένο ή μεγάλο συνημμένο που δεν μπορεί να επεξεργαστεί σωστά. Εάν αυτό το σενάριο είναι εφαρμόσιμο, η μόνη βιώσιμη επιδιόρθωση είναι να ρυθμίσετε την εφαρμογή σε κατάσταση εργασίας χωρίς σύνδεση και να διαγράψετε το email που έχει κολλήσει στα Εξερχόμενα.
- Κολλημένη απόδειξη ανάγνωσης - Σε παλαιότερες εκδόσεις του Outlook, αυτή η συμπεριφορά μπορεί επίσης να προκαλέσει μια κολλημένη απόδειξη ανάγνωσης. Δεδομένου ότι οι αποδείξεις είναι αόρατες στο Outlook, δεν υπάρχει τρόπος να τις διαγράψετε συμβατικά. Σε αυτήν την περίπτωση, μπορείτε να διορθώσετε το πρόβλημα χρησιμοποιώντας ένα εργαλείο προγραμματιστή χαμηλού επιπέδου, όπως το MFCMAPI, για να αποκτήσετε πρόσβαση στο χώρο αποθήκευσης δεδομένων του Outlook και να διαγράψετε χειροκίνητα την απόδειξη ανάγνωσης.
- Παρεμβολές AV τρίτων - Όπως αποδεικνύεται, αυτό το ζήτημα μπορεί επίσης να προκληθεί από μια υπερπροστατευτική σουίτα AV που εμποδίζει το Outlook να επικοινωνεί με το διακομιστή email για ύποπτους λόγους ασφαλείας. Για να μην συμβεί αυτό, θα πρέπει να απεγκαταστήσετε πλήρως τη σουίτα τρίτων και να αναζητήσετε μια λιγότερο ενοχλητική σουίτα AV.
Εάν αυτήν τη στιγμή προσπαθείτε να επιλύσετε αυτόν τον κωδικό σφάλματος του Outlook (0x8004210B), τότε αυτό το άρθρο θα σας παράσχει πολλές διαφορετικές στρατηγικές αντιμετώπισης προβλημάτων που θα πρέπει να επιλύσουν το πρόβλημα στις περισσότερες περιπτώσεις. Κάτω, θα βρείτε μια συλλογή από μεθόδους που άλλοι επηρεασμένοι χρήστες έχουν χρησιμοποιήσει με επιτυχία για να επιλύσουν το σφάλμα μαζί με το μήνυμα σφάλματος "Η λειτουργία έληξε για αναμονή απόκρισης από τον διακομιστή αποστολής (SMTP / POP3) ».
Εάν θέλετε να παραμείνετε αποτελεσματικοί και να ελαχιστοποιήσετε την εισβολή, σας συμβουλεύουμε να ακολουθήσετε τις παρακάτω μεθόδους με την ίδια σειρά που τις τακτοποιήσαμε. Δεδομένου ότι ταξινομούνται από την αποτελεσματικότητα και τη σοβαρότητα, θα πρέπει τελικά να βρεθείτε σε μια επιδιόρθωση που επιλύει το πρόβλημα του ένοχου που προκαλεί το πρόβλημα.
Ας ξεκινήσουμε!
Μέθοδος 1: Εκ νέου προσθήκη λογαριασμού email
Όπως αποδεικνύεται, ένα από τα πιο κοινά σενάρια που θα ενεργοποιήσουν το (0x8004210B)είναι ένας κατεστραμμένος λογαριασμός email του Outlook. Ορισμένα αρχεία που ανήκουν στον λογαριασμό email ενδέχεται να καταστραφούν, επομένως το Outlook δεν είναι πλέον σε θέση να το χρησιμοποιήσει σωστά.
Εάν αυτό το σενάριο ισχύει, θα πρέπει να μπορείτε να επιλύσετε το πρόβλημα δημιουργώντας ξανά το λογαριασμό email από την επιλογή αλληλογραφίας του πίνακα ελέγχου. Αρκετοί χρήστες που αντιμετώπισαν επίσης αυτό το ζήτημα ανέφεραν ότι το ζήτημα επιλύθηκε πλήρως αφού ακολούθησαν τις οδηγίες για την εκ νέου προσθήκη του λογαριασμού email.
Να τι πρέπει να κάνετε:
- Τύπος Πλήκτρο Windows + R για να ανοίξετε ένα Τρέξιμο κουτί διαλόγου. Στη συνέχεια, πληκτρολογήστε "έλεγχος" και πατήστε Εισαγω για να ανοίξετε την κλασική διεπαφή του Πίνακα Ελέγχου.
- Μόλις μπείτε στην κλασική διεπαφή του Πίνακα Ελέγχου, χρησιμοποιήστε τη λειτουργία αναζήτησης στην επάνω δεξιά γωνία της οθόνης για να αναζητήσετε "αλληλογραφία".
- Αφού το κάνετε, κάντε κλικ στο Ταχυδρομείο (Microsoft Outlook) για τη λίστα αποτελεσμάτων.
- Στο Ρυθμίσεις λογαριασμών παράθυρο, επιλέξτε το ΗΛΕΚΤΡΟΝΙΚΗ ΔΙΕΥΘΥΝΣΗ καρτέλα και κάντε κλικ στο Νέος…
- μεσα στην Προσθήκη λογαριασμού παράθυρο, εισαγάγετε το όνομα, τη διεύθυνση email και τον κωδικό πρόσβασης και, στη συνέχεια, κάντε κλικ στο Επόμενο για να προσθέσετε τον λογαριασμό.
- Περιμένετε μέχρι να ολοκληρωθεί η λειτουργία. Ανάλογα με τον πελάτη ηλεκτρονικού ταχυδρομείου σας, ενδέχεται να σας ζητηθεί να ρυθμίσετε το λογαριασμό με μη αυτόματο τρόπο.
- Μόλις διαμορφωθεί ο νέος λογαριασμός email, επιστρέψτε στο Ρυθμίσεις λογαριασμού> Email και διαγράψτε τον παλιό λογαριασμό (αυτός που είναι κατεστραμμένος) επιλέγοντας τον και κάνοντας κλικ στο Αφαιρώ.
- Στη συνέχεια, επιλέξτε το πρόσφατα δημιουργημένο email και, στη συνέχεια, κάντε κλικ στο Ορίσετε ως προεπιλογή.

Εάν το ίδιο (0x8004210B)ο κωδικός σφάλματος εξακολουθεί να εμφανίζεται ακόμη και μετά τη ρύθμιση του νέου λογαριασμού email, μεταβείτε στην επόμενη μέθοδο παρακάτω.
Μέθοδος 2: Διαγραφή του κολλημένου email
Σε νεότερες εκδόσεις του Outlook, η πιο κοινή αιτία που θα ενεργοποιήσει το "(0x8004210B) Το χρονικό όριο λειτουργίας περιμένοντας μια απάντηση από το σφάλμα διακομιστή αποστολής (SMTP / POP3) είναι μια κατάσταση όπου το μήνυμα ηλεκτρονικού ταχυδρομείου περιέχει ένα συνημμένο που περιέχει μη υποστηριζόμενα αρχεία ή είναι πολύ μεγάλο σε μέγεθος.
Εάν αυτό το σενάριο ισχύει, θα πρέπει να μπορείτε να επιλύσετε το ζήτημα αλλάζοντας τη λειτουργία Outlook σε "Δουλειά εκτός σύνδεσης"και αφαιρώντας το email που έχει κολλήσει στη λειτουργία αποστολής. Αφού το έπραξε και αντιμετώπισε το συνημμένο που είχε πρόβλημα με την αποστολή, οι επηρεαζόμενοι χρήστες ανέφεραν ότι το πρόβλημα επιλύθηκε πλήρως.
Ακολουθεί ένας γρήγορος οδηγός για τη διαγραφή ενός κολλημένου email στο Outlook:
- Ανοίξτε την έκδοση του Outlook και επιλέξτε το Στέλνω λαμβάνω καρτέλα από τη γραμμή κορδέλας στο επάνω μέρος της οθόνης.
- Στη συνέχεια, πλοηγηθείτε παρακάτω στις δευτερεύουσες επιλογές και κάντε κλικ στο Δουλειά εκτός σύνδεσης μία φορά για να αποσυνδέσετε την εφαρμογή Outlook από το Διαδίκτυο.
- Μόλις το Διαδίκτυο διακοπεί από το Outlook, μεταβείτε στο μήνυμα που προκαλούσε προηγουμένως το μήνυμα σφάλματος, κάντε δεξί κλικ σε αυτό και επιλέξτε Διαγράφωαπό το μενού περιβάλλοντος για να το καταργήσετε από τον πελάτη email σας.
- Αντιμετωπίστε το συνημμένο, επανεκκινήστε την εφαρμογή και απενεργοποιήστε τη Λειτουργία εργασίας.
- Δοκιμάστε να στείλετε ξανά το email και δείτε αν το πρόβλημα έχει επιλυθεί.

Εάν εξακολουθείτε να αντιμετωπίζετε το "Η λειτουργία έληξε για αναμονή απόκρισης από τον διακομιστή αποστολής (SMTP / POP3) σφάλμα, μεταβείτε στην επόμενη μέθοδο παρακάτω.
Μέθοδος 3: Διαγραφή της κολλημένης απόδειξης ανάγνωσης
Ένα άλλο σενάριο που θα προκαλέσει το «(0x8004210B) Το χρονικό όριο της λειτουργίας περιμένοντας μια απάντηση από το διακομιστή αποστολής (SMTP / POP3) »είναι μια κολλημένη απόδειξη ανάγνωσης. Αλλά το θέμα με τις αποδείξεις στο Outlook είναι ότι είναι εντελώς αόρατα στα Εξερχόμενα, οπότε είναι δύσκολο να τα διαγράψετε.
Πολλοί χρήστες των Windows που αντιμετώπισαν επίσης αυτό το ζήτημα ανέφεραν ότι κατάφεραν να διαγράψουν την κολλημένη απόδειξη χρησιμοποιώντας ένα εργαλείο υποστήριξης της Microsoft που ονομάζεται MFCMAPI. Αν και αυτό είναι ένα εργαλείο που είχε αρχικά ως στόχο την παροχή υποστήριξης «χαμηλού επιπέδου» για προγραμματιστές, ώστε να έχουν πρόσβαση στα καταστήματα δεδομένων του Outlook, είναι επίσης ένα εύχρηστο εργαλείο για τους τακτικούς χρήστες που θέλουν να κάνουν κάποια προηγμένη αντιμετώπιση προβλημάτων.
Ακολουθεί ένας γρήγορος οδηγός σχετικά με τη χρήση του MFCMAPI για τη διαγραφή της απόρριψης απόδειξης ανάγνωσης που προκαλεί το μήνυμα σφάλματος:
- Επισκεφτείτε αυτόν τον σύνδεσμο GritHub (εδώ) και κατεβάστε την πιο πρόσφατη έκδοση του MFCMAPI με δυνατότητα εκτέλεσης. Αποκτήστε την πρώτη έκδοση εάν χρησιμοποιείτε 32-bit ή λάβετε τη δεύτερη, εάν χρησιμοποιείτε έκδοση Windows 64-bit.
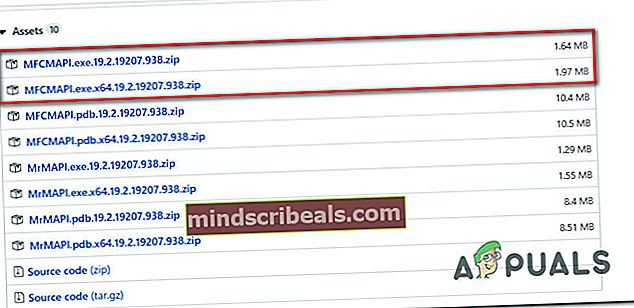
- Μόλις ολοκληρωθεί η λήψη, χρησιμοποιήστε ένα βοηθητικό πρόγραμμα εξαγωγής όπως WinZip ή WinRar για να εξαγάγετε το εκτελέσιμο που πρέπει να εκτελεστεί.
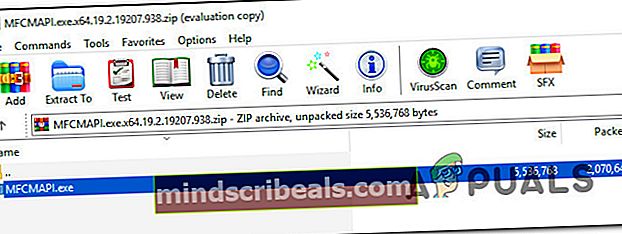
- Κάντε διπλό κλικ στο εκτελέσιμο που μόλις εξαγάγατε.
- Μόλις μπείτε στην εφαρμογή MFCMAPI, μεταβείτε στη διεύθυνση Συνεδρία> Σύνδεση από την κορδέλα στην κορυφή.
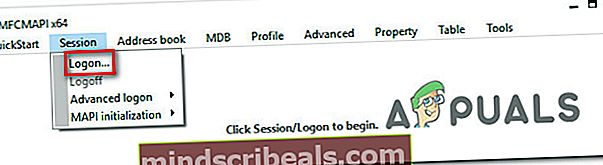
- Στην επόμενη οθόνη, επιλέξτε το προφίλ του Outlook που θέλετε να επεξεργαστείτε και κάντε κλικ στο Εντάξει.
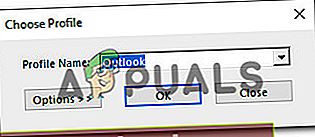
- Κάντε διπλό κλικ στη βάση δεδομένων που έχει το Προεπιλεγμένο κατάστημα οριστεί σε Αληθής.
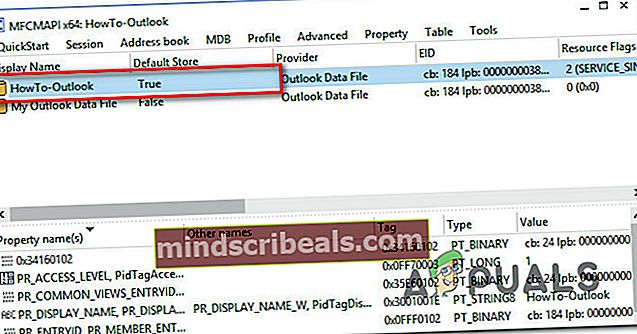
- Μόλις μπείτε στο Root - γραμματοκιβώτιο, κάντε δεξί κλικ στο φάκελο ανώτερου επιπέδου και επιλέξτε Ανοίξτε τον πίνακα περιεχομένων από το μενού περιβάλλοντος που εμφανίστηκε πρόσφατα.
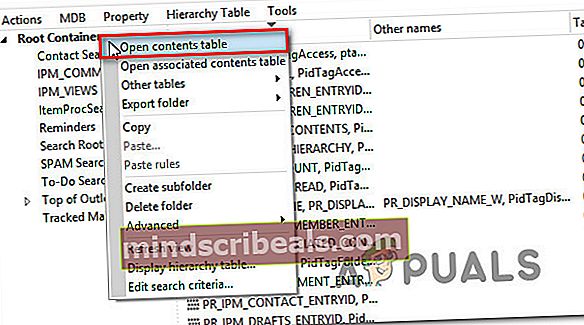
- Μέσα στην παρουσία ανάγνωσης, θα πρέπει να δείτε ένα στοιχείο με θέμα που να είναι προθεματικό με "Ανάγνωση:". Επίλεξε το Διαβάστε την παρουσίακαι μετά κάντε κλικ στο Ενέργειες καρτέλα από τη γραμμή κορδέλας στο επάνω μέρος και επιλέξτε Υποβολή> Ακύρωση υποβολής.
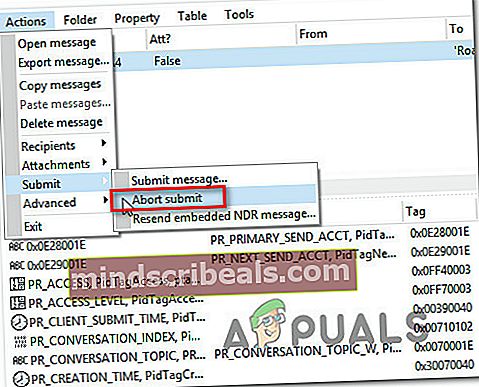
Σημείωση: Εάν δεν το βλέπετε, αυτό σημαίνει ότι το πρόβλημα δεν προκαλείται από μια απόδειξη απόδειξης ανάγνωσης. Σε αυτήν την περίπτωση, μεταβείτε απευθείας στην επόμενη μέθοδο παρακάτω.
- Αφού το κάνετε αυτό, βεβαιωθείτε ότι έχει επιλεγεί η ίδια καταχώρηση και μετά μεταβείτε στη διεύθυνση Ενέργειες> Διαγραφή μηνύματος. Στη συνέχεια, ορίστε την επιλογή λέγοντας Μόνιμη διαγραφή πέρασμα DELETE_HARD_DELETEκαι επιλέξτε Εντάξει για να αποθηκεύσετε τις αλλαγές.
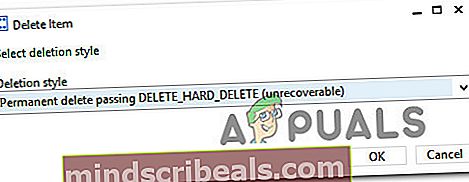
- Κλείστε όλα τα παράθυρα στα οποία περιηγηθήκατε προηγουμένως και ανήκουν στο MFCMAPI και, στη συνέχεια, κάντε επανεκκίνηση του υπολογιστή σας και ανοίξτε το Outlook για να δείτε εάν το ζήτημα έχει επιλυθεί κατά την επόμενη εκκίνηση του συστήματος.
Μόλις εκτελεστεί αυτή η διαδικασία, επαναλάβετε τη συμπεριφορά που προκαλούσε προηγουμένως το "Η λειτουργία έληξε για αναμονή απόκρισης από τον διακομιστή αποστολής (SMTP / POP3)σφάλμα και δείτε εάν το πρόβλημα έχει πλέον επιλυθεί.
Εάν εξακολουθείτε να αντιμετωπίζετε το ίδιο πρόβλημα, προχωρήστε στην επόμενη μέθοδο παρακάτω.
Μέθοδος 4: Απεγκατάσταση παρεμβολών τρίτων (εάν υπάρχει)
Με βάση διάφορες αναφορές χρηστών, αυτό το ζήτημα μπορεί επίσης να προκύψει λόγω μιας υπερπροστατευτικής σουίτας AV τρίτου μέρους που εμποδίζει το Outlook να επικοινωνεί με το διακομιστή email. Όπως αποδεικνύεται, υπάρχουν πολλές σουίτες τρίτων που είναι γνωστό ότι προκαλούν αυτό το πρόβλημα στα Windows 10 (συμπεριλαμβανομένων των McAfee και Kaspersky).
Εάν αυτό το σενάριο ισχύει, θα πρέπει να μπορείτε να επιλύσετε το "Η λειτουργία έληξε για αναμονή απόκρισης από τον διακομιστή αποστολής (SMTP / POP3) σφάλμα κατά την απεγκατάσταση της ασφάλειας τρίτου μέρους και τη διασφάλιση της κατάργησης όλων των υπολειμμάτων αρχείων.
Ακολουθεί ένας γρήγορος οδηγός για την κατάργηση της εγκατάστασης της σουίτας ασφαλείας χωρίς να αφήσετε τυχόν αρχεία που απομένουν που μπορούν να συνεχίσουν να παράγουν αυτό το σφάλμα:
- Ανοίξτε ένα πλαίσιο διαλόγου Εκτέλεση πατώντας Πλήκτρο Windows + R. Μόλις μπείτε στο πλαίσιο Εκτέλεση, πληκτρολογήστε "Appwiz.cpl" και πατήστε Εισαγω για να ανοίξετε το Προγράμματα και χαρακτηριστικά μενού.

- μεσα στην Προγράμματα και χαρακτηριστικά οθόνη, μετακινηθείτε προς τα κάτω στη λίστα εφαρμογών και βρείτε τη σουίτα AV τρίτου μέρους που θέλετε να απεγκαταστήσετε. Μόλις το εντοπίσετε, κάντε δεξί κλικ πάνω του και επιλέξτε Κατάργηση εγκατάστασηςαπό το μενού περιβάλλοντος που εμφανίστηκε πρόσφατα.

- Μόλις ολοκληρωθεί η απεγκατάσταση, ακολουθήστε αυτό το άρθρο (εδώ) για να βεβαιωθείτε ότι δεν αφήνετε κανένα αρχείο που μπορεί να προκαλέσει το ίδιο σφάλμα στο μέλλον.