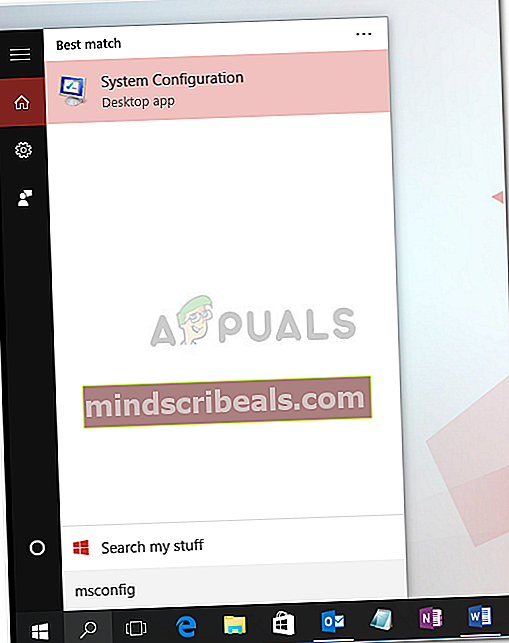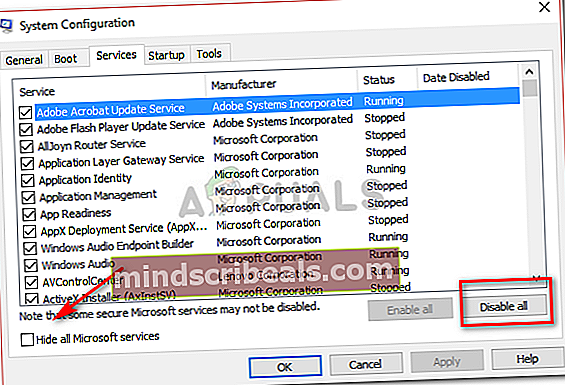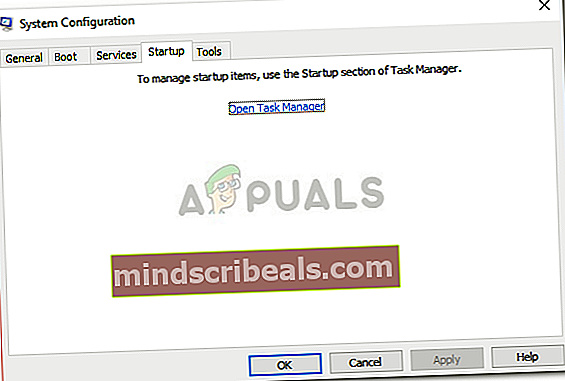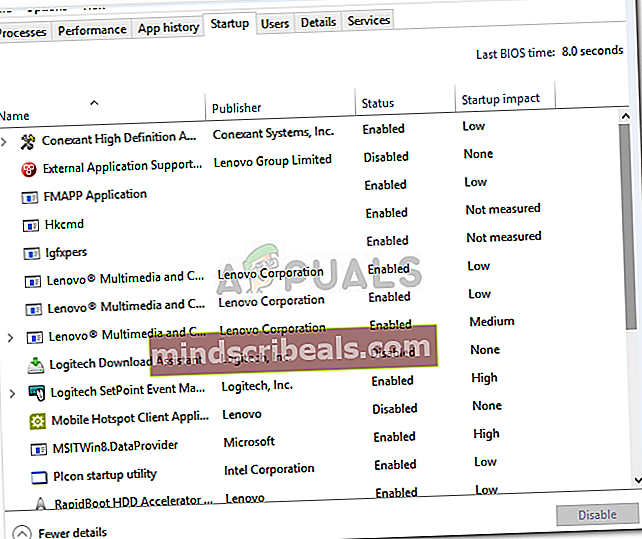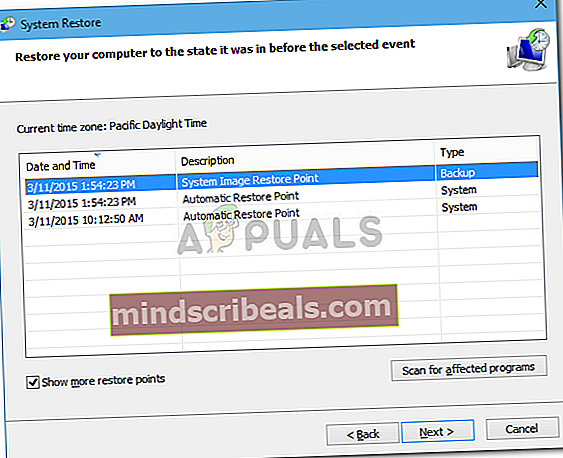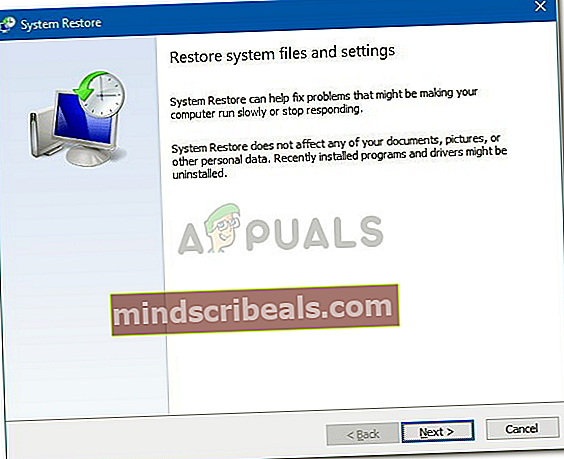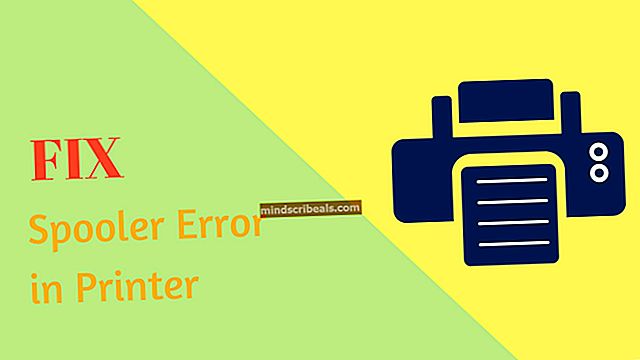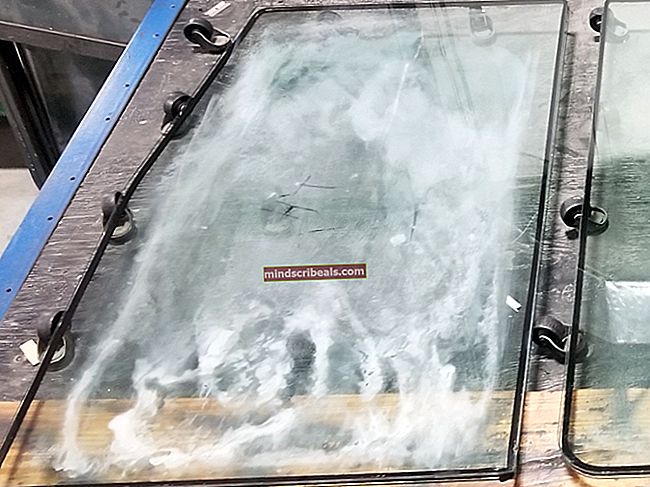Επιδιόρθωση: Σφάλμα 1722 του Windows Installer
Το Windows Installer είναι ένα ενσωματωμένο στοιχείο των Windows που χρησιμοποιείται για την εγκατάσταση, την αφαίρεση και τη συντήρηση λογισμικού σε ένα σύστημα υπολογιστή. Όταν το Windows Installer είναι ελαττωματικό, δεν θα μπορείτε να εγκαταστήσετε λογισμικό το οποίο γίνεται πραγματικά απογοητευτικό. Ένα σύστημα δεν είναι καλό αν δεν είναι σε θέση να εγκαταστήσει νέα πράγματα στο λογισμικό για δικό του όφελος.
Πρόγραμμα εγκατάστασης των Windows Σφάλμα 1722 είναι ένα σφάλμα που ανακαλεί την εγκατάσταση του λογισμικού σας. Όχι μόνο αυτό, δεν θα μπορείτε να καταργήσετε οποιοδήποτε λογισμικό από το σύστημά σας. Αυτό το σφάλμα έχει τη δυνατότητα να εμφανιστεί κατά την εκκίνηση, απενεργοποίηση των Windows. Μπορεί να κάνει το σύστημά σας να παγώσει για μερικά δευτερόλεπτα, ο χρόνος απόκρισης του ποντικιού ή του πληκτρολογίου σας θα επηρεαστεί κ.λπ. .

Τι προκαλεί το σφάλμα 1722 του Windows Installer;
- Μη έγκυρες / κατεστραμμένες καταχωρίσεις μητρώου. Εάν το μητρώο σας είναι κατεστραμμένο από μια πρόσφατη αλλαγή λογισμικού, δηλαδή εγκατάσταση ή απεγκατάσταση που σχετίζεται με το πρόγραμμα εγκατάστασης των Windows.
- Μη ολοκληρωμένη εγκατάσταση. Το σφάλμα μπορεί να προκληθεί εάν είχατε μια ελλιπή εγκατάσταση λογισμικού που σχετίζεται με το Windows Installer.
Παρακάτω αναφέρονται οι πιθανές λύσεις για τη διόρθωση του σφάλματος 1722.
Λύση 1: Σάρωση μητρώου των Windows
Όπως αναφέραμε, το σφάλμα μπορεί να προκληθεί από κατεστραμμένες ή μη έγκυρες καταχωρίσεις στο μητρώο των Windows. Ως εκ τούτου, η πρώτη σας ενέργεια είναι να σαρώσετε το μητρώο των Windows για τυχόν σφάλματα στο μητρώο. Για να σαρώσετε το μητρώο σας, κάντε τα εξής:
- Ανοίξτε το μενού Έναρξη και εισάγετε cmd.
- Κάντε κλικ στο cmd για να το ανοίξετε.
- Στο cmd, πληκτρολογήστε την ακόλουθη εντολή:

σάρωση / αυτόματη εκτέλεση
Αυτό σαρώνει το μητρώο σας για τυχόν σφάλματα και χρησιμοποιεί ένα αντίγραφο ασφαλείας για να επαναφέρει τυχόν μητρώα που είναι κατεστραμμένα ή μη έγκυρα. Αυτό θα διαρκέσει λίγο, φροντίστε να το περιμένετε.
- Αφού γίνει αυτό, εισαγάγετε την ακόλουθη εντολή:
σάρωση / διόρθωση
Αυτό θα διορθώσει τα κατεστραμμένα μητρώα σας σε περίπτωση που δεν υπάρχει αντίγραφο ασφαλείας.
Λύση 2: Χρησιμοποιήστε τον Έλεγχο αρχείων συστήματος
Ο Έλεγχος αρχείων συστήματος είναι ένα ενσωματωμένο βοηθητικό πρόγραμμα στα Windows που επιτρέπει στους χρήστες να σαρώσουν το σύστημά τους για τυχόν κατεστραμμένα αρχεία και να τα επιδιορθώσουν. Το σφάλμα σας θα μπορούσε να οφείλεται σε κατεστραμμένα αρχεία του Windows Installer που επηρεάστηκαν από άλλο πρόγραμμα κατά την εγκατάσταση. Για να σαρώσετε τη συσκευή σας, δείτε τι πρέπει να κάνετε:
- Ανοίξτε το μενού Έναρξη και πληκτρολογήστε cmd.
- Κάντε δεξί κλικ πάνω του και επιλέξτε "Εκτέλεση ως Διαχειριστής’.
- Όταν φορτώνεται η γραμμή εντολών, εισαγάγετε την ακόλουθη εντολή:

DISM.exe / Online / Cleanup-image / Restorehealth
- Περιμένετε να ολοκληρωθεί και, στη συνέχεια, εισαγάγετε αυτό:

sfc / scannow
Βεβαιωθείτε ότι δεν το διακόπτετε ενώ ελέγχει το σύστημά σας για κατεστραμμένα αρχεία ή επιδιορθώνει.
Λύση 3: Κάντε μια καθαρή εκκίνηση
Η εκκαθάριση εκκίνησης μπορεί να αφαιρέσει τυχόν διενέξεις που προκύπτουν κατά την εγκατάσταση του λογισμικού σας. Αυτό σημαίνει ότι ξεκινάτε το σύστημά σας με ελάχιστα απαιτούμενα προγράμματα οδήγησης και προγράμματα. Δείτε πώς μπορείτε να εκτελέσετε μια καθαρή εκκίνηση:
- Βεβαιωθείτε ότι έχετε συνδεθεί ως διαχειριστής.
- Κάντε κλικ στο μενού Έναρξη και πληκτρολογήστε msconfig.
- Ανοίγω Διαμόρφωση συστήματος από τα αποτελέσματα.
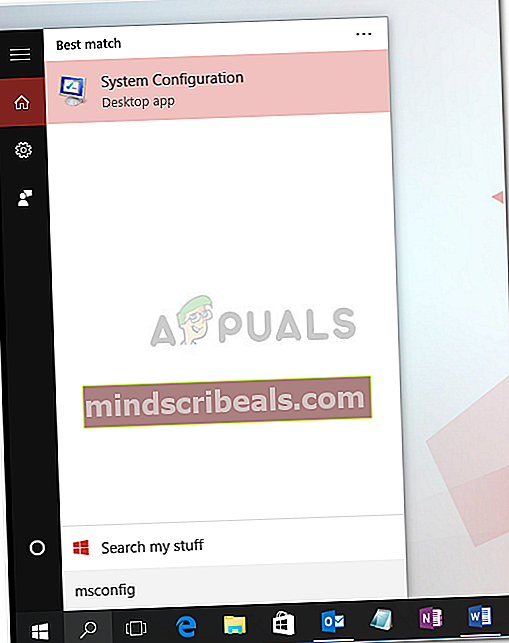
- Στο παράθυρο διαμόρφωσης συστήματος, μεταβείτε στο Υπηρεσίες αυτί.
- Εκεί, φροντίστε να καταργήσετε την επιλογή του «Απόκρυψη όλων των υπηρεσιών της Microsoft"Πλαίσιο και, στη συνέχεια, κάντε κλικ στο"Απενεργοποίηση όλων’.
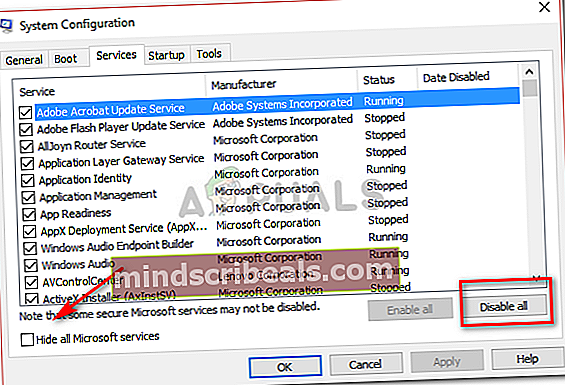
- Τώρα, μεταβείτε στο Ξεκίνα καρτέλα και κάντε κλικ στο "Ανοίξτε τη Διαχείριση εργασιών’.
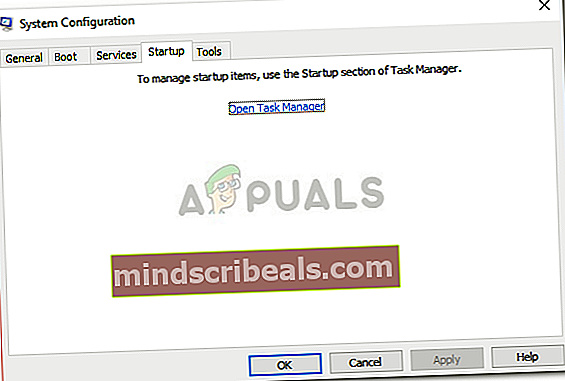
- Θα ανοίξει ένα παράθυρο εκκίνησης στο Task Manager. Εκεί βεβαιωθείτε ότι έχετε επιλέξει κάθε στοιχείο και μετά επιλέξτε Καθιστώ ανίκανο.
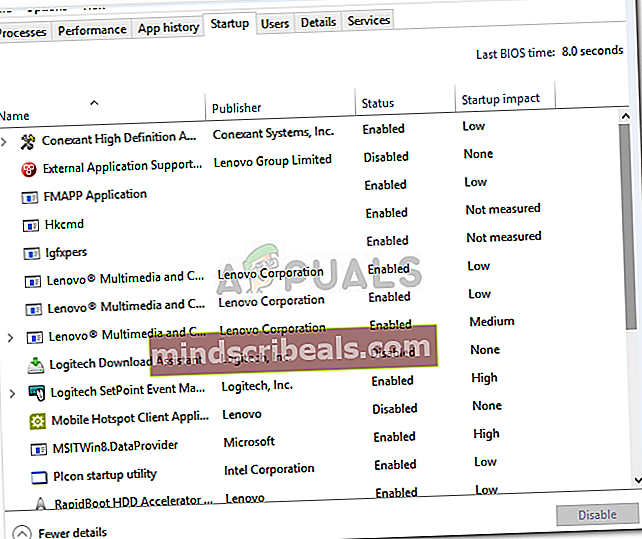
- Κλείσε το παράθυρο Διαχείριση εργασιών.
- Τώρα στο Καρτέλα εκκίνησης στη ρύθμιση παραμέτρων συστήματος, απλώς κάντε κλικ στο OK.
- Επανεκκινήστε τη συσκευή σας.
Σημείωση: Είναι σημαντικό να σημειωθεί ότι εάν ο υπολογιστής σας είναι συνδεδεμένος σε δίκτυο και κάνετε τροποποιήσεις στη διαμόρφωση του συστήματος, οι ρυθμίσεις πολιτικής δικτύου θα προσπαθήσουν να σας αποτρέψουν.
Λύση 4: Επαναφορά συστήματος
Μπορείτε να επιλύσετε το πρόβλημα επαναφέροντας τη συσκευή σας σε προγενέστερο σημείο πριν από την εμφάνιση του σφάλματος. Για να κάνετε επαναφορά συστήματος, κάντε τα εξής:
- Κάντε κλικ στο μενού Έναρξη και κάντε κλικ στο Πίνακας Ελέγχου.
- Πληκτρολογήστε Ανάκτηση στο πλαίσιο αναζήτησης του Πίνακα Ελέγχου και μετά αγγίξτε το.
- Επιλέξτε «Ανοίξτε την Επαναφορά ΣυστήματοςΚαι μετά κάντε κλικ στο Επόμενο.
- Στη λίστα που εμφανίζεται, επιλέξτε το πιο πρόσφατο πρόγραμμα οδήγησης ή ενημέρωση και, στη συνέχεια, κάντε κλικ στο «Σάρωση για επηρεαζόμενα προγράμματα’.
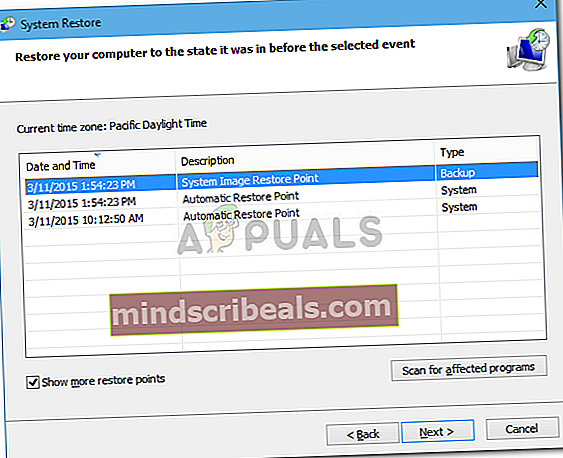
- Θα εμφανιστεί μια λίστα με αντικείμενα που θα διαγραφούν, αν δεν είστε καλά με αυτό, κάντε κλικ Επόμενο και μετά Φινίρισμα Διαφορετικά επιλέξτε άλλη ενημέρωση από τη λίστα.
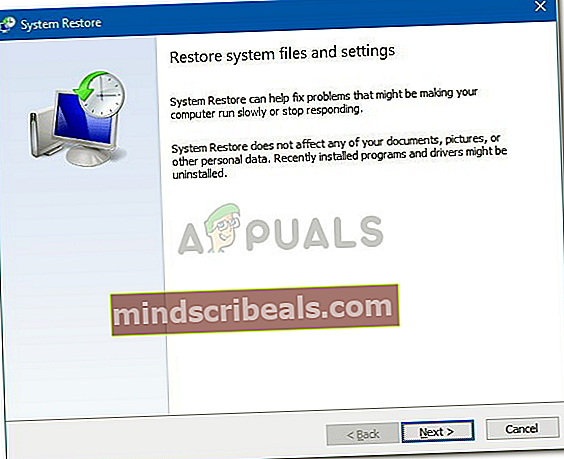
Λύση 5: Επανεγγραφή του Windows Installer
Εάν καταγράψετε ξανά το Windows Installer, ενδέχεται να διορθώσει τα αρχεία που προκαλούν το σφάλμα να εμφανιστεί. Για να εγγράψετε ξανά τον Windows Installer, κάντε τα εξής:
- Κλείστε όλα τα προγράμματα των Windows.
- Τύπος Winkey + X και επιλέξτε "Γραμμή εντολών (Διαχειριστής)’.

- Πληκτρολογήστε τα εξής:
msiexec / κατάργηση εγγραφής msiexec / regserver