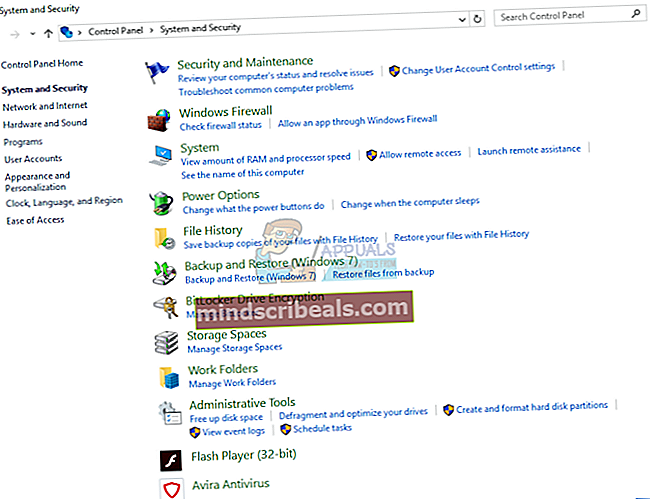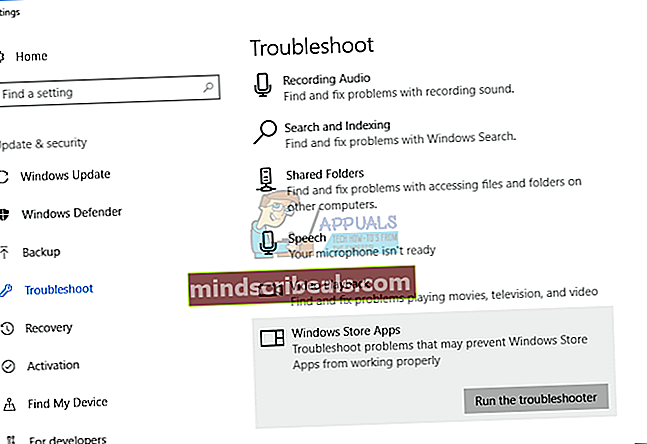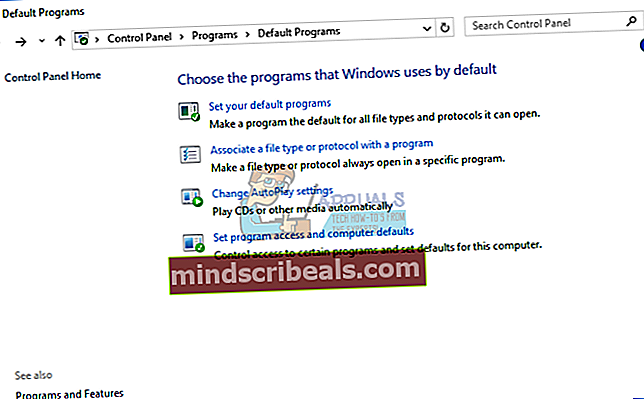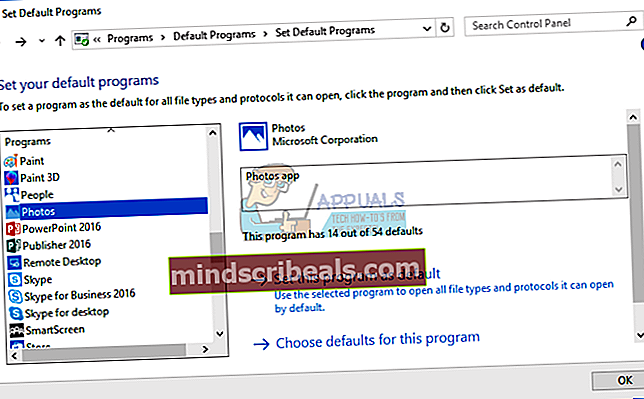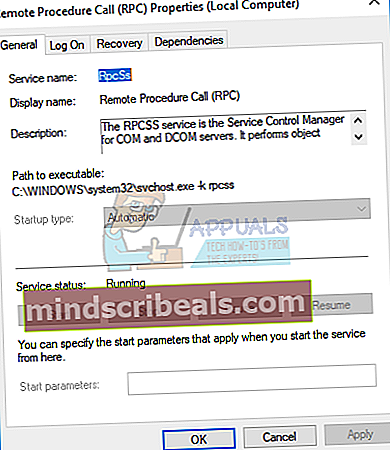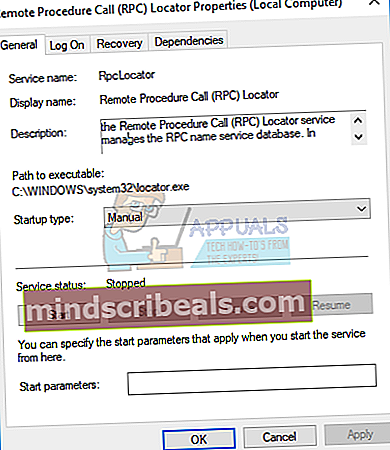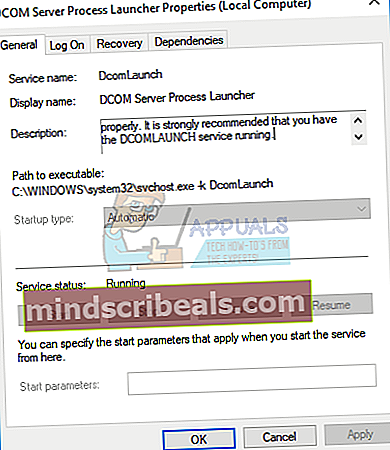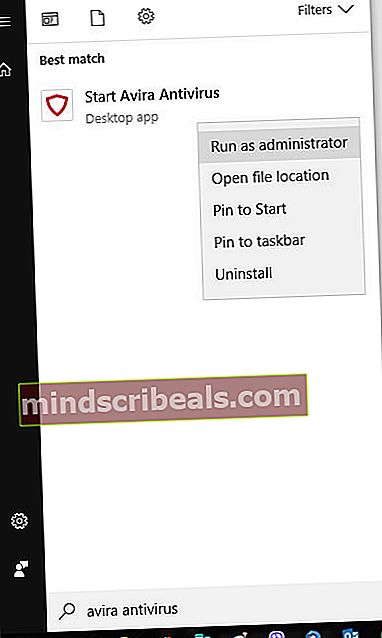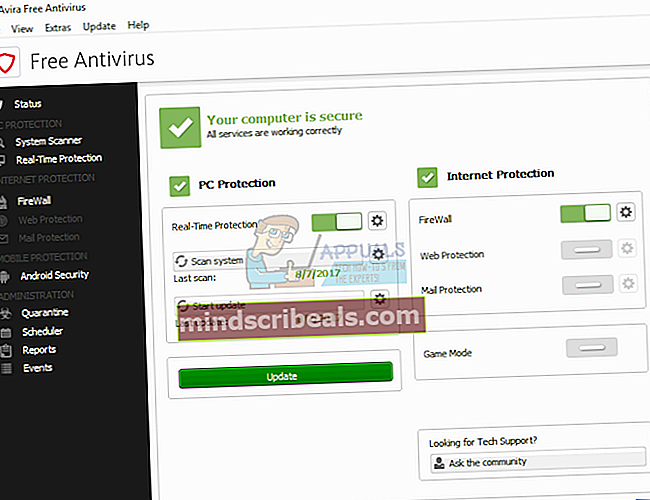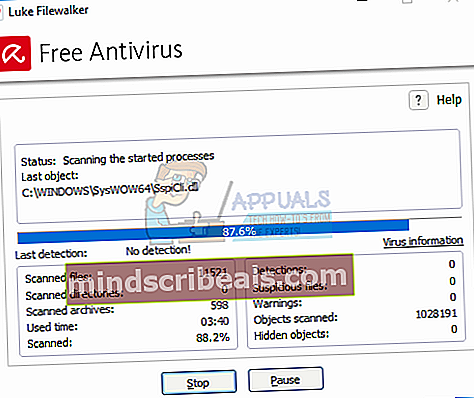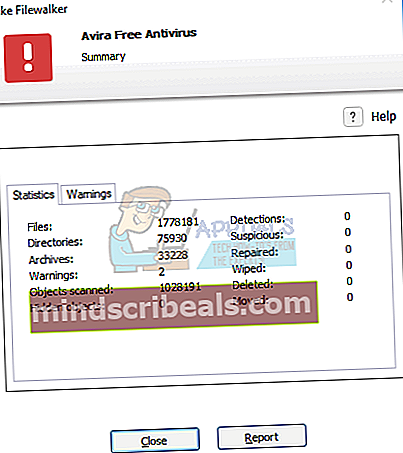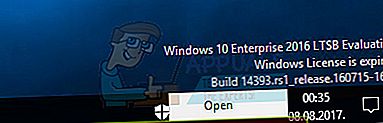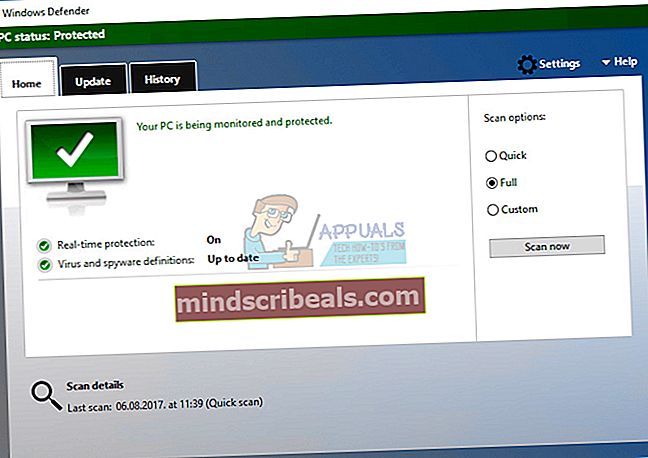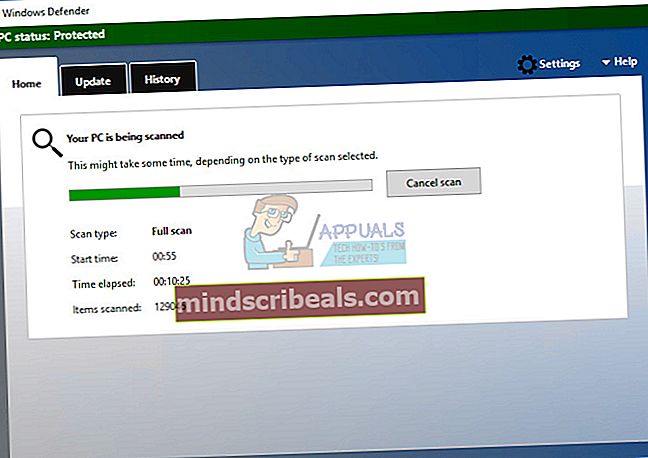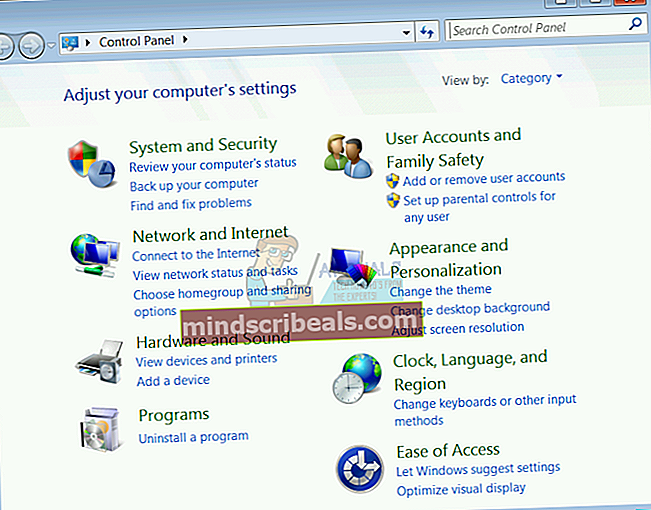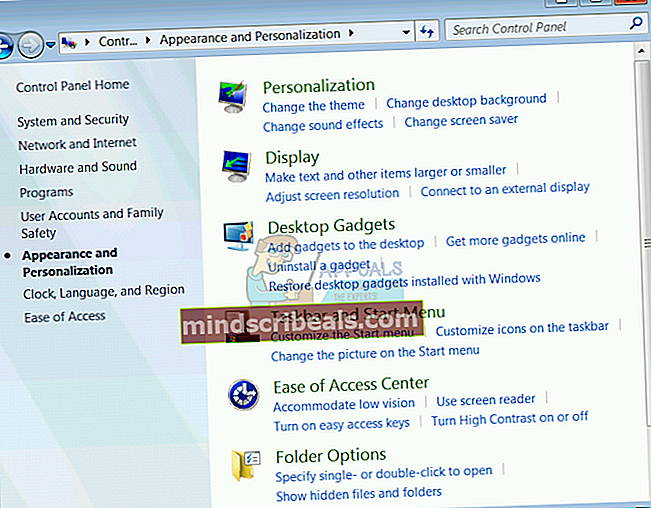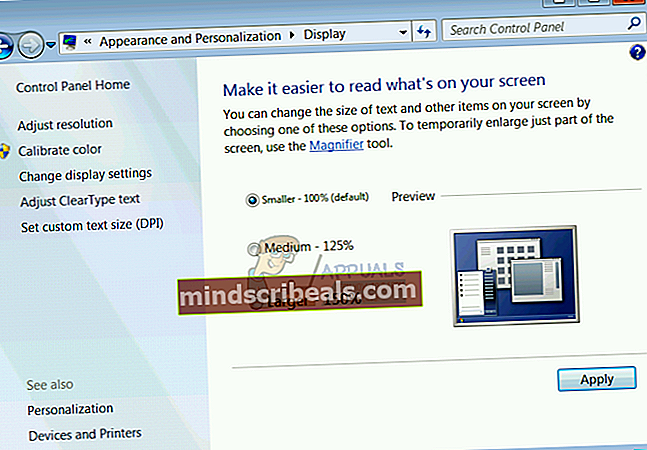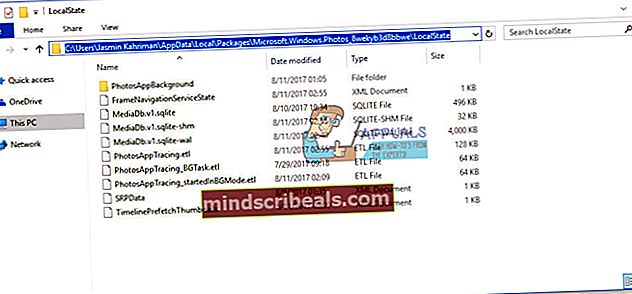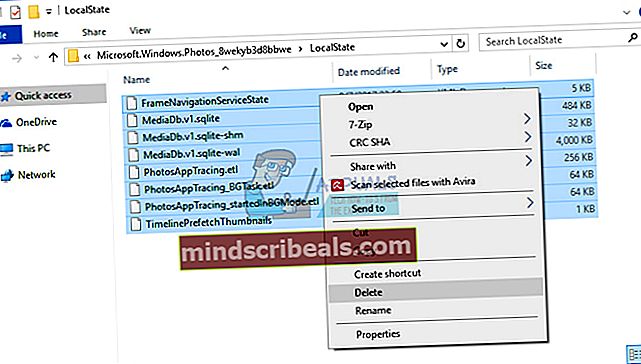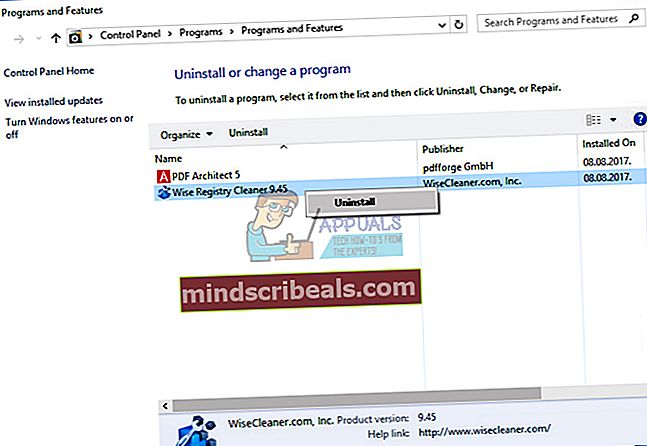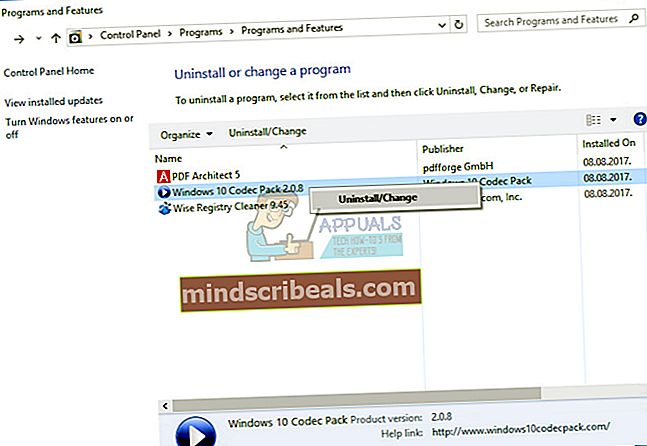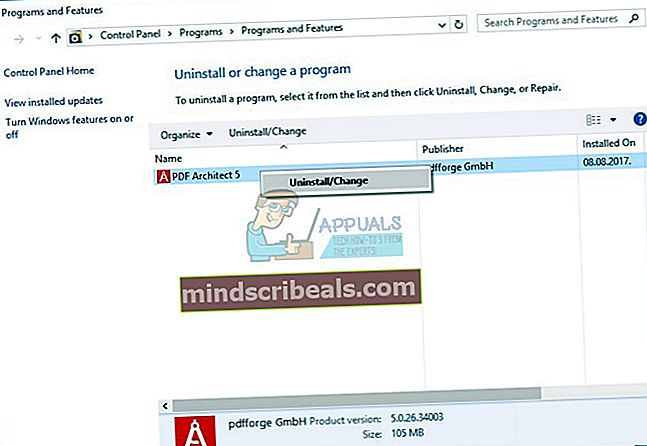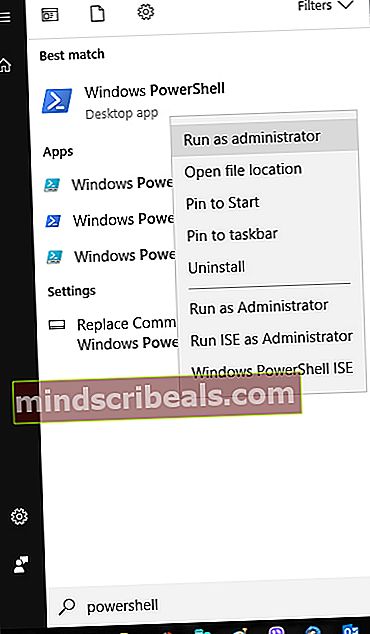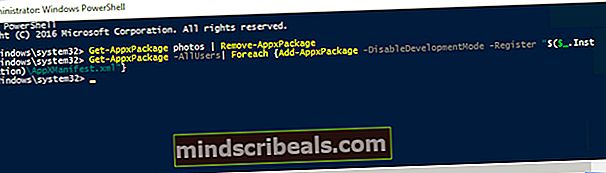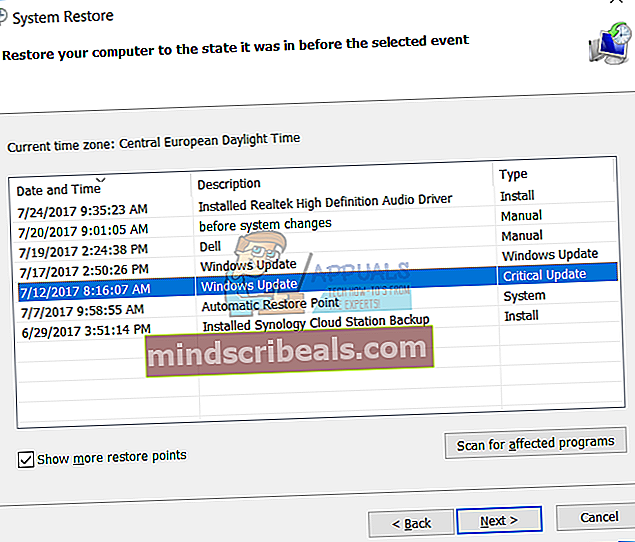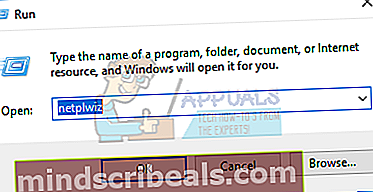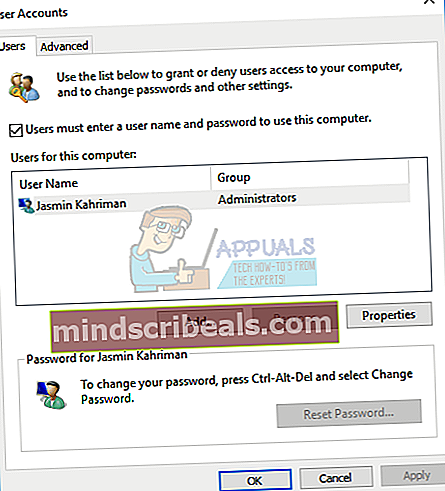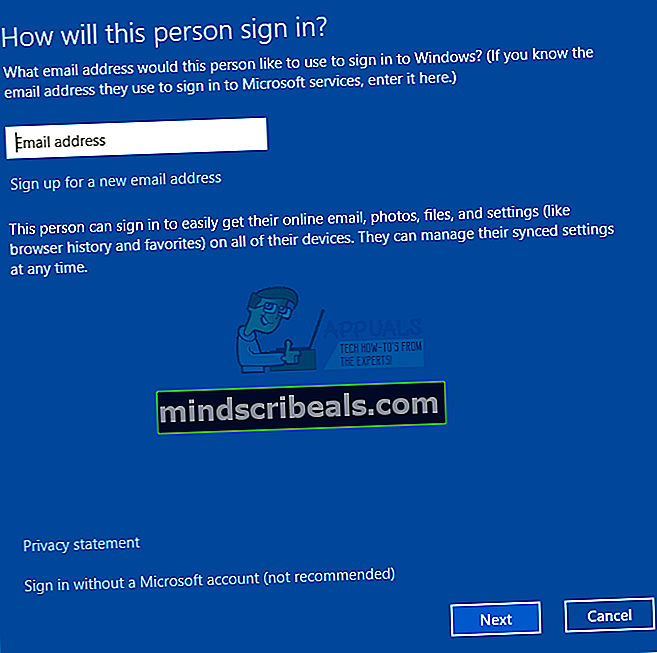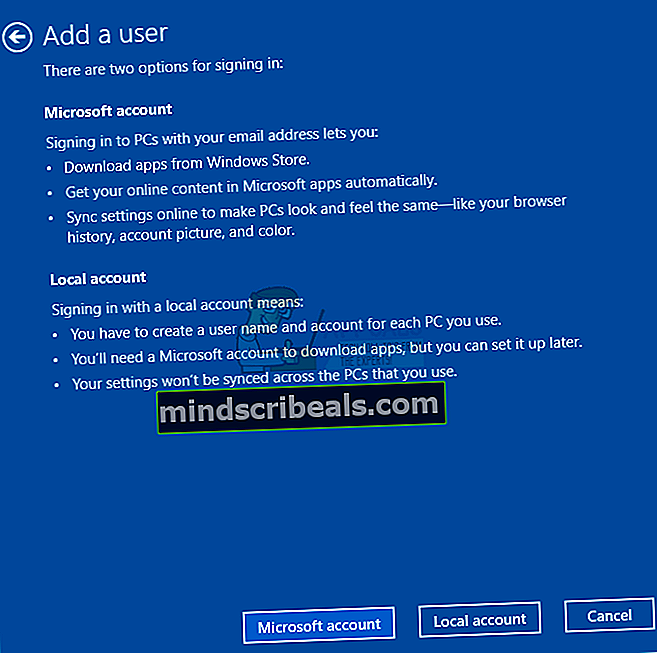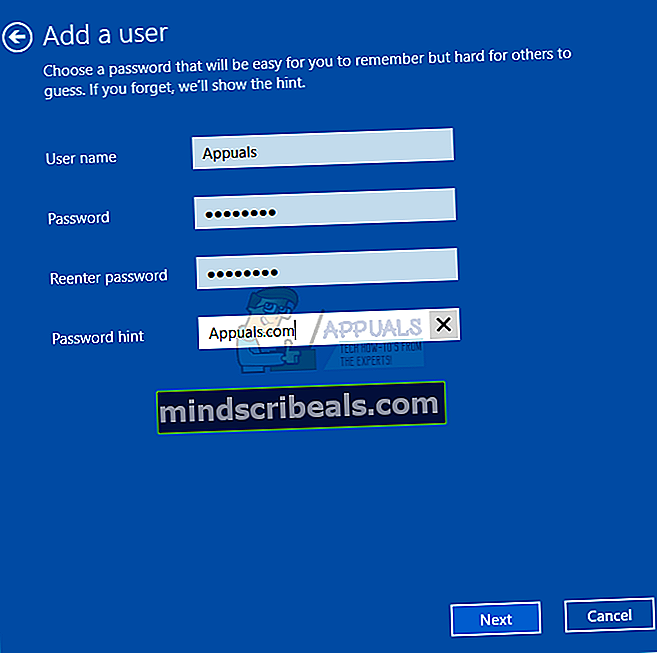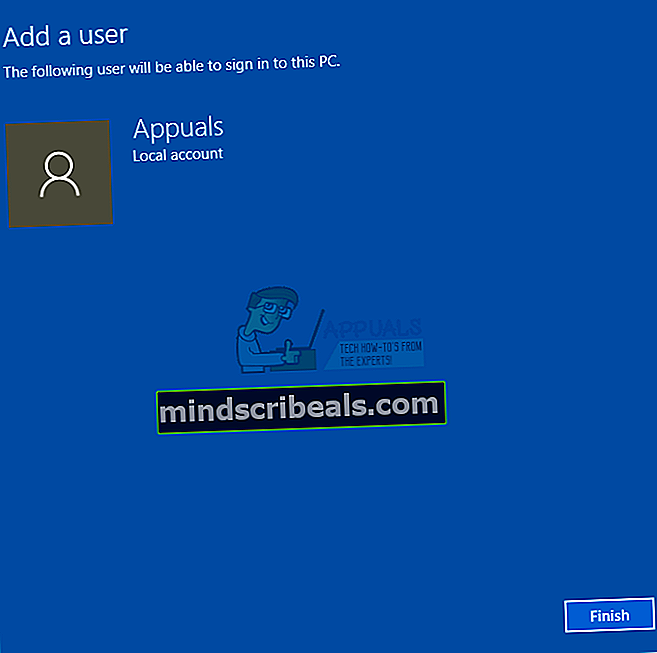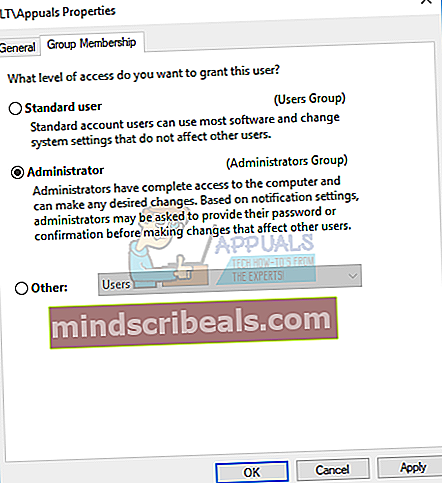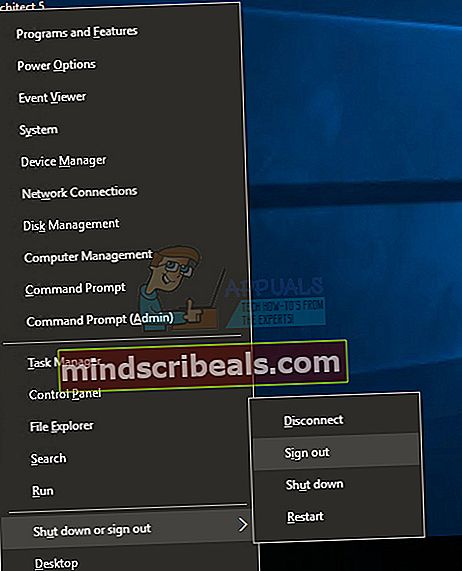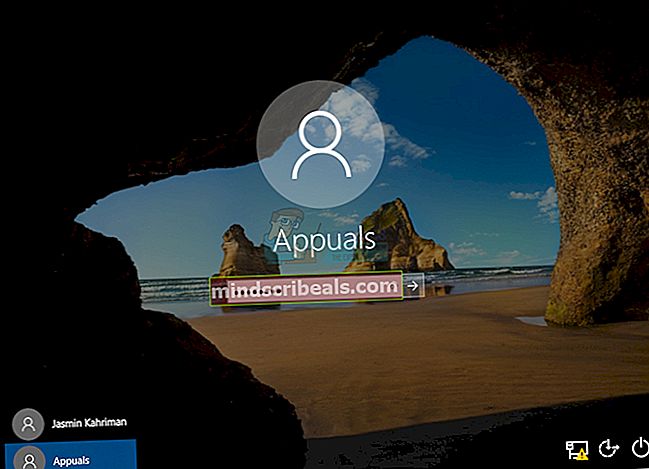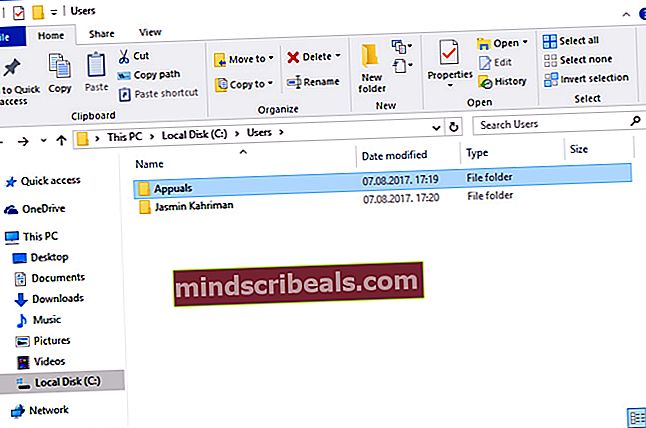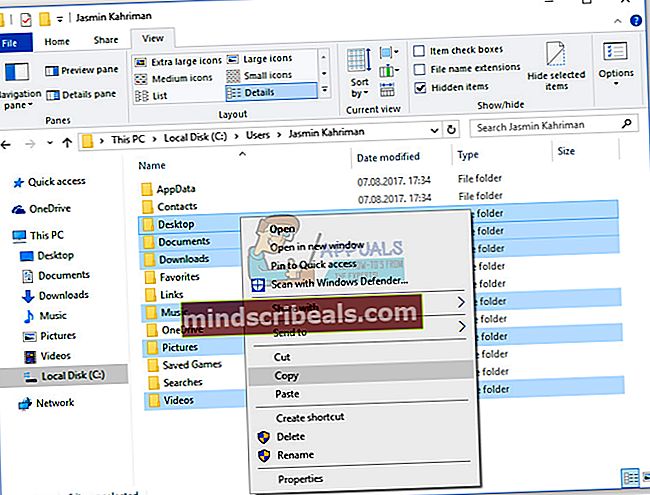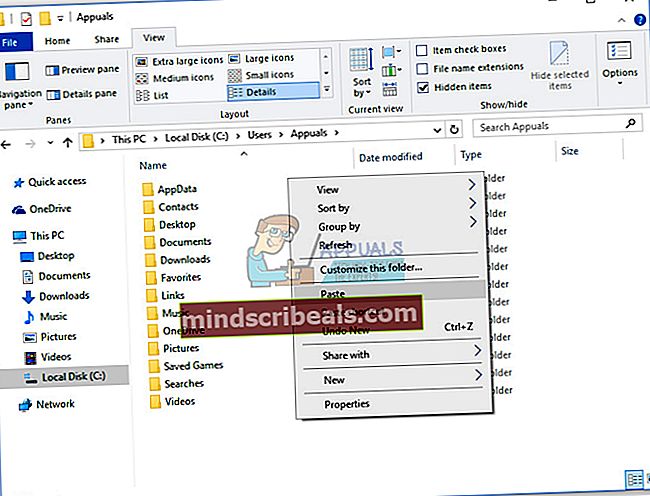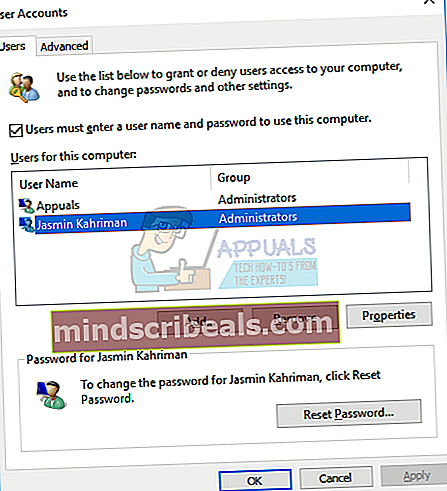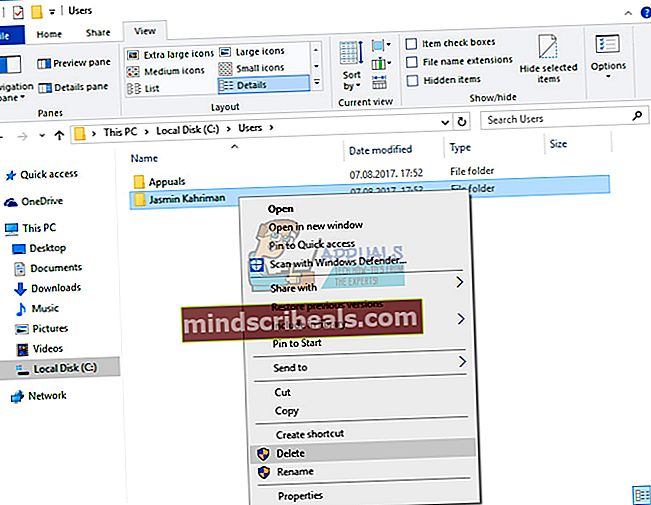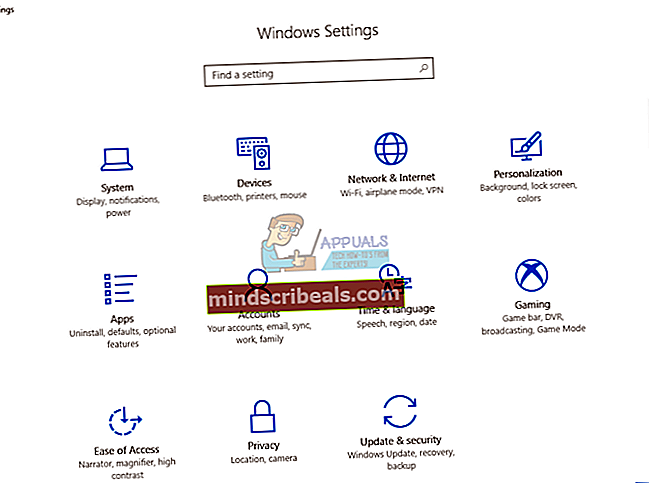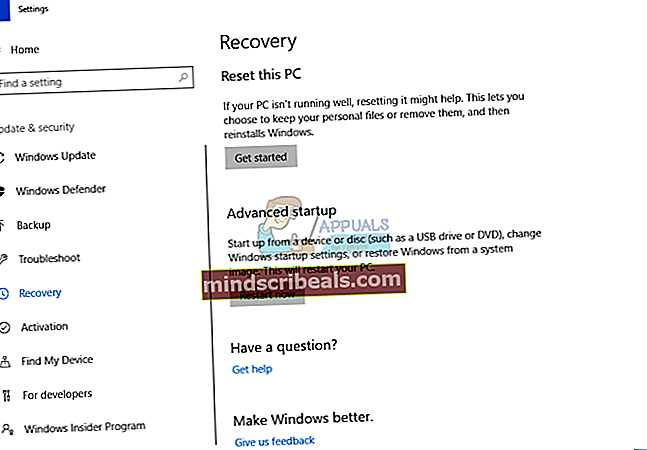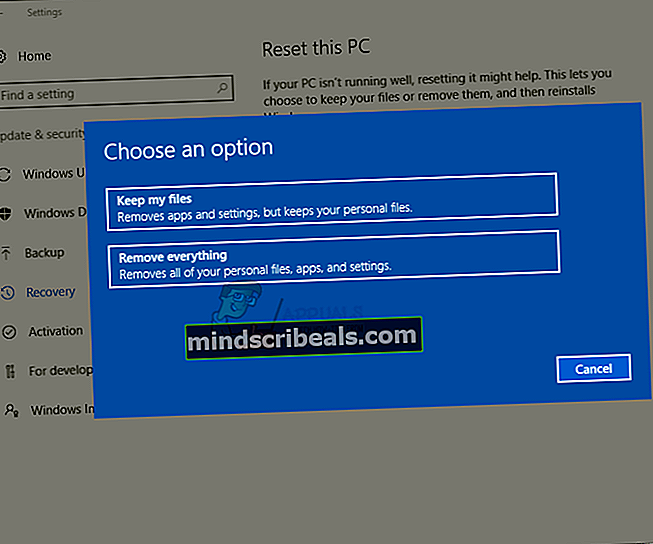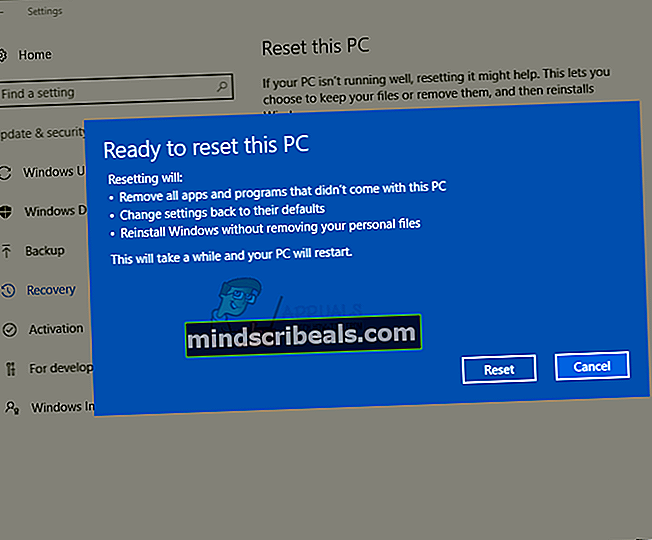Επιδιόρθωση: Η κλήση απομακρυσμένης διαδικασίας απέτυχε
Μπορείτε να ανοίξετε τις φωτογραφίες, τα έγγραφα ή τις δυνατότητες και τις εφαρμογές των Windows; Λαμβάνετε το όνομα λάθους Η κλήση απομακρυσμένης διαδικασίας απέτυχε; Εάν ναι, είστε στο σωστό μέρος για να βρείτε μια κατάλληλη λύση για αυτό το πρόβλημα. Εάν δεν έχετε προβλήματα στον υπολογιστή σας, θα πρέπει να είστε ευχαριστημένοι και μπορείτε να διαβάσετε και να μοιραστείτε αυτό το άρθρο, ώστε άλλοι να ενημερώσουν σχετικά με πιθανές λύσεις για αυτό το πρόβλημα.
Ποιος είναι ο σκοπός του Κλήση απομακρυσμένης διαδικασίας; Η Απομακρυσμένη διαδικασία κλήσης της Microsoft (RPC) ορίζει μια ισχυρή τεχνολογία για τη δημιουργία κατανεμημένων προγραμμάτων πελάτη - διακομιστή. Εάν θέλετε να μάθετε περισσότερες πληροφορίες σχετικά με το RPC, μπορείτε να το κάνετε απευθείας από το RPC (εδώ).
Αυτό το ζήτημα παρουσιάζεται στα Windows 7, Windows 8, Windows 8.1 και Windows 10. Λίγοι χρήστες αντιμετωπίζουν πρόβλημα με το άνοιγμα φωτογραφιών, εγγράφων, του Windows Media Player, του Πίνακα Ελέγχου, του Windows Store και άλλων λειτουργιών και εφαρμογών των Windows.
Λοιπόν, γιατί παρουσιάζεται αυτό το σφάλμα; Υπάρχουν λίγες λύσεις όπως πρόβλημα με το λειτουργικό σύστημα ή εφαρμογή, πρόβλημα με υπηρεσίες, μολύνσεις κακόβουλου λογισμικού, καταστροφή αρχείων, καταστροφή λογαριασμών χρηστών ή άλλα.
Σε αυτό το άρθρο, θα χρησιμοποιήσουμε τα Windows 7 και τα Windows 10. Θα σας δείξουμε πώς να αντιμετωπίσετε ένα πρόβλημα με την εφαρμογή Photo, το Windows Store ή άλλες εφαρμογές.
Δημιουργήσαμε 15 μεθόδους για την επίλυση του προβλήματος με την κλήση απομακρυσμένης διαδικασίας.
Μέθοδος 1: Εκτέλεση αντιμετώπισης προβλημάτων
Ας υποθέσουμε ότι δεν μπορείτε να ανοίξετε το Windows Store λόγω προβλήματος RPC απέτυχε. Μία από τις πρώτες λύσεις που πρέπει να δοκιμάσετε είναι Εργαλείο αντιμετώπισης προβλημάτων, ενσωματωμένο στα Windows. Εάν δεν ξέρετε από πού να ξεκινήσετε και τι να διαμορφώσετε, το εργαλείο αντιμετώπισης προβλημάτων θα προσπαθήσει να λύσει το πρόβλημα με προκαθορισμένες ενέργειες της Microsoft. Θα σας δείξουμε πώς να εκτελέσετε το Troubleshooter στα Windows 10 1703 έκδοση. Εάν χρησιμοποιείτε άλλη έκδοση του λειτουργικού συστήματος, μπορείτε να ακολουθήσετε αυτήν τη διαδικασία για να εκτελέσετε την Αντιμετώπιση προβλημάτων και να διορθώσετε το πρόβλημά σας.
- Κρατήστε Λογότυπο των Windows και πατήστε Ρ
- Τύπος Πίνακας Ελέγχου και πατήστε Εισαγω για να ανοίξω Πίνακας Ελέγχου
- Είδος εικονίδια από Κατηγορία
- Κάντε κλικ ΣΥΣΤΗΜΑ ΚΑΙ ΑΣΦΑΛΕΙΑ
- Υπό Ασφάλεια και κάντε κλικ στη συντήρηση Αντιμετώπιση κοινών προβλημάτων υπολογιστή
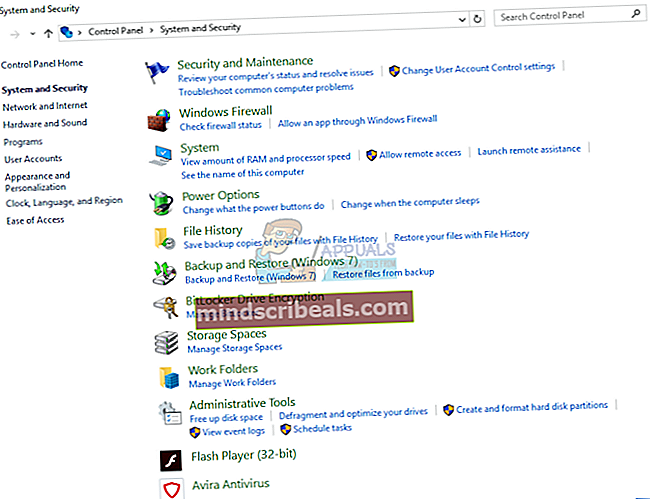
- ΕπιλέγωΑντιμετώπιση προβλημάτων καρτέλα και μετά μεταβείτε στο Κατάστημα Windows. Σε περίπτωση που έχετε πρόβλημα με μια άλλη δυνατότητα ή εφαρμογή των Windows, επιλέξτε αυτήν τη δυνατότητα ή την εφαρμογή
- Αφού επιλέξατε Κατάστημα Windows, Κάντε κλικ Εκτελέστε το εργαλείο αντιμετώπισης προβλημάτων
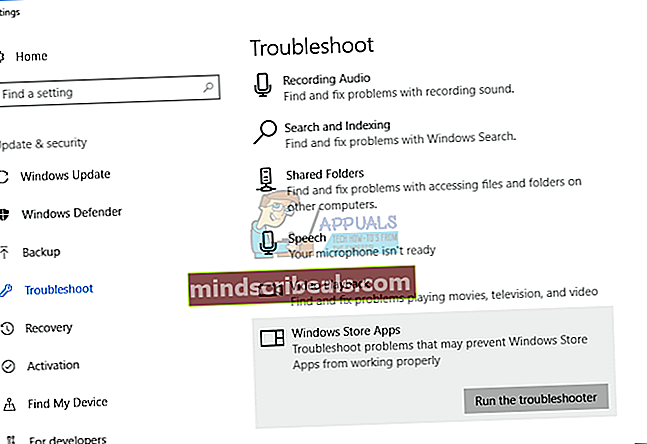
- Περίμενε έως ότου ολοκληρωθεί το εργαλείο αντιμετώπισης προβλημάτων, το εργαλείο αντιμετώπισης προβλημάτων
- Επανεκκίνηση τα Windows σας
- Τρέξιμο Κατάστημα Windows
- Απολαμβάνω λήψη της αγαπημένης σας εφαρμογής ή παιχνιδιού μέσω του Windows Store
Μέθοδος 2: Αλλαγή προεπιλεγμένων προγραμμάτων
Εάν δεν μπορείτε να ανοίξετε τις φωτογραφίες σας χρησιμοποιώντας την εφαρμογή Photo ή άλλη εφαρμογή λόγω προβλήματος RPC απέτυχε, πρέπει να ελέγξετε ποια εφαρμογή χρησιμοποιείτε για το άνοιγμα των φωτογραφιών σας. Η πόρτα δεν μπορεί να ανοίξει με λάθος πλήκτρο, οι εικόνες δεν μπορούν να ανοίξουν και από λάθος εφαρμογή. Θα σας δείξουμε πώς να ρυθμίσετε το προεπιλεγμένο πρόγραμμα για φωτογραφίες χρησιμοποιώντας τα Windows 10. Εάν χρησιμοποιείτε άλλη έκδοση του λειτουργικού συστήματος από τα Windows Vista στα Windows 8.1, μπορείτε να ακολουθήσετε αυτήν τη διαδικασία για να αλλάξετε το προεπιλεγμένο πρόγραμμα για εφαρμογή. Για παράδειγμα, σε περίπτωση που έχετε πρόβλημα με το άνοιγμα αρχείων .pdf, μπορείτε να ακολουθήσετε αυτήν τη μέθοδο και να διαμορφώσετε την προεπιλεγμένη εφαρμογή για αρχεία .pdf. Ας ξεκινήσουμε.
- Κρατήστε Λογότυπο των Windows και πατήστε Ρ
- Τύπος Πίνακας Ελέγχου και πατήστε Εισαγω για να ανοίξω Πίνακας Ελέγχου
- Είδος εικονίδια από Κατηγορία
- Επιλέγω Προγράμματα
- Επιλέγω Προεπιλεγμένα προγράμματα
- Κάντε κλικ Ορίστε τα προεπιλεγμένα προγράμματα σας
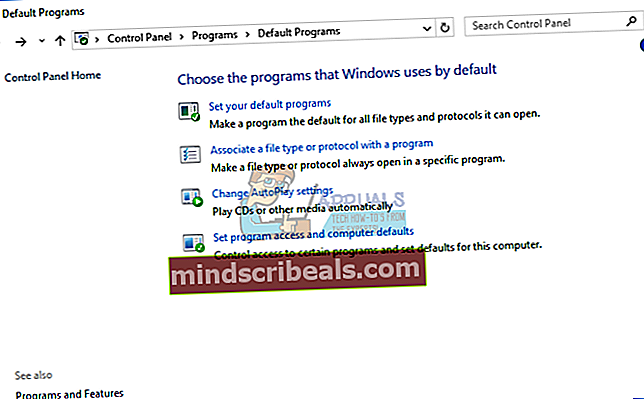
- Επιλέγω Φωτογραφίες
- Κάντε κλικ Ορίστε αυτό το πρόγραμμα ως προεπιλογή
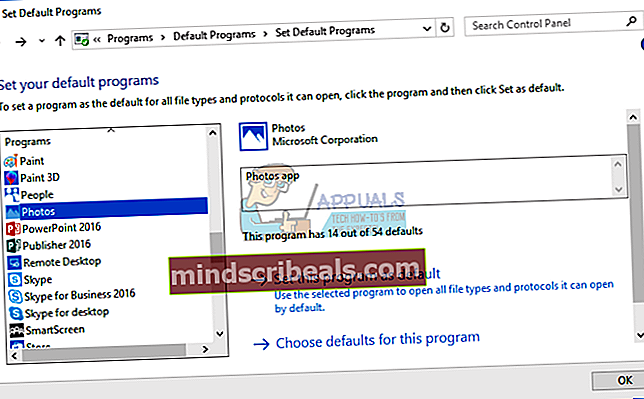
- Κάντε κλικ Εντάξει
- Ανοιξε οι φωτογραφίες σου
Μέθοδος 3: Αποκτήστε ξανά το Windows Photo Viewer στα Windows 10
Πολλοί χρήστες λείπουν το Windows Photo Viewer στα Windows 10. Εάν χρησιμοποιείτε Windows XP, Windows Vista ή Windows 7 ανοίγετε τις φωτογραφίες σας χρησιμοποιώντας το Windows Photo Viewer. Πού είναι λοιπόν το Windows Photo Viewer στα Windows 10; Το Windows Photo Viewer είναι εκεί και δεν είναι ενεργοποιημένο, επομένως θα πρέπει να το ενεργοποιήσετε μέσω του Registry Editor. Πριν κάνουμε οποιεσδήποτε αλλαγές στον Επεξεργαστή Μητρώου, θα δημιουργήσουμε αντίγραφα ασφαλείας της βάσης δεδομένων μητρώου σε περίπτωση εσφαλμένης διαμόρφωσης. Θα σας δείξουμε πώς να το κάνετε στα Windows 10.
Για αυτήν τη μέθοδο, θα χρειαστείτε λογαριασμό διαχειριστή, επειδή ο τυπικός χρήστης δεν επιτρέπεται να κάνει αλλαγές στο σύστημα. Μπορείτε να δείτε τα βήματα για την επαναφορά του προγράμματος προβολής φωτογραφιών στα Windows 10 εδώ
Μέθοδος 4: Έναρξη υπηρεσιών
Οι υπηρεσίες είναι ένα κομμάτι λογισμικού ενσωματωμένο στα Windows. Εάν θέλετε να κάνετε κάποια διαμόρφωση στις Υπηρεσίες, πρέπει να χρησιμοποιήσετε έναν λογαριασμό χρήστη με δικαιώματα διαχειριστή. Οι τυπικοί λογαριασμοί χρηστών δεν επιτρέπεται να κάνουν αλλαγές στο σύστημα. Θα χρειαστεί να διαμορφώσετε τρεις υπηρεσίες, όπως RPC, RPC Τοποθεσία και DCOM. Ποιος είναι ο σκοπός τους; Εάν κάνετε διπλό κλικ πάνω τους, θα διαβάσετε τους ορισμούς της Microsoft ως εξής:
Κλήση απομακρυσμένης διαδικασίας (RPC) Η υπηρεσία είναι η Διαχείριση ελέγχου υπηρεσίας για διακομιστές COM και DCOM. Εκτελεί αιτήματα ενεργοποίησης αντικειμένων, αναλύσεις εξαγωγής αντικειμένων και διανομή απορριμμάτων για διακομιστές COM και DCOM. Εάν αυτή η υπηρεσία διακοπεί ή απενεργοποιηθεί, τα προγράμματα που χρησιμοποιούν COM ή DCOM δεν θα λειτουργούν σωστά. Συνιστάται ιδιαίτερα να εκτελείτε την υπηρεσία RPCSS.
Τοποθεσία κλήσης απομακρυσμένης διαδικασίας (RPC): Στα Windows 2003 και παλαιότερες εκδόσεις των Windows, η υπηρεσία εντοπισμού κλήσης απομακρυσμένης διαδικασίας (RPC) διαχειρίζεται τη βάση δεδομένων υπηρεσίας ονόματος RPC. Στα Windows Vista και σε νεότερες εκδόσεις των Windows, αυτή η υπηρεσία δεν παρέχει καμία λειτουργικότητα και υπάρχει για συμβατότητα εφαρμογών.
Εκκίνηση διαδικασίας διακομιστή DCOM Η υπηρεσία εκκινεί διακομιστές COM και DCOM ως απάντηση σε αιτήματα ενεργοποίησης αντικειμένων. Εάν αυτή η υπηρεσία διακοπεί ή απενεργοποιηθεί, τα προγράμματα που χρησιμοποιούν COM ή DCOM δεν θα λειτουργούν σωστά. Συνιστάται ανεπιφύλακτα να εκτελείται η υπηρεσία DCOMLAUNCH.
Θα σας δείξουμε πώς να ρυθμίσετε τις υπηρεσίες στα Windows 10. Η διαδικασία είναι η ίδια για το λειτουργικό σύστημα από Windows XP έως Windows 10.
- Κρατήστε Λογότυπο των Windows και πατήστε Ρ
- Τύπος services.msc και πατήστε Εισαγω για να ανοίξω Υπηρεσίες
- Μεταβείτε στο Απομακρυσμένη διαδικασία κλήσης υπηρεσία και βεβαιωθείτε ότι η υπηρεσία εκτελείται. Σε περίπτωση που δεν εκτελείται, ελέγξτε το επόμενο βήμα. Εάν η υπηρεσία εκτελείται ξεκινήστε από το βήμα
- Κάντε δεξί κλικ στο Κλήση απομακρυσμένης διαδικασίας (RPC) υπηρεσία και επιλέξτε
- Υπό Τύπος εκκίνησης επιλέγω Αυτόματο και κάντε κλικ στο Θα πρέπει να ρυθμιστεί όπως στην επόμενη φωτογραφία.
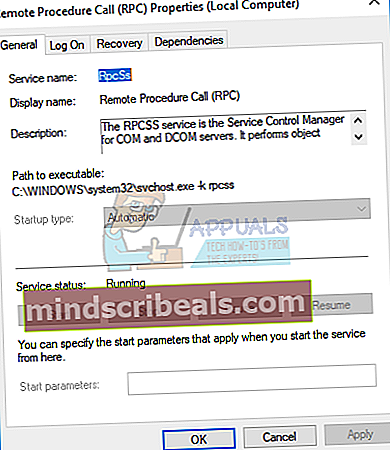
- ντογλείψιμο Ισχύουν και μετά εντάξει
- Μεταβείτε στο Εντοπιστής κλήσης απομακρυσμένης διαδικασίας (RPC) υπηρεσία
- Κάντε δεξί κλικ στο Εντοπιστής κλήσης απομακρυσμένης διαδικασίας (RPC) υπηρεσία και επιλέξτε Ιδιότητες
- Υπό Τύπος εκκίνησης επιλέγω Εγχειρίδιο
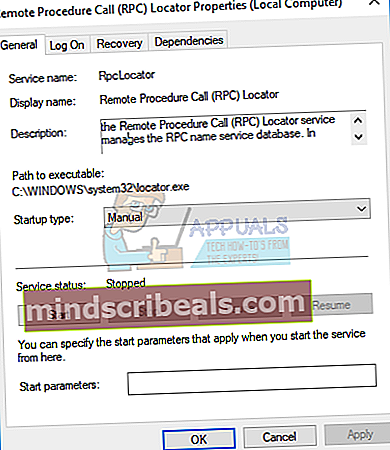
- Κάντε κλικ Ισχύουν και μετά Εντάξει
- Μεταβείτε στο Εκκίνηση διαδικασίας διακομιστή DCOM υπηρεσία και βεβαιωθείτε ότι η υπηρεσία εκτελείται. Σε περίπτωση που δεν εκτελείται, ελέγξτε το επόμενο βήμα
- Κάντε δεξί κλικ στο Εκκίνηση διαδικασίας διακομιστή DCOM και επιλέξτε Ιδιότητες
- Υπό Τύπος εκκίνησης επιλέγω Αυτόματο και κάντε κλικ στο Θα πρέπει να ρυθμιστεί όπως στην επόμενη φωτογραφία.
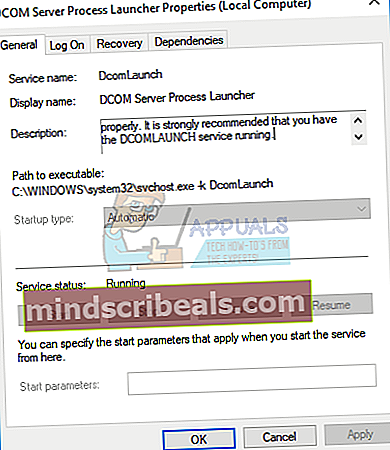
- Κάντε κλικ Ισχύουν και μετά Εντάξει
- Επανεκκίνηση τα Windows σας
- Τρέξιμοεφαρμογή ή Άνοιξεαρχεία που δεν λειτούργησε λόγω προβλήματος RPC απέτυχε
- Απολαμβάνω τα Windows σας χωρίς σφάλμα
Μέθοδος 5: Σάρωση του υπολογιστή σας για κακόβουλο λογισμικό
Εάν δεν χρησιμοποιείτε το Antivirus, τότε τα Windows σας έχουν μολυνθεί από κακόβουλο λογισμικό. Θα σας δείξουμε πώς να εκτελέσετε μια σάρωση χρησιμοποιώντας το antivirus Avira, δωρεάν antivirus για οικιακούς χρήστες. Εάν θέλετε να κατεβάσετε το λογισμικό προστασίας από ιούς Avira και να μάθετε για το λογισμικό προστασίας από ιούς Avira, μπορείτε να το κάνετε σε αυτόν τον σύνδεσμο. Επίσης, θα σας δείξουμε πώς να εκτελέσετε μια σάρωση χρησιμοποιώντας το Windows Defender που είναι ενσωματωμένο στα Windows 8, Windows 8.1 και Windows 10. Ελπίζουμε ότι δεν χρησιμοποιείτε Windows XP και Windows Vista επειδή η Microsoft διέκοψε την υποστήριξη για αυτά, πράγμα που σημαίνει ότι δεν μπορείτε να ενημερώσετε τους ιούς με ενημερώσεις κώδικα ασφαλείας. Όταν εγκαθιστάτε antivirus, το antivirus θα εκτελεστεί και θα τον δείτε στη γραμμή εργασιών σας. Μπορείτε να εκτελέσετε το πρόγραμμα προστασίας από ιούς χρησιμοποιώντας δύο τρόπους, ο ένας μέσω της αναζήτησης των Windows και ένας άλλος για να ανοίξετε το πρόγραμμα προστασίας από ιούς μέσω της γραμμής εργασιών. Θα σας δείξουμε πώς να εκτελέσετε το antivirus Avira χρησιμοποιώντας την Αναζήτηση και πώς να εκτελέσετε μια σάρωση των Windows σας.
- Κάντε αριστερό κλικ Αρχικο ΜΕΝΟΥ και πληκτρολογήστε Avira Antivirus
- Κάντε δεξί κλικ επί Avira Antivirus και επιλέξτε Εκτέλεση ως διαχειριστής
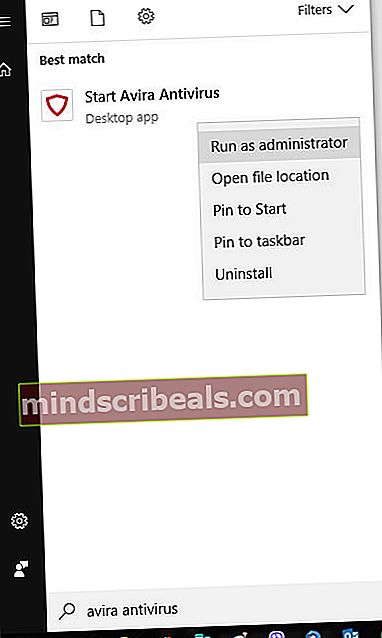
- Κάντε κλικ Ναί για να επιβεβαιώσετε την εκτέλεση του Avira Antivirus ως διαχειριστή
- Κάντε κλικ Σύστημα σάρωσης
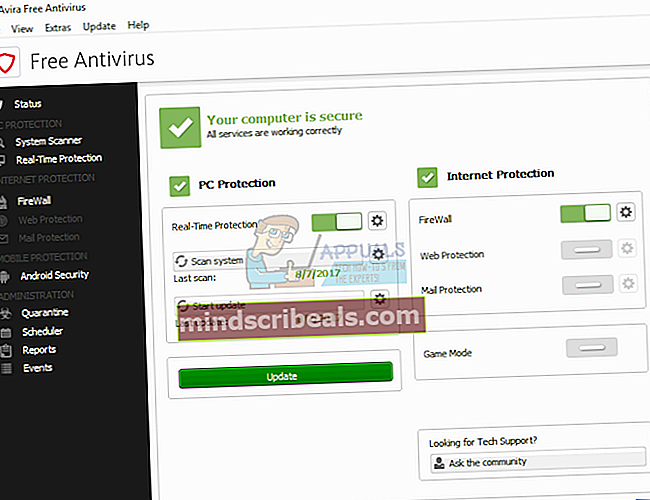
- Κάντε κλικ Ναί για επιβεβαίωση της εκτέλεσης σάρωσης ως Διαχειριστής
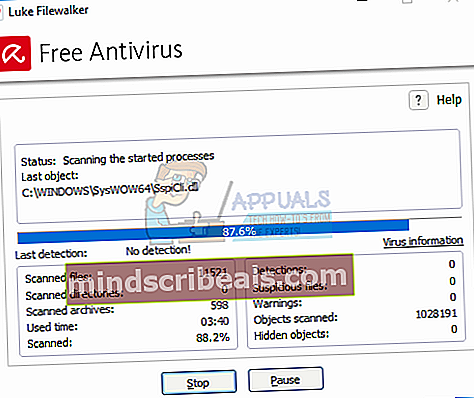
- Περίμενε έως ότου ολοκληρωθεί η σάρωση του Avira Antivirus
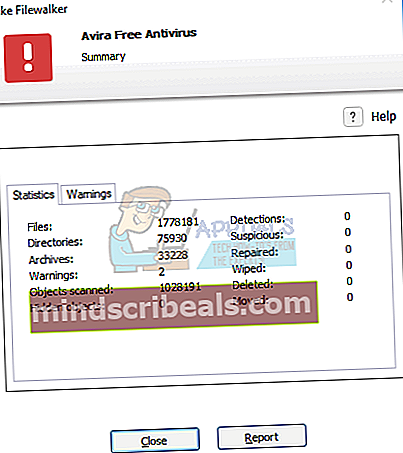
- Επανεκκίνηση τα Windows σας
- Απολαμβάνω τα Windows σας χωρίς σφάλματα
Εάν χρησιμοποιείτε Windows 8, Windows 8.1 και Windows 10, μπορείτε να χρησιμοποιήσετε antivirus με το όνομα Windows Defender, το οποίο είναι ενσωματωμένο στα Windows. Όταν αποφασίσετε να εγκαταστήσετε antivirus τρίτων, τα Windows θα απενεργοποιήσουν αυτόματα το Windows Defender. Όταν απεγκαθιστάτε antivirus τρίτων, τα Windows θα ξεκινήσουν αυτόματα το Windows Defender. Τέλεια, έτσι;
Μπορείτε να ξεκινήσετε το Windows Defender από την Αναζήτηση Windows ή από τη γραμμή εργασιών. Αυτή τη φορά, θα ξεκινήσουμε το Windows Defender από τη γραμμή εργασιών.
- Μεταβείτε στο γραμμή εργασιών

- Κάντε δεξί κλικ επί Εικονίδιο Windows Defender και επιλέξτε Ανοιξε
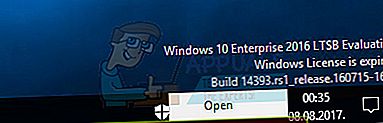
- Κάντε κλικ Πλήρης σάρωση για σάρωση ολόκληρου του σκληρού δίσκου
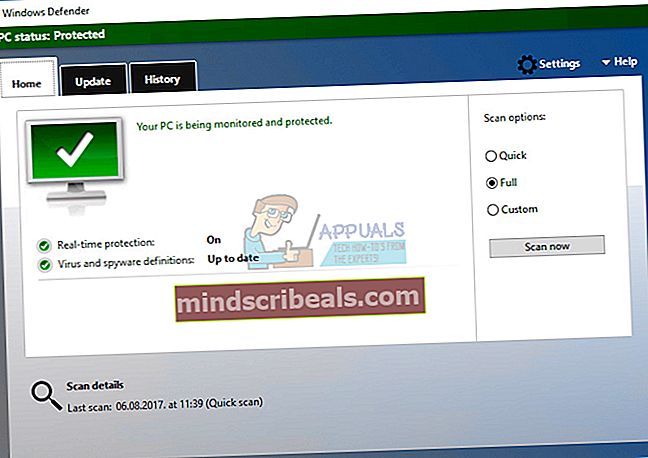
- Περίμενε έως ότου ολοκληρωθεί η σάρωση του Windows Defender
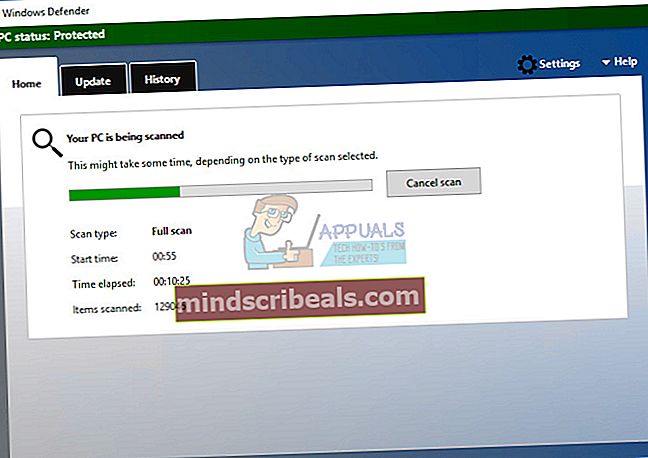
- Επανεκκίνηση τα Windows σας
- Απολαμβάνω τα Windows σας χωρίς σφάλματα
Μέθοδος 6: SFC / SCANNOW
Ο Έλεγχος αρχείων συστήματος (SFC) είναι ένα βοηθητικό πρόγραμμα γραμμής εντολών ενσωματωμένο στα Windows που ελέγχει για καταστροφή αρχείων συστήματος. Σε περίπτωση που το SFC εντοπίσει ορισμένα προβλήματα με καταστροφή αρχείων συστήματος, το SFC θα προσπαθήσει να τα διορθώσει. Πρέπει να είστε διαχειριστής που εκτελεί μια περίοδο λειτουργίας κονσόλας για να χρησιμοποιήσετε το βοηθητικό πρόγραμμα SFC. Το SFC περιλαμβάνει πρόσθετες εντολές ως SCANNOW. Το SCANNOW σαρώνει την ακεραιότητα όλων των προστατευμένων αρχείων συστήματος και επισκευάζει αρχεία με προβλήματα όταν είναι δυνατόν.
Διαβάστε περισσότερα σχετικά με τον τρόπο εκτέλεσης sfc / scannow
Μέθοδος 7: Αλλαγή κλιμάκωσης DPI
Ας κάνουμε κάποια διαμόρφωση στα Windows 7. Λίγοι χρήστες έλυσαν το RPC απέτυχε πρόβλημα αλλάζοντας Επικεφαλίδα οθόνης στους υπολογιστές τους Windows 7. Θα σας δείξουμε πώς να αλλάξετε το DPI Scaling στα Windows 7.
- Κρατήστε Παράθυραλογότυπο και πατήστε Ρ
- Τύπος Πίνακας Ελέγχου και πατήστε Εισαγω για να ανοίξω Πίνακας Ελέγχου
- Είδος εικονίδια από Κατηγορία
- Επιλέγω Εμφάνιση και Προσωποποίηση
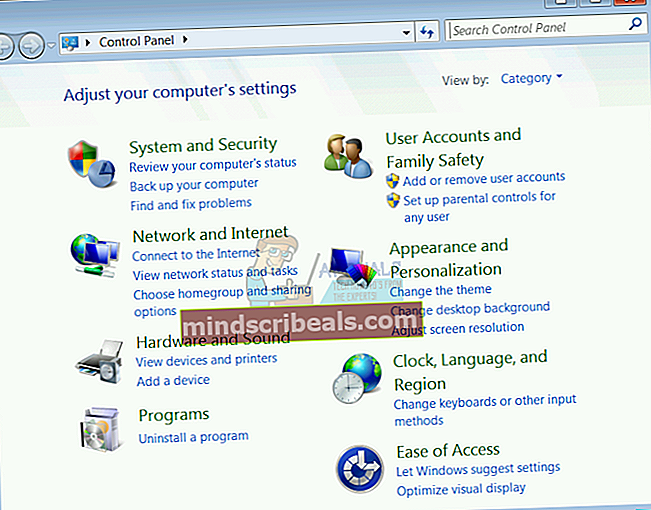
- Κάντε κλικ Κάντε το κείμενο και άλλα αντικείμενα μεγαλύτερο ή μικρότερο υπό Απεικόνιση
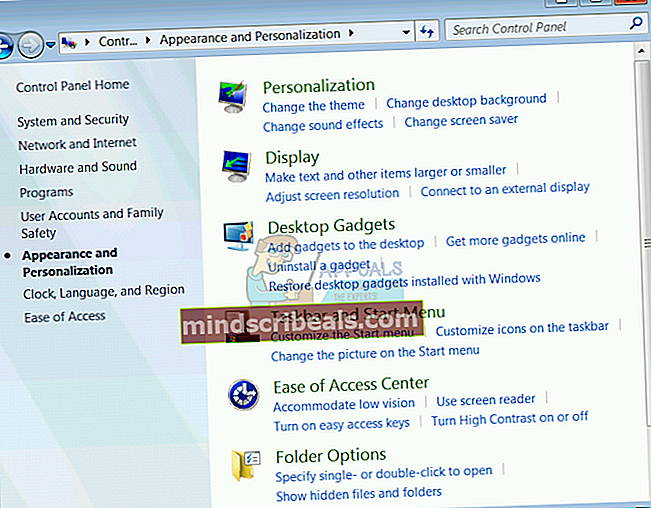
- Αλλάξτε το μέγεθος του κειμένου. Έχετε τρεις επιλογές, μικρότερο, μεσαίο και μεγαλύτερο. Προσπαθήστε να τα δοκιμάσετε όλα αυτά. Αλλάξαμε από Μεσαίο προς την Μικρότερος. Αφού αλλάξετε το μέγεθος του κειμένου κάντε κλικ Ισχύουν.
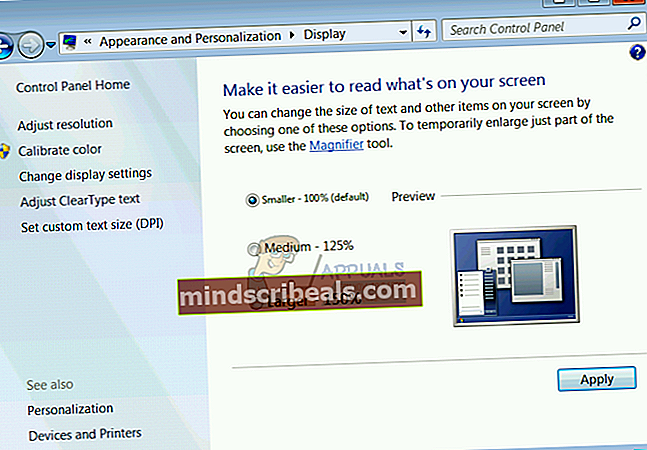
- Κούτσουρομακριά από τώρα
- Κούτσουρο στο λογαριασμό χρήστη σας
- Ανοιξε τα αρχεία σας ή δοκιμή η αίτησή σου
- Απολαμβάνω εργάζεται σε Windows
Μέθοδος 8: Διαγραφή περιεχομένου από το φάκελο LocalState
Σε αυτήν τη μέθοδο, θα αφαιρέσουμε περιεχόμενο από το φάκελο LocalStore που βρίσκεται κάτω από το λογαριασμό χρήστη σας. Θα σας δείξουμε πώς να το κάνετε χρησιμοποιώντας τα Windows 10. Σε περίπτωση που χρησιμοποιείτε άλλη έκδοση του λειτουργικού συστήματος, μπορείτε να ακολουθήσετε αυτήν τη διαδικασία για να καταργήσετε περιεχόμενο από το φάκελο LocalState. Ας ξεκινήσουμε.
- Κρατήστε Λογότυπο των Windows και πατήστε μι για να ανοίξω Εξερεύνηση των Windows ή Εξερεύνηση αρχείων
- Πληκτρολογήστε την ακόλουθη διαδρομή τοποθεσίας (από το παρακάτω στιγμιότυπο οθόνης)
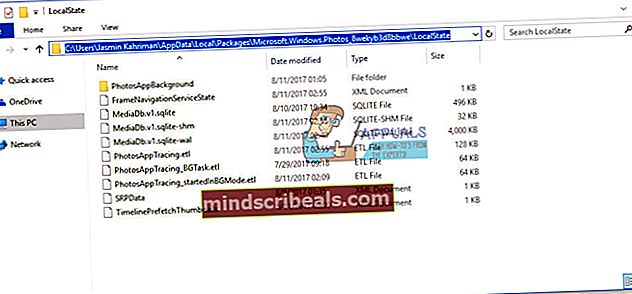
- Επιλέγω όλα τα αρχεία και διαγράφω τους
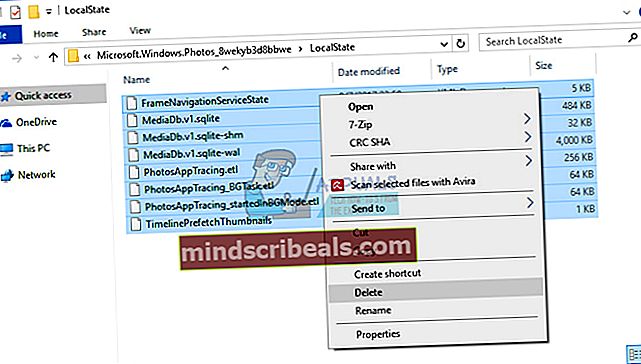
- Κάντε κλικ Ναί για επιβεβαίωση της διαγραφής αρχείων από το φάκελο LocalState
- Επανεκκινήστε τα Windows σας
- Ανοιξε τα αρχεία σας ή δοκιμή η αίτησή σου
- Απολαμβάνω Εργασία σε Windows χωρίς σφάλματα
Μέθοδος 9: Απεγκατάσταση οποιουδήποτε μητρώου καθαρισμού
Εάν χρησιμοποιείτε οποιοδήποτε Registry Cleaner, ενδέχεται να υπάρχει πρόβλημα συμβατότητας μεταξύ του Registry Cleaner και των λειτουργιών ή εφαρμογών των Windows. Θα σας δείξουμε πώς να απεγκαταστήσετε το Wise Registry Cleaner στα Windows 10. Εάν χρησιμοποιείτε άλλη έκδοση του λειτουργικού συστήματος, μπορείτε να ακολουθήσετε αυτήν τη διαδικασία για να απεγκαταστήσετε το Registry Cleaner.
- Κρατήστε Λογότυπο των Windows και πατήστε Ρ
- Τύπος appwiz.cpl και πατήστε Εισαγω για να ανοίξω Προγράμματα και χαρακτηριστικά
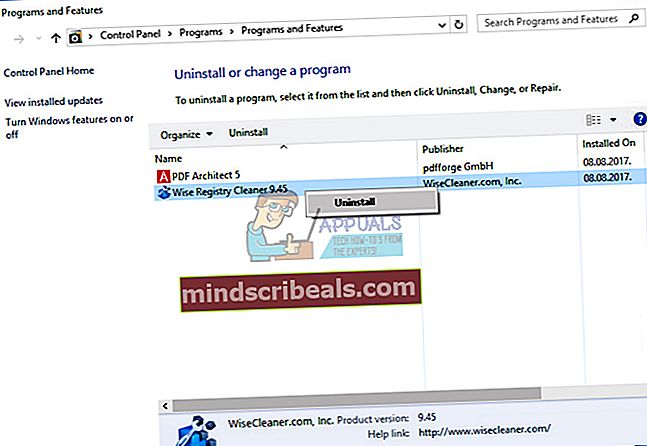
- Επιλέγω Wise Registry Cleaner 9.45
- Κάντε δεξί κλικ στο Wise Registry Cleaner 9.45 και επιλέξτε Κατάργηση εγκατάστασης
- Ακολουθηστε τη διαδικασία απεγκατάστασης του Wise Registry Cleaner 9.45
- Επανεκκίνηση τα Windows σας
- Απολαμβάνω τα Windows σας χωρίς σφάλματα
Μέθοδος 10: Απεγκατάσταση κωδικοποιητών βίντεο
Χρησιμοποιείτε επιπλέον κωδικοποιητές βίντεο στα Windows σας; Εάν ναι, θα πρέπει να απεγκαταστήσετε λογισμικό που παρέχει κωδικοποιητές βίντεο. Λίγοι χρήστες έλυσαν το σφάλμα RPC απέτυχε με την απεγκατάσταση κωδικοποιητών βίντεο. Θα σας δείξουμε πώς να απεγκαταστήσετε κωδικοποιητές βίντεο στα Windows 10. Εάν χρησιμοποιείτε άλλη έκδοση του λειτουργικού συστήματος, μπορείτε να ακολουθήσετε αυτήν τη διαδικασία για να απεγκαταστήσετε τον κωδικοποιητή βίντεο.
- Κρατήστε Λογότυπο των Windows και πατήστε Ρ
- Τύπος appwiz.cpl και πατήστε Εισαγω για να ανοίξω Πρόγραμμα και χαρακτηριστικά
- Επιλέγω Windows 10 Codec Pack 2.0.8
- Κάντε δεξί κλικ στο Windows 10 Codec Pack 2.0.8 και επιλέξτε Κατάργηση εγκατάστασης
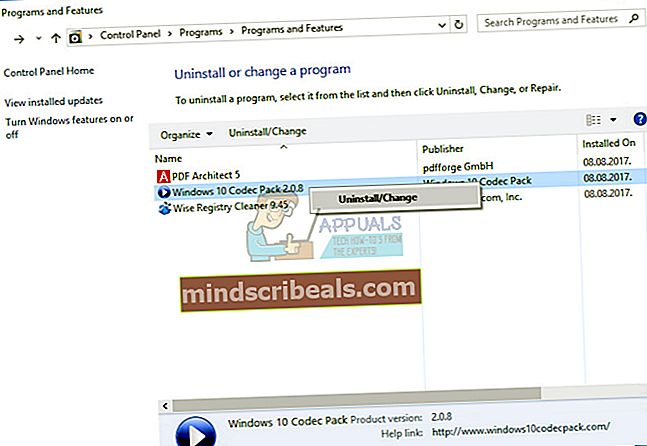
- Ακολουθηστε τη διαδικασία απεγκατάστασης των Windows 10 Codec Pack 2.0.8
- Επανεκκίνηση τα Windows σας
- Απολαμβάνω τα Windows σας χωρίς σφάλμα
Μέθοδος 11: Απεγκατάσταση PDF Architect
Σε αυτήν τη μέθοδο, θα απεγκαταστήσουμε και την εφαρμογή. Όπως και στις δύο προηγούμενες μεθόδους, υπάρχει ίσως πρόβλημα συμβατότητας μεταξύ λογισμικού ή εφαρμογής Windows. Με βάση αυτό, θα απεγκαταστήσουμε το λογισμικό που ονομάζεται PDF Architect. Θα σας δείξουμε πώς να απεγκαταστήσετε το PDF Architect στα Windows 10. Εάν χρησιμοποιείτε άλλη έκδοση του λειτουργικού συστήματος, μπορείτε να ακολουθήσετε αυτήν τη διαδικασία για να απεγκαταστήσετε το PDF Architect.
- Κρατήστε Λογότυπο των Windows και πατήστε Ρ
- Τύπος appwiz.cpl και πατήστε Εισαγω για να ανοίξω Πρόγραμμα και χαρακτηριστικά
- Επιλέγω Αρχιτέκτονας PDF 5
- Κάντε δεξί κλικ στο Αρχιτέκτονας PDF 5 και επιλέξτε Κατάργηση εγκατάστασης
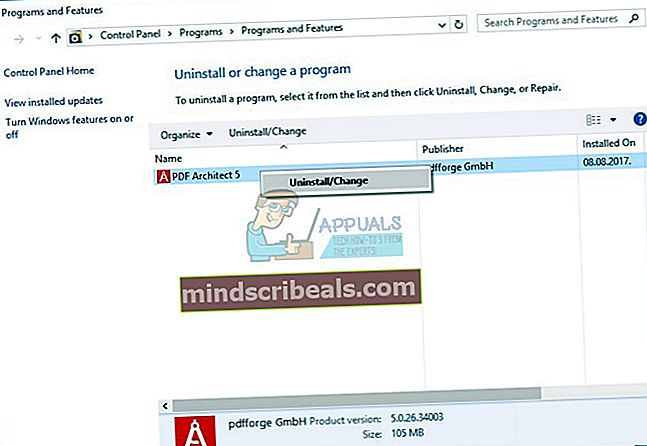
- Ακολουθηστε τη διαδικασία απεγκατάστασης του PDF Architect 5
- Επανεκκίνηση τα Windows σας
- Απολαμβάνω τα Windows σας χωρίς σφάλματα
Μέθοδος 12: Επανεγκαταστήστε τις προεπιλεγμένες εφαρμογές χρησιμοποιώντας το PowerShell
Σε αυτήν τη μέθοδο, θα επανεγκαταστήσουμε τις εφαρμογές των Windows μέσω του PowerShell. Θα σας δείξουμε πώς να το κάνετε στα Windows 10. Μπορείτε να ακολουθήσετε την ίδια διαδικασία στα Windows 8 και Windows 8.1
- ΑριστεράΚάντε κλικ επί Αρχικο ΜΕΝΟΥ και πληκτρολογήστε PowerShell
- Κάντε δεξί κλικ επί PowerShell και επιλέξτε Εκτέλεση ως διαχειριστής
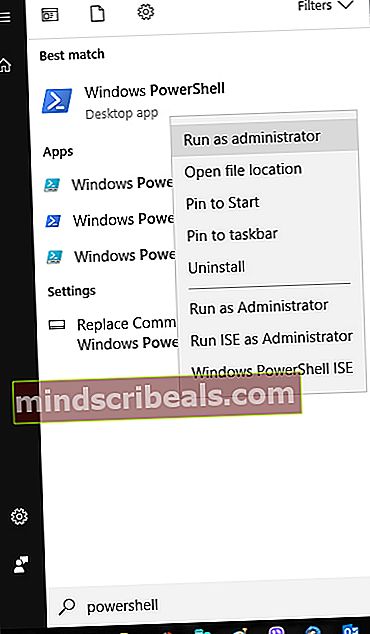
- Κάντε κλικ Ναί για να επιβεβαιώσετε την εκτέλεση του PowerShell ως Διαχειριστής
- Τύπος Λήψη φωτογραφιών-AppxPackage | Κατάργηση-AppxPackage για να απεγκαταστήσετε την εφαρμογή Φωτογραφίες
- Τύπος Λήψη-AppxPackage -Όλοι οι χρήστες | Foreach {Add-AppxPackage -DisableDevelopmentMode -Register "$ ($ _. InstallLocation) \ AppXManifest.xml"} και πατήστε Εισαγω για να εγκαταστήσετε ξανά την εφαρμογή Φωτογραφίες
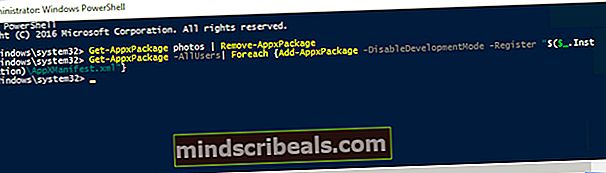
- Επανεκκίνηση τα Windows σας
- Απολαμβάνω εργασία με Windows και εφαρμογές χωρίς σφάλματα
Μέθοδος 13: Επαναφορά συστήματος
Πολλοί χρήστες αγνοούν τις στρατηγικές δημιουργίας αντιγράφων ασφαλείας και επαναφοράς. Η εφαρμογή της στρατηγικής δημιουργίας αντιγράφων ασφαλείας και επαναφοράς είναι μια κρίσιμη δράση για το επιχειρηματικό και οικιακό περιβάλλον. Σε περίπτωση αποτυχίας, έχετε ένα αντίγραφο ασφαλείας των δεδομένων σας, μπορείτε να επαναφέρετε το σύστημά σας σε προηγούμενη κατάσταση και άλλα οφέλη που συνοδεύονται από στρατηγική δημιουργίας αντιγράφων ασφαλείας και επαναφοράς. Εάν δεν είστε ένας από τους χρήστες που το αγνόησαν, σας συνιστούμε να επαναφέρετε τα Windows σας στην προηγούμενη κατάσταση χρησιμοποιώντας την Επαναφορά Συστήματος. Εάν γνωρίζετε πότε ο υπολογιστής λειτούργησε χωρίς προβλήματα, επαναφέρετε τα Windows σας σε αυτήν την ημερομηνία. Εάν η Επαναφορά Συστήματος δεν είναι ενεργοποιημένη στον υπολογιστή σας, τότε πρέπει να διαβάσετε τη Μέθοδο 14. Σας συνιστούμε να ενεργοποιήσετε την Επαναφορά Συστήματος, διαβάζοντας αυτό το LINK. Θα σας δείξουμε πώς να επαναφέρετε τα Windows 10 στην προηγούμενη κατάσταση. Η διαδικασία για την επαναφορά των Windows είναι η ίδια σε ένα λειτουργικό σύστημα από τα Windows XP έως τα Windows 10.
- Κρατήστε Παράθυραλογότυπο και πατήστε Ρ
- Τύπος rstrui.exe και πατήστε Εισαγω
- Κάντε κλικ Επιλέξτε ένα διαφορετικό σημείο επαναφοράς και κάντε κλικ Επόμενο
- Επιλέγω σωστό σημείο ελέγχου και κάντε κλικ Επόμενο
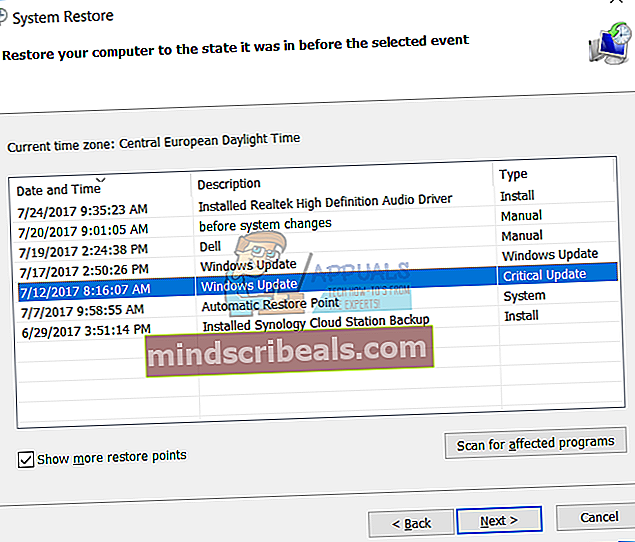
- Κάντε κλικ Φινίρισμα
- Επανεκκίνηση τα Windows σας και περιμένετε μέχρι να ολοκληρωθούν τα Windows επαναφέροντας τα Windows στην προηγούμενη κατάσταση
- Απολαμβάνω τα Windows σας χωρίς σφάλματα
Μέθοδος 14: Δημιουργήστε έναν άλλο λογαριασμό και μετακινήστε τα δεδομένα σας
Σε αυτήν τη μέθοδο, θα σας δείξουμε πώς να δημιουργήσετε έναν άλλο λογαριασμό χρήστη με δικαιώματα διαχειριστή, πώς να μεταφέρετε δεδομένα και να απολαύσετε την εργασία σε Windows χωρίς προβλήματα. Θα σας δείξουμε πώς να δημιουργήσετε έναν λογαριασμό χρήστη στα Windows 10. Η διαδικασία είναι η ίδια ή παρόμοια σε άλλο λειτουργικό σύστημα από τα Windows Vista έως τα Windows 8.1.
- Κρατήστε Λογότυπο των Windows και πατήστε Ρ
- Τύπος netplwiz και πατήστε Εισαγω για να ανοίξω Λογαριασμοί χρηστών
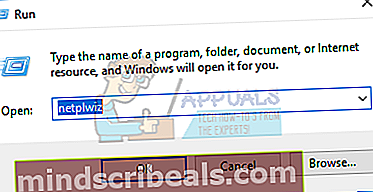
- Κάντε κλικ Προσθήκη για να προσθέσετε έναν άλλο λογαριασμό χρήστη
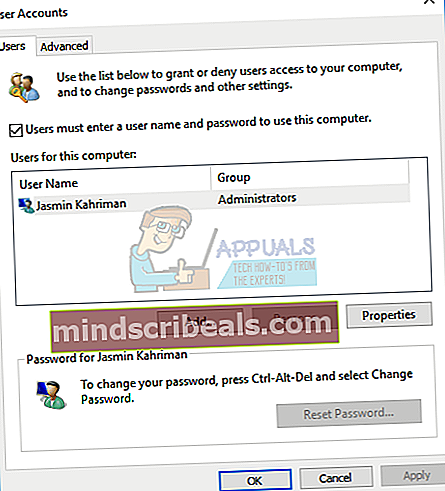
- Κάντε κλικ Συνδεθείτε χωρίς λογαριασμό Microsoft (Δεν συνιστάται), επειδή για αυτήν τη μέθοδο δεν θέλουμε να χρησιμοποιήσουμε λογαριασμό Microsoft.
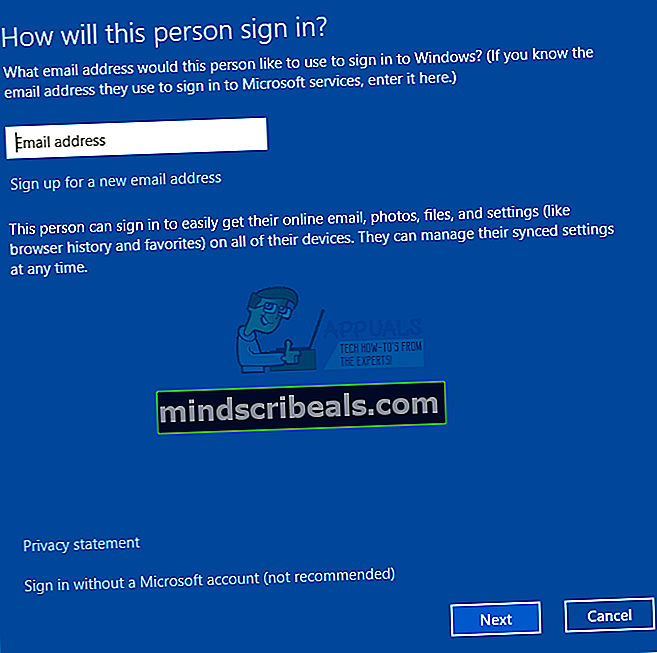
- Επιλέγω Τοπικός λογαριασμός
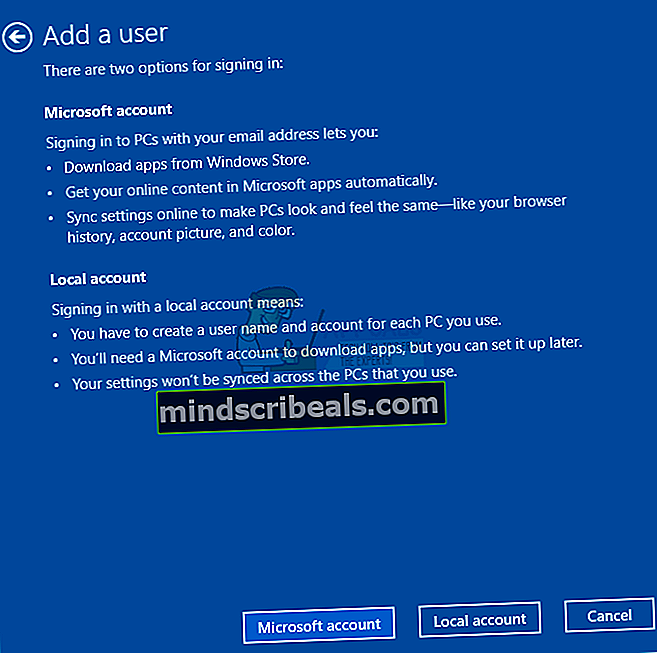
- Τύπος όνομα χρήστη, κωδικός πρόσβασης και κωδικός πρόσβασης και κάντε κλικ Επόμενο
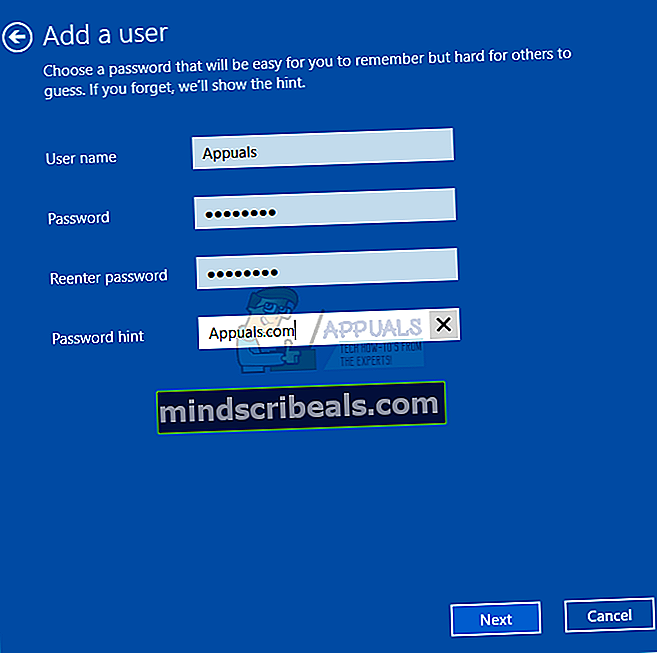
- Ο λογαριασμός σας δημιουργήθηκε με επιτυχία και πρέπει να κάνετε κλικ Φινίρισμα
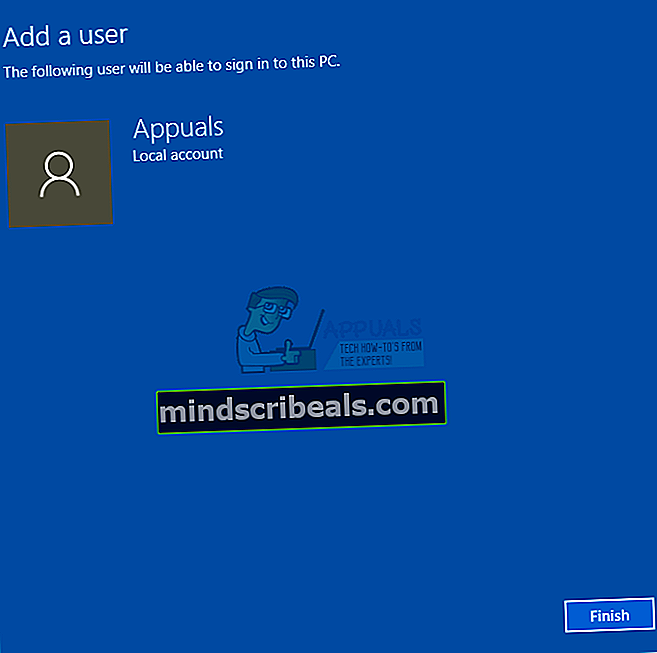
- Επιλέγω νέο λογαριασμό και κάντε κλικ Ιδιότητες
- Επιλέγω Ομάδα μέλους αυτί
- Αλλαγή λογαριασμού από Τυπικός χρήστης προς την Διαχειριστής
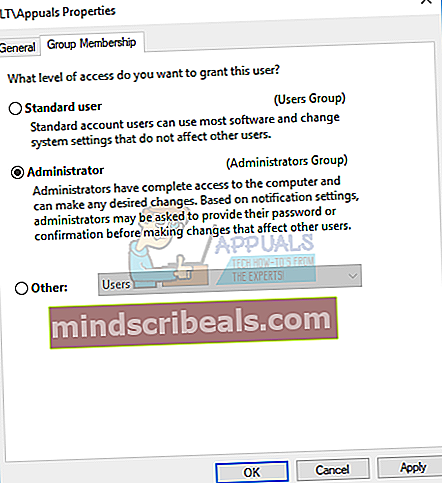
- Κάντε κλικ Ισχύουν και μετά Εντάξει
- Κάντε κλικ Εντάξει
- Κρατήστε Λογότυπο των Windows και πατήστε Χ
- Επιλέγω Τερματισμός λειτουργίας ή έξοδος και μετά επιλέξτε Αποσύνδεση
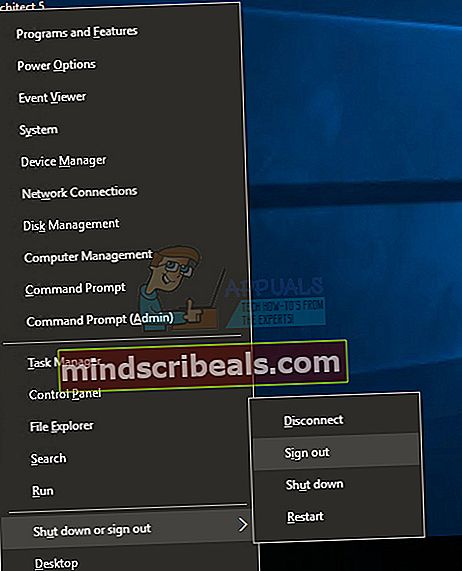
- Συνδεθείτε χρησιμοποιώντας το νέο Στο παράδειγμά μας, είναι Ενημερώσεις. Θα πρέπει να πληκτρολογήσετε τον κωδικό πρόσβασής σας και να πατήσετε Εισαγω
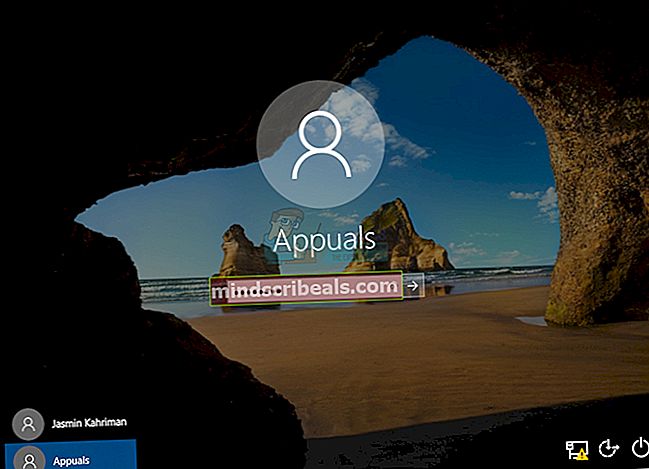
- Κρατήστε Παράθυραλογότυπο και πατήστε μι για να ανοίξω ΑρχείοΕξερευνητής
- Στην αριστερή πλευρά του File Explorer κάντε κλικ σε αυτόν τον υπολογιστή
- Μεταβείτε στην ακόλουθη τοποθεσία C: \ Χρήστες. Θα δείτε δύο ή περισσότερους φακέλους (εξαρτάται από τον αριθμό των λογαριασμών που χρησιμοποιείτε). Στο παράδειγμά μας υπάρχουν δύο λογαριασμοί χρηστών, ο Jasmin Kahriman είναι κατεστραμμένος λογαριασμός χρήστη και το Appuals είναι ο νέος λογαριασμός που δημιουργήσαμε.
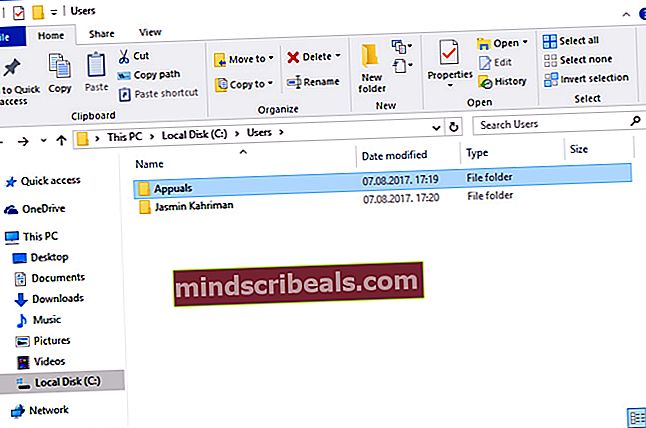
- Ανοιξε κατεστραμμένος λογαριασμός χρήστη, στο παράδειγμά μας, είναι η Jasmin Kahriman
- Επιλέγω και αντίγραφο φακέλους ως εξής: Επιφάνεια εργασίας, έγγραφο, λήψεις, μουσική, εικόνες και βίντεο. Λάβετε υπόψη ότι μπορείτε να αντιγράψετε ένα ολόκληρο προφίλ χρήστη, συμπεριλαμβανομένων όλων των φακέλων.
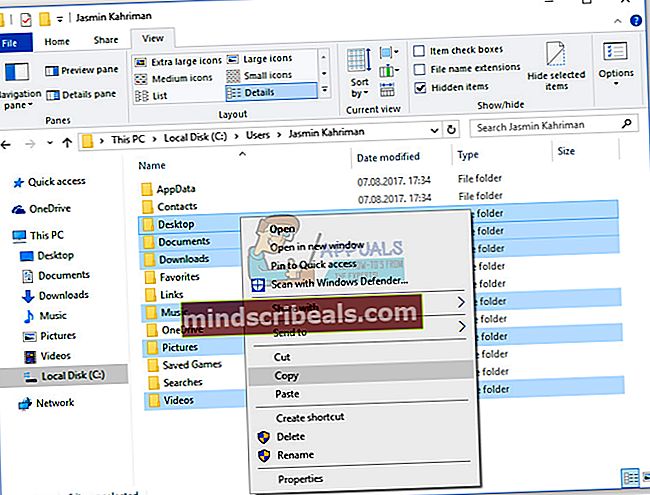
- Ανοιξε νέο λογαριασμό χρήστη, στο παράδειγμά μας είναι Ενημερώσεις
- Επικόλληση αντιγράφηκαν οι φάκελοι στο φάκελο Ενημερώσεις. Σε περίπτωση αναπαραγωγής ορισμένων αρχείων, κάντε κλικ στο Αντικαταστήστε τα αρχεία στον προορισμό
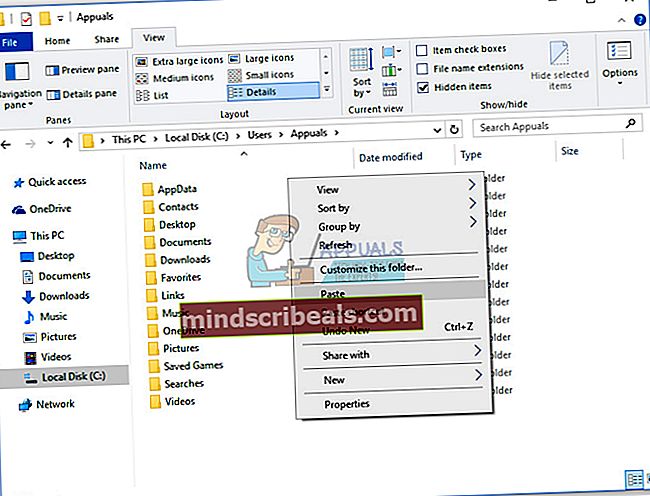
- Κρατήστε Λογότυπο των Windows και πατήστε Ρ
- Τύπος netplwiz και πατήστε Εισαγω για να ανοίξω Λογαριασμοί χρηστών
- Επιλέγω κατεστραμμένος λογαριασμός χρήστη. Στο παράδειγμά μας, είναι η Jasmin Kahriman
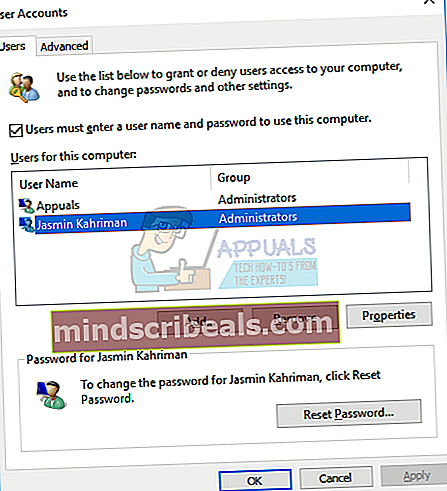
- Κάντε κλικ Αφαιρώ
- Κάντε κλικ Ναί για επιβεβαίωση της διαγραφής κατεστραμμένου προφίλ χρήστη
- Κάντε κλικ Εντάξει
- Τρέξιμο και δοκιμή Internet Explorer. Σε περίπτωση που όλα λειτουργούν καλά, θα πρέπει να διαγράψετε κατεστραμμένο λογαριασμό χρήστη
- Κρατήστε Παράθυραλογότυπο και πατήστε μι για να ανοίξω ΑρχείοΕξερευνητής
- Στην αριστερή πλευρά του File Explorer κάντε κλικ σε αυτόν τον υπολογιστή
- Κυβερνώ στην ακόλουθη τοποθεσία C: \ Χρήστες
- σωστάΚάντε κλικ σε κατεστραμμένο λογαριασμό χρήστη και επιλέξτε Διαγράφω
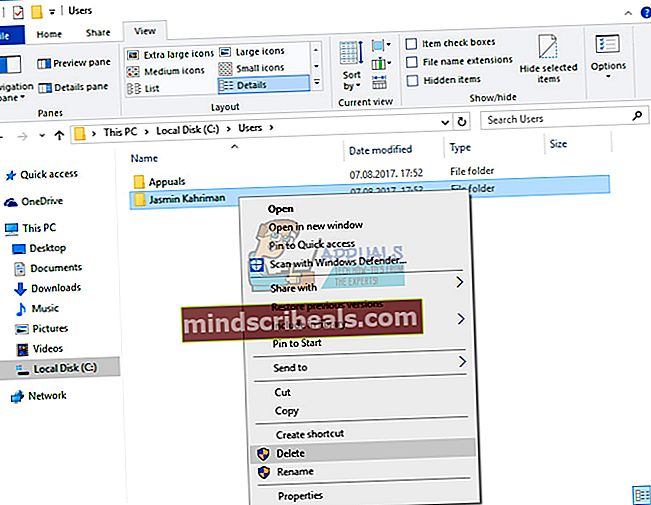
- Επανεκκίνηση τα Windows σας
- Τρέξιμο Internet Explorer και απολαμβάνω ο χρόνος σας στο Διαδίκτυο
Μέθοδος 15: Επανεγκατάσταση λειτουργικού συστήματος
Αφού δοκιμάσετε όλες τις μεθόδους και δεν επιλύσατε το πρόβλημά σας, σας συνιστούμε να επανεγκαταστήσετε το λειτουργικό σας σύστημα. Τα Windows 8, Windows 8.1 και Windows 10 υποστηρίζουν νέες δυνατότητες που ονομάζονται Επανεκκινήστε τον υπολογιστή σας και Ανανεώστε τον υπολογιστή σας. Στα Windows 10 ονομάζεται αυτή η τεχνολογία Επαναφέρετε τον υπολογιστή σας. Με αυτήν τη δυνατότητα, μπορείτε να αφαιρέσετε τα πάντα και να επανεγκαταστήσετε τα Windows και μπορείτε να ανανεώσετε τον υπολογιστή σας χωρίς να επηρεάσετε τα αρχεία σας. Θα σας δείξουμε πώς να το κάνετε Επαναφέρετε τον υπολογιστή σας στα Windows 10. Εάν χρησιμοποιείτε προηγούμενη έκδοση του λειτουργικού συστήματος, μπορείτε να χρησιμοποιήσετε αυτήν τη δυνατότητα και θα χρειαστείτε μονάδα flash DVD ή USB για να επανεγκαταστήσετε τα Windows σας. Πριν από την επανεγκατάσταση, πρέπει να κάνετε backup των δεδομένων σας σε USB flash disk, εξωτερικό σκληρό δίσκο, Network Attached Storage (NAS) ή cloud storage.
- Κρατήστε Λογότυπο των Windows και πατήστε Εγώ για να ανοίξω Ρυθμίσεις
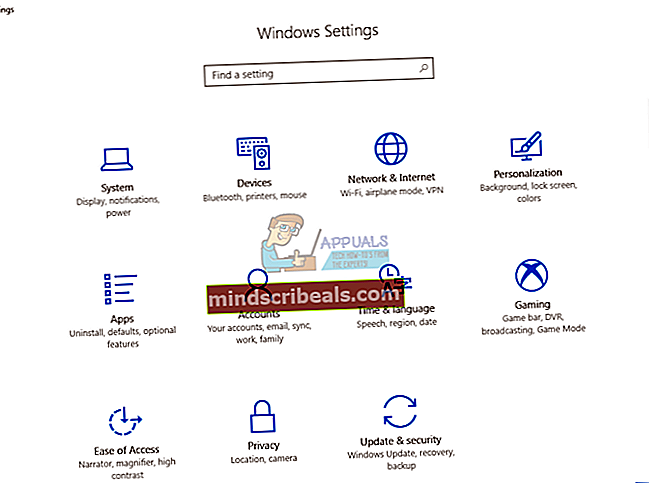
- Επιλέγω Ενημέρωση και ασφάλεια
- Επιλέγω Ανάκτηση
- Υπό Επαναφέρετε αυτόν τον υπολογιστή Κάντε κλικ Ξεκίνα
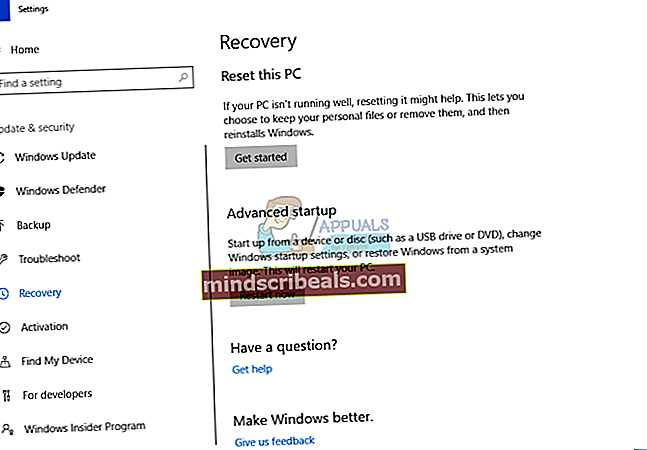
- Κάντε κλικ Κρατήστε τα αρχεία μου. Θα καταργήσετε όλες τις εφαρμογές και τις ρυθμίσεις, αλλά θα διατηρήσετε τα προσωπικά σας αρχεία. Μια άλλη επιλογή είναι να καταργήσετε τα πάντα, συμπεριλαμβανομένων των εφαρμογών, των ρυθμίσεων και των προσωπικών αρχείων.
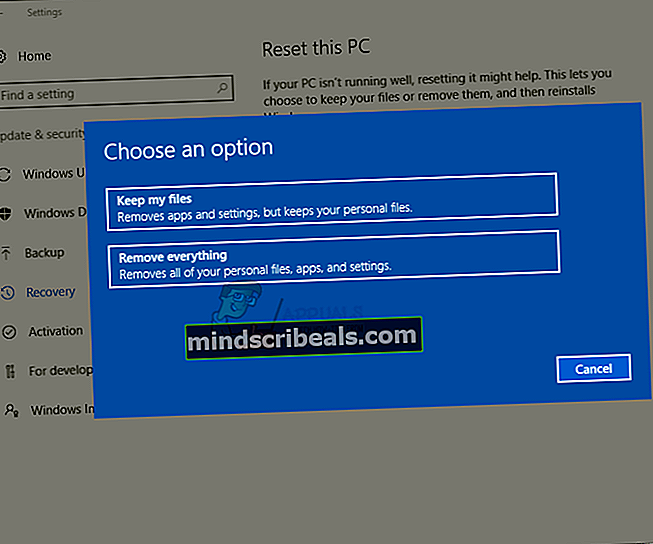
- Κάντε κλικ Επαναφορά
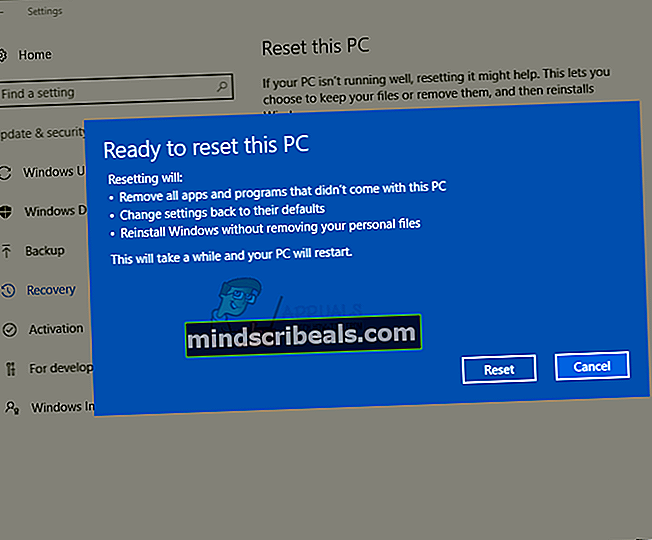
- Περίμενε έως ότου ολοκληρωθούν τα Windows 10 επαναφορά του υπολογιστή σας στις προεπιλεγμένες ρυθμίσεις
- Εγκαθιστώ εφαρμογές και διαμόρφωση των Windows
- Απολαμβάνω τα Windows σας χωρίς σφάλματα.