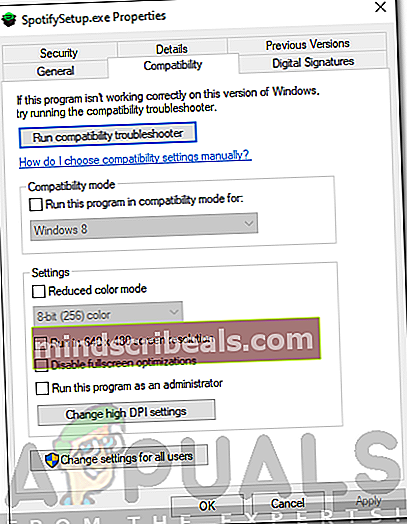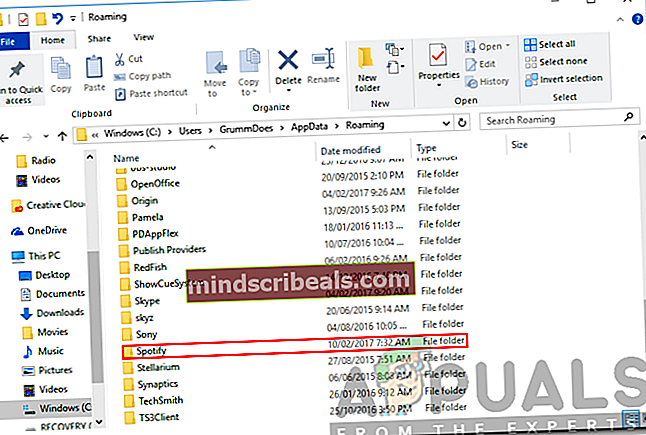Πώς να επιδιορθώσετε τον κωδικό σφάλματος Spotify 13
Το Spotify είναι μια από τις καλύτερες πλατφόρμες ροής ήχου που διατίθενται αυτή τη στιγμή. Παρόλο που δεν είναι διαθέσιμο σε όλες τις χώρες, ωστόσο η βάση χρηστών του είναι εξαιρετικά υψηλή. Η επιτραπέζια έκδοση του Spotify είναι γνωστή για την κομψή σχεδίαση και το φιλικό προς το χρήστη περιβάλλον. Ένα από αυτά είναι το κωδικός σφάλματος 13 που εμφανίζεται κατά την εγκατάσταση της εφαρμογής στο σύστημά σας. Για τους περισσότερους από τους χρήστες, το σφάλμα εμφανίστηκε αφού ξεκίνησαν μια ενημέρωση, η οποία κατά τη διαδικασία χαλάρωσε την εγκατάσταση και αναγκάστηκαν να επανεγκαταστήσουν την εφαρμογή.

Ο κωδικός σφάλματος συνοδεύεται από ένα μήνυμα σφάλματος που αναφέρει «Το πρόγραμμα εγκατάστασης δεν μπορεί να εγκαταστήσει το Spotify επειδή δεν ήταν δυνατή η δημιουργία των απαραίτητων αρχείων". Αυτό μπορεί να οφείλεται σε διάφορα πράγματα που περιλαμβάνουν πρόβλημα λειτουργίας συμβατότητας ή παρεμβολές σε εφαρμογές τρίτων. Θα το εξετάσουμε λεπτομερώς σε αυτό το άρθρο και θα παρέχουμε επίσης λύσεις που έχουν λειτουργήσει για άλλους χρήστες.
Τι προκαλεί τον κωδικό σφάλματος 13 κατά την εγκατάσταση του Spotify;
Όπως γνωρίζουμε ότι ο κωδικός σφάλματος 13 εμφανίζεται κατά την προσπάθεια εγκατάστασης της εφαρμογής Spotify, ως εκ τούτου, αυτό μπορεί να οφείλεται στους ακόλουθους λόγους -
- Εφαρμογές τρίτων: Το ζήτημα ενδέχεται να προκληθεί λόγω της παρέμβασης μιας υπηρεσίας τρίτου μέρους στη διαδικασία εγκατάστασης. Αυτό περιλαμβάνει το λογισμικό προστασίας από ιούς ή οτιδήποτε άλλο παρεμβαίνει στο λογισμικό και αποτρέπει την επιτυχημένη εγκατάσταση.
- Ζητήματα συμβατότητας: Σε ορισμένες περιπτώσεις, το ζήτημα ενδέχεται να οφείλεται σε ορισμένα προβλήματα συμβατότητας του αρχείου προγράμματος εγκατάστασης που έχετε κατεβάσει. Σε μια τέτοια περίπτωση, θα πρέπει να αλλάξετε τη λειτουργία συμβατότητας σε διαφορετική.
- Παλαιοί φάκελοι Spotify: Μερικές φορές, το πρόβλημα μπορεί επίσης να οφείλεται στους παλιούς φακέλους Spotify που παραμένουν μετά την απεγκατάσταση της εφαρμογής. Αυτά τα αρχεία αποθηκεύονται στο φάκελο AppData και θα πρέπει να τα διαγράψετε μη αυτόματα.
Με αυτό το πρόβλημα, ας δούμε τις λύσεις που μπορείτε να εφαρμόσετε για να επιλύσετε το πρόβλημά σας. Θυμηθείτε, μερικά από αυτά μπορεί να μην λειτουργούν για εσάς, οπότε φροντίστε να τα δοκιμάσετε όλα. αξίζουν τον κόπο.
Λύση 1: Απενεργοποίηση προστασίας από ιούς τρίτων
Το λογισμικό προστασίας από ιούς στο σύστημά σας σαρώνει κάθε διαδικασία στο σύστημά σας για να βεβαιωθείτε ότι είστε ασφαλείς από adware και κακόβουλα προγράμματα. Ωστόσο, κατά τη διαδικασία, μερικές φορές μπορεί να επηρεάσει ορισμένες διαδικασίες που δεν έχουν καμία σχέση με κακόβουλο λογισμικό. Αυτό συμβαίνει με το πρόγραμμα εγκατάστασης Spotify, το πρόγραμμα προστασίας από ιούς ενδέχεται να προσπαθήσει να διακόψει τη διαδικασία εγκατάστασης για λόγους ασφαλείας και να το καταστραφεί. Επομένως, συνιστάται να απενεργοποιήσετε το πρόγραμμα προστασίας από ιούς αφού λάβετε το μήνυμα σφάλματος πριν εκτελέσετε ξανά το πρόγραμμα εγκατάστασης. Ορισμένοι χρήστες ανέφεραν ότι το λογισμικό προστασίας από ιούς Avast προκαλούσε το πρόβλημα για αυτούς και ότι η εγκατάσταση ολοκληρώθηκε με επιτυχία αφού το απενεργοποίησαν προσωρινά.

Λύση 2: Αλλαγή λειτουργίας συμβατότητας
Σε ορισμένες περιπτώσεις, το πρόγραμμα εγκατάστασης που έχετε λάβει ενδέχεται να έχει προβλήματα συμβατότητας λόγω των οποίων η εγκατάσταση δεν ολοκληρώνεται. Σε μια τέτοια περίπτωση, θα πρέπει να αλλάξετε τη λειτουργία συμβατότητας του προγράμματος εγκατάστασης προτού το εκτελέσετε ξανά. Δείτε πώς μπορείτε να το κάνετε:
- Μεταβείτε στον κατάλογο στον οποίο έχετε κατεβάσει το Πρόγραμμα εγκατάστασης Spotify.
- Κάντε δεξί κλικ στο .exe αρχείο και στη συνέχεια κάντε κλικ Ιδιότητες.
- Στη συνέχεια, μεταβείτε στο Συμβατότητα αυτί.
- Εάν χρησιμοποιείτε Windows 10, κάντε κλικ στο «Εκτελέστε το εργαλείο αντιμετώπισης προβλημάτων συμβατότητας’.
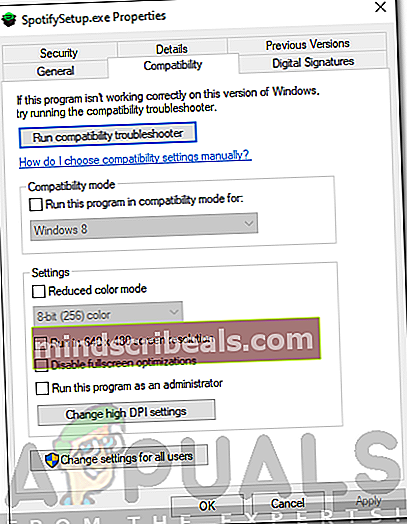
- Εάν δεν βλέπετε αυτήν την επιλογή στην καρτέλα "Συμβατότητα", απλώς σημειώστε το "Εκτελέστε αυτό το πρόγραμμα σε λειτουργία συμβατότητας γιαΚαι μετά επιλέξτε Windows XP (Service Pack 3) από τη λίστα.
- Τέλος, κλείστε το Ιδιότητες παράθυρο και εκτελέστε ξανά το πρόγραμμα εγκατάστασης.
Λύση 3: Διαγραφή παλαιών φακέλων Spotify
Όταν απεγκαθιστάτε μια εφαρμογή από το σύστημά σας, ορισμένα συγκεκριμένα αρχεία και φάκελοι παραμένουν ακόμη και μετά την ολοκλήρωση της απεγκατάστασης. Αυτοί οι φάκελοι βρίσκονται στον κατάλογο AppData που είναι κρυμμένος από προεπιλογή στα Windows. Θα πρέπει να έχετε πρόσβαση στους φακέλους με μη αυτόματο τρόπο και μετά να τους διαγράψετε. Δείτε πώς μπορείτε να το κάνετε:
- Ανοίξτε το Εξερεύνηση αρχείων.
- Βεβαιωθείτε ότι γνωρίζετε πώς να αποκτήσετε πρόσβαση στο Δεδομένα εφαρμογής φάκελο που βρίσκεται στο διαμέρισμα συστήματος. Εάν δεν είστε σίγουροι, ανατρέξτε σε αυτόν τον οδηγό για πρόσβαση στο φάκελο.
- Στη συνέχεια, απλώς μεταβείτε στους ακόλουθους καταλόγους ένα προς ένα:
C: \ Users \ [όνομα χρήστη] \ AppData \ Local \ Spotify
C: \ Users \ [όνομα χρήστη] \ AppData \ Roaming \ Spotify
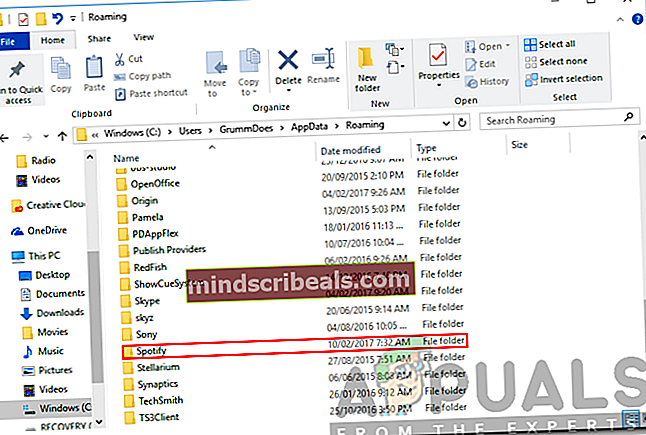
- Διαγράψτε το Spotify φακέλους και στους δύο καταλόγους και στη συνέχεια προσπαθήστε να εκτελέσετε το πρόγραμμα εγκατάστασης.
Λύση 4: Εκκίνηση των Windows σε ασφαλή λειτουργία
Εάν καμία από τις παραπάνω λύσεις δεν λειτουργεί για εσάς, υπάρχει πιθανότητα να παρέμβει μια υπηρεσία παρασκηνίου στη διαδικασία εγκατάστασης εκτός από το λογισμικό προστασίας από ιούς. Σε μια τέτοια περίπτωση, θα πρέπει να εκκινήσετε το σύστημά σας σε ασφαλή λειτουργία. Με αυτόν τον τρόπο, θα ξεκινήσουν μόνο οι βασικές υπηρεσίες που απαιτούνται για την εκκίνηση του συστήματός σας. Τα υπόλοιπα θα σταματήσουν. Μόλις ξεκινήσετε την ασφαλή λειτουργία, εκτελέστε ξανά το πρόγραμμα εγκατάστασης και δείτε εάν επιλύει το πρόβλημα.
Ανατρέξτε σε αυτόν τον οδηγό που δημοσιεύτηκε στον ιστότοπό μας, ο οποίος εξηγεί πώς να ξεκινήσετε τα Windows 10 σε ασφαλή λειτουργία με αρκετή λεπτομέρεια. Εάν χρησιμοποιείτε Windows 8, ανατρέξτε σε αυτόν τον οδηγό.