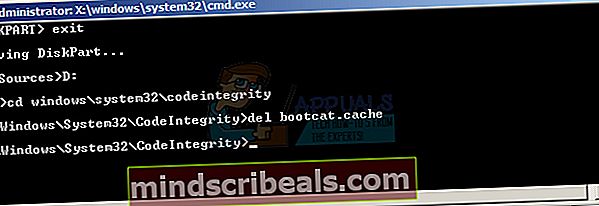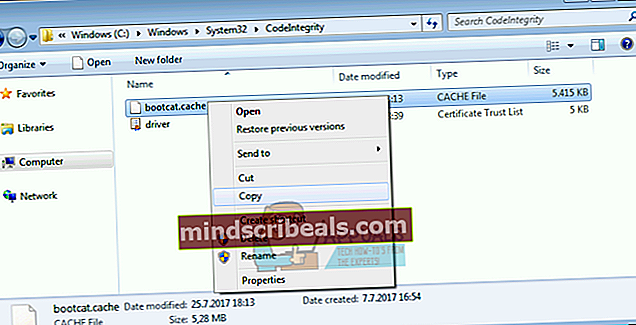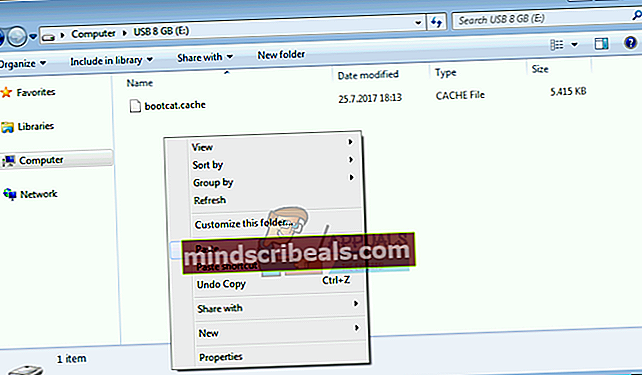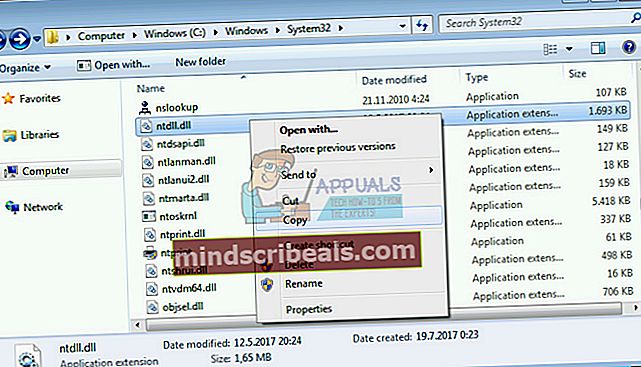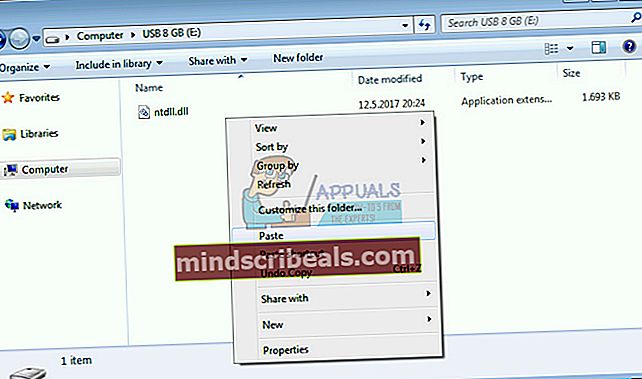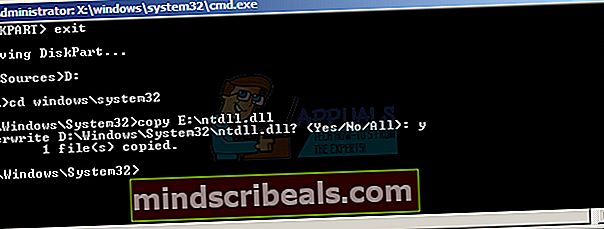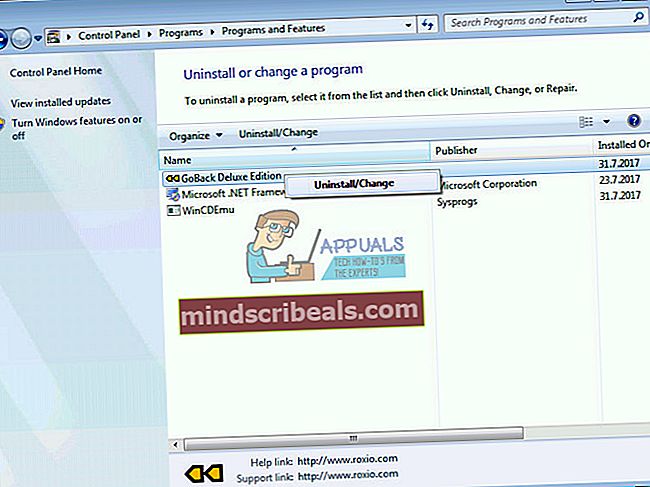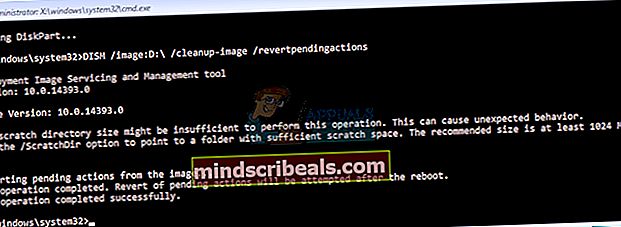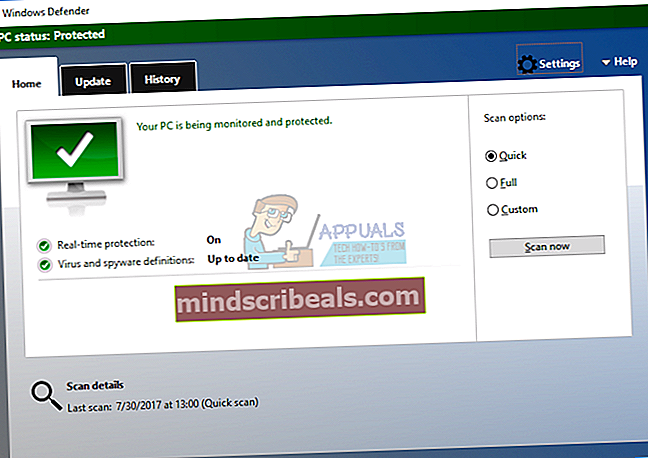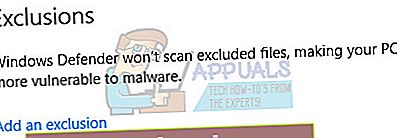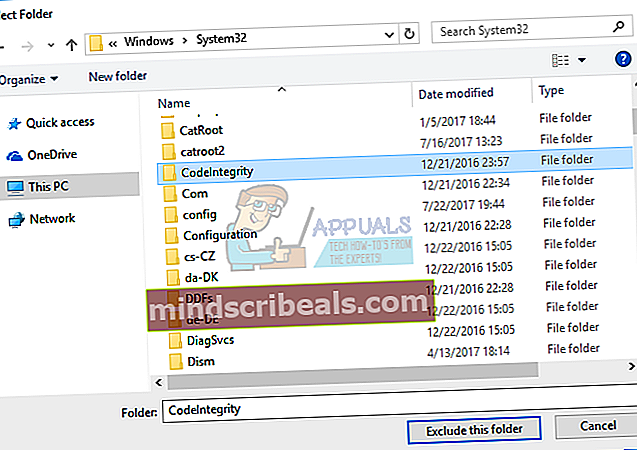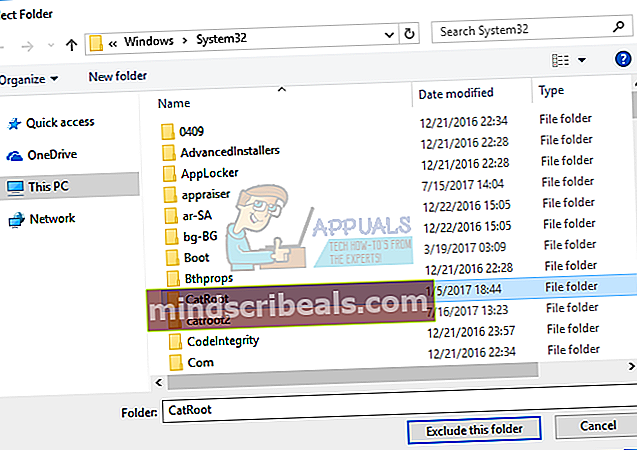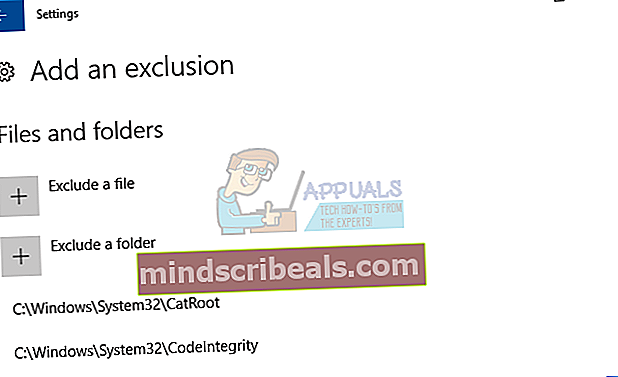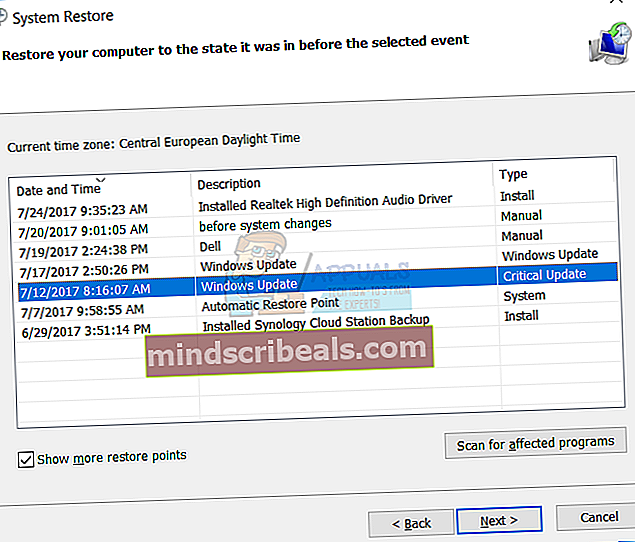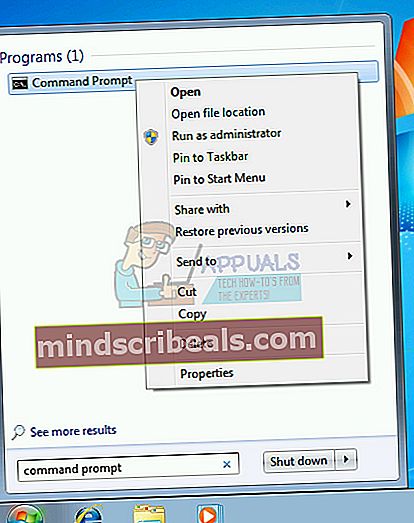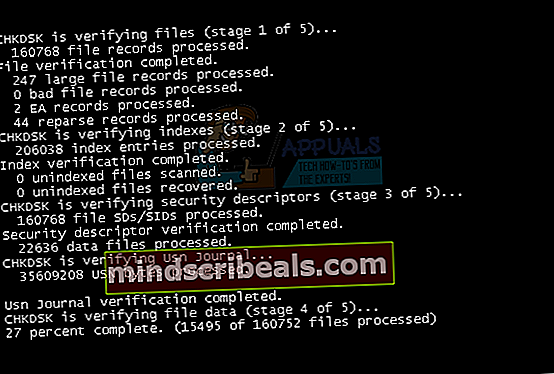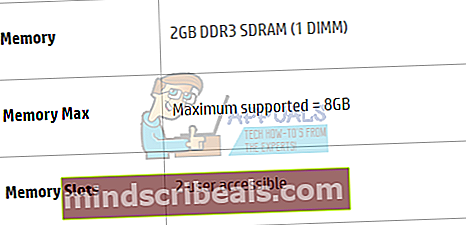ΕΠΙΔΙΌΡΘΩΣΗ: PROCESS1_INITIALIZATION_FAILED
Όταν τα Windows εντοπίζουν πρόβλημα υλικού ή λογισμικού, τα Windows δημιουργούν κωδικό σφάλματος που προσδιορίζει τι συμβαίνει στον υπολογιστή, το φορητό υπολογιστή, το tablet ή το smartphone σας. Ένα από αυτά τα σφάλματα ονομάζεται Blue Screen Of Death (BSOD). Οι τελικοί χρήστες δεν συμπαθούν το BSOD επειδή το BSOD σταματά την καθημερινή μας εργασία. Κάθε BSOD περιλαμβάνει όνομα σφάλματος και κωδικό σφάλματος που μας βοηθούν να εντοπίσουμε το πιθανό πρόβλημα. Ένα από τα BSOD που θα είναι το θέμα αυτού του άρθρου είναι PROCESS1_INITIALIZATION_FAILED, κωδικός λάθους 0x0000006B. Τι είπε η Microsoft σχετικά με τον κωδικό σφάλματος 0x0000006B; Η Microsoft είπε: "Αυτό το ζήτημα παρουσιάζεται επειδή το αρχείο Bootcat.cache είναι κατεστραμμένο ή επειδή το μέγεθος του αρχείου Bootcat.cache έχει αλλάξει από την τελευταία επιτυχημένη εκκίνηση." Μπορούμε να επιβεβαιώσουμε αυτό το πρόβλημα με το Bootcat.cache και να προσθέσουμε άλλους λόγους, όπως κατεστραμμένα αρχεία, κακό υλικό, κακά ή λανθασμένα καλώδια και άλλα. Το BSOD 0x0000006B εμφανίζεται στο λειτουργικό σύστημα από Windows 2000 έως Windows 10 και Windows Server 2008.
Αυτός είναι ο κωδικός σφάλματος:
STOP: 0x0000006B (Παράμετρος1, Παράμετρος2, Παράμετρος3, Παράμετρος4)
PROCESS1_INITIALIZATION_FAILED
ΣΗΜΕΙΩΣΗ: Οι τέσσερις παράμετροι στο μήνυμα σφάλματος Διακοπή ενδέχεται να διαφέρουν, ανάλογα με τη διαμόρφωση του υπολογιστή.
Αυτό το σφάλμα παρουσιάζεται σε υπολογιστές-πελάτες και διακομιστές, καθώς και σε smartphone. Σε 16 μεθόδους θα σας δείξουμε πώς να λύσετε προβλήματα σε υπολογιστές-πελάτες και διακομιστές και η τελευταία μέθοδος θα σας δείξει πώς να λύσετε προβλήματα στο smartphone σας με Windows Phone.

Ποια είναι λοιπόν η καλύτερη λύση για αυτό το πρόβλημα; Θα σας δείξουμε όλες τις λύσεις μέσω 17 μεθόδων.
Μέθοδος 1: Διαγραφή αρχείου Bootcat.cache
Όπως είπε η Microsoft, η πρώτη λύση είναι να διαγράψετε το αρχείο Bootcat.cache από ένα φάκελο CodeIntegrity, επομένως, θα ξεκινήσουμε με τη διαγραφή αυτού του αρχείου από το CodeIntegrity. Το αρχείο Bootcat.cache είναι ένα αρχείο που βρίσκεται στην ακόλουθη τοποθεσία C: \ Windows \ Ssystem32 \ Codeintegrity. Από προεπιλογή, τα Windows είναι εγκατεστημένα στο C: διαμέρισμα και το προεπιλεγμένο όνομα είναι ένας Τοπικός δίσκος (C :). Θα σας δείξουμε πώς να διαγράψετε το αρχείο Bootcat.cache στα Windows 7 Enterprise x64. Εάν χρησιμοποιείτε άλλο λειτουργικό σύστημα, από τα Windows 2000 έως τα Windows 10, μπορείτε να ακολουθήσετε την ίδια διαδικασία για την επίλυση προβλημάτων με το BSOD 0x0000006B. Θα χρειαστεί να εκκινήσετε τον υπολογιστή σας σε κατάλληλο λειτουργικό σύστημα Windows. Μπορείτε να εκκινήσετε τον υπολογιστή σας χρησιμοποιώντας DVD ή USB flash drive. Πρέπει να εγγράψετε το αρχείο ISO των Windows σε μονάδα δίσκου DVD ή USB. Εάν δεν γνωρίζετε πώς να εγγράψετε το αρχείο ISO στη μονάδα flash USB, διαβάστε τις οδηγίες σε αυτό το LINK.
- Εισαγάγετε το Windows 7 εγκατάσταση δίσκου DVD ή μονάδα flash USB
- Επανεκκίνηση τα Windows σας
- Μπότα τον υπολογιστή σας από τη μονάδα DVD ή τη μονάδα flash USB
- Εισαγάγετε τη γλώσσα σας και άλλες προτιμήσεις και κάντε κλικ Επόμενο να συνεχίσει

- Κάντε κλικ Επιδιορθώστε τον υπολογιστή σας

- Υπό Επιλογές επαναφοράς συστήματος Κάντε κλικ Windows 7 και στη συνέχεια κάντε κλικ Επόμενο

- Κάντε κλικ ΕντολήΠροτροπή

- Τύπος δίσκος. Το Diskpart είναι ένα βοηθητικό πρόγραμμα διαμέρισης δίσκων γραμμής εντολών που είναι ενσωματωμένο στα Windows. Το Diskpart θα παρέχει περισσότερες πληροφορίες σχετικά με τους διαθέσιμους τόμους στον υπολογιστή μας.
- Τύπος τόμος λίστας και πατήστε Εισαγω.

- Τύπος Εξοδος να φύγω Δίσκος
- Τύπος ΡΕ: για να ανοίξετε το διαμέρισμα του συστήματος μας, επειδή τα Windows είναι εγκατεστημένα στο D: partition
- Τύπος cd windows \ system32 \ codeintegrity και πατήστε Εισαγω
- Τύπος del bootcat.cache και πατήστε Εισαγω
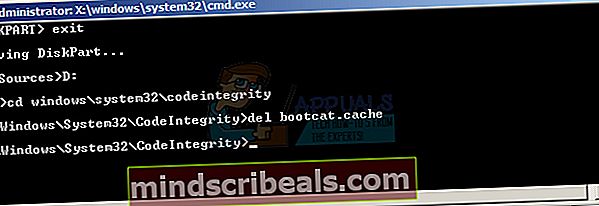
- Κλείσε Γραμμή εντολών
- Επανεκκίνηση ο υπολογιστής σου
- Δοκιμή ο υπολογιστής σου
Μέθοδος 2: Αντιγράψτε το αρχείο Bootcat.cache από άλλον υπολογιστή
Εάν η πρώτη μέθοδος δεν έλυσε το πρόβλημά σας, θα πρέπει να δοκιμάσετε αυτήν τη μέθοδο, η οποία περιλαμβάνει την αντιγραφή του αρχείου Bootcat.cache από άλλο λειτουργικό σύστημα που λειτουργεί χωρίς προβλήματα. Εάν αντιμετωπίζετε πρόβλημα με τα Windows 7 x64, πρέπει να αντιγράψετε το αρχείο Bootcat.cache από τα ίδια Windows, αλλά από διαφορετικό υπολογιστή. Για αυτήν τη μέθοδο, θα χρειαστείτε δίσκο flash USB με ελάχιστη χωρητικότητα, επειδή το Bootcat.cache είναι περίπου 5 MB. Επίσης, θα χρειαστείτε δίσκο εγκατάστασης των Windows 7 x64, ο οποίος μπορεί να εγγραφεί σε δίσκο flash DVD ή USB. Θα σας δείξουμε πώς να αντιγράψετε το Bootcat.cache στα Windows 7 x64. Το πρώτο βήμα είναι η αντιγραφή του αρχείου Bootcat.cache στη μονάδα flash USB και το δεύτερο βήμα είναι η επικόλληση του αντιγραμμένου αρχείου Bootcat.cache στο φάκελο CodeIntegrity.
- Κούτσουρο σε άλλο μηχάνημα
- Εισάγετε Μονάδα flash USB σε υπολογιστή που λειτουργεί
- Κρατήστε Λογότυπο των Windows και πατήστε μι για να ανοίξω Εξερεύνηση των Windows ή Εξερεύνηση αρχείων
- Μεταβείτε στην ακόλουθη τοποθεσία C: \ Windows \ System32 \ Codeintegrity
- σωστά κάντε κλικ στο αρχείο Bootcat.cache και επιλέξτε αντίγραφο
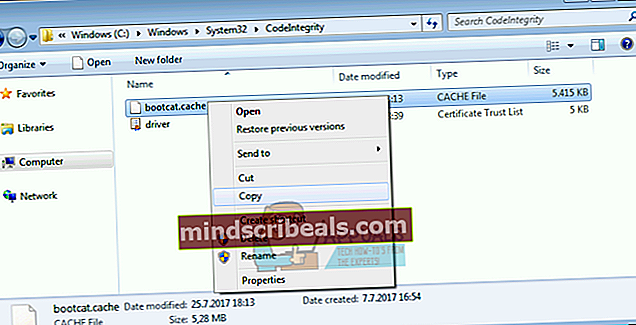
- Ανοιξε ο δίσκος flash USB
- σωστά κάντε κλικ και επιλέξτε Επικόλληση
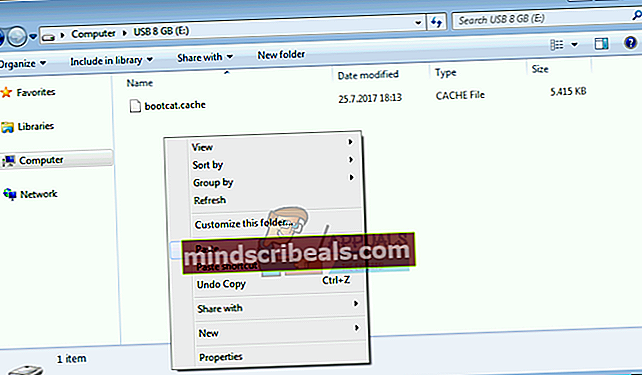
- Εκβάλλω USB flash drive από το μηχάνημα
- Εισάγετε USB flash drive σε μηχάνημα με πρόβλημα BSOD
- Εισάγετε ο δίσκος DVD εγκατάστασης των Windows 7 ή ο δίσκος flash USB
- Επανεκκίνηση τα Windows σας
- Μπότα τον υπολογιστή σας από τη μονάδα δίσκου DVD ή τη μονάδα flash USB
- Εισαγάγετε τη γλώσσα σας και άλλες προτιμήσεις και κάντε κλικ Επόμενο να συνεχίσει

- Κάντε κλικ Επισκευήτα δικα σουυπολογιστή

- Στην περιοχή Επιλογές ανάκτησης συστήματος Κάντε κλικ Παράθυρα7 και στη συνέχεια κάντε κλικ Επόμενο

- Κάντε κλικ ΕντολήΠροτροπή

- Τύπος δίσκος. Το Diskpart είναι ένα βοηθητικό πρόγραμμα διαμέρισης δίσκων γραμμής εντολών που είναι ενσωματωμένο στα Windows. Το Diskpart θα παρέχει περισσότερες πληροφορίες σχετικά με τους διαθέσιμους τόμους στον υπολογιστή μας.
- Τύπος τόμος λίστας και πατήστε Εισαγω.

- Τύπος Εξοδος να φύγω Δίσκος
- Τύπος ΡΕ: για να ανοίξετε το διαμέρισμα του συστήματος μας, επειδή τα Windows είναι εγκατεστημένα στο D: partition
- Τύπος cd windows \ system32 \ codeintegrity και πατήστε Εισαγω
- Τύπος αντίγραφο E: \ bootcat.cache και πατήστε Εισαγω, γιατί το Ε: είναι δίσκος flash USB

- Κλείσε Γραμμή εντολών
- Επανεκκίνηση ο υπολογιστής σου
- Δοκιμή ο υπολογιστής σου
Μέθοδος 3: Αντιγραφή αρχείου ntdll.dll από άλλον υπολογιστή
Εάν οι δύο πρώτες μέθοδοι δεν έλυσαν το πρόβλημά σας, θα χρειαστεί να αντιγράψετε ένα άλλο αρχείο, το όνομα ntdll.dll, από το ένα στο άλλο μηχάνημα. Εάν αντιμετωπίζετε πρόβλημα με τα Windows 10 x64, θα πρέπει να αντιγράψετε το ntdll.dll από τον υπολογιστή που χρησιμοποιεί την ίδια έκδοση του λειτουργικού συστήματος. Και πάλι, θα σας δείξουμε πώς να το κάνετε στα Windows 7 x64. Η διαδικασία είναι απλή με την αντιγραφή του αρχείου Bootcat.cache. Ανεξάρτητα, θα σας δείξουμε ολόκληρη τη διαδικασία. Για αυτήν τη μέθοδο, θα χρειαστείτε δίσκο flash USB με ελάχιστη χωρητικότητα, επειδή το ntdll.dll είναι περίπου 1,6 MB. Επίσης, θα χρειαστείτε δίσκο εγκατάστασης των Windows 7 x64, ο οποίος μπορεί να εγγραφεί σε δίσκο flash DVD ή USB. Θα σας δείξουμε πώς να αντιγράψετε το ntdll.dll στα Windows 7 x64. Το πρώτο βήμα είναι η αντιγραφή του αρχείου ntdll.dll στη μονάδα flash USB και το δεύτερο βήμα είναι η επικόλληση του αντιγραμμένου αρχείου ntdll.dll σε ένα φάκελο System32.
- Κούτσουρο σε άλλο μηχάνημα
- Εισάγετε Μονάδα flash USB σε υπολογιστή που λειτουργεί
- Κρατήστε Λογότυπο των Windows και πατήστε μι για να ανοίξω Εξερεύνηση των Windows ή Εξερεύνηση αρχείων
- Μεταβείτε στην ακόλουθη τοποθεσία C: \ Windows \ System32
- σωστά κάντε κλικ στο ntdll.κλπ αρχείο και επιλέξτε αντίγραφο
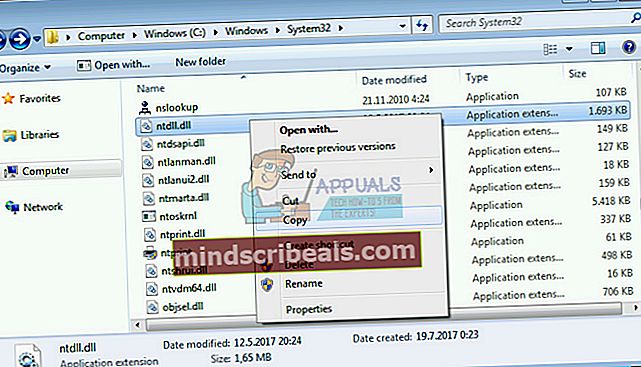
- Ανοιξε ο δίσκος flash USB
- σωστά κάντε κλικ και επιλέξτε Επικόλληση
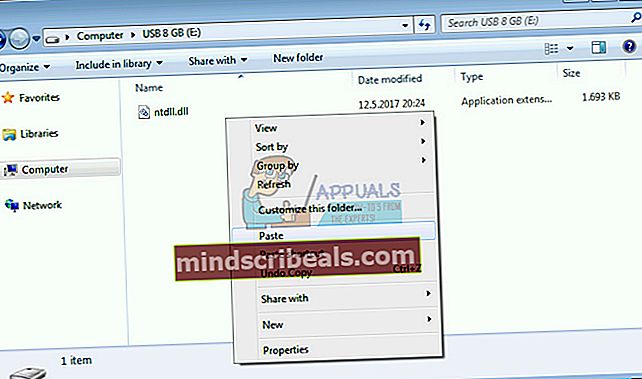
- Εκβάλλω USB flash drive από το μηχάνημα
- Εισάγετε USB flash drive σε μηχάνημα με προβλήματα BSOD
- Εισάγετε ο δίσκος DVD εγκατάστασης των Windows 7 ή ο δίσκος flash USB
- Επανεκκίνηση τα Windows σας
- Μπότα τον υπολογιστή σας από τη μονάδα δίσκου DVD ή τη μονάδα flash USB
- Εισαγάγετε τη γλώσσα σας και άλλες προτιμήσεις και κάντε κλικ Επόμενο να συνεχίσει

- Κάντε κλικ Επισκευήτα δικα σουυπολογιστή

- Στην περιοχή Επιλογές ανάκτησης συστήματος Κάντε κλικ Παράθυρα7 και στη συνέχεια κάντε κλικ Επόμενο

- Κάντε κλικ ΕντολήΠροτροπή
 Τύπος δίσκος. Το Diskpart είναι ένα βοηθητικό πρόγραμμα διαμέρισης δίσκων γραμμής εντολών που είναι ενσωματωμένο στα Windows. Το Diskpart θα παρέχει περισσότερες πληροφορίες σχετικά με τους διαθέσιμους τόμους στον υπολογιστή μας.
Τύπος δίσκος. Το Diskpart είναι ένα βοηθητικό πρόγραμμα διαμέρισης δίσκων γραμμής εντολών που είναι ενσωματωμένο στα Windows. Το Diskpart θα παρέχει περισσότερες πληροφορίες σχετικά με τους διαθέσιμους τόμους στον υπολογιστή μας.- Τύπος τόμος λίστας και πατήστε Εισαγω.

- Τύπος Εξοδος να φύγω Δίσκος
- Τύπος ΡΕ: για να ανοίξετε το διαμέρισμα του συστήματος μας, επειδή τα Windows είναι εγκατεστημένα στο D: partition
- Τύπος cd windows \ system32 και πατήστε Εισαγω
- Τύπος αντίγραφο E: \ ntdll.dll και πατήστε Εισαγω, γιατί το Ε: είναι δίσκος flash USB
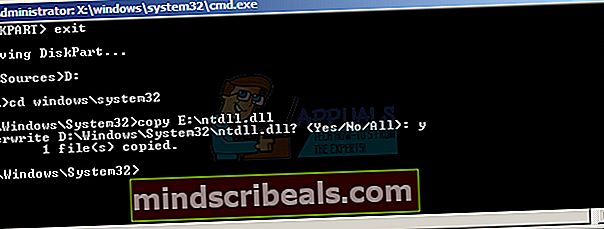
- Κλείσε Γραμμή εντολών
- Επανεκκίνηση ο υπολογιστής σου
- Δοκιμή ο υπολογιστής σου
Μέθοδος 4: Διαγραφή συστατικών αρχείων
Εάν η διαγραφή και αντιγραφή του Bootcat.cache και του ntdll.dll δεν έλυσε το πρόβλημά σας, η επόμενη μέθοδος θα περιλαμβάνει την εργασία με αρχείο με το όνομα COMPONENTS. Πρέπει να διαγράψετε τα συστατικά αρχείων μέσω της γραμμής εντολών. Θα σας δείξουμε πώς να το κάνετε στα Windows 7 x64. Θα χρειαστείτε δίσκο εγκατάστασης των Windows 7 x64, ο οποίος μπορεί να εγγραφεί σε δίσκο flash DVD ή USB.
- Εισάγετε ο δίσκος DVD εγκατάστασης των Windows 7 ή ο δίσκος flash USB
- Επανεκκίνηση τα Windows σας
- Μπότα τον υπολογιστή σας από τη μονάδα δίσκου DVD ή τη μονάδα flash USB
- Εισαγάγετε τη γλώσσα σας και άλλες προτιμήσεις και κάντε κλικ Επόμενο να συνεχίσει

- Κάντε κλικ Επισκευήτα δικα σουυπολογιστή

- Στην περιοχή Επιλογές ανάκτησης συστήματος Κάντε κλικ Παράθυρα7 και στη συνέχεια κάντε κλικ Επόμενο

- Κάντε κλικ ΕντολήΠροτροπή

- Τύπος δίσκος. Το Diskpart είναι ένα βοηθητικό πρόγραμμα διαμέρισης δίσκων γραμμής εντολών που είναι ενσωματωμένο στο Diskpart θα παρέχει περισσότερες πληροφορίες σχετικά με τους διαθέσιμους τόμους στον υπολογιστή μας.
- Τύπος τόμος λίστας και πατήστε Εισαγω.

- Τύπος Εξοδος να φύγω Δίσκος
- Τύπος ΡΕ: για να ανοίξετε το διαμέρισμα του συστήματος μας, επειδή τα Windows είναι εγκατεστημένα στο D: partition
- Τύπος cd windows \ system32 \ config και πατήστε Εισαγω
- Τύπος del συστατικά και πατήστε Εισαγω

- Κλείσε Γραμμή εντολών
- Επανεκκίνηση ο υπολογιστής σου
- Δοκιμή ο υπολογιστής σου
Μέθοδος 5: Εγκαταστήστε το Windows 7 SP1
Εάν χρησιμοποιείτε Windows 7 χωρίς SP1, θα χρειαστεί να κάνετε λήψη του SP1 για τα Windows 7. Εάν χρησιμοποιείτε Windows 7 x86, θα πρέπει να κάνετε λήψη και εγκατάσταση του Windows 7 SP1 x86, εάν χρησιμοποιείτε Windows 7 x64, θα πρέπει να κατεβάσετε και να εγκαταστήσετε το Windows 7 SP1 x64. Το Windows 7 SP1 είναι διαθέσιμο στο Κέντρο λήψης της Microsoft.
- Ανοιξε Πρόγραμμα περιήγησης στο Διαδίκτυο (Google Chrome, Mozilla Firefox, Edge ή άλλα)
- Ανοιξε ιστότοπος σε αυτόν τον σύνδεσμο
- Κατεβάστε σωστή αρχιτεκτονική έκδοση του Windows 7 SP1
- Εγκαθιστώ Windows 7 SP1
- Επανεκκίνηση τα Windows σας
- Δοκιμή ο υπολογιστής σου
Μέθοδος 6: Απεγκατάσταση Roxio GoBack
Εάν χρησιμοποιείτε λογισμικό Roxio GoBack, θα πρέπει να απεγκαταστήσετε το λογισμικό και να απολαύσετε την εργασία στον υπολογιστή σας, χωρίς να βαρεθείτε το σφάλμα BSOD. Λοιπόν, τι είναι το Roxio; Το Roxio GoBack είναι ένα βοηθητικό πρόγραμμα δίσκου που αναπτύχθηκε από τη Norton και παρέχει εγγραφή έως και 8 GB αλλαγών στο δίσκο. Εάν δεν χρησιμοποιείτε λογισμικό Roxio GoBack, τότε πρέπει να διαβάσετε μια άλλη μέθοδο. Θα σας δείξουμε πώς να αφαιρέσετε το λογισμικό Roxio GoBack από τον υπολογιστή σας. Χρησιμοποιούμε τα Windows 7 x64 και το Roxio GoBack Deluxe Edition.
- Κρατήστε Παράθυραλογότυπο και πατήστε Ρ
- Τύποςappwiz.cpl και πατήστε Εισαγω
- ΕπιλέγωΡόξιοΠήγαινε πίσωΛουξΕκδοση λογισμικό
- Κάντε δεξί κλικ στο Roxio GoBack Deluxe Edition λογισμικό και επιλέξτε Κατάργηση εγκατάστασης
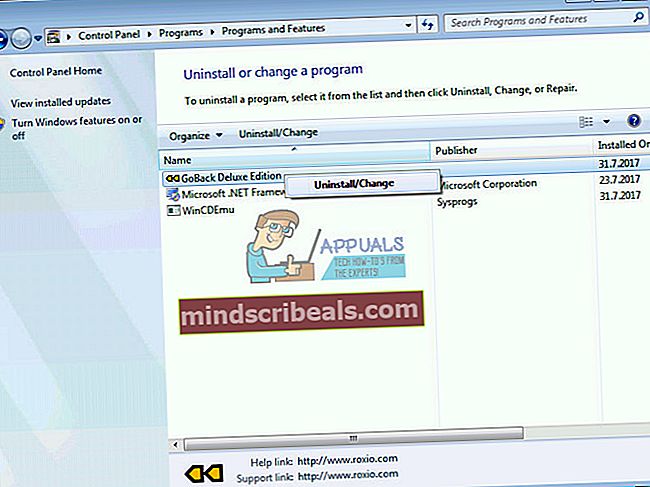
- Ακολουθηστε τη διαδικασία απεγκατάστασης ΡόξιοΠήγαινε πίσωΛουξΕκδοση λογισμικό
- Επανεκκίνηση τα Windows σας
- Δοκιμή ο υπολογιστής σου
Μέθοδος 7: Επιδιόρθωση εικόνας Windows χρησιμοποιώντας DISM
Για αυτήν τη μέθοδο, θα χρειαστεί να χρησιμοποιήσουμε ένα εργαλείο με το όνομα DISM (Deployment Image Servicing and Management). Το DISM είναι εργαλείο γραμμής εντολών που σας επιτρέπει να προσαρτήσετε το αρχείο εικόνας των Windows (install.wim) και να κάνετε συντήρηση εικόνων, συμπεριλαμβανομένης της εγκατάστασης, της απεγκατάστασης, της διαμόρφωσης και της ενημέρωσης των Windows. Το DISM είναι ένα μέρος του Windows ADK (Windows Assessment and Deployment Kit) το οποίο μπορείτε να κατεβάσετε σε αυτό το LINK. Η διαδικασία επιδιόρθωσης της εικόνας των Windows είναι η ίδια για τα λειτουργικά συστήματα Windows 7 έως Windows 10.
- Ανοιξε Πρόγραμμα περιήγησης στο Διαδίκτυο (Google Chrome, Mozilla Firefox, Edge ή άλλα)
- Ανοιξε ιστότοπος σε αυτό το LINK για λήψη του Windows ADK
- Τρέξιμο Windows ADK
- Επιλέγω DISM (Deployment Image Servicing and Management) και κάντε κλικ στο Εγκαθιστώ
- Κάντε κλικ Αρχήμενού και πληκτρολογήστε ΑνάπτυξηΕικόναΕξυπηρέτησηκαιΔιαχείριση
- Κάντε δεξί κλικ στο Συντήρηση και διαχείριση εικόνων ανάπτυξης και επιλέξτε Εκτέλεση ως διαχειριστής
- Κάντε κλικ Ναί να αποδεχτείτε την εκτέλεση του DISM ως διαχειριστή
- Τύπος DISM / εικόνα: D: \ / cleanup-image / revertpendingactions και πατήστε Εισαγω
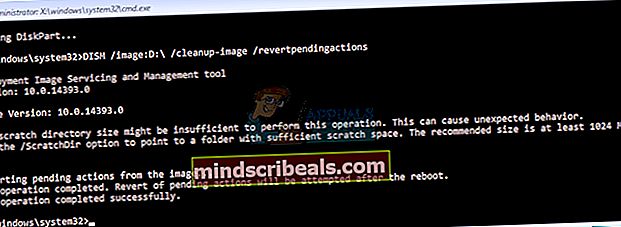
- Επανεκκίνηση τα Windows σας
- Δοκιμή ο υπολογιστής σου
Μέθοδος 8: Εξαίρεση φακέλου από σάρωση
Η αιτία του προβλήματος BSOD μπορεί να είναι και το Antivirus. Για την ανακούφιση των προβλημάτων, πρέπει να αποκλείσετε CodeIntegrity και καρότο φακέλους από σάρωση προστασίας από ιούς. Θα σας δείξουμε πώς να εξαιρέσετε και τους δύο φακέλους στο Windows Defender, ο οποίος από προεπιλογή είναι ενσωματωμένος στα Windows 10. Εάν χρησιμοποιείτε άλλο πρόγραμμα προστασίας από ιούς, θα πρέπει να εξαιρέσετε το CodeIntegrity και το catroot από τη σάρωση. Εάν δεν έχετε εμπειρία με τη διαμόρφωση των ιών, διαβάστε το εγχειρίδιο χρήσης του προγράμματος προστασίας από ιούς που χρησιμοποιείτε. Η ορολογία είναι η ίδια, μόνο η εμπειρία χρήστη μπορεί να είναι διαφορετική.
- Κάντε κλικ στο Αρχήμενού και πληκτρολογήστε ΠαράθυραΥΠΕΡΑΣΠΙΣΤΗΣ
- σωστάΚάντε κλικ επί ΠαράθυραΥΠΕΡΑΣΠΙΣΤΗΣ και επιλέξτε Τρέξιμοόπως καιΔιαχειριστής
- Κάντε κλικ Ναί για να επιβεβαιώσετε την εκτέλεση του Windows Defender ως Διαχειριστής
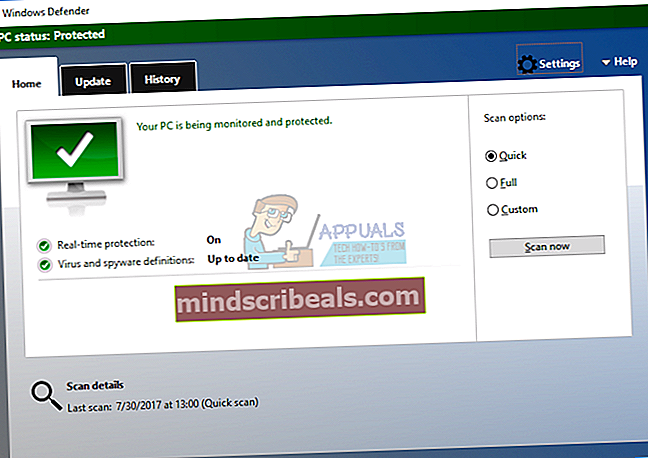
- Κάντε κλικ Ρυθμίσεις στην επάνω δεξιά γωνία
- Κάντε κλικ Προσθήκηκαιαποκλεισμός υπό Εξαιρέσεις
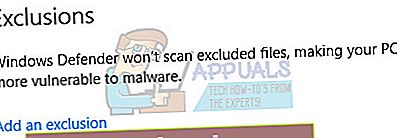
- Κάντε κλικ Αποκλείωέναντοσιέ
- Μεταβείτε στο φάκελο CodeIntegrity στην ακόλουθη τοποθεσία C: \ Windows \ System32 \ CodeIntegrity
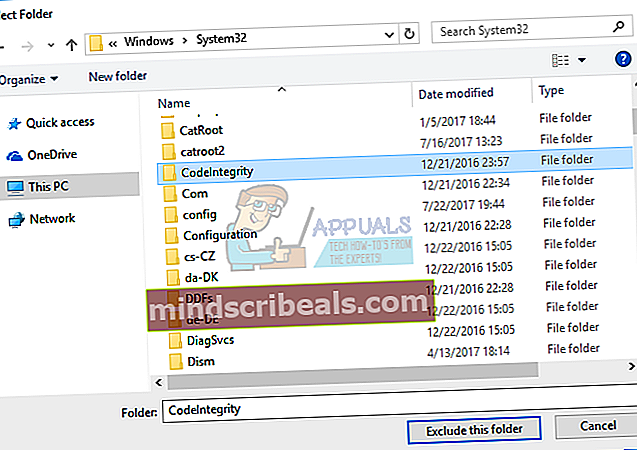
- Κάντε κλικ Εξαίρεση αυτού του φακέλου
- Κάντε κλικ Αποκλείωέναντοσιέ, πάλι
- Μεταβείτε στο φάκελο καρότο στην ακόλουθη τοποθεσία C: \ Windows \ System32 \ catroot
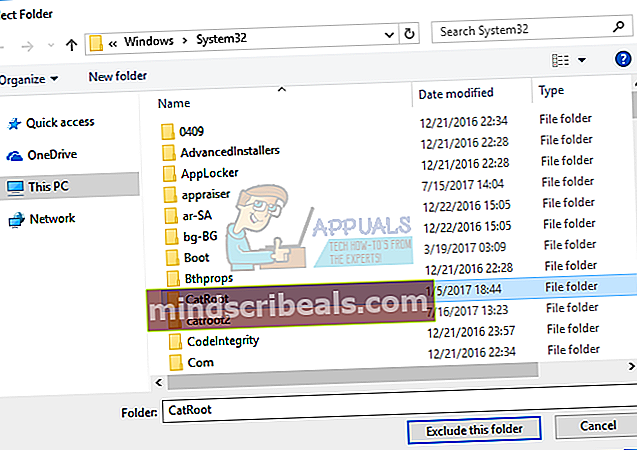
- Κάντε κλικ Εξαίρεση αυτού του φακέλου
- Το Check είναι οι φάκελοι που προστίθενται καλά
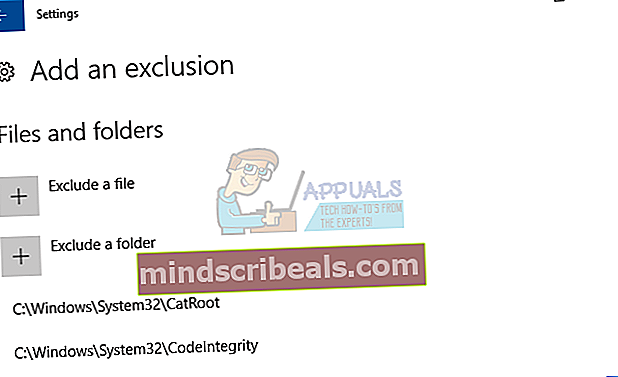
- Δοκιμή ο υπολογιστής σου
Μέθοδος 9: Κατάργηση κακόβουλου λογισμικού
Πρέπει να είστε προσεκτικοί όταν περιηγείστε στο Διαδίκτυο. Υπάρχουν πολλά κακόβουλα προγράμματα που θα προσπαθήσουν να επιτεθούν στον υπολογιστή σας, να καταστρέψουν το λειτουργικό σας σύστημα, την εφαρμογή ή τα δεδομένα σας. Το BSOD συμβαίνει επειδή το κακόβουλο λογισμικό μολύνει τον υπολογιστή σας και προκαλεί κάποια ζημιά. Το πρώτο βήμα που πρέπει να κάνετε είναι να σαρώσετε τον σκληρό σας δίσκο με Antivirus. Εάν είστε οικιακοί χρήστες, μπορείτε να κατεβάσετε δωρεάν λογισμικό προστασίας από ιούς, συμπεριλαμβανομένων των Avira, Avast, AVG και άλλων. Σε περίπτωση που χρησιμοποιείτε Windows 8 και Window 10, μπορείτε να χρησιμοποιήσετε το Windows Defender, το οποίο είναι ενσωματωμένο στο λειτουργικό σας σύστημα. Αφού καταργήσετε όλα τα κακόβουλα προγράμματα, πρέπει να κάνετε επανεκκίνηση των Windows. Εάν κάποιο κακόβουλο λογισμικό έχει μολύνει ορισμένα αρχεία και το λογισμικό προστασίας από ιούς δεν μπορεί να αφαιρέσει κακόβουλο λογισμικό από αρχεία, τα αρχεία θα μεταφερθούν σε καραντίνα ή θα διαγραφούν από τον σκληρό σας δίσκο. Εάν το κακόβουλο λογισμικό μολύνει το Bootcat.cache ή το ntdll.dll, θα πρέπει να αφαιρέσετε αυτά τα αρχεία και να αντιγράψετε τα ίδια αρχεία από άλλον υπολογιστή. Πώς θα το κάνετε; Διαβάστε τις τέσσερις πρώτες μεθόδους. Για να είστε πιο ασφαλείς, σας προτείνουμε να ενημερώσετε το λειτουργικό σας σύστημα, τις εφαρμογές και τα προγράμματα οδήγησης.
Μέθοδος 10: Επαναφέρετε το λειτουργικό σας σύστημα από το αντίγραφο ασφαλείας
Πολλοί χρήστες αγνοούν τη δημιουργία αντιγράφων ασφαλείας και την επαναφορά. Ένα από τα πιο σημαντικά βήματα στην επιχείρηση και στο οικιακό σας περιβάλλον είναι να εφαρμόσετε στρατηγικές δημιουργίας αντιγράφων ασφαλείας και επαναφοράς. Υπάρχουν λίγες εργασίες δημιουργίας αντιγράφων ασφαλείας που μπορείτε να κάνετε, όπως η δημιουργία εικόνας συστήματος, η ενεργοποίηση της επαναφοράς συστήματος και η δημιουργία αντιγράφων ασφαλείας των δεδομένων σας. Σε περίπτωση αποτυχίας, μπορείτε να επαναφέρετε το λειτουργικό σας σύστημα στην προηγούμενη κατάσταση όταν όλα λειτουργούσαν χωρίς προβλήματα. Λίγοι χρήστες έλυσαν το πρόβλημα με το BSOD κάνοντας επαναφορά εικόνας συστήματος.
Μέθοδος 11: Επαναφορά συστήματος
Μερικές φορές μετά την ενημέρωση των Windows ή ορισμένες αλλαγές συστήματος, ο υπολογιστής σταματά να λειτουργεί. Η λύση για να επαναφέρετε τα Windows σας στην προηγούμενη κατάσταση, πριν από αυτήν την ενημέρωση ή το σύστημα αλλάξει. Ένα από τα βήματα που οι τελικοί χρήστες αγνοούν είναι η δημιουργία σημείων ελέγχου επαναφοράς συστήματος. Εάν δεν είστε ένας από τους χρήστες που το αγνόησαν, σας συνιστούμε να επαναφέρετε τα Windows σας στην προηγούμενη κατάσταση χρησιμοποιώντας την Επαναφορά Συστήματος. Εάν γνωρίζετε πότε ο υπολογιστής λειτούργησε χωρίς προβλήματα, επαναφέρετε τα Windows σας σε αυτήν την ημερομηνία. Εάν η Επαναφορά Συστήματος δεν είναι ενεργοποιημένη στον υπολογιστή σας, τότε πρέπει να διαβάσετε τη Μέθοδο 9. Σας συνιστούμε να ενεργοποιήσετε την Επαναφορά Συστήματος, διαβάζοντας αυτό το LINK.
- Κρατήστε Παράθυραλογότυπο και πατήστε Εισαγω
- Τύπος rstrui.exe και πατήστε Εισαγω
- Κάντε κλικ Επιλέξτε ένα διαφορετικό σημείο επαναφοράς και κάντε κλικ Επόμενο
- Επιλέξτε το κατάλληλο σημείο ελέγχου και κάντε κλικ Επόμενο
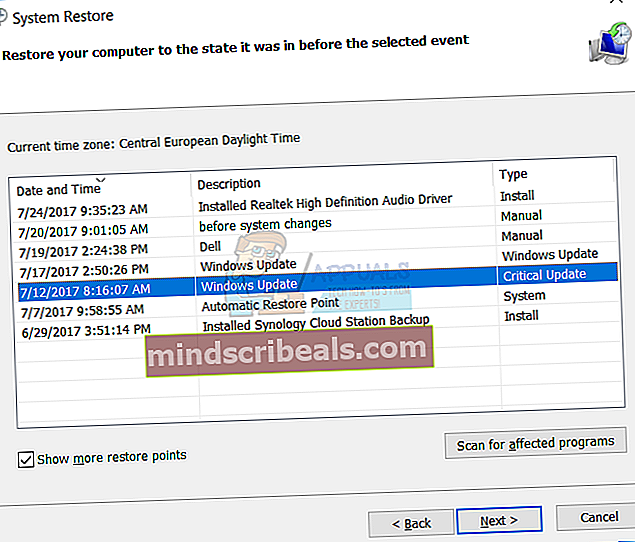
- Κάντε κλικ Φινίρισμα
- Επανεκκίνηση τα Windows σας και περιμένετε έως ότου ολοκληρωθεί η επαναφορά του συστήματος από τα Windows
- Δοκιμή ο υπολογιστής σου
Μέθοδος 12: Αποσύνδεση συσκευών UPS
Η Microsoft είπε: «Εάν έχετε συνδέσει μια αδιάλειπτη παροχή ρεύματος (UPS) στον υπολογιστή προορισμού σας, αποσυνδέστε το σειριακό καλώδιο πριν εγκαταστήσετε το Service Pack. Η εγκατάσταση προσπαθεί αυτόματα να εντοπίσει συσκευές που είναι συνδεδεμένες σε σειριακές θύρες και ο εξοπλισμός UPS μπορεί να προκαλέσει προβλήματα με τη διαδικασία ανίχνευσης. Μπορείτε να αφήσετε τον υπολογιστή σας συνδεδεμένο σε UPS για τροφοδοσία εφόσον το ίδιο το UPS είναι συνδεδεμένο. Ωστόσο, θα πρέπει να βεβαιωθείτε ότι έχετε αρκετή ισχύ για ολόκληρη την εγκατάσταση, η οποία μπορεί να διαρκέσει πολύ. "
Με βάση αυτά, σας προτείνουμε να αποσυνδέσετε τη συσκευή UPS από το μηχάνημα διακομιστή ή τα μηχανήματα πελατών σας, να εγκαταστήσετε το SP1 (μέθοδος 5) και να εξαλείψετε το πρόβλημα BSOD. Λίγοι χρήστες έλυσαν το πρόβλημα στον διακομιστή τους χρησιμοποιώντας αυτήν τη μέθοδο.
Μέθοδος 13: Αλλαγή CD ή DVD
Μερικές φορές, δεν μπορείτε να εγκαταστήσετε ένα λειτουργικό σύστημα από CD ή DVD, επειδή χρησιμοποιείτε γδαρμένο CD ή DVD. Σας προτείνουμε να εγγράψετε άλλο CD ή DVD ή να εγγράψετε λειτουργικό σύστημα σε μονάδα flash USB. Εάν αυτό δεν επιλύσει το πρόβλημα, το επόμενο βήμα είναι να αλλάξετε καλώδια και δίσκο CD ή DVD. Εάν χρησιμοποιείτε μονάδα δίσκου ATA (παλιούς υπολογιστές) θα πρέπει να αγοράσετε μονάδα δίσκου CD ή DVD ATA και εάν χρησιμοποιείτε μονάδα δίσκου SATA, θα πρέπει να αγοράσετε μονάδα δίσκου SATA CD ή DVD. Λάβετε υπόψη ότι δεν μπορείτε να εγκαταστήσετε μονάδα δίσκου CD ή DVD ATA στη θύρα SATA και αντίστροφα.
Μέθοδος 14: CHKDSK / R
Όταν ο σκληρός δίσκος σας δεν λειτουργεί καλά λόγω καταστροφής αρχείων ή κακών τομέων, θα πρέπει να κάνετε ένα ελέγξτε το δίσκο. Ο έλεγχος δίσκου είναι ένα βοηθητικό πρόγραμμα που θα σας βοηθήσει να βρείτε κακούς τομείς και να τους διορθώσετε σε περίπτωση που μπορούν να επιδιορθωθούν. Θα το κάνετε μέσω της γραμμής εντολών.
- Κάντε κλικ στο Αρχή μενού και τύπος Γραμμή εντολών
- Κάντε δεξί κλικ στη γραμμή εντολών και επιλέξτε Εκτέλεση ως Διαχείριση
- Κάντε κλικ Ναί για να επιβεβαιώσετε την εκτέλεση της γραμμής εντολών ως Διαχειριστής
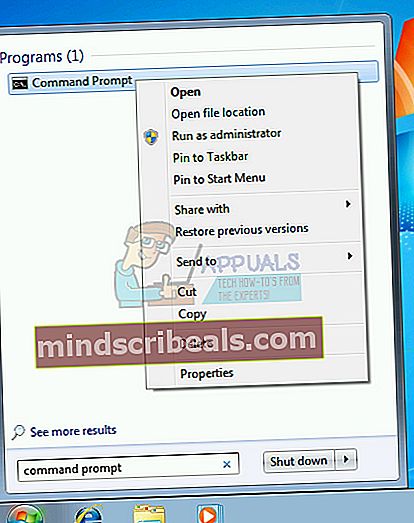
- Τύπος chdksk / r και πατήστε Εισαγω. Επειδή θέλετε να ελέγξετε το διαμέρισμα συστήματος, θα πρέπει να κάνετε επανεκκίνηση του υπολογιστή σας.

- Τύπος Γκαι πατήστε Εισαγω για να αποδεχτείτε την επαναφορά του υπολογιστή σας
- Επανεκκίνηση τα Windows σας
- Περιμένετε έως ότου τα Windows ολοκληρώσουν την επιδιόρθωση του συστήματος αρχείων στον υπολογιστή. Υπάρχουν 5 στάδια που πρέπει να ολοκληρωθούν.
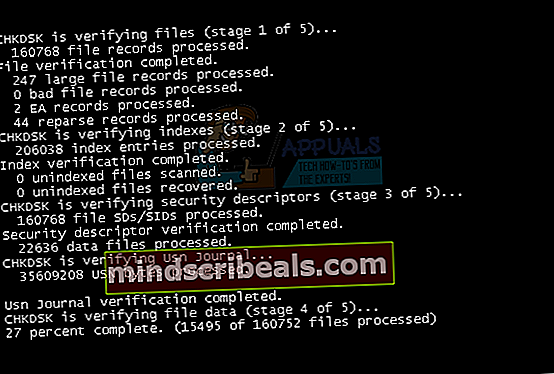
- Δοκιμή ο υπολογιστής σου
Μέθοδος 15. Αλλαγή HDD ή SSD
Όταν δεν υπάρχει πρόβλημα με το λογισμικό, το επόμενο βήμα θα αλλάζει τα στοιχεία του υλικού. Οι σκληροί δίσκοι είναι οι SSD που αποθηκεύουν τα λειτουργικά μας συστήματα, προγράμματα οδήγησης, εφαρμογές και δεδομένα.Όταν η αντιμετώπιση προβλημάτων λογισμικού δεν δίνει καλό αποτέλεσμα, το επόμενο βήμα θα πρέπει να αλλάζει στοιχεία υλικού. Θα χρειαστεί να αλλάξετε το σκληρό δίσκο ή το SSD. Να είστε προσεκτικοί κατά την αγορά σκληρού δίσκου. Υπάρχουν δύο διαφορετικοί τύποι HDD, ATA και SATA. Δεν μπορείτε να εγκαταστήσετε το SATA HDD στη θύρα ATA και το αντίστροφο. Επίσης, υπάρχουν διαφορετικά πρότυπα SATA, συμπεριλαμβανομένων των SATA I, SATA II, SATA III και SATA 3.1. Διαφορετικά πρότυπα παρέχουν διαφορετικές τιμές μεταφοράς. Εάν χρησιμοποιείτε μητρική πλακέτα που υποστηρίζει μόνο SATA I, δεν χρειάζεται να αγοράσετε HDD SATA III, επειδή το HDD SATA III θα λειτουργήσει ως SATA I HDD, λόγω περιορισμού θύρας. Όλα τα SSD χρησιμοποιούν υποδοχές SATA. Ορισμένοι κατασκευαστές HDD και SSD είναι οι WD, Seagate, Samsung, Kingston, Adata και άλλοι.
Μέθοδος 16: Αλλαγή μονάδας RAM
Μερικές φορές, λόγω ελαττωματικής μνήμης RAM, οι οδηγίες των Windows ή της εφαρμογής δεν μπορούν να αποθηκευτούν στο χώρο συγκέντρωσης διευθύνσεων RAM, και λόγω αυτού, θα δείτε το BSOD στην οθόνη σας. Λίγοι χρήστες έλυσαν το πρόβλημά τους αλλάζοντας τη μονάδα RAM. Πώς θα το κάνετε; Εάν χρησιμοποιείτε περισσότερες μονάδες RAM, θα πρέπει να προσπαθήσετε να αποσυνδέσετε ένα προς ένα και να ελέγξετε εάν υπάρχει πρόβλημα με τη μονάδα RAM. Επίσης, εάν σκοπεύετε να αγοράσετε μια άλλη μονάδα RAM, θα πρέπει να ελέγξετε ποια γενιά μνήμης RAM χρησιμοποιεί τη μητρική σας πλακέτα. Όπως πάντα, σας προτείνουμε να ελέγξετε την τεχνική τεκμηρίωση της μητρικής πλακέτας σας και με βάση το ότι μπορείτε να αγοράσετε κατάλληλη μονάδα RAM για τον υπολογιστή ή το φορητό υπολογιστή σας. Θα σας δείξουμε πώς να ελέγξετε ποια μονάδα RAM χρησιμοποιεί φορητό υπολογιστή HP 2000-2b09WM.
- Ανοιξε Διαδίκτυοπρόγραμμα περιήγησης (Google Chrome, Mozilla Firefox, Edge ή άλλα)
- Ανοιξε Ο ιστότοπος της HP σε αυτόν τον σύνδεσμο. Θα ανοίξουμε τον ιστότοπο υποστήριξης της HP επειδή χρησιμοποιούμε φορητό υπολογιστή HP
- Μεταβείτε στο Μνήμη Ενότητα. Στο παράδειγμά μας. Το HP 2000 χρησιμοποιεί μνήμη RAM DDR3 και υπάρχουν 2 διαθέσιμες υποδοχές μνήμης, για μέγιστη μνήμη RAM 8 GB.
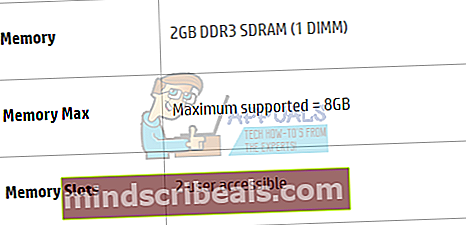
- Αγορά Μονάδα RAM
- Εγκαθιστώ Μονάδα RAM
- Δοκιμή ο υπολογιστής σου
ΛΥΣΗ ΓΙΑ SMARTPHONES
Μέθοδος 1: Επαναφέρετε το Windows Phone
Εάν χρησιμοποιείτε Windows Phone, μπορείτε να δείτε ΔΙΑΔΙΚΑΣΙΑ ΠΡΩΤΟΒΟΥΛΙΑΣ. Δεν είναι περίεργο, επειδή το Windows Phone χρησιμοποιεί λειτουργικό σύστημα Windows 8, Windows 8.1 ή Windows 10. Προσπαθήσατε να ενημερώσετε το Windows Phone και η διαδικασία ενημέρωσης σταμάτησε λόγω του BSOD. Τι πρέπει να κάνεις?
- Κλείστε το τηλέφωνό σας
- Κρατήστε πατημένο το Volume και το κουμπί λειτουργίας
- Ολοκληρώστε την ενημέρωση του smartphone σας