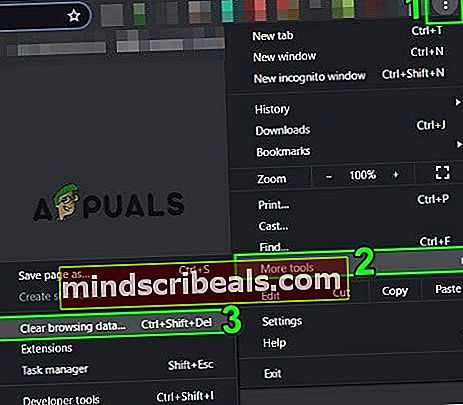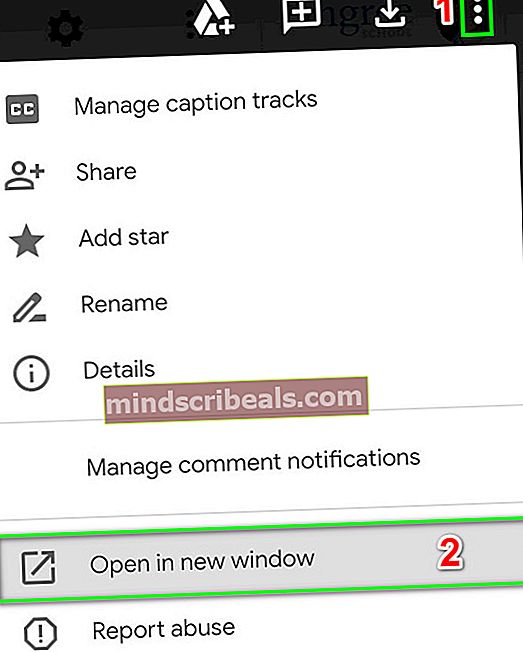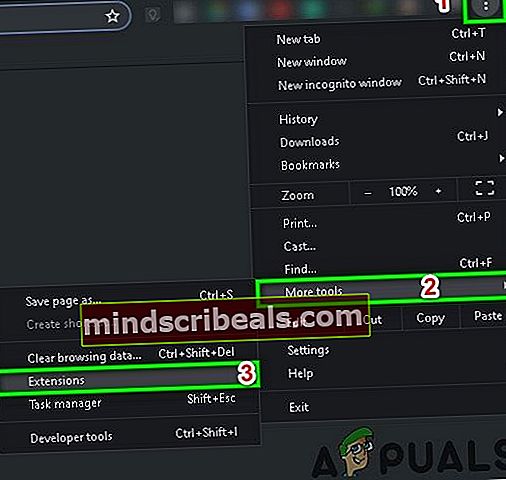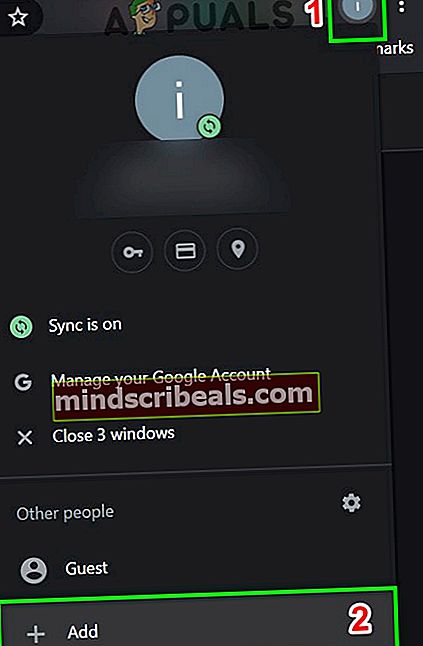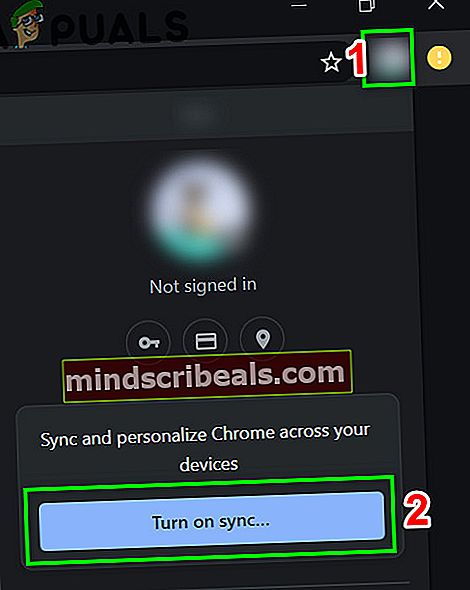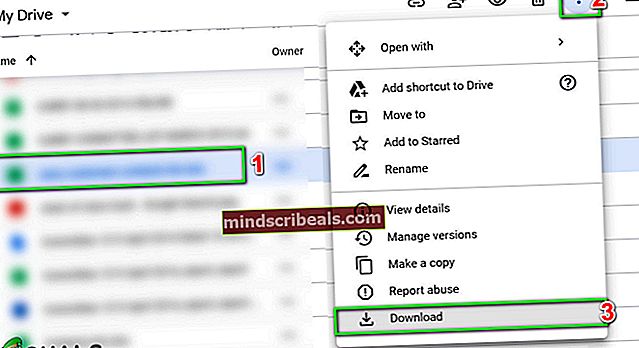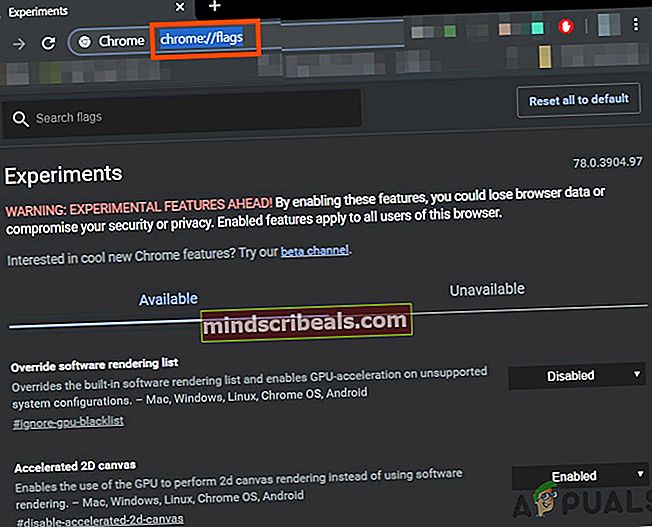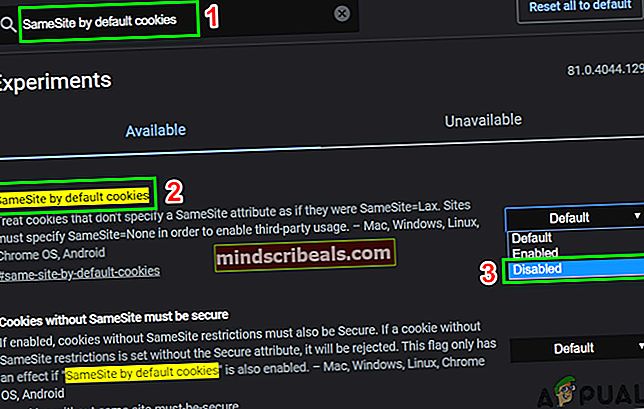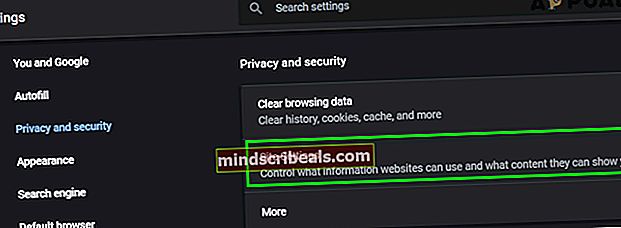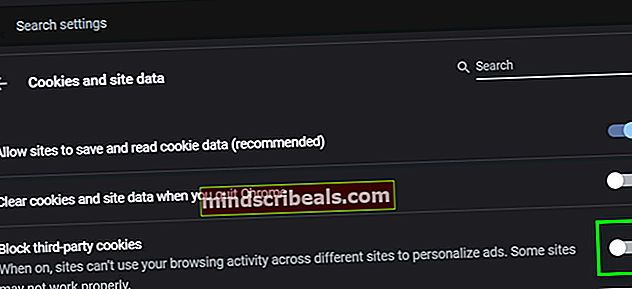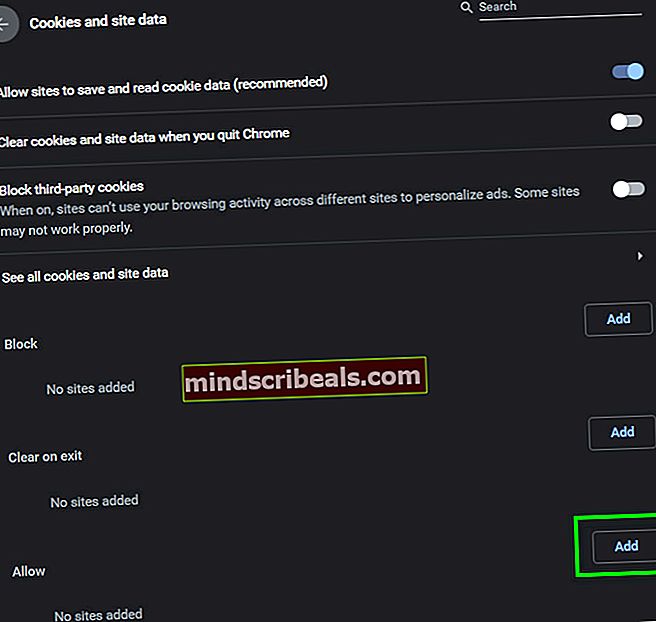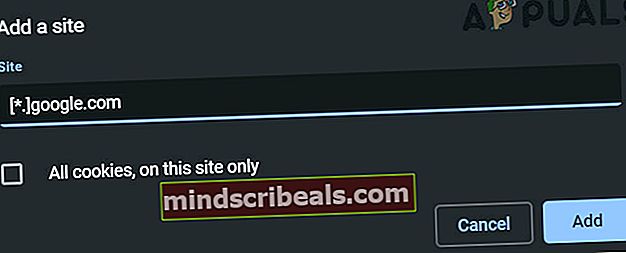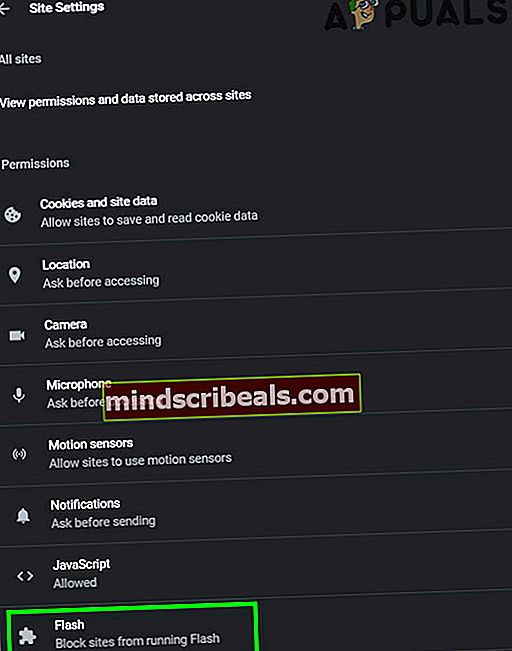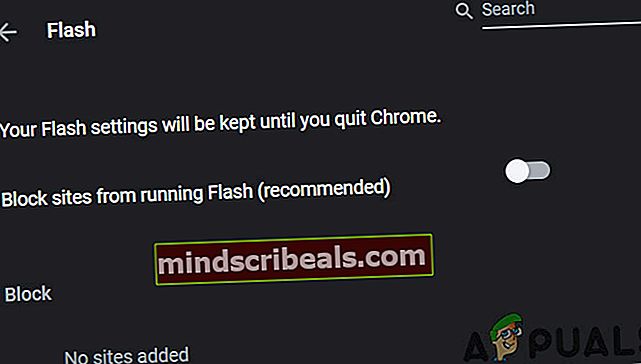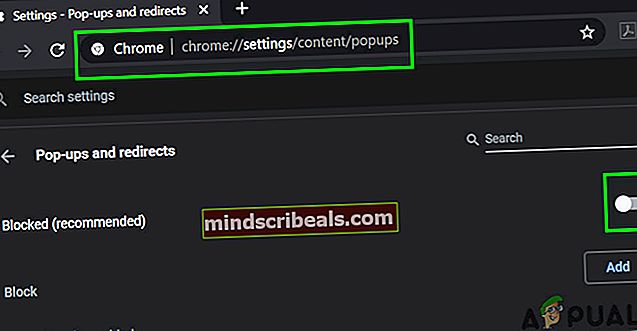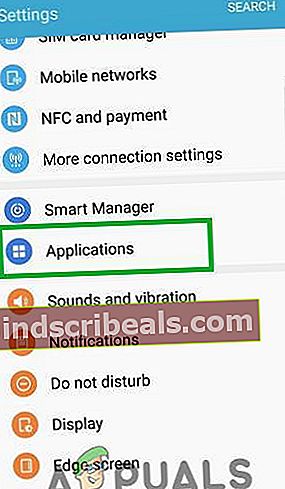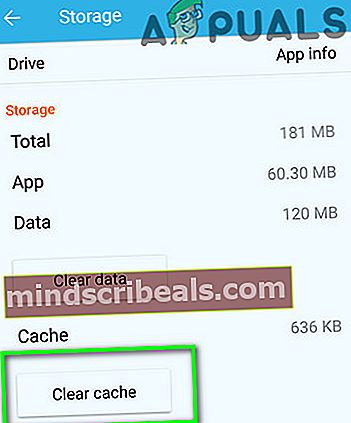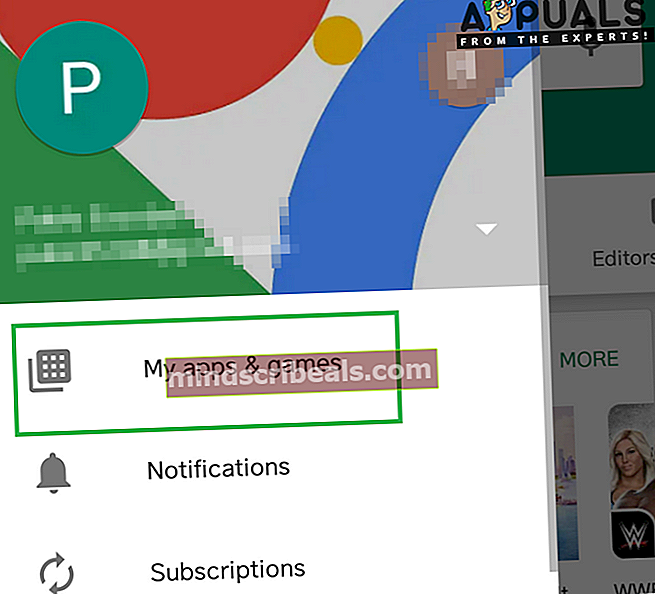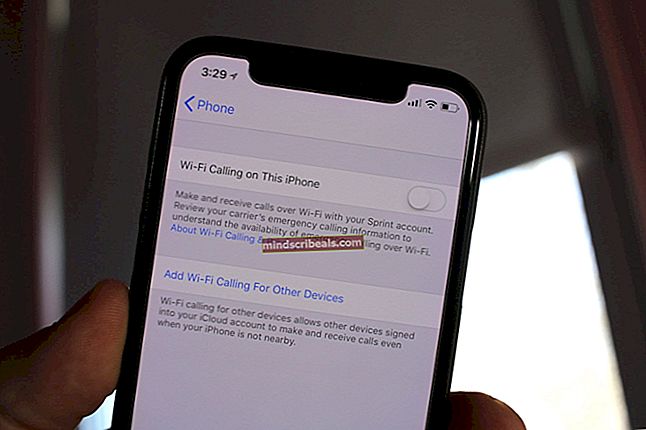Διόρθωση: Το Google Drive δεν παίζει βίντεο "Παρουσιάστηκε πρόβλημα κατά την αναπαραγωγή αυτού του βίντεο"
Η κύρια αιτία των βίντεο που δεν αναπαράγονται στο Google Drive είναι μια κατεστραμμένη προσωρινή μνήμη προγράμματος περιήγησης / εφαρμογής. Σε ορισμένες περιπτώσεις, οι κακές διαμορφώσεις του προγράμματος περιήγησης ή οι συγκρουόμενες επεκτάσεις του προγράμματος περιήγησης μπορούν επίσης να προκαλέσουν την αναπαραγωγή του βίντεο. Το βίντεο μπορεί να φορτωθεί για μερικά δευτερόλεπτα και, στη συνέχεια, να εμφανίσει το ακόλουθο σφάλμα:

Σε ορισμένες περιπτώσεις, μπορεί να εμφανιστεί η μικρογραφία του βίντεο και κάνοντας κλικ σε αυτό, εμφανίζεται ένας ατελείωτος περιστρεφόμενος τροχός. Ακολουθούν ορισμένες γενικές λύσεις που μπορούν να χρησιμοποιηθούν πριν δοκιμάσετε τεχνικές λύσεις.
Βεβαιωθείτε ότι έχετε λειτουργική σύνδεση στο Διαδίκτυο και αν αντιμετωπίζετε προβλήματα σε ένα δίκτυο τομέακαι, στη συνέχεια, επικοινωνήστε με τον διαχειριστή του δικτύου σας. Βεβαιωθείτε ότι χρησιμοποιείτε το τελευταία έκδοση του προγράμματος περιήγησής σας επίσης. Εάν μόλις ανεβάσατε το βίντεο, περιμένετε λίγο για να μπορέσει η Google επεξεργαστείτε το βίντεο. Ο χρόνος που χρειάζεται το Google Drive για την επεξεργασία του βίντεο ενδέχεται να διαφέρει ανάλογα με διαφορετικούς παράγοντες. Τέλος, μικρόαγνοώ του Google Drive και στη συνέχεια συνδεθείτε ξανά για να ελέγξετε αν το πρόβλημα έχει επιλυθεί.
Λύση 1: Διαγράψτε τα δεδομένα περιήγησης
Όπως κάθε άλλη εφαρμογή, το πρόγραμμα περιήγησής σας χρησιμοποιεί την προσωρινή μνήμη για να βελτιώσει την εμπειρία χρήστη και να εκκινήσει πράγματα. Επιπλέον, τα cookies χρησιμοποιούνται για την αποθήκευση στοιχείων επικοινωνίας πελάτη / διακομιστή. Εάν κάποιο από αυτά καταστραφεί, τότε δεν θα μπορείτε να κάνετε αναπαραγωγή βίντεο στο Google Drive. Εδώ, σε αυτήν την περίπτωση, εκκαθάριση των δεδομένων περιήγησης μπορεί να λύσει το πρόβλημα. Για παράδειγμα, θα συζητήσουμε τη διαδικασία για το Google Chrome.
- Εκτόξευση Google Chrome.
- Στην επάνω δεξιά γωνία, κάντε κλικ στο 3 κάθετες κουκκίδες (το μενού Ενέργεια) και στη συνέχεια τοποθετήστε το δείκτη του ποντικιού πάνω Περισσότερα εργαλεία.
- Τώρα στο υπομενού, κάντε κλικ στο Εκκαθάριση δεδομένων περιήγησης.
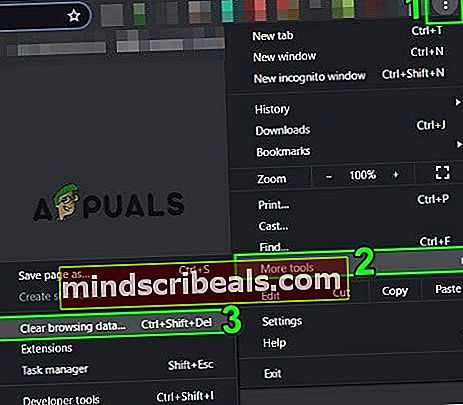
- Στη συνέχεια, στην καρτέλα Για προχωρημένους, επιλέξτε το χρονικό εύρος του Συνεχώς. Στη συνέχεια, επιλέξτε το κατηγορίες για τα οποία θέλετε να διαγράψετε δεδομένα (επιλέξτε Όλες οι κατηγορίες εάν είναι εφικτό).
- Τέλος, κάντε κλικ στο Καθαρισμός δεδομένων μόλις τελειώσετε.

- Αφού επιβεβαιώσετε τις ενέργειές σας, ρεκτόξευση Chrome και ελέγξτε αν μπορείτε να παίξετε βίντεο στο Google Drive.
Λύση 2: Ανοίξτε το βίντεο σε άλλο παράθυρο
Υπάρχει μια αναφερόμενη λύση που επιτρέπει σε πολλούς χρήστες να αναπαράγουν το βίντεο του Google Drive όπου ανοίγουν το προβληματικό βίντεο σε άλλο παράθυρο του προγράμματος περιήγησης. Αυτό αναγκάζει το Drive να ανακτήσει πληροφορίες του βίντεο από το μηδέν από τους διακομιστές της Google και να επιλύσει το πρόβλημα των βίντεο που δεν αναπαράγονται εάν το πρόβλημα οφείλεται στην διακοπή της επικοινωνίας δικτύου.
- Ανοιξε Google Drive και επιλέγω το αρχείο βίντεο.
- Κοντά στην επάνω δεξιά γωνία του παραθύρου, κάντε κλικ στο 3 κάθετες κουκκίδες και μετά κάντε κλικ στο Ανοιξε σε νέο παράθυρο.
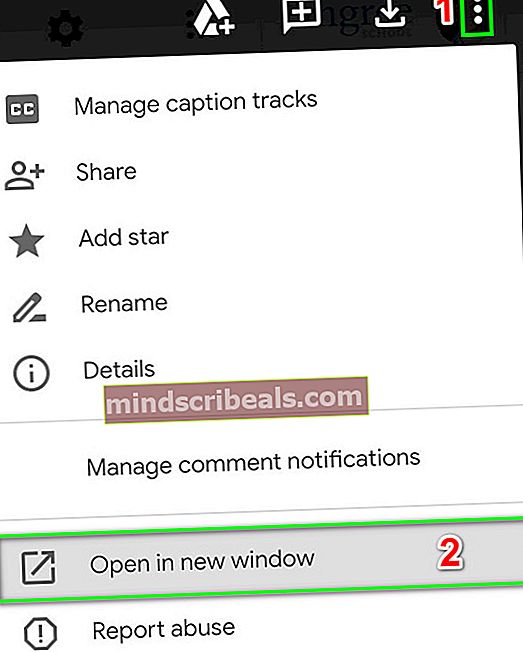
- Στη συνέχεια, ελέγξτε εάν το βίντεο έχει αρχίσει να παίζει.
Λύση 3: Απενεργοποιήστε τις επεκτάσεις / πρόσθετα του προγράμματος περιήγησης
Οι επεκτάσεις / πρόσθετα του προγράμματος περιήγησης χρησιμοποιούνται για την προσθήκη επιπλέον λειτουργικότητας στο πρόγραμμα περιήγησης και στον χρήστη. Ωστόσο, η παρέμβαση από αυτές τις επεκτάσεις στον ιστότοπο του Google Drive ενδέχεται να καταλήξει να μην αναπαράγονται βίντεο. Λόγω των περιστάσεων, η απενεργοποίηση αυτών των επεκτάσεων μπορεί να επιλύσει το πρόβλημα (μπορείτε να επιλέξετε να χρησιμοποιήσετε την κατάσταση ανώνυμης περιήγησης ή σε ιδιωτική λειτουργία του προγράμματος περιήγησης, αλλά συνιστάται η απενεργοποίηση των επεκτάσεων).
- Εκτόξευση Google Chrome και κάντε κλικ στο Μενού δράσης.
- Τώρα στο μενού που εμφανίζεται, τελειώστε Περισσότερα εργαλεία και στο υπομενού, κάντε κλικ στο Επεκτάσεις.
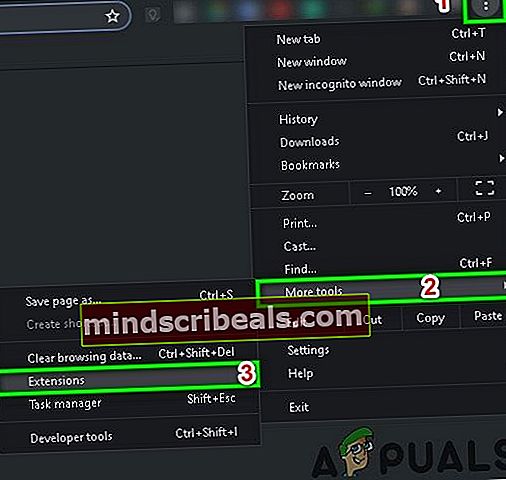
- Επειτα καθιστώ ανίκανο όλες οι επεκτάσεις από εναλλαγή ο αντίστοιχος διακόπτης σε μακριά από.

- Επανεκκινήστε τώρα το Chrome και ελέγξτε αν τα βίντεο έχουν αρχίσει να αναπαράγονται στο Google Drive.
Λύση 4: Χρήση άλλου προγράμματος περιήγησης
Ένα άλλο πράγμα που πρέπει να δοκιμάσετε πριν επιχειρήσουμε άλλες εκτεταμένες λύσεις είναι να δοκιμάσετε να φορτώσετε το Drive σε άλλο πρόγραμμα περιήγησης. Μπορεί να υπάρχουν περιπτώσεις όπου το πρόγραμμα περιήγησης έχει προβλήματα εγκατάστασης ή λείπουν λειτουργικές μονάδες. Εάν ανακαλύψουμε νωρίτερα ότι πρόκειται για πρόβλημα του προγράμματος περιήγησης, θα διευκολύνει την αντιμετώπιση προβλημάτων.
- Κατεβάστε και εγκαθιστώ άλλο πρόγραμμα περιήγησης.
- Εκτόξευση το πρόσφατα εγκατεστημένο πρόγραμμα περιήγησης και ανοίξτε το Google Drive για να ελέγξετε αν μπορείτε να παίξετε βίντεο σε αυτό. Εάν μπορείτε, εξετάστε το ενδεχόμενο επανεγκατάστασης του προγράμματος περιήγησης που επηρεάζεται.
Λύση 5: Προσωρινή αλλαγή δικτύου
Οι ISP περιορίζουν ορισμένες δυνατότητες και πόρους για τον έλεγχο της κυκλοφορίας ιστού και την προστασία των χρηστών του. Ωστόσο, εάν ένα χαρακτηριστικό / πόρος απαραίτητος για το Google Drive αποκλείεται από έναν ISP, τότε το Google Drive ενδέχεται να μην αναπαράγει βίντεο. Για να αποκλείσετε τυχόν παρεμβολές ISP, αλλάξτε προσωρινά το δίκτυό σας (ή μπορείτε να επιλέξετε να χρησιμοποιήσετε ένα VPN).
- Προσωρινά εναλλαγή του δικτύου σας ή χρησιμοποιήστε έναν αξιόπιστο VPN.

- Τώρα, ανοίξτε το πρόβλημα έχει επιλυθεί. Εάν όχι, μπορείτε να επιστρέψετε στο δίκτυό σας.
Λύση 6: Χρησιμοποιήστε το σωστό Λογαριασμό Google
Μπορείτε να συνδεθείτε σε πολλούς λογαριασμούς Google σε ένα πρόγραμμα περιήγησης. Μια αναντιστοιχία λογαριασμού σχετικά με την ιδιοκτησία του βίντεο Drive ενδέχεται να προκαλέσει το τρέχον σφάλμα του Google Drive. Σε αυτήν την περίπτωση, η εναλλαγή στον λογαριασμό που κατέχει το βίντεο ενδέχεται να λύσει το πρόβλημα.
- Εκκινήστε το Chrome και στην επάνω δεξιά γωνία, κάντε κλικ στο εικονίδιο του λογαριασμού σας (ακριβώς δίπλα σε τρεις κάθετες κουκκίδες).
- Τώρα στο μενού, κάντε κλικ στο Προσθήκηκαι πληκτρολογήστε τοόνομα χρήστητου προφίλ.
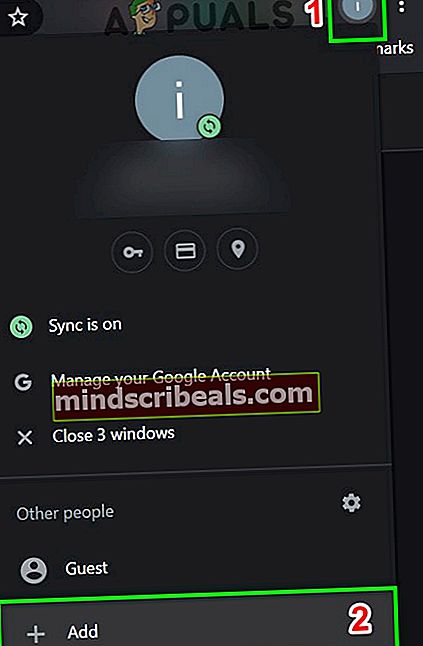
- Τώρα, το Chrome θα είναι ξεκίνησε με την νέο προφίλ.
- Στο νέο προφίλ, κάντε κλικ στο εικονίδιο χρήστη ακριβώς δίπλα στο μενού δράσης και Ενεργοποίηση συγχρονισμού.
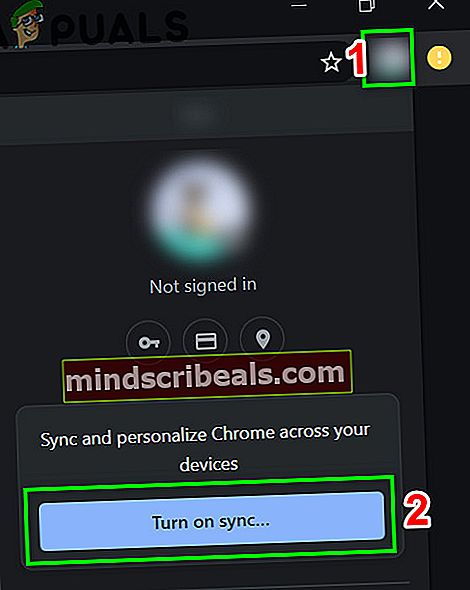
- Επειτα χρησιμοποιήστε τα διαπιστευτήριά σας του λογαριασμού που κατέχει το βίντεο αρχείο του Google Drive.
- Τώρα ανοίξτε το Google Drive και ελέγξτε αν το πρόβλημα έχει επιλυθεί.
Λύση 7: Λήψη του αρχείου βίντεο
Εάν το πρόβλημα παραμένει και δεν μπορείτε να πραγματοποιήσετε ροή του αρχείου βίντεο, μπορούμε να το κατεβάσουμε τοπικά στον υπολογιστή σας και, στη συνέχεια, μπορείτε να το παρακολουθήσετε χρησιμοποιώντας την προεπιλεγμένη προβολή βίντεο του λειτουργικού σας συστήματος. Μπορείτε να παραλείψετε αυτό το βήμα εάν το αρχείο βίντεο είναι πολύ μεγάλο για λήψη.
- Ανοιξε Google Drive και επιλέγω το βίντεό σας.
- Τώρα κάντε κλικ στο Περισσότερες δράσεις και μετά επιλέξτε Κατεβάστε.
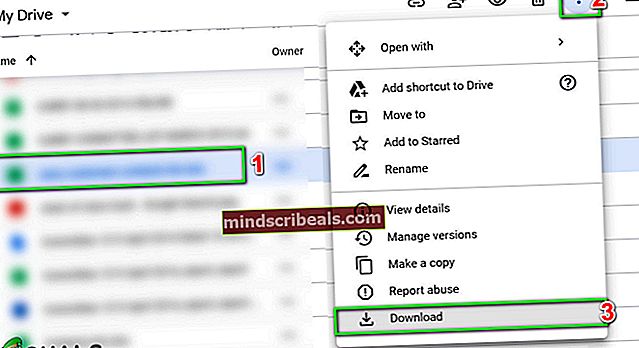
- Μετά τη λήψη του αρχείου βίντεο, παίζω χρησιμοποιώντας την εφαρμογή πολυμέσων του υπολογιστή σας.
Λύση 8: Απενεργοποίηση προεπιλεγμένης σημαίας cookie SameSite
Μια άλλη λύση που λειτούργησε για πολλούς χρήστες ήταν η απενεργοποίηση της προεπιλεγμένης σημαίας Cookies στο πρόγραμμα περιήγησής σας. Το SameSite χρησιμοποιείται από μια ποικιλία προγραμμάτων περιήγησης για να προσδιορίσει εάν επιτρέπεται ή όχι η πρόσβαση σε ένα cookie. Μπορούμε να αλλάξουμε αυτήν τη σημαία από την προεπιλεγμένη τιμή της και να δούμε αν αυτό διορθώνει το πρόβλημά μας.
- Ανοίξτε το Chrome και εισαγω ακόλουθη εντολή στη γραμμή διευθύνσεων:
χρώμιο: // σημαίες /
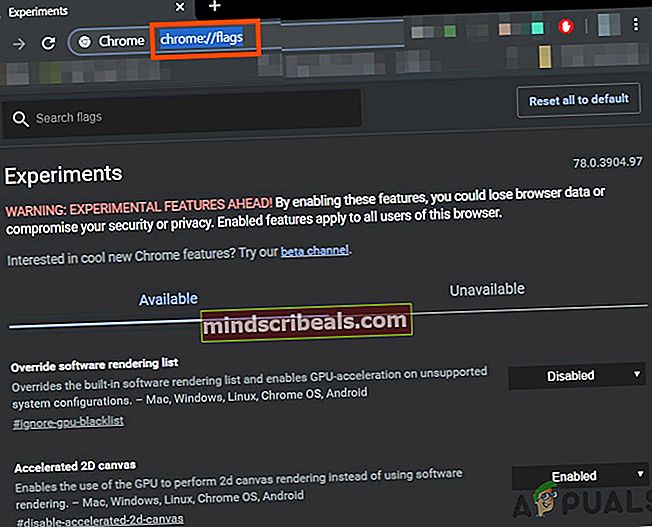
- Τώρα αναζητήστε "SameSite από προεπιλεγμένα cookie" χρησιμοποιώνταςCtrl + F.
- Στη συνέχεια, στα αποτελέσματα αναζήτησης, κάντε κλικ στο αναπτυσσόμενο μενού του Προκαθορισμένο μπροστά απο "SameSite από προεπιλεγμένα cookieΚαι επιλέξτε άτομα με ειδικές ανάγκες.
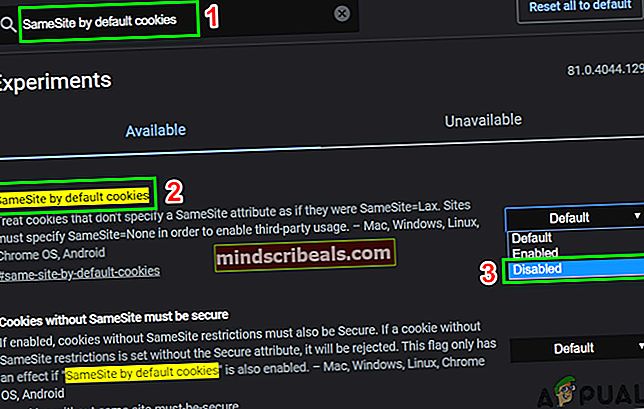
- Αποθηκεύστε τις αλλαγές και βγείτε. Επανεκκινήστε τα Windows, επανεκκινήστε το Chrome και ελέγξτε αν μπορείτε να παίξετε βίντεο στο Google Drive.
Λύση 9: Αλλαγή ρυθμίσεων προγράμματος περιήγησης
Υπάρχουν διαφορετικές ρυθμίσεις προγράμματος περιήγησης, όπως cookie τρίτου μέρους ή Flash, λόγω των οποίων το Google Drive δεν μπορούσε να παίξει το βίντεο στον υπολογιστή σας. Μπορούμε να πειραματιστούμε με αυτές τις ρυθμίσεις και να δούμε αν αυτό κάνει κάποια διαφορά.
Αποκλεισμός cookie τρίτων στο πρόγραμμα περιήγησής σας
Τα cookie τρίτου μέρους χρησιμοποιούνται από έναν ιστότοπο για να θυμούνται λεπτομέρειες σχετικά με έναν χρήστη. Αυτός ο τύπος cookie ονομάζεται «τρίτοςΚαθώς τοποθετείται από έναν ιστότοπο διαφορετικό από τον οποίο επισκέπτεται ο χρήστης. Τα βίντεο του Google Drive αναφέρονται ότι έχουν προβλήματα κατά την αναπαραγωγή βίντεο όταν είναι ενεργοποιημένα τα cookie τρίτων. Σε αυτήν την περίπτωση, η απενεργοποίηση αυτών των cookies ενδέχεται να λύσει το πρόβλημα. Μπορείτε πάντα να τα ενεργοποιήσετε ξανά αργότερα, εάν αυτό δεν λειτουργεί.
- Εκτόξευση Google Chrome και στην επάνω δεξιά γωνία του παραθύρου, κάντε κλικ στο Μενού δράσης, και μετά Ρυθμίσεις.
- Τώρα, στο αριστερό παράθυρο του παραθύρου, κάντε κλικ στο Απόρρητο και ασφάλεια και στη συνέχειαΡυθμίσεις ιστότοπου.
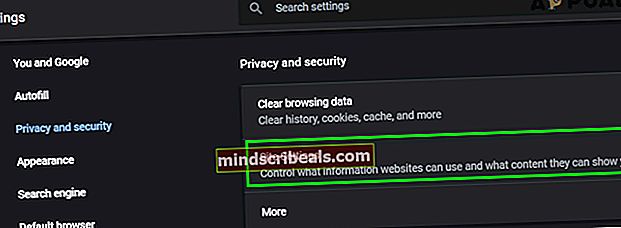
- Επιλέγω Cookies και δεδομένα ιστότοπουστο προηγούμενο μενού.

- Τώρα, εναλλαγή του διακόπτη του Αποκλεισμός cookie τρίτων προς την ενεργοποιήθηκε και ελέγξτε αν το πρόβλημα έχει επιλυθεί.
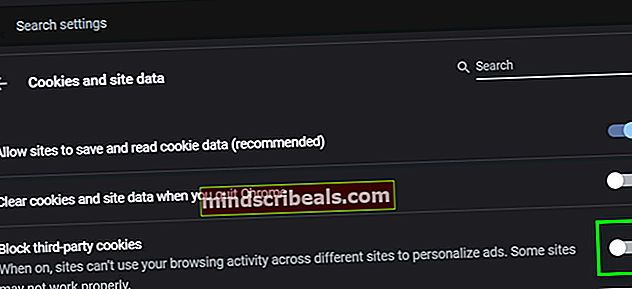
Επιτρέποντας τα Cookies της Google
Εάν η απενεργοποίηση των cookie τρίτων δεν λειτούργησε, μπορούμε να δοκιμάσουμε το αντίθετο και να διασφαλίσουμε ότι επιτρέπονται τα cookie της Google. Αυτή η μέθοδος αναφέρθηκε για να λειτουργήσει το βίντεο για πολλούς χρήστες.
- Ανοιξε Cookies και δεδομένα ιστότοπου ρυθμίσεις στο Chrome όπως στο προηγούμενο βήμα.
- Τώρα, μετακινηθείτε προς τα κάτω και κάντε κλικ στο Προσθήκη μπροστά απο Επιτρέπω.
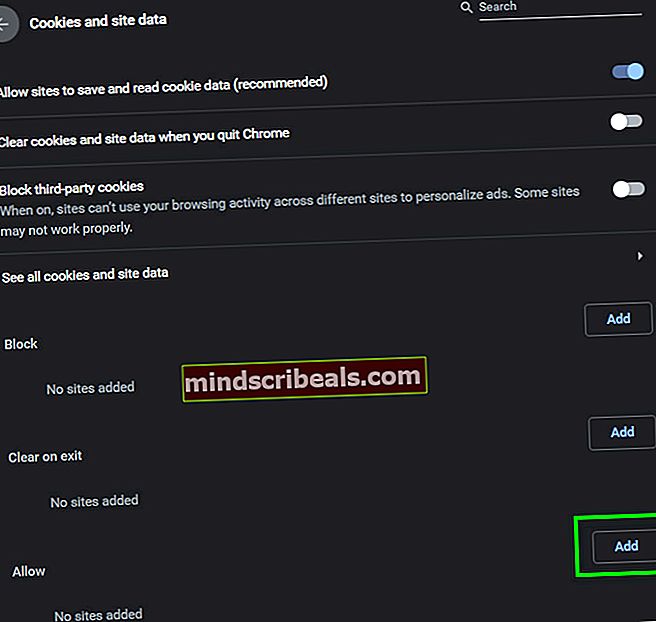
- Αντιγραφή και επικόλληση την ακόλουθη γραμμή σε αυτό το πλαίσιο διαλόγου:
[*.] google.com
- Κάνε κλικ στο Προσθήκη κουμπί του πλαισίου διαλόγου. Επανεκκινήστε σωστά το Chrome επανεκκίνηση του υπολογιστή σας και δείτε εάν το πρόβλημα έχει επιλυθεί.
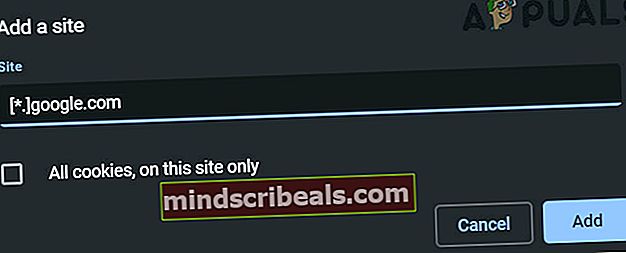
- Επανεκκινήστε τώρα το Chrome και ελέγξτε αν το πρόβλημα με το Google Drive έχει επιλυθεί.
ΕπιτρέπωΛάμψη
Το Flash είναι μια μορφή αρχείου κοντέινερ που είναι πολύ δημοφιλής όταν χρησιμοποιείται για την αποστολή ψηφιακών βίντεο μέσω του Διαδικτύου. Το Drive χρησιμοποιεί το Flash κάθε τόσο για να λειτουργεί και εάν αυτό είναι απενεργοποιημένο, ενδέχεται να μην μπορείτε να παίξετε βίντεο. Μπορείτε πάντα να το απενεργοποιήσετε ξανά εάν αυτό δεν λειτουργεί.
- Ανοιξε Ρυθμίσεις ιστότοπου του Chrome όπως συζητήθηκε παραπάνω, μετακινηθείτε προς τα κάτω και κάντε κλικ στο Λάμψη.
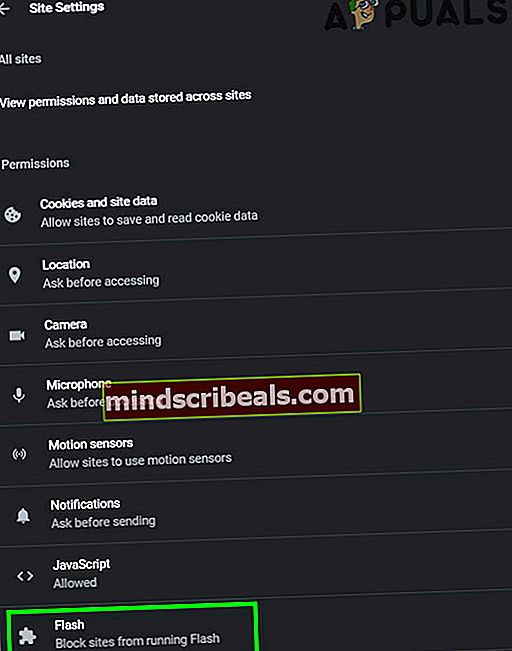
- Εναλλαγή του διακόπτη του Αποκλεισμός ιστότοπων από την εκτέλεση flash προς την Ενεργοποιήθηκε.
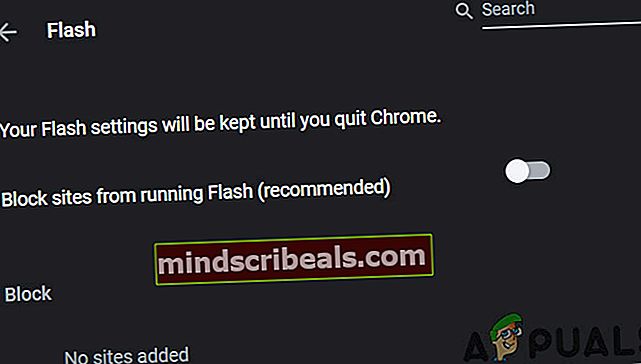
- Τώρα, επανεκκινήστε το Chrome και ελέγξτε αν το πρόβλημα έχει επιλυθεί.
Απενεργοποίηση αποκλεισμού αναδυόμενων παραθύρων
Οι αποκλεισμοί αναδυόμενων παραθύρων χρησιμοποιούνται για τον αποκλεισμό αναδυόμενων παραθύρων από ιστότοπους για να κάνουν την εμπειρία περιήγησης πιο ομαλή και λιγότερο ενοχλητική. Ωστόσο, αυτό είναι γνωστό ότι προκαλεί πολλά προβλήματα με άλλες λειτουργικές μονάδες όπως το Google Drive που κάνουν χρήση αναδυόμενων παραθύρων σε βίντεο βίντεο. Η απενεργοποίηση της επιλογής μπορεί να λύσει το πρόβλημα για εσάς.
- Αντιγραφή και επικόλληση την ακόλουθη διαδρομή στη γραμμή διευθύνσεων του Chrome:
chrome: // ρυθμίσεις / περιεχόμενο / αναδυόμενα παράθυρα
- Τώρα εναλλαγή του διακόπτη του Αποκλείστηκε προς την άτομα με ειδικές ανάγκες.
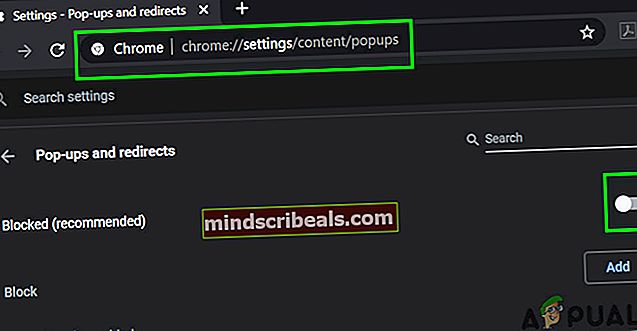
- Αποθηκεύστε τις αλλαγές και βγείτε. Επανεκκινήστε το Chrome και ελέγξτε αν τα βίντεο έχουν αρχίσει να αναπαράγονται στο Google Drive.
Μπόνους για Android: Ενημερώστε την εφαρμογή Google Drive και εκκαθαρίστε την προσωρινή μνήμη
Οι εφαρμογές ενημερώνονται για να καλύψουν τις εξελίξεις στη νέα τεχνολογία και να διορθώσουν τα γνωστά σφάλματα. Εάν χρησιμοποιείτε μια παλιά έκδοση της εφαρμογής του Google Drive, ενδέχεται να αντιμετωπίσετε το ζήτημα που συζητείται. Σε αυτήν την περίπτωση, η ενημέρωση της εφαρμογής ενδέχεται να λύσει το πρόβλημα. Θα συζητήσουμε τη διαδικασία για την εφαρμογή Android.
- Ανοιξε το δικό σου ρυθμίσεις του τηλεφώνου και πατήστε Διαχείριση εφαρμογών ή Εφαρμογές.
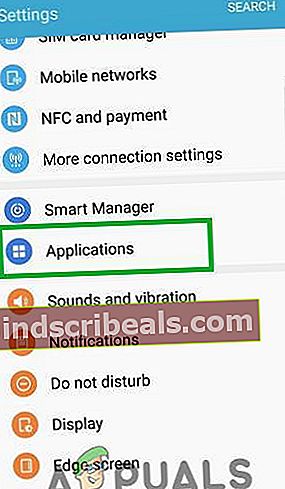
- Τώρα πατήστε Google Drive και μετά πατήστε Αποθήκευση. Τώρα πατήστε στοΕκκαθάριση προσωρινής μνήμηςκουμπί.
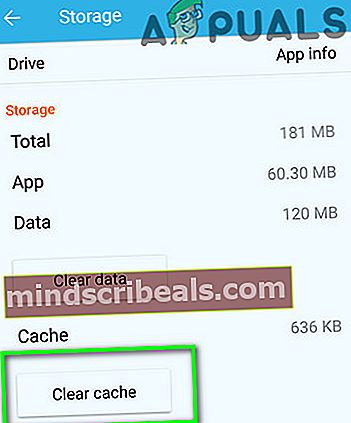
- Τώρα ανοιχτό Google Play Store και παρακέντηση στο μενού. Στη συνέχεια, στο μενού που εμφανίζεται, κάντε κλικ στο Οι εφαρμογές και τα παιχνίδια μου.
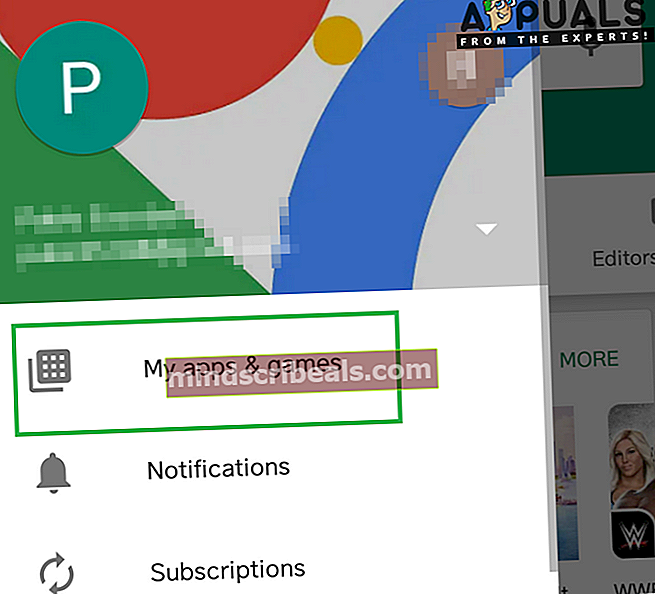
- Στη λίστα των εγκατεστημένων εφαρμογών, πατήστε Google Drive. Αν μία εκσυγχρονίζω είναι διαθέσιμο, Κάντε κλικ σε αυτό.
- Αφού ενημερώσετε την εφαρμογή, εκκινήστε το Google Drive και ελέγξτε αν είναι ξεκάθαρο από το σφάλμα.