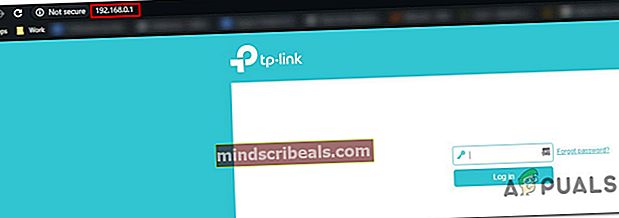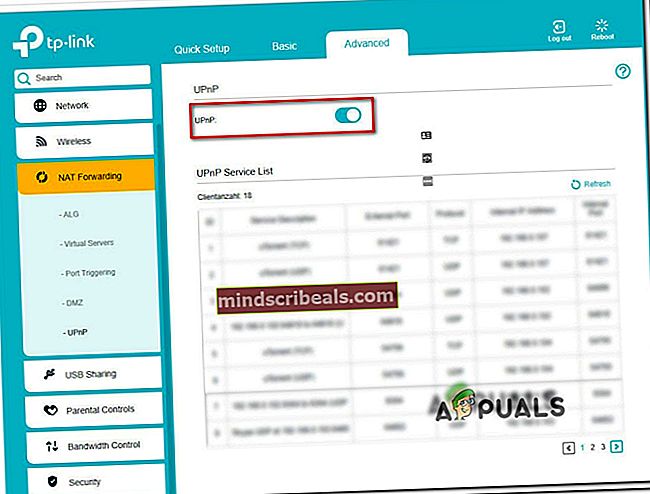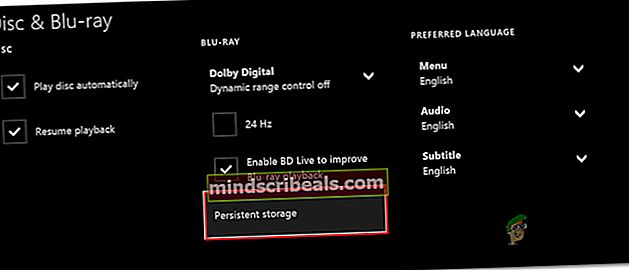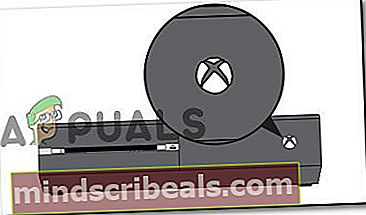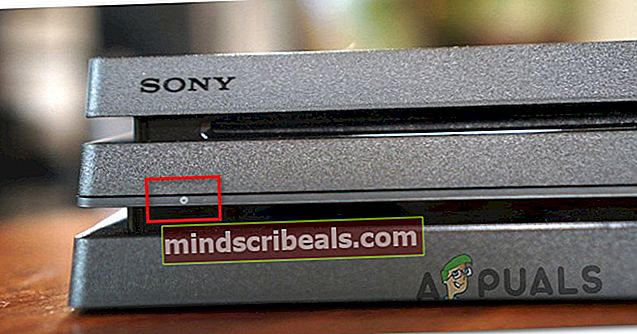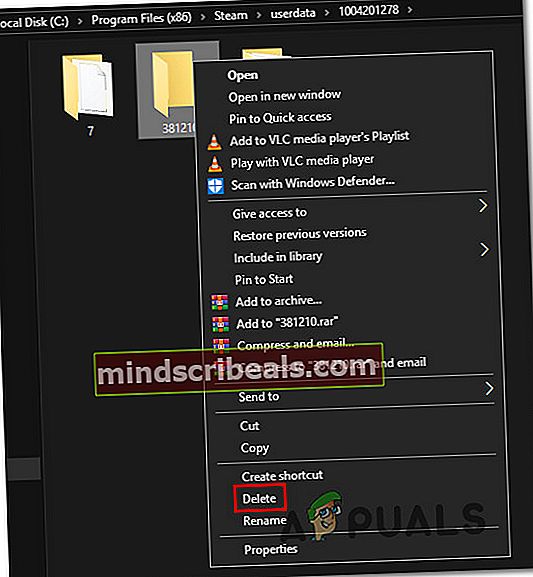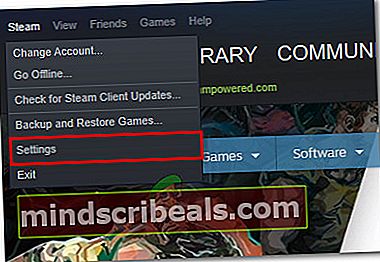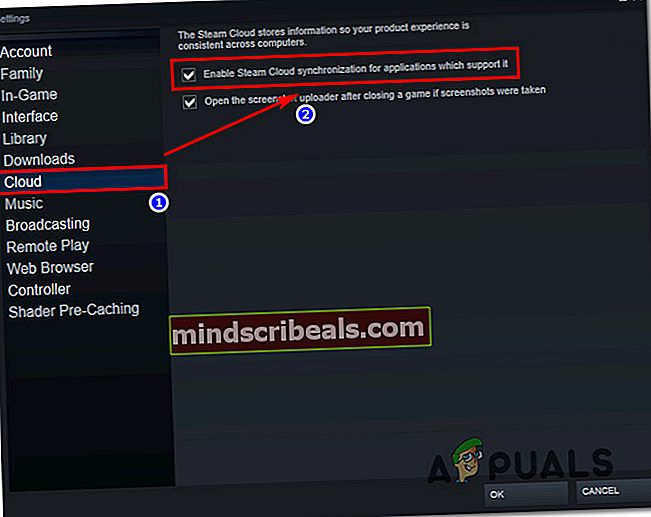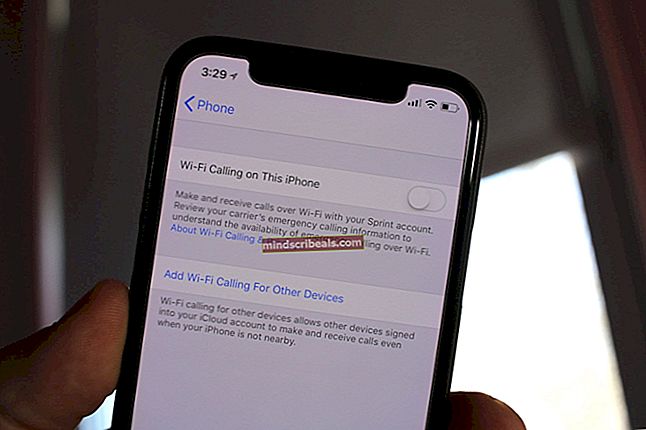Πώς να επιδιορθώσετε το σφάλμα προετοιμασίας Dead By Daylight;
Το Dead by Daylight κέρδισε πολλή δημοτικότητα πρόσφατα, αλλά ορισμένοι χρήστες δεν είναι ενθουσιασμένοι με αυτό. Ένα επαναλαμβανόμενο πρόβλημα με αυτό το παιχνίδι είναι το «σφάλμα προετοιμασίας. Αυτό το πρόβλημα μεταξύ των προβλημάτων αντιμετωπίζεται κατά τη σειρά εκκίνησης του παιχνιδιού - Αφού το παιχνίδι σας ζητήσει να πατήσετε "ΕΝΑ' να συνεχίσει. Μετά από μια σύντομη ακολουθία, το "Σφάλμα αρχικοποίησης" εμφανίζεται και εμποδίζει τον χρήστη να παίξει το παιχνίδι. Αυτό το συγκεκριμένο ζήτημα δεν είναι αποκλειστικό για μια συγκεκριμένη πλατφόρμα, όπως αντιμετωπίζεται σε Xbox One, Playstation 4 και PC.

Τι προκαλεί το «Σφάλμα αρχικοποίησης» του Dead by Daylight;
Διερευνήσαμε αυτό το συγκεκριμένο ζήτημα εξετάζοντας διάφορες αναφορές χρηστών και δοκιμάζοντας τις διάφορες στρατηγικές επιδιόρθωσης που χρησιμοποιήθηκαν επιτυχώς από άλλους επηρεαζόμενους χρήστες. Όπως αποδεικνύεται, πολλά διαφορετικά σενάρια ενδέχεται να οδηγήσουν στην εμφάνιση αυτού του ζητήματος. Ακολουθεί μια σύντομη λίστα με ένοχους που ενδέχεται να είναι υπεύθυνοι για αυτό το πρόβλημα:
- Πρόβλημα διακομιστή - Όπως αποδεικνύεται, αυτό το συγκεκριμένο ζήτημα μπορεί επίσης να διευκολυνθεί από ένα ζήτημα διακομιστή που είναι πέρα από τον έλεγχό σας. Υπάρχουν αναφορές χρηστών για αυτό το πρόβλημα που παρουσιάζονται στα Xbox One, Playstation 4 και PC. Σε καταστάσεις όπως αυτή, το μόνο που μπορείτε να κάνετε είναι να επιβεβαιώσετε ότι το πρόβλημα είναι από την πλευρά του διακομιστή (δεν συμβαίνει τοπικά) και περιμένετε να επιλύσουν το πρόβλημα οι εξειδικευμένοι μηχανικοί / προγραμματιστές.
- Το NAT είναι κλειστό - Σύμφωνα με διάφορες αναφορές χρηστών, αυτό το σφάλμα μπορεί να προκύψει επειδή το Network Adress Translation δεν είναι ανοιχτό στο δίκτυο στο οποίο συνδέεστε. Εάν αυτό το σενάριο ισχύει, μπορείτε να επιλύσετε το πρόβλημα μεταβαίνοντας στις ρυθμίσεις του δρομολογητή σας και ενεργοποιώντας τη δυνατότητα UPnP έτσι ώστε το παιχνίδι να μπορεί να ανοίξει τις θύρες του που απαιτούνται για τη σύνδεση με το διακομιστή παιχνιδιών.
- Κατεστραμμένη μόνιμη αποθήκευση - Εάν παίζετε το Dead by Daylight στο Xbox One από ένα φυσικό αντίγραφο, είναι πιθανό να αντιμετωπίσετε το πρόβλημα λόγω δυσλειτουργίας που προκαλείται από τον επίμονο χώρο αποθήκευσης. Σε αυτήν την περίπτωση, μπορείτε να επιλύσετε το πρόβλημα μεταβαίνοντας στις ρυθμίσεις της κονσόλας Xbox One και εκκαθαρίζοντας τον μόνιμο χώρο αποθήκευσης.
- Πρόβλημα που σχετίζεται με υλικολογισμικό - Όπως αποδεικνύεται, σε ορισμένες περιπτώσεις, αυτό το συγκεκριμένο ζήτημα μπορεί να προκύψει λόγω ορισμένων προσωρινών αρχείων που χρησιμοποιούνται ενεργά από το υλικολογισμικό της κονσόλας σας που έχουν καταστραφεί. Σε αυτήν την περίπτωση, θα πρέπει να μπορείτε να επιλύσετε το πρόβλημα εκτελώντας μια διαδικασία κύκλου ισχύος στην κονσόλα σας (λειτουργεί για Xbox One και Ps4.)
- Κατεστραμμένο φάκελο παιχνιδιού Steam - Εάν αντιμετωπίζετε αυτό το ζήτημα ενώ προσπαθείτε να παίξετε το παιχνίδι σε έναν υπολογιστή και το εγκαταστήσατε μέσω του Steam, πιθανότατα οφείλεται σε πρόβλημα συγχρονισμού. Εάν αυτό το σενάριο ισχύει, μπορείτε να επιλύσετε το πρόβλημα διαγράφοντας το φάκελο παιχνιδιού και ενεργοποιώντας τη λειτουργία Steam cloud για να αναγκάσετε την πλατφόρμα να εγκαταστήσει την πιο πρόσφατη έκδοση.
Εάν πρόκειται να επιλύσετε αυτό το μήνυμα σφάλματος, αυτό το άρθρο θα σας παράσχει πολλά διαφορετικά βήματα αντιμετώπισης προβλημάτων. Παρακάτω, θα βρείτε μια επιλογή πιθανών στρατηγικών επιδιόρθωσης που άλλοι χρήστες έχουν χρησιμοποιήσει με επιτυχία για να επιλύσουν το Dead by Daylight «Σφάλμα αρχικοποίησης».
Λάβετε υπόψη ότι ορισμένες από τις μεθόδους που παρουσιάζονται παρακάτω δεν θα ισχύουν, καθώς το ζήτημα είναι πολλαπλών πλατφορμών. Για καλύτερα αποτελέσματα, ξεκινήστε να ακολουθείτε τις παρακάτω οδηγίες με σειρά και αγνοήστε τις πιθανές επιδιορθώσεις που κατευθύνονται σε διαφορετική πλατφόρμα. Τελικά, θα πρέπει να βρείτε μια μέθοδο που θα επιλύσει το πρόβλημα (ή τουλάχιστον να εντοπίσει το πρόβλημα) στην πλατφόρμα παιχνιδιών σας, ανεξάρτητα από τον ένοχο που προκαλεί το πρόβλημα.
Ας ξεκινήσουμε!
Μέθοδος 1: Έρευνα για ένα ζήτημα διακομιστή
Πριν συνεχίσετε οποιεσδήποτε άλλες στρατηγικές επισκευής, θα πρέπει να ξεκινήσετε την αναζήτηση αντιμετώπισης προβλημάτων διασφαλίζοντας ότι το ζήτημα δεν είναι πέρα από τον έλεγχό σας. Αρκετοί επηρεαζόμενοι χρήστες επιβεβαίωσαν ότι στην περίπτωσή τους, το ζήτημα διευκολύνθηκε από ένα πρόβλημα διακομιστή που εμπόδισε την πρόσβαση του παιχνιδιού στις δυνατότητες δικτύου. Οι υπηρεσίες δικτύου ενδέχεται να είναι εκτός λειτουργίας λόγω προγραμματισμένης συντήρησης ή λόγω περιόδου διακοπής που δεν είχε προγραμματιστεί.
Αυτό μπορεί να συμβεί και στο PS4 λόγω ζητημάτων του Playstation Network και σε υπολογιστή ή στο Xbox One λόγω μιας online υπηρεσίας Xbox Live.
Εάν βρεθείτε σε μια τέτοια κατάσταση, η μόνη στρατηγική αντιμετώπισης προβλημάτων που έχετε είναι να επιβεβαιώσετε το πρόβλημα και να περιμένετε να επιλυθεί το ζήτημα του διακομιστή από τη Microsoft ή τη Sony.
Για να επαληθεύσετε εάν υπάρχει πρόβλημα με τους διακομιστές της Microsoft, επισκεφθείτε αυτόν τον σύνδεσμο (εδώ) και ελέγξτε αν τυχόν υπηρεσίες επηρεάζονται από προβλήματα.
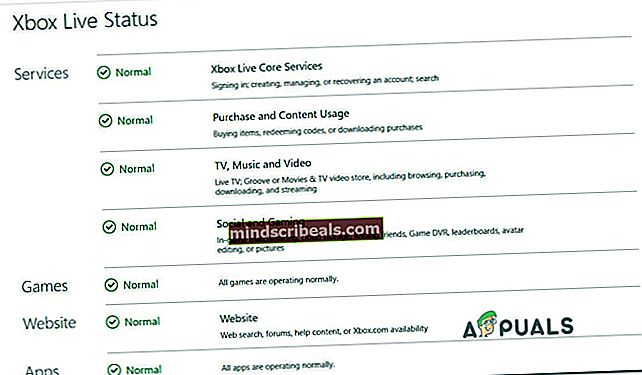
Εάν αντιμετωπίζετε το πρόβλημα σε μια κονσόλα PS4, μεταβείτε σε αυτόν τον σύνδεσμο (εδώ) και δείτε αν προηγούνται οποιεσδήποτε υπηρεσίες από ένα κόκκινο θαυμαστικό ή ένα ερωτηματικό.

Εάν η έρευνά σας αποκάλυψε ότι το πρόβλημα είναι ευρέως διαδεδομένο και οφείλεται σε πρόβλημα διακομιστή, μπορείτε να συμπεράνετε ότι το πρόβλημα δεν περιορίζεται στην κονσόλα σας. Σε αυτήν την περίπτωση, δεν είναι σκόπιμο να ακολουθήσετε οποιαδήποτε από τις άλλες στρατηγικές επισκευής που παρουσιάζονται παρακάτω, καθώς δεν θα επιλύσουν το πρόβλημα. Αν βρεθείτε σε αυτό το σενάριο, το μόνο που χρειάζεται να κάνετε είναι να περιμένετε μέχρι να επιλυθεί το ζήτημα από τους μηχανικούς της Sony ή της Microsoft.
Ωστόσο, σε περίπτωση που οι έρευνες δεν αποκάλυψαν κανένα πρόβλημα με τις υπηρεσίες Xbox Live ή Playstation Network, ξεκινήστε να ακολουθείτε τις επόμενες μεθόδους παρακάτω για να εφαρμόσετε ορισμένες στρατηγικές επιδιόρθωσης που άλλοι επηρεαζόμενοι χρήστες έχουν εφαρμόσει με επιτυχία για την επίλυση του «Σφάλμα προετοιμασίας».
Μέθοδος 2: Διασφάλιση ότι το NAT είναι ανοιχτό
Όπως αποδεικνύεται, αυτό το συγκεκριμένο μήνυμα σφάλματος στο Dead by Daylight συνδέεται συχνά με το γεγονός ότι το Network Adress Translation (NAT) δεν είναι ανοιχτό στο δίκτυο στο οποίο είναι συνδεδεμένη η συσκευή gamin (κονσόλα ή υπολογιστή). Αρκετοί επηρεαζόμενοι χρήστες ανέφεραν ότι κατάφεραν να διορθώσουν το πρόβλημα και να παίξουν το παιχνίδι κανονικά αφού άνοιξαν την κατάσταση του NAT.
Με αυτόν τον τρόπο, διασφαλίζετε ουσιαστικά ότι αποτρέπεται η εμφάνιση οποιουδήποτε τύπου ζητημάτων συνδεσιμότητας που προκαλείται από ασυνέπεια NAT. Αυτή είναι μια καθολική επιδιόρθωση που θα λειτουργεί ανεξάρτητα από την πλατφόρμα στην οποία αντιμετωπίζετε το πρόβλημα.
Ακολουθήστε τις παρακάτω οδηγίες για να ενεργοποιήσετε το UPnP (Universal Plug and Play) στο δρομολογητή σας για να επιτρέψετε στο δρομολογητή σας να προωθεί αυτόματα τις απαιτούμενες θύρες και να αποφεύγει προβλήματα όπως το «Σφάλμα αρχικοποίησης».Να τι πρέπει να κάνετε:
Σημείωση: Εάν είστε βέβαιοι ότι ο δρομολογητής σας δεν υποστηρίζει UPnP, παραλείψτε αυτήν τη μέθοδο και μεταβείτε απευθείας στο Μέθοδος 3.
- Βεβαιωθείτε ότι η κονσόλα ή ο υπολογιστής σας είναι συνδεδεμένος στο δρομολογητή που διατηρεί τη σύνδεση στο Διαδίκτυο. Αφού το βεβαιώσετε αυτό, πληκτρολογήστε 192.168.0.1 ή 192.168.1.1 και πατήστε Εισαγω για να ανοίξετε το Ρυθμίσεις σελίδα του δρομολογητή σας.
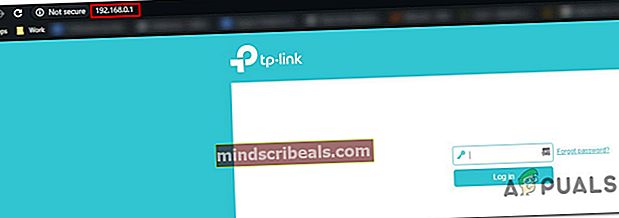
Σημείωση: Εάν αυτές οι προεπιλεγμένες διευθύνσεις δεν λειτουργούν, αναζητήστε στο διαδίκτυο συγκεκριμένα βήματα σχετικά με την πρόσβαση στις ρυθμίσεις του δρομολογητή σας.
- Μόλις μεταβείτε στην αρχική σελίδα σύνδεσης, εισαγάγετε τα διαπιστευτήρια του δρομολογητή σας (όχι τα διαπιστευτήρια δικτύου). Εάν δεν έχετε αλλάξει την προεπιλεγμένη σύνδεση, το προεπιλεγμένο όνομα χρήστη και ο κωδικός πρόσβασης πρέπει να είναι είτε 'διαχειριστής' ή ‘1234’.

Σημείωση: Εάν τα προεπιλεγμένα διαπιστευτήρια δεν λειτουργούν για εσάς, αναζητήστε στο διαδίκτυο συγκεκριμένα βήματα για την επαναφορά του δρομολογητή σας στα προεπιλεγμένα διαπιστευτήρια.
- Αφού καταφέρετε να μπείτε στις ρυθμίσεις του δρομολογητή σας, αναζητήστε το Προχωρημένος μενού. Μόλις το δείτε, μεταβείτε στο Προώθηση NAT καρτέλα και αναζητήστε το υπομενού UPnP.
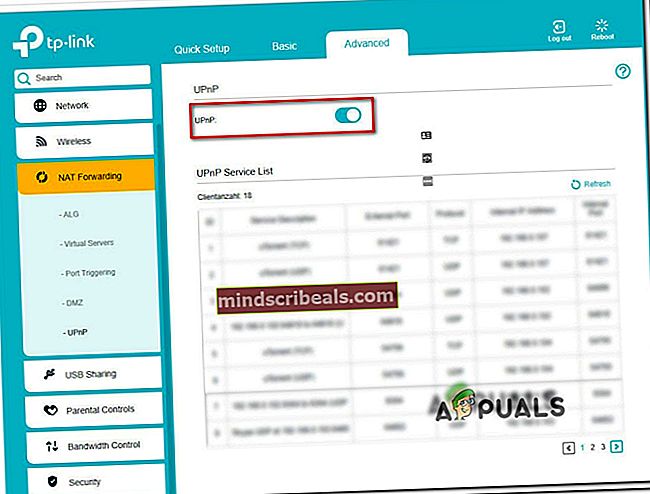
Σημείωση: Λάβετε υπόψη ότι ανάλογα με τον κατασκευαστή του δρομολογητή σας, το μενού μπορεί να φαίνεται πολύ διαφορετικό από τις παραπάνω οδηγίες. Αλλά αν δεν χρησιμοποιείτε έναν εξαιρετικά ξεπερασμένο δρομολογητή, θα πρέπει να βρείτε μια επιλογή που θα σας επιτρέψει να ενεργοποιήσετε το UPnP. Η συντριπτική πλειονότητα των σύγχρονων δρομολογητών θα το υποστηρίξει.
- Μετά το UPnP, κάντε επανεκκίνηση τόσο του δρομολογητή όσο και της κονσόλας σας, ώστε να ανοίξουν οι απαραίτητες θύρες.
- Στη συνέχεια, μόλις ολοκληρωθεί η επόμενη εκκίνηση, ξεκινήστε ξανά το παιχνίδι και δείτε αν το ζήτημα έχει επιλυθεί.
Εάν εξακολουθείτε να αντιμετωπίζετε το «Σφάλμα προετοιμασίας» ή αυτή η μέθοδος δεν ήταν εφαρμόσιμη, μεταβείτε στην επόμενη μέθοδο παρακάτω.
Μέθοδος 3: Εκκαθάριση μόνιμου χώρου αποθήκευσης (μόνο για Xbox One)
Αρκετοί χρήστες του Xbox One που αντιμετώπισαν επίσης το «Σφάλμα προετοιμασίας»όταν προσπαθούσε να παίξει το Dead by Daylight ανέφεραν ότι το πρόβλημα επιλύθηκε μετά την πρόσβαση στις ρυθμίσεις της κονσόλας και την εκκαθάριση του μόνιμου χώρου αποθήκευσης.
Αυτός ο μόνιμος χώρος αποθήκευσης είναι ένας χώρος που δημιουργεί αυτόματα το Xbox One για την αποθήκευση του περιεχομένου που σχετίζεται άμεσα με τους δίσκους Blu-Ray που εισάγετε στην κονσόλα σας. Ωστόσο, λάβετε υπόψη ότι αυτή η επιδιόρθωση θα είναι αποτελεσματική μόνο σε περιπτώσεις όπου έχετε ένα φυσικό αντίγραφο του Dead by Daylight.
Σημείωση: Αυτή η μέθοδος ισχύει μόνο για χρήστες που αντιμετωπίζουν το ζήτημα στο Xbox One. Εάν αντιμετωπίζετε το "Σφάλμα αρχικοποίησης"σε διαφορετική πλατφόρμα παιχνιδιών, αυτή η μέθοδος δεν θα ισχύει. Σε αυτήν την περίπτωση, προχωρήστε στην επόμενη μέθοδο παρακάτω.
Ακολουθεί ένας γρήγορος οδηγός για την εκκαθάριση του μόνιμου χώρου αποθήκευσης σε κονσόλα Xbox One για την επίλυση του Dead by Daylight «Σφάλμα αρχικοποίησης»:
- Γυρίστε την κονσόλα Xbox One. Μόλις μπείτε στο κύριο μενού του πίνακα ελέγχου της κονσόλας Xbox One, μεταβείτε στο Ρυθμίσεις μενού.

- Μόλις καταφέρετε να μπείτε στην οθόνη ρυθμίσεων, μεταβείτε στο Κονσόλα ρυθμίσεις και μετά επιλέξτε Δίσκος και Blu-Ray (η δευτερεύουσα επιλογή βρίσκεται στο δεξιό τμήμα του παραθύρου).
- Αφού μπείτε στο μενού Disc & Blu-Ray, μεταβείτε στο Μόνιμη αποθήκευση μενού (στο Blu-Ray)
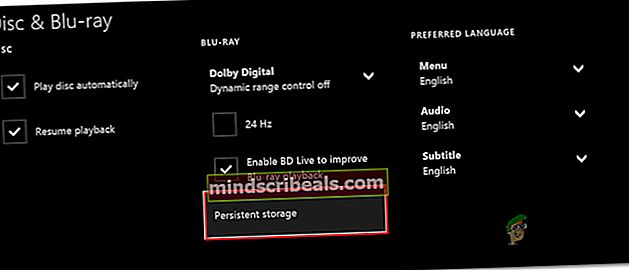
- Μόλις μπείτε στο σωστό μενού, επιλέξτε το Καθαρός μόνιμος επιλογή αποθήκευσης και περιμένετε να ολοκληρωθεί η διαδικασία.
- Επανεκκινήστε την κονσόλα σας και δείτε αν το πρόβλημα έχει επιλυθεί στην επόμενη εκκίνηση της κονσόλας.
Εάν εξακολουθείτε να αντιμετωπίζετε το «Σφάλμα προετοιμασίας»όταν προσπαθείτε να ξεκινήσετε το Day by Daylight ή αυτή η μέθοδος δεν ήταν εφαρμόσιμη, μεταβείτε στην επόμενη παρακάτω μέθοδο.
Μέθοδος 4: Κύκλος ισχύος στην κονσόλα σας (μόνο στην κονσόλα)
Αν καμία από τις παρακάτω μεθόδους δεν σας επέτρεψε να επιλύσετε το πρόβλημα, πιθανότατα αντιμετωπίζετε προβλήματα υλικολογισμικού που τελικά παρεμβαίνουν στη σύνδεση μεταξύ του διακομιστή παιχνιδιών και του Dead by Daylight. Σε καταστάσεις όπως αυτή, η μόνη βιώσιμη λύση είναι να εκπαιδεύσετε τους πυκνωτές ισχύος για να αφαιρέσετε τα προσωρινά δεδομένα που προκαλούν το πρόβλημα. Αυτό θα διορθώσει τα περισσότερα ζητήματα που σχετίζονται με το υλικολογισμικό που ενδέχεται να προκαλέσουν αυτό το μήνυμα σφάλματος.
Οι επηρεαζόμενοι χρήστες επιβεβαίωσαν ότι αυτή η μέθοδος είναι αποτελεσματική τόσο στο Xbox One όσο και στο PS4. Έχουμε δημιουργήσει δύο ξεχωριστούς οδηγούς για να φιλοξενήσουμε και τις δύο κατηγορίες παικτών κονσόλας. Ακολουθήστε όποιον οδηγό ισχύει για την περίπτωσή σας.
Power-cycling στο Xbox One
- Βεβαιωθείτε ότι η κονσόλα είναι πλήρως ενεργοποιημένη και, στη συνέχεια, πατήστε και κρατήστε πατημένο το κουμπί τροφοδοσίας Xbox One (στο μπροστινό μέρος της κονσόλας σας. Κρατήστε το κουμπί πατημένο για περίπου 10 δευτερόλεπτα - ή έως ότου δείτε ότι το μπροστινό LED αναβοσβήνει κατά διαστήματα.
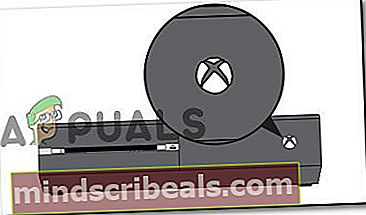
- Περιμένετε περίπου ένα λεπτό περίπου πριν γυρίσετε την κονσόλα πίσω συμβατικά. Εάν θέλετε να διασφαλίσετε ότι η διαδικασία είναι επιτυχής, συνδέστε φυσικά το καλώδιο τροφοδοσίας από την πρίζα και περιμένετε μερικά δευτερόλεπτα προτού το συνδέσετε ξανά.
- Ξεκινήστε ξανά την κονσόλα σας και αναζητήστε την ακολουθία κινουμένων σχεδίων κατά την επόμενη εκκίνηση. Εάν δείτε το λογότυπο animation του Xbox, επιβεβαιώσατε με ασφάλεια ότι η διαδικασία κύκλου ισχύος ήταν επιτυχής.
- Μόλις ολοκληρωθεί η ακολουθία εκκίνησης, ξεκινήστε ξανά το παιχνίδι και δείτε αν το ζήτημα έχει επιλυθεί.
Power-cycling στο Ps4
- Με την κονσόλα PS4 πλήρως ενεργοποιημένη (όχι σε κατάσταση αδρανοποίησης), πατήστε και κρατήστε πατημένο το κουμπί λειτουργίας (στο μπροστινό μέρος της κονσόλας έως ότου η κονσόλα σβήσει εντελώς. Μπορείτε να αφήσετε το κουμπί μόλις δείτε ότι το μπροστινό LED σταματά να αναβοσβήνει .
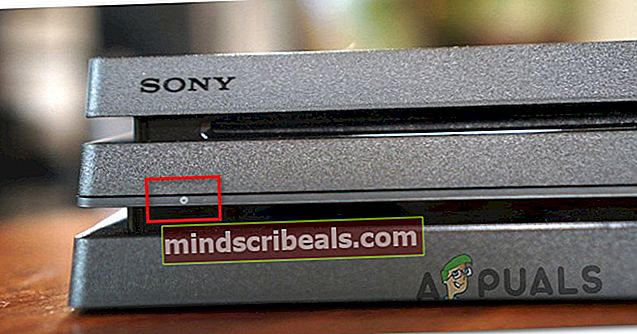
- Μόλις η κονσόλα είναι απενεργοποιημένη, αποσυνδέστε φυσικά το καλώδιο τροφοδοσίας από την πρίζα και αφήστε το να καθίσει για μερικά δευτερόλεπτα πριν το συνδέσετε ξανά.
- Αφού περάσει αυτή η περίοδος, ξεκινήστε ξανά την κονσόλα σας με συμβατικό τρόπο και δείτε εάν το πρόβλημα έχει επιλυθεί.
Εάν αυτή η μέθοδος δεν ήταν εφαρμόσιμη ή την ακολουθήσατε χωρίς αποτέλεσμα, ακολουθήστε την επόμενη μέθοδο παρακάτω.
Μέθοδος 5: Διαγραφή φακέλου παιχνιδιού και ενεργοποίηση του Steam Cloud (μόνο για υπολογιστή)
Αρκετοί χρήστες των Windows που αντιμετώπισαν αυτό το ζήτημα σε έναν υπολογιστή κατάφεραν να το επιδιορθώσουν διαγράφοντας τον κύριο φάκελο παιχνιδιού και στη συνέχεια ενεργοποιώντας τη λειτουργία Steam Cloud. Σύμφωνα με τις αναφορές χρηστών, αυτή η διαδικασία αναγκάζει τον πελάτη Steam να επανασυγχρονίσει όλα τα αρχεία και να φέρει το παιχνίδι στην πιο πρόσφατη διαθέσιμη έκδοση.
Αυτή η ενημέρωση κώδικα ισχύει μόνο για χρήστες υπολογιστών. Εάν αντιμετωπίζετε το πρόβλημα σε μια κονσόλα, δεν θα μπορείτε να ακολουθήσετε τις παρακάτω οδηγίες.
Ακολουθεί ένας γρήγορος οδηγός για τη διαγραφή του φακέλου Steam του Dead by Daylight και την ενεργοποίηση του Steam Cloud για την επίλυση του «Σφάλμα προετοιμασίας»σε υπολογιστή:
- Ανοίξτε την Εξερεύνηση αρχείων και μεταβείτε στην ακόλουθη τοποθεσία:
C: \ Program Files (x86) \ Steam \ userdata \ * Το αναγνωριστικό σας *
Σημείωση: * Το αναγνωριστικό σας * είναι απλά ένα σύμβολο κράτησης θέσης. Αντικαταστήστε το με το αναγνωριστικό Steam για να μεταβείτε στη σωστή θέση.
- Μόλις φτάσετε στη σωστή θέση, αναζητήστε το όνομα του φακέλου 381210. Μόλις το δείτε, κάντε δεξί κλικ πάνω του και επιλέξτε Διαγραφή από το μενού περιβάλλοντος που εμφανίστηκε πρόσφατα.
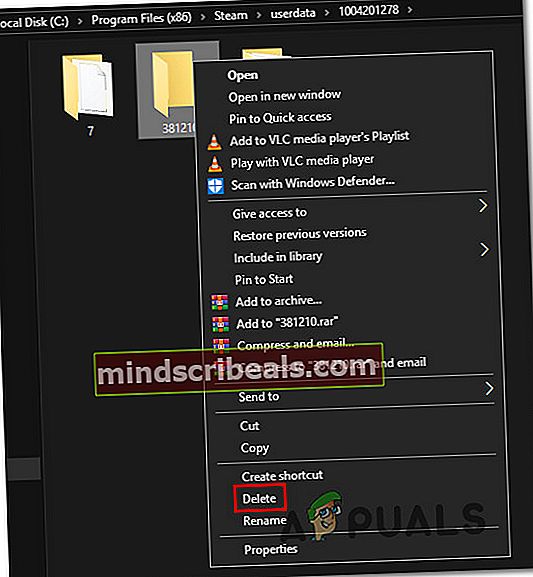
- Κλείστε την Εξερεύνηση αρχείων και ανοίξτε το Steam. μεσα στην Πλατφόρμα ατμού, κάντε κλικ στο Ατμός (επάνω αριστερή γωνία) και επιλέξτε Ρυθμίσεις από το μενού που εμφανίστηκε πρόσφατα.
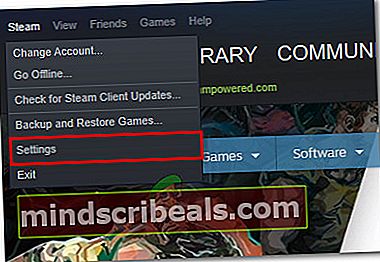
- Μόλις μπείτε στο Ρυθμίσεις στην οθόνη, επιλέξτε Cloud από το κατακόρυφο μενού στην αριστερή πλευρά και, στη συνέχεια, μετακινηθείτε προς τα δεξιά και επιλέξτε το πλαίσιο που σχετίζεται με Ενεργοποιήστε το συγχρονισμό Steam Cloud για εφαρμογές που το υποστηρίζουν.
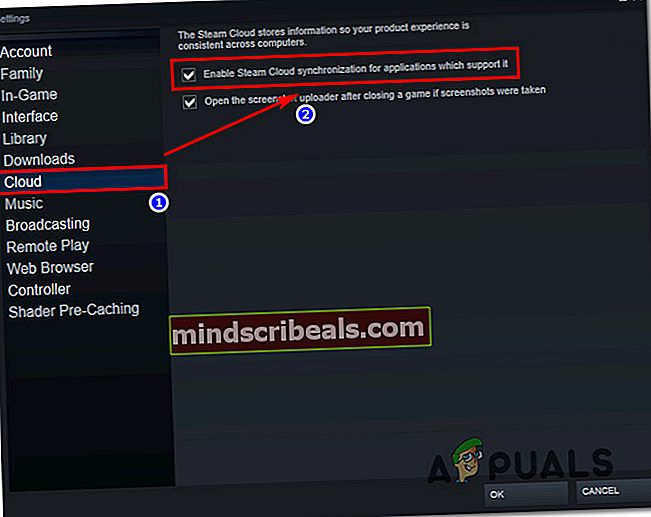
- Επανεκκινήστε το πρόγραμμα-πελάτη Steam και περιμένετε έως ότου το πρόγραμμα επαναλάβει τη λήψη των δεδομένων που απαιτούνται για την εκτέλεση του Dead by Daylight. Μόλις ολοκληρωθεί η διαδικασία, ξεκινήστε ξανά την εφαρμογή και δείτε εάν το πρόβλημα έχει πλέον επιλυθεί.