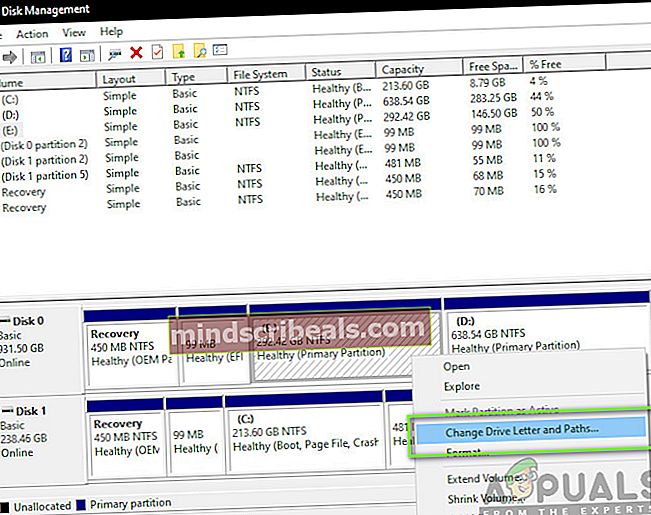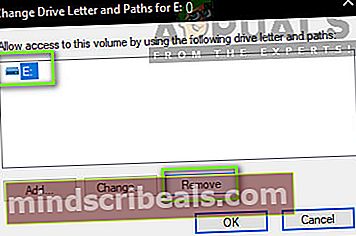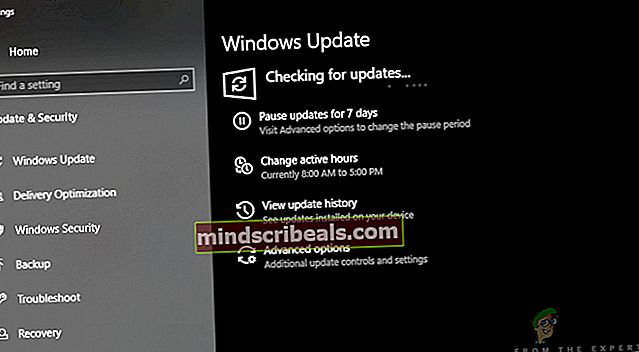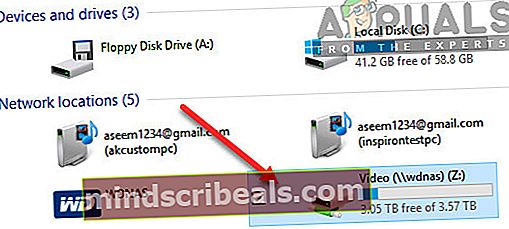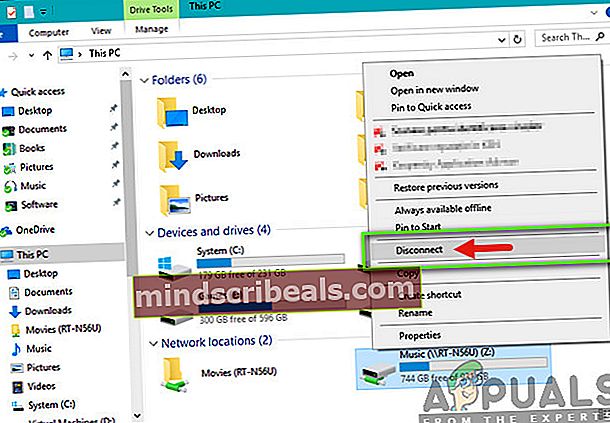Τρόπος διόρθωσης του τοπικού δίσκου E που εμφανίζεται τυχαία στα Windows 10
Μετά το Windows Update 1803, λάβαμε πολλές αναφορές από τους χρήστες ότι βλέπουν έναν τυχαίο Τοπικό Δίσκο (στις περισσότερες περιπτώσεις, είναι Ε) να εμφανίζεται στο "Ο Υπολογιστής μου". Επιπλέον, το λογισμικό προστασίας από ιούς, καθώς και άλλες εφαρμογές, μπορούν επίσης να επιλέξουν τη μονάδα δίσκου. Παρόλο που η μονάδα δίσκου εμφανίζεται κανονικά στον υπολογιστή, είναι κυρίως απρόσιτη και τίποτα δεν μπορεί να ανοίξει τα περιεχόμενά της.

Αυτό είναι ένα πολύ κοινό ζήτημα που αντιμετώπισαν άτομα σε όλο τον κόσμο όταν ενημέρωσαν τους υπολογιστές τους στην τελευταία επανάληψη των Windows. Ωστόσο, υπάρχουν επίσης πολλές άλλες περιπτώσεις όπου ενδέχεται να δείτε μια τυχαία μονάδα δίσκου στον υπολογιστή σας. Σε αυτό το άρθρο, θα εξετάσουμε όλους τους λόγους για τους οποίους μπορεί να συμβεί αυτό και ποιες είναι οι λύσεις για να το διορθώσουμε.
Βεβαιωθείτε ότι ξεκινάτε με την πρώτη λύση και δουλέψτε κάτω.
Τι προκαλεί μια τυχαία μονάδα δίσκου στα Windows 10;
Αφού αναλύσαμε όλες τις αναφορές χρηστών και πραγματοποιήσαμε τη δική μας έρευνα στους σταθμούς εργασίας μας, καταλήξαμε στο συμπέρασμα ότι το ζήτημα παρουσιάζεται για συγκεκριμένους λόγους. Μερικοί από τους λόγους για τους οποίους ενδέχεται να αντιμετωπίσετε αυτό το ζήτημα είναι, μεταξύ άλλων, οι εξής:
- Windows Update 1803: Όπως αναφέρεται στην εισαγωγή, αυτή είναι η πρώτη αιτία για την οποία οι χρήστες αντιμετωπίζουν το ζήτημα. Φαίνεται ότι το Windows Update δεν ολοκλήρωσε σωστά τη διαδικασία ενημέρωσης και άφησε μια μονάδα δίσκου στον υπολογιστή σας.
- Τοποθεσία δικτύου: Ένας άλλος λόγος για τον οποίο μπορεί να δείτε μια μονάδα δίσκου στον υπολογιστή σας είναι όταν χρησιμοποιείτε κοινή χρήση δικτύου στον υπολογιστή σας. Όταν είναι ενεργοποιημένη η κοινή χρήση δικτύου, σας επιτρέπει να έχετε πρόσβαση σε άλλες μονάδες δίσκου από άλλους υπολογιστές.
Πριν συνεχίσετε, βεβαιωθείτε ότι έχετε ενεργή σύνδεση στο Διαδίκτυο στον υπολογιστή σας και ότι έχετε επίσης πρόσβαση διαχειριστή. Ξεκινήστε με την πρώτη λύση και δουλέψτε ανάλογα.
Λύση 1: Αλλαγή επιστολής προγράμματος οδήγησης
Τα Windows αναγνώρισαν επίσημα την κατάσταση και μάλιστα κυκλοφόρησαν μια λύση που μπορείτε να χρησιμοποιήσετε για να διορθώσετε το πρόβλημα. Σύμφωνα με αυτούς, το Windows Update δημιουργεί αυτήν τη μονάδα δίσκου προσωρινά για να αποθηκεύσει όλα τα αρχεία ενημέρωσης και υποτίθεται ότι θα την αφαιρέσει πριν ολοκληρωθεί η διαδικασία ενημέρωσης και ο έλεγχος επιστρέψει στον χρήστη. Στην περίπτωσή μας, η διαδικασία ενημέρωσης αποτυγχάνει να το κάνει αυτό και αντ 'αυτού, αφήνει το υπόλοιπο.
Σύμφωνα με τη Microsoft, το ζήτημα μπορεί να επιλυθεί αμέσως αλλάζοντας το γράμμα της μονάδας δίσκου από την κονσόλα διαχείρισης δίσκων. Υπάρχουν δύο τρόποι για να το πετύχετε αυτό. είτε μέσω της ίδιας της εφαρμογής είτε μέσω της γραμμής εντολών. Σε αυτήν τη λύση, θα εξετάσουμε και τις δύο μεθόδους ξεκινώντας πρώτα με τη μέθοδο GUI.
- Πατήστε Windows + R, πληκτρολογήστε "diskmgmt.mscΣτο πλαίσιο διαλόγου και πατήστε Enter.
- Μετά τη διαχείριση δίσκων, εντοπίστε τη μονάδα δίσκου που εμφανίστηκε τυχαία μετά την ενημέρωση. Κάντε δεξί κλικ πάνω του και επιλέξτε Αλλαγή γραμμής και διαδρομών Drive.
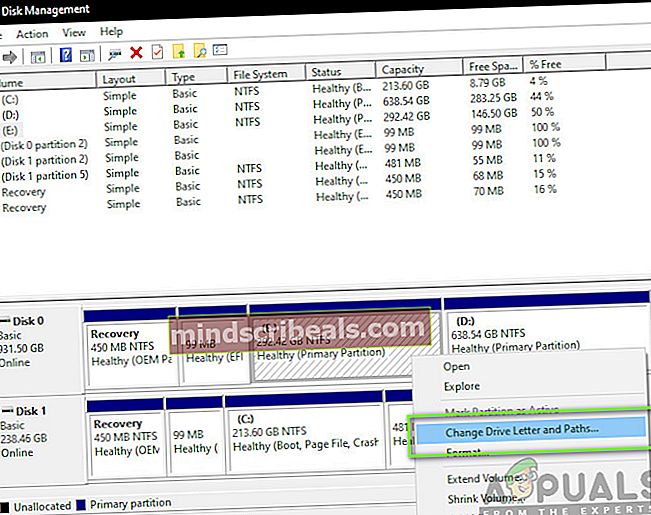
- Θα πρέπει να εμφανιστεί ένα άλλο μικρό παράθυρο που αποτελείται από το όνομα της μονάδας δίσκου. Επιλέξτε τη μονάδα δίσκου και κάντε κλικ στο Αφαιρώ παρόν κουμπί κάτω.
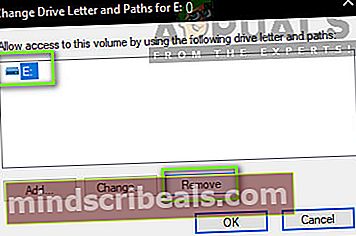
- Τώρα μετά την κατάργηση, επανεκκινήστε πλήρως τον υπολογιστή σας και, στη συνέχεια, ελέγξτε εάν το πρόβλημα έχει επιλυθεί.
Ένας άλλος τρόπος για να εκτελέσετε τα ίδια βήματα είναι μέσω της γραμμής εντολών. Εκτελέστε τα παρακάτω βήματα:
- Πατήστε Windows + S, πληκτρολογήστε "γραμμή εντολώνΣτο πλαίσιο διαλόγου και πατήστε Enter.
- Μόλις φτάσετε στη γραμμή εντολών με αναβαθμισμένα δικαιώματα, εκτελέστε τις ακόλουθες εντολές με τη σειρά.
diskpart select volume E remove huruf = E

Σημείωση: Σε αυτήν την περίπτωση, το γράμμα της μονάδας δίσκου που εμφανίστηκε τυχαία ήταν «E». Εάν η περίπτωσή σας είναι διαφορετική, μπορείτε να αλλάξετε την εντολή ανάλογα.
- Επανεκκινήστε εντελώς τον υπολογιστή σας και, στη συνέχεια, ελέγξτε εάν το πρόβλημα παραμένει.
Λύση 2: Ενημέρωση των Windows στην πιο πρόσφατη έκδοση
Σύμφωνα με τη Microsoft, κυκλοφόρησαν μια ενημέρωση για υπολογιστές που επηρεάστηκαν από το ζήτημα στο οποίο επιλύθηκε το πρόβλημα. Επιπλέον, άλλαξαν επίσης την ενημέρωση 1803 για να διασφαλίσουν ότι το ζήτημα δεν θα προκύψει σε χρήστες που πρόκειται να ενημερώσουν την έκδοση. Στην περίπτωσή μας, η ενημέρωση των Windows θα κατεβάσει αυτόματα τη λύση στον υπολογιστή σας και θα διορθώσει πλήρως το πρόβλημα. Σε αυτήν τη λύση, θα μεταβούμε στις Ρυθμίσεις και στη συνέχεια θα ενημερώσουμε τα Windows στην πιο πρόσφατη έκδοση.
- Πατήστε Windows + S, πληκτρολογήστε "εκσυγχρονίζωΣτο πλαίσιο διαλόγου και πατήστε Enter.
- Μόλις φτάσετε στο Windows Update, κάντε κλικ στο κουμπί του Ελεγχος για ενημερώσεις.
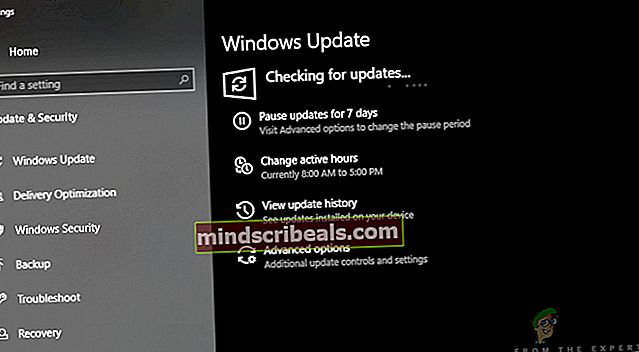
- Τώρα, τα Windows θα συνδεθούν αυτόματα στους διακομιστές της Microsoft και θα πραγματοποιήσουν λήψη της νεότερης έκδοσης στον υπολογιστή σας.
- Όταν σας ζητηθεί, βεβαιωθείτε ότι επανεκκινήσατε πλήρως τον υπολογιστή σας και, στη συνέχεια, ελέγξτε αν οι νέες ενημερώσεις έλυσαν το πρόβλημα για εσάς.
Λύση 3: Έλεγχος για μονάδες δικτύου
Ένας άλλος λόγος για τον οποίο μπορεί να βλέπετε μια άλλη μονάδα δίσκου στον υπολογιστή σας είναι ότι αντιστοιχίζεται από το δίκτυο στον υπολογιστή σας. Εάν χρησιμοποιείτε πρόσβαση δικτύου άλλου υπολογιστή, τα αρχεία του θα υπάρχουν στον υπολογιστή σας, αλλά θα βρίσκονται στην επικεφαλίδα του Τοποθεσίες δικτύου. Σε αυτήν τη λύση, θα μεταβούμε στο "Ο υπολογιστής μου" και αφού ελέγξουμε εάν η μονάδα δίσκου είναι πράγματι θέση δικτύου, αφαιρέστε την εντελώς.
Σημείωση: Αφού αποσυνδέσετε τη μονάδα δίσκου από τον υπολογιστή σας, θα πρέπει να ακολουθήσετε όλα τα βήματα που απαιτούνται για να τη συνδέσετε ξανά, οπότε βεβαιωθείτε ότι γνωρίζετε τι κάνετε.
- Ανοιξε 'Αυτός ο υπολογιστήςΕίτε από την επιφάνεια εργασίας είτε από το μενού έναρξης.
- Τώρα, κοιτάξτε κάτω από την επιλογή του Τοποθεσίες δικτύου. Εάν η μονάδα υπάρχει σε αυτήν την ενότητα, αυτό σημαίνει ότι έγινε κοινή χρήση μέσω του δικτύου. Εάν δεν είναι, μπορείτε να συνεχίσετε να αντιμετωπίζετε περαιτέρω προβλήματα.
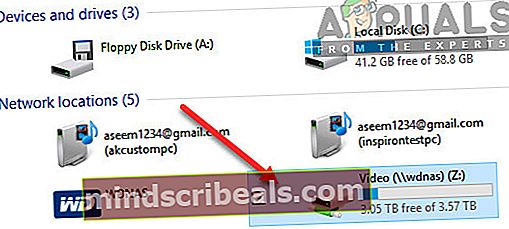
- Τώρα, κάντε δεξί κλικ στη μονάδα δίσκου και επιλέξτε Αποσυνδέω.
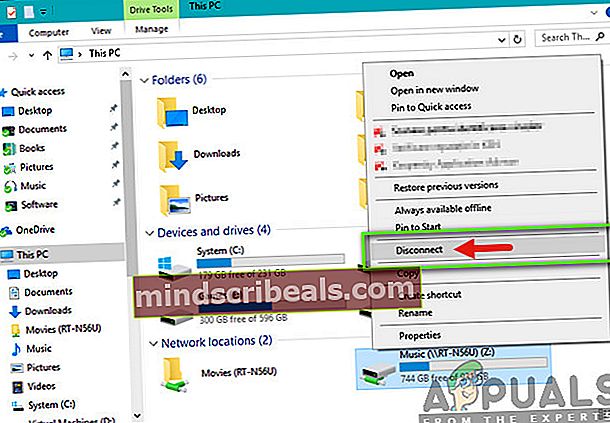
- Η μονάδα δίσκου θα αποσυνδεθεί τώρα και θα αφαιρεθεί από τον υπολογιστή σας.
Ένας άλλος τρόπος για να αφαιρέσετε τη μονάδα δίσκου είναι μέσω της γραμμής εντολών. Αυτή η μέθοδος εκτελεί την ίδια λύση αλλά αντ 'αυτού μέσω της γραμμής εντολών.
- Ανοίξτε ένα αυξημένη γραμμή εντολών όπως κάναμε στις προηγούμενες λύσεις.
- Τώρα, εκτελέστε τις ακόλουθες εντολές:
καθαρή χρήση E: / delete
Σημείωση: Σε αυτήν την περίπτωση, η μονάδα δίσκου που αφαιρείται είναι «E». Εάν η περίπτωσή σας είναι διαφορετική, βεβαιωθείτε ότι κάνετε αλλαγές στην εντολή.
Λύση 4: Έλεγχος για Rogue / External Drives
Εάν και οι δύο παραπάνω μέθοδοι δεν λειτουργούν ή δεν ισχύουν στην περίπτωσή σας, αυτό πιθανότατα σημαίνει ότι υπήρχε ένας απατεώνας / εξωτερικός δίσκος στον υπολογιστή σας και εμφανίζεται. Εάν πρόκειται για εξωτερική μονάδα δίσκου, μπορείτε εύκολα να ελέγξετε εάν είναι συνδεδεμένη στον υπολογιστή σας. Ελέγξτε όλες τις θύρες.
Εάν μπορείτε να αποκτήσετε πρόσβαση στα περιεχόμενα της μονάδας δίσκου και δεν ήταν εκεί πριν και πάνω από αυτό, χρησιμοποιείτε υπολογιστή, θα πρέπει να βεβαιωθείτε ότι δεν υπήρχε αδίστακτος δίσκος στον υπολογιστή σας. Ελέγξτε όλα σας SATA συνδέσεις και βεβαιωθείτε ότι δεν υπάρχει καμία μονάδα δίσκου που πιστεύετε ότι δεν ήταν εκεί αλλά είναι. Εάν υπήρχε πράγματι ένας αδίστακτος / εξωτερικός δίσκος, καθίστε και απολαύστε. Ας ελπίσουμε ότι, στο τέλος αυτού του άρθρου, θα έχετε επιλύσει το υπό συζήτηση ζήτημα.