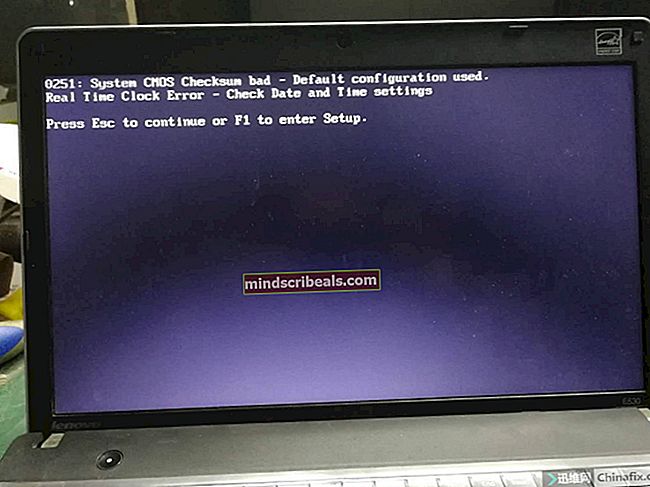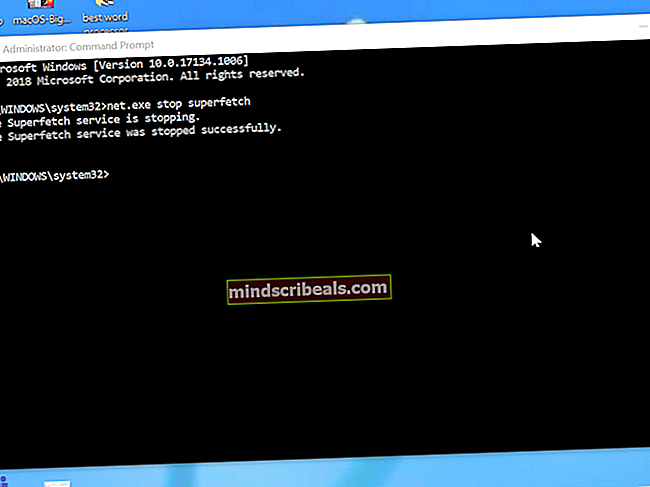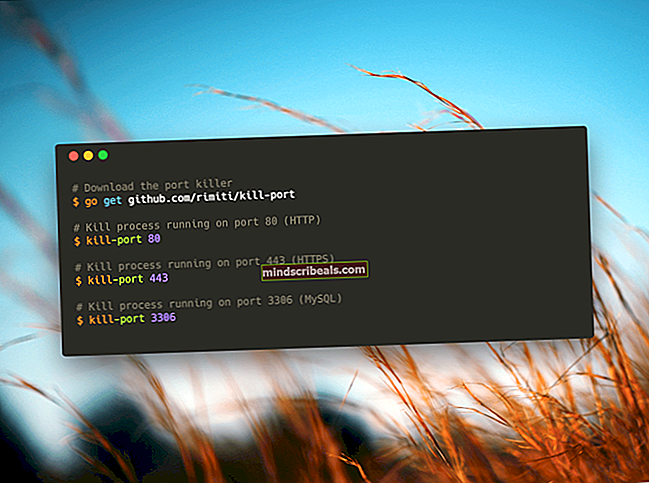Επιδιόρθωση: Σφάλμα κωδικοποιημένης μορφής των Windows 0xc00d5212
Ορισμένοι χρήστες των Windows 10 έχουν παρατηρήσει το σφάλμα 0xc00d5212 (0xc00d5212) κατά την προσπάθεια αναπαραγωγής βίντεο AVI τόσο στο Windows Media Player όσο και στην εφαρμογή Ταινίες και TV Windows 10. Όταν ξεκινά ένα βίντεο, εμφανίζει τον κωδικό σφάλματος μαζί με το μήνυμα "Δεν είναι δυνατή η αναπαραγωγή. Το στοιχείο κωδικοποιήθηκε σε μορφή που δεν υποστηρίζεται. "

Δεν είναι σαφές ακριβώς γιατί συμβαίνει αυτό το σφάλμα, αλλά πιθανότατα σχετίζεται με το πρόγραμμα οδήγησης οθόνης ή τον κωδικοποιητή βίντεο. Θα διορθώσουμε αυτό το ζήτημα με 3 τρόπους, όπως η ενημέρωση των προγραμμάτων οδήγησης γραφικών, η επανεγκατάσταση του προγράμματος οδήγησης ήχου, η ενημέρωση των Windows και η χρήση του VLC, ενός εναλλακτικού προγράμματος αναπαραγωγής πολυμέσων.
Μέθοδος 1: Ενημέρωση των προγραμμάτων οδήγησης γραφικών
- Πάτα το Windows + R πλήκτρα, πληκτρολογήστε devmgmt.msc και κάντε κλικ Εντάξει . Αυτό ανοίγει την Κονσόλα διαχείρισης συσκευών.

- Διαχείριση συσκευών, αναπτύξτε το Προσαρμογείς οθόνης, κάντε δεξί κλικ στον προσαρμογέα γραφικών σας σε αυτήν την κατηγορία και κάντε κλικ στο Κατάργηση εγκατάστασης και ελέγξτε Διαγράψτε το λογισμικό προγράμματος οδήγησης για αυτήν τη συσκευή, και μετά Εντάξει για να αφαιρέσετε τα προγράμματα οδήγησης.

- Επισκεφθείτε τη σελίδα προγραμμάτων οδήγησης του ιστότοπου των προμηθευτών σας και αναζητήστε τα προγράμματα οδήγησης της κάρτας γραφικών σας. Πραγματοποιήστε λήψη και εγκατάσταση του προγράμματος οδήγησης στον υπολογιστή σας και, στη συνέχεια, κάντε επανεκκίνηση. Δοκιμάστε να παίξετε ξανά ένα βίντεο AVI για να δείτε εάν το πρόβλημα έχει επιλυθεί. Αλλιώς, προχωρήστε στην επόμενη μέθοδο.
Εναλλακτικά, μπορείτε να ενημερώσετε απευθείας από τη διαχείριση συσκευών μέσω:
- Πάτα το Windows + R πλήκτρα, πληκτρολογήστε devmgmt.msc . Αυτό ανοίγει την Κονσόλα διαχείρισης συσκευών.

- Στη Διαχείριση συσκευών, αναπτύξτε το Προσαρμογείς οθόνης , κάντε δεξί κλικ στον προσαρμογέα γραφικών σας σε αυτήν την κατηγορία και κάντε κλικ στο Ενημέρωση λογισμικού προγράμματος οδήγησης και στη συνέχεια κάντε κλικ Αναζήτηση αυτόματα για ενημερωμένο λογισμικό προγράμματος οδήγησης .

- Αφού ολοκληρωθεί η ενημέρωση των προγραμμάτων οδήγησης, επανεκκινήστε τον υπολογιστή σας προσπαθήστε να παίξετε ένα βίντεο AVI για να δείτε αν παίζει τώρα.
Μέθοδος 2: Απεγκατάσταση του προγράμματος οδήγησης ήχου
Ορισμένοι χρήστες είχαν εγκαταστήσει πολλά προγράμματα οδήγησης ήχου και διόρθωσαν το πρόβλημα αφού το κατάργησαν. Θα εξετάσουμε τα εγκατεστημένα προγράμματα οδήγησης ήχου και θα καταργήσουμε αυτά που δεν χρειάζονται.
- Πάτα το Windows + R πλήκτρα, πληκτρολογήστε devmgmt.msc . Αυτό ανοίγει την Κονσόλα διαχείρισης συσκευών.

- Στη Διαχείριση συσκευών, αναπτύξτε το Ελεγκτές ήχου, βίντεο και παιχνιδιών , κάντε δεξί κλικ σε οποιαδήποτε συσκευή ήχου τρίτου μέρους (π.χ. Conexant SmartAudio HD) που βλέπετε σε αυτήν την κατηγορία και κάντε δεξί κλικ και κλικ Απεγκατάσταση συσκευής .

- Επανεκκινήστε τον υπολογιστή σας και προσπαθήστε να παίξετε ένα βίντεο AVI για να επιβεβαιώσετε εάν η λύση λειτούργησε.
Μέθοδος 3: Ενημέρωση των Windows
Συνιστάται να χρησιμοποιήσετε αυτήν τη μέθοδο αφού δοκιμάσετε την προηγούμενη μέθοδο.
- Πάτα το Κλειδί Windows + I για να ανοίξετε τις ρυθμίσεις των Windows.
- Επιλέγω Ενημέρωση και ασφάλεια και επιλέξτε Ελεγχος για ενημερώσεις . Τα Windows θα ελέγξουν για ενημερώσεις και θα ξεκινήσουν τη λήψη εκκρεμών ενημερώσεων.

- Επανεκκινήστε τον υπολογιστή σας μετά την ενημέρωση και δοκιμάστε να παίξετε οποιοδήποτε βίντεο .avi.
Μέθοδος 4: Παίζοντας με VLC
Το VLC είναι ένα ισχυρό και δημοφιλές πρόγραμμα αναπαραγωγής πολυμέσων που παίζει όλες τις μορφές. Εάν καμία από τις παραπάνω μεθόδους δεν λειτούργησε, μπορείτε να τη χρησιμοποιήσετε ως λύση.
- Επισκεφτείτε τον Επίσημο Ιστότοπο της VLC και κατεβάστε ένα αντίγραφο του VLC.
- Κάντε διπλό κλικ στο εκτελέσιμο και εγκαταστήστε το.
- Εκκινήστε το VLC στον υπολογιστή σας και παίξτε τα βίντεο AVI ή άλλες μορφές μαζί του.