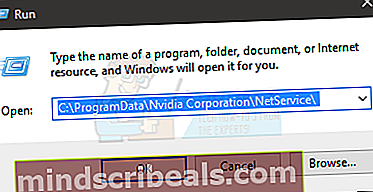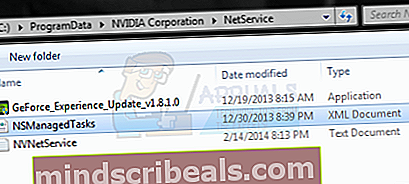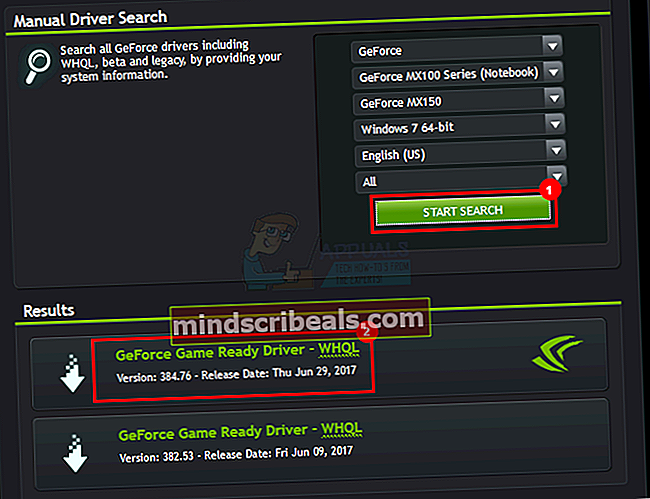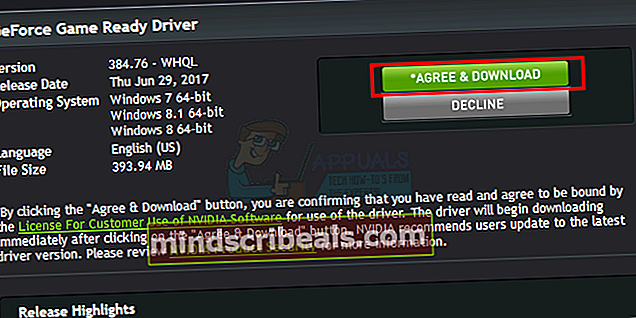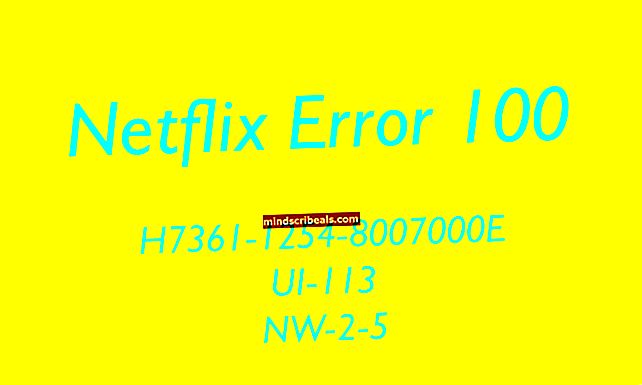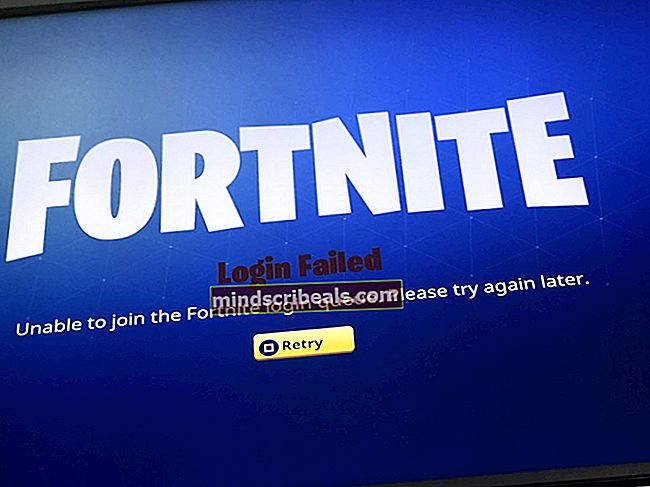Διόρθωση: Δεν είναι δυνατή η σύνδεση στο Nvidia
Το GeForce Experience της NVIDIA είναι μια συνοδευτική εφαρμογή που χρησιμοποιείται για την παροχή αυτόματων ενημερώσεων προγραμμάτων οδήγησης και βελτιστοποίησης παιχνιδιών για χρήστες καρτών γραφικών GTX. Αν και αυτή είναι μια πολύ χρήσιμη εφαρμογή που καθιστά το έργο της ενημέρωσης των προγραμμάτων οδήγησης, μπορεί επίσης να προκαλέσει πολλά προβλήματα. Μερικές φορές, ενδέχεται να αντιμετωπίσετε το Unable to connect to NVIDIA ή Unable to update the driver of messages ενώ το GeForce προσπαθεί να κατεβάσει τα πιο πρόσφατα προγράμματα οδήγησης. Αυτό μπορεί να συμβεί ανά πάσα στιγμή και για οποιοδήποτε χρονικό διάστημα. Παρόλο που δεν κάνει το σύστημά σας άχρηστο, αλλά μπορεί να κάνει ορισμένα παιχνίδια να μην μπορούν να αναπαραχθούν, ειδικά εάν δεν μπορείτε να ενημερώσετε προγράμματα οδήγησης για μεγάλο χρονικό διάστημα.

Ο ακριβής λόγος για αυτό το πρόβλημα είναι άγνωστος. Τις περισσότερες φορές είναι ένα ζήτημα από την πλευρά του διακομιστή τους, το οποίο συνήθως διορθώνεται μέσα σε λίγες ώρες ή ημέρες. Μερικές φορές το ζήτημα μπορεί να είναι ένα σφάλμα στην παρούσα εφαρμογή τους, το οποίο διορθώνεται στις επόμενες ενημερώσεις της εφαρμογής. Το πρόβλημά σας πιθανότατα θα επιλυθεί με μη αυτόματη λήψη και ενημέρωση των προγραμμάτων οδήγησης.
Υπόδειξη
Μερικές φορές το πρόβλημα βρίσκεται στους διακομιστές NVIDIA ή από την πλευρά του NVIDIA. Το καλύτερο που μπορείτε να κάνετε σε αυτήν την περίπτωση είναι να περιμένετε μέχρι να επιλυθεί το πρόβλημα. Περιμένετε μερικές ώρες ή μια μέρα και μετά προσπαθήστε να επανασυνδεθείτε.
Μέθοδος 1: Διαγραφή NSManagedTasks.xml
Αυτή η λύση λειτουργεί για την πλειονότητα των χρηστών. Το μόνο που έχετε να κάνετε είναι να διαγράψετε το αρχείο με το όνομα NSManagedTasks.xml και στη συνέχεια να επανεκκινήσετε ή να ξεκινήσετε την υπηρεσία NVIDIA.
Ακολουθήστε τις παρακάτω οδηγίες για να εφαρμόσετε αυτήν τη λύση
- Κρατήστε Πλήκτρο Windows και πατήστε Ρ
- Τύπος C: \ ProgramData \ Nvidia Corporation \ NetService \ και πατήστε Εισαγω
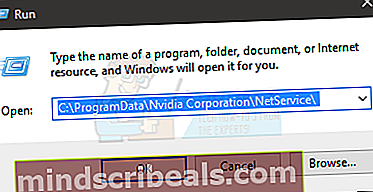
- Κάντε κλικ Θέα στο Εξερεύνηση αρχείων και ελέγξτε την επιλογή Κρυμμένα αντικείμενα

- Εντοπίστε το όνομα αρχείου NSManagedTasks.xml
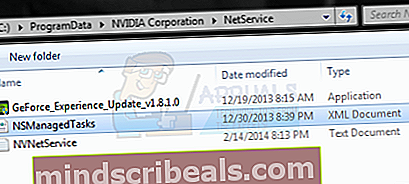
- Κάντε δεξί κλικ NSManagedTasks.xmlκαι επιλέξτε Διαγράφω
- Τύπος ALT, CTRL και ΔΙΑΓΡΑΦΩ ταυτόχρονα πλήκτρα (ALT + CTRL + ΔΙΑΓΡΑΦΗ)
- Επιλέγω Διαχειριστής εργασιών
- Βεβαιωθείτε ότι είστε στο Λεπτομέριες
- Εγκατάσταση NVNetworkService.exe από τη λίστα διεργασιών
- Επιλέγω NVNetworkService.exeκαι κάντε κλικ Τέλος εργασίας
- Κρατήστε Πλήκτρο Windows και πατήστε Ρ
- Τύπος services.msc και πατήστε Εισαγω
- Εντοπίστε και κάντε διπλό κλικ Υπηρεσία δικτύου Nvidia
- Ξεκινήστε την υπηρεσία κάνοντας κλικ στο Αρχή κουμπί
Τώρα ξεκινήστε και ενημερώστε το GeForce. Πρέπει να είσαι καλός.
Μέθοδος 2: Αλλαγή αρχείου κεντρικών υπολογιστών
Μια άλλη λύση για αυτό είναι να αλλάξετε την τιμή του localhost στο αρχείο host σας. Τα βήματα για αυτό δίνονται παρακάτω
- Κρατήστε Πλήκτρο Windows και πατήστε Ρ
- Τύπος C: \ Windows \ System32 \ προγράμματα οδήγησης \ κλπ και πατήστε Εισαγω
- Εντοπίστε, κάντε δεξί κλικ στο Οικοδεσπότες αρχείο και επιλέξτε Ανοιγμα με
- Επιλέγω Μπλοκ ΣΗΜΕΙΩΣΕΩΝ από τις διαθέσιμες επιλογές και κάντε κλικ Εντάξει
- Εντοπίστε και ελέγξτε αν το localhost έχει την τιμή 0.0.0.0. Αν είναι κάτι τέτοιο "localhost = 0.0.0.0"Έπειτα αλλάξτε το σε"localhost = 127.0.0.1”
- Κρατήστε CTRL πλήκτρο και πατήστε μικρό για να αποθηκεύσετε το αρχείο
- Κλείστε το αρχείο
Εάν δεν μπορείτε να κάνετε τις αλλαγές στο αρχείο, κάντε τα εξής. Βασικά, θα αντιγράψετε το αρχείο κεντρικών υπολογιστών στην επιφάνεια εργασίας, θα κάνετε αλλαγές και στη συνέχεια θα το αντικαταστήσετε ξανά στο αρχικό αρχείο κεντρικών υπολογιστών
- Ακολουθήστε τα βήματα 1-2
- Εντοπίστε, κάντε δεξί κλικ στο Οικοδεσπότες αρχείο και επιλέξτε αντίγραφο
- Μεταβείτε στην επιφάνεια εργασίας σας
- Κρατήστε CTRL πλήκτρο και πατήστε Β
- Τώρα το αρχείο Host θα πρέπει να βρίσκεται στην επιφάνεια εργασίας σας
- Ακολουθήστε τα βήματα από 3-7 που δίνονται παραπάνω
- Κάντε δεξί κλικ στο αρχείο hosts (από την επιφάνεια εργασίας) και επιλέξτε αντίγραφο
- Κρατήστε Πλήκτρο Windows και πατήστε Ρ
- Τύπος C: \ Windows \ System32 \ προγράμματα οδήγησης \ κλπ και πατήστε Εισαγω
- Κρατήστε CTRL πλήκτρο και πατήστε Β
- Επιλέξτε Αντικατάσταση του αρχείου στον προορισμό όταν το ζητήσει
Τώρα πρέπει να είσαι καλός.
Μέθοδος 3: Αυτόματες ενημερώσεις προγράμματος οδήγησης
Η λήψη των Αυτόματων ενημερώσεων προγράμματος οδήγησης από τον επίσημο ιστότοπο της NVIDIA επιλύει επίσης το πρόβλημα για πολλούς χρήστες. Αυτό το βοηθητικό πρόγραμμα θα ενημερώσει αυτόματα τα προγράμματα οδήγησης σας.
- Πηγαίνω εδώ και κάντε κλικ στο Λήψη στο Αυτόματες ενημερώσεις προγράμματος οδήγησης Ενότητα
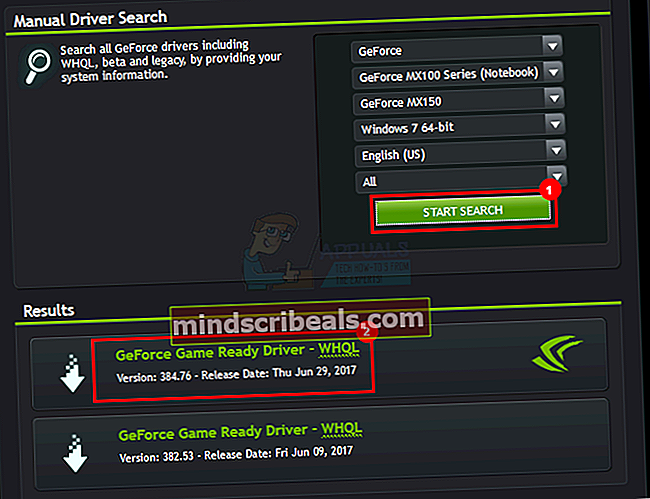
- Τρέξιμο το αρχείο μετά τη λήψη του. Ακολουθήστε τυχόν πρόσθετες οδηγίες στην οθόνη
Αυτό το πρόγραμμα ενημέρωσης θα ενημερώσει αυτόματα το GeForce σας και το πρόβλημα θα πρέπει να επιλυθεί
Μέθοδος 4: Απεγκατάσταση και επανεγκατάσταση
Εάν τίποτα άλλο δεν λειτουργεί για εσάς, τότε πρέπει να το κάνετε με τον παλιό σχολικό τρόπο. Απλώς καταργήστε την εγκατάσταση του προγράμματος GeForce, κάντε ξανά λήψη και επανεγκαταστήστε το. Θα διορθώσει το πρόβλημα που αντιμετωπίζετε
- Κρατήστε Πλήκτρο Windows και πατήστε Ρ
- Τύπος appwiz.cpl και πατήστε Εισαγω
- Εγκατάσταση Εμπειρία GeForce πρόγραμμα, επιλέξτε το και κάντε κλικ στην επιλογή Ακολουθήστε τυχόν πρόσθετες οδηγίες στην οθόνη
- Πηγαίνω εδώ και κατεβάστε το Εμπειρία GeForce Εγκαταστήστε το πρόγραμμα και το πρόβλημα θα πρέπει να λυθεί τώρα.
Μέθοδος 5: Μη αυτόματη εγκατάσταση
Η τελευταία λύση σας είναι να κάνετε λήψη και εγκατάσταση του προγράμματος οδήγησης μόνοι σας. Μπορείτε απλώς να κατεβάσετε το πρόγραμμα οδήγησης από τον ιστότοπο της NVidia και, στη συνέχεια, να το εγκαταστήσετε μέσω της διαχείρισης συσκευών.
Ακολουθήστε τις παρακάτω οδηγίες για να εγκαταστήσετε μη αυτόματα τα προγράμματα οδήγησης
- Πηγαίνω εδώ και αναζητήστε το πρόγραμμα οδήγησης στην ενότητα Μη αυτόματη αναζήτηση προγράμματος οδήγησης.
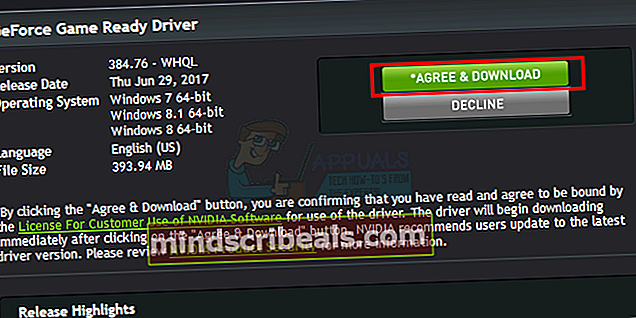
- Κάντε κλικ στο πρόγραμμα οδήγησης που θέλετε να κατεβάσετε (πιθανώς το πιο πρόσφατο) από τα αποτελέσματα αναζήτησης
- Κάντε κλικ Συμφωνώ & λήψη
- Κρατήστε Πλήκτρο Windows και πατήστε Ρ
- Τύπος devmgmt.msc και πατήστε Εισαγω
- Επεκτείνουν Προγράμματα οδήγησης οθόνης κάνοντας διπλό κλικ σε αυτό
- Κάντε δεξί κλικ στην κάρτα γραφικών σας και επιλέξτε Ενημέρωση λογισμικού προγράμματος οδήγησης…
- Επιλέγω Περιηγηθείτε στον υπολογιστή μου για λογισμικό προγράμματος οδήγησης
- Κάντε κλικ Ξεφυλλίζω
- Μεταβείτε στην τοποθεσία όπου κατεβάσατε το πακέτο προγραμμάτων οδήγησης στο βήμα 3 και επιλέξτε το
- Κάντε κλικ Επόμενο και ακολουθήστε τυχόν πρόσθετες οδηγίες στην οθόνη
Το πρόβλημά σας θα πρέπει να επιλυθεί μόλις εγκατασταθεί το πρόγραμμα οδήγησης.