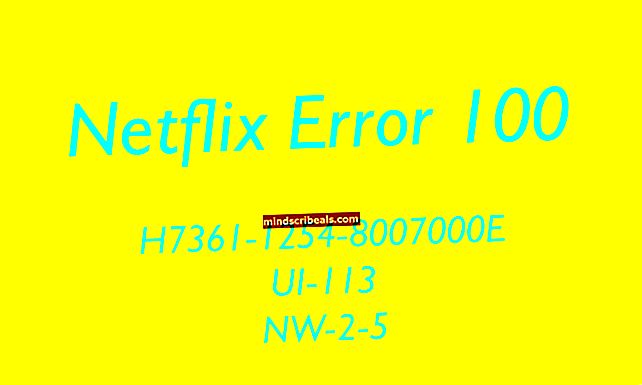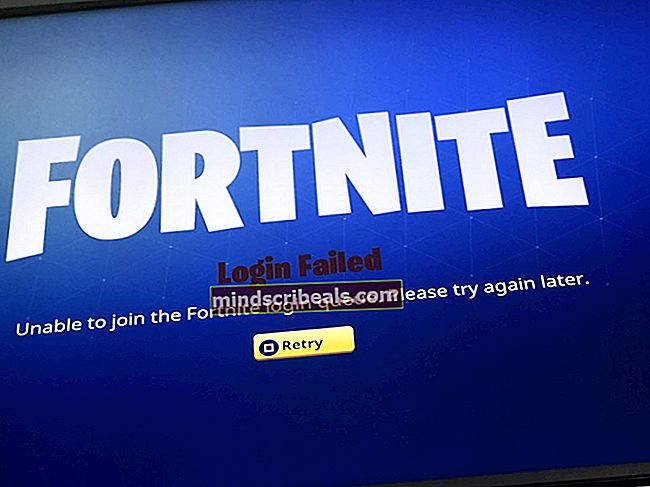Επιδιόρθωση: Χωρίς σύνδεση στο Διαδίκτυο στα Windows 10
Δυστυχώς, υπάρχει ένα κοινό πρόβλημα που αντιμετωπίζουν οι χρήστες των Windows 10 μετά την εγκατάσταση των πιο πρόσφατων ενημερώσεων των Windows για τους υπολογιστές τους, όπου βλέπουν ένα μήνυμα σφάλματος που δηλώνει "Χωρίς σύνδεση στο Internet" στις οθόνες τους όποτε προσπαθούν να συνδεθούν στο Διαδίκτυο ή να έχουν πρόσβαση στο Διαδίκτυο σε οποιαδήποτε τρόπος. Στη σημερινή εποχή, οι υπολογιστές χρησιμοποιούν το ήμισυ της λειτουργικότητάς τους και της πρακτικότητάς τους, εάν δεν διαθέτουν λειτουργική σύνδεση στο Διαδίκτυο - αυτό καθιστά το να μην μπορείτε να χρησιμοποιήσετε το Διαδίκτυο στον υπολογιστή σας Windows 10 ένα πολύ σημαντικό πρόβλημα.
Ευτυχώς, ωστόσο, η Microsoft γνωρίζει αυτό το πρόβλημα, έχει αναγνωρίσει την ύπαρξή της και θεωρείται ότι εργάζεται για μια μόνιμη λύση σε αυτό. Το ακόλουθο είναι αυτό που είπε η Microsoft σχετικά με αυτό το πρόβλημα:
“Εξετάζουμε αναφορές ότι ορισμένοι πελάτες αντιμετωπίζουν δυσκολίες σύνδεσης στο Διαδίκτυο. Συνιστούμε στους πελάτες να επανεκκινήσουν τους υπολογιστές τους και, αν χρειαστεί, επισκεφθείτε //support.microsoft.com/help/10741/windows-10-fix-network-connection-issues. Για επανεκκίνηση, επιλέξτε το κουμπί Έναρξη από τη γραμμή εργασιών, κάντε κλικ στο κουμπί Λειτουργία και επιλέξτε Επανεκκίνηση (όχι Τερματισμός).”

Η τρέχουσα συναίνεση σχετικά με αυτό το ζήτημα είναι ότι ο ένοχος είναι συνήθως ένα σφάλμα DHCP (Dynamic Host Configuration Protocol) που επηρεάζει το λειτουργικό σύστημα των Windows 10. Όπως αναφέρεται στην επίσημη δήλωση της Microsoft σχετικά με το ζήτημα, η επανεκκίνηση ενός υπολογιστή που επηρεάζεται από αυτό το πρόβλημα συχνά διορθώνει τα πράγματα. Ωστόσο, εάν αντιμετωπίζετε αυτό το πρόβλημα και η επανεκκίνηση του υπολογιστή σας δεν λειτούργησε, οι παρακάτω είναι οι πιο αποτελεσματικές λύσεις που μπορείτε να χρησιμοποιήσετε για να προσπαθήσετε να διορθώσετε το πρόβλημα:
Μέθοδος 1: Απενεργοποιήστε ή απεγκαταστήστε οποιοδήποτε και όλα τα προγράμματα ασφαλείας τρίτων
Οι εφαρμογές antivirus, antimalware και τείχους προστασίας τρίτων μερών ενδέχεται μερικές φορές να επηρεάσουν την πρόσβαση στο Διαδίκτυο, ειδικά μετά την εγκατάσταση ενημερώσεων των Windows. Εάν ένα πρόγραμμα ασφαλείας τρίτου μέρους είναι ο λόγος που αντιμετωπίζετε αυτό το πρόβλημα, απλώς απενεργοποιήστε (ή καλύτερα ακόμη, απεγκαταστήστε) οποιοδήποτε και όλα τα προγράμματα ασφαλείας τρίτων που είναι εγκατεστημένα στον υπολογιστή σας. Μόλις τελειώσει, ελέγξτε αν λειτουργεί η επιδιόρθωση. Εάν θέλετε να απεγκαταστήσετε ένα πρόγραμμα ασφαλείας τρίτου μέρους που είναι εγκατεστημένο στον υπολογιστή σας, αλλά δεν ξέρετε πώς να το κάνετε, χρησιμοποιήστε το αυτός ο οδηγός.
Μέθοδος 2: Επαναφέρετε τις ρυθμίσεις του Καταλόγου Winsock και του Πρωτοκόλλου Διαδικτύου του υπολογιστή
- Κάντε δεξί κλικ στο Αρχικο ΜΕΝΟΥ κουμπί ή πατήστε το Λογότυπο των Windows κλειδί + Χ για να ανοίξετε το Μενού WinXκαι κάντε κλικ στο Γραμμή εντολών (Διαχειριστής) για να ξεκινήσει ένα ανυψωμένο Γραμμή εντολών που έχει δικαιώματα διαχειριστή. Εναλλακτικά, θα μπορούσατε να επιτύχετε το ίδιο αποτέλεσμα ανοίγοντας το Αρχικο ΜΕΝΟΥ, ψάχνοντας για "cmd", Κάνοντας δεξί κλικ στο αποτέλεσμα αναζήτησης με τίτλο cmd και κάνοντας κλικ στο Εκτέλεση ως διαχειριστής.
- Ένα προς ένα, πληκτρολογήστε τις ακόλουθες εντολές στο ανυψωμένο Γραμμή εντολών, πάτημα Εισαγω αφού πληκτρολογήσετε σε κάθε μία και περιμένετε να εκτελεστεί μια εντολή πριν πληκτρολογήσετε την επόμενη:
Κατάλογος επαναφοράς netsh winsock netsh int ipv4 reset reset.log
- Μόλις ολοκληρωθούν με επιτυχία όλες οι εντολές, κλείστε την ανυψωμένη Γραμμή εντολών.
- Επανεκκίνηση ο υπολογιστής σου. Όταν ο υπολογιστής εκκινεί, ελέγξτε για να δείτε εάν το πρόβλημα παραμένει.

Μέθοδος 3: Επαναφέρετε τη στοίβα TCP / IP του υπολογιστή σας και ανανεώστε τη διεύθυνση IP του
- Κάντε δεξί κλικ στο Αρχικο ΜΕΝΟΥ κουμπί ή πατήστε το Λογότυπο των Windows κλειδί + Χ για να ανοίξετε το Μενού WinXκαι κάντε κλικ στο Γραμμή εντολών (Διαχειριστής) για να ξεκινήσει ένα ανυψωμένο Γραμμή εντολών που έχει δικαιώματα διαχειριστή. Εναλλακτικά, θα μπορούσατε να επιτύχετε το ίδιο αποτέλεσμα ανοίγοντας το Αρχικο ΜΕΝΟΥ, ψάχνοντας για "cmd", Κάνοντας δεξί κλικ στο αποτέλεσμα αναζήτησης με τίτλο cmd και κάνοντας κλικ στο Εκτέλεση ως διαχειριστής.
- Ένα προς ένα, πληκτρολογήστε τις ακόλουθες εντολές στο ανυψωμένο Γραμμή εντολών, πάτημα Εισαγω αφού πληκτρολογήσετε σε κάθε μία και περιμένετε να εκτελεστεί μια εντολή πριν πληκτρολογήσετε την επόμενη:
Επαναφορά του netsh winsock Επαναφορά netsh int ip ipconfig / έκδοση ipconfig / flushdns ipconfig / ανανέωση
- Μόλις ολοκληρωθούν με επιτυχία όλες οι εντολές, κλείστε την ανυψωμένη Γραμμή εντολών.
- Επανεκκίνηση ο υπολογιστής σου. Όταν ο υπολογιστής εκκινεί, ελέγξτε τη σύνδεσή σας στο Διαδίκτυο για να δείτε εάν η επιδιόρθωση λειτούργησε ή όχι.
Μέθοδος 4: Βεβαιωθείτε ότι το DHCP είναι ενεργοποιημένο
Ενδέχεται να υποφέρετε από αυτό το πρόβλημα επειδή το DHCP έχει, για κάποιο λόγο, απενεργοποιηθεί για το δίκτυό σας. Για να βεβαιωθείτε ότι το DHCP είναι ενεργοποιημένο και λειτουργεί, το μόνο που χρειάζεται να κάνετε είναι να κάνετε διάγνωση / αντιμετώπιση προβλημάτων της σύνδεσής σας στο Διαδίκτυο.
- Κράτα το Κλειδί Windows και Πατήστε R. Τύποςncpa.cplκαι κάντε κλικ στοΕΝΤΑΞΕΙ.
- Κάντε δεξί κλικ στη σύνδεση στο Διαδίκτυο που αντιμετωπίζετε προβλήματα με την πρόσβαση στο Διαδίκτυο με και κάντε κλικ στο Διαγιγνώσκω.
- Περιμένετε έως ότου ο υπολογιστής εκτελέσει τη διάγνωση - κατά τη διάρκεια αυτής της διαδικασίας, το DHCP θα ενεργοποιηθεί αυτόματα εάν είναι απενεργοποιημένο.

Όταν ολοκληρωθεί η διάγνωση, ελέγξτε αν έχει αποκατασταθεί ή όχι η πρόσβασή σας στο Διαδίκτυο.
Μέθοδος 5: Ενημερώστε το λογισμικό προγράμματος οδήγησης του προσαρμογέα δικτύου σας
- Κάντε δεξί κλικ στο Αρχικο ΜΕΝΟΥ για να ανοίξετε το Μενού WinXκαι κάντε κλικ στο Διαχειριστή της συσκευής στο Μενού WinX.
- Στο Διαχειριστή της συσκευής, κάντε διπλό κλικ στο Προσαρμογείς δικτύου ενότητα για να το αναπτύξετε.
- Εντοπίστε τον προσαρμογέα δικτύου που χρησιμοποιεί ο υπολογιστής σας στο Προσαρμογείς δικτύου ενότητα, κάντε δεξί κλικ σε αυτό και κάντε κλικ στο Ενημέρωση λογισμικού προγράμματος οδήγησης….
- Κάντε κλικ στο Αναζήτηση αυτόματα για ενημερωμένο λογισμικό προγράμματος οδήγησηςκαι περιμένετε τα Windows να πραγματοποιήσουν την αναζήτηση.
- Εάν τα Windows εντοπίσουν νέα προγράμματα οδήγησης για τον προσαρμογέα δικτύου του υπολογιστή σας, θα ληφθούν και θα εγκατασταθούν αυτόματα. Εάν τα Windows κάνουν λήψη και εγκατάσταση νέων προγραμμάτων οδήγησης, επανεκκίνηση τον υπολογιστή σας μόλις τελειώσει και δοκιμάστε τη σύνδεσή σας στο διαδίκτυο κατά την εκκίνηση. Εάν τα Windows δεν βρίσκουν ενημερωμένο λογισμικό προγράμματος οδήγησης, δοκιμάστε απλώς μια διαφορετική λύση.

Μέθοδος 6: Απεγκατάσταση και επανεγκατάσταση του προσαρμογέα δικτύου του υπολογιστή σας
- Κάντε δεξί κλικ στο Αρχικο ΜΕΝΟΥ για να ανοίξετε το Μενού WinXκαι κάντε κλικ στο Διαχειριστή της συσκευής στο Μενού WinX.
- Στο Διαχειριστή της συσκευής, κάντε διπλό κλικ στο Προσαρμογείς δικτύου ενότητα για να το αναπτύξετε.
- Εντοπίστε τον προσαρμογέα δικτύου του υπολογιστή σας στο Προσαρμογείς δικτύου ενότητα, κάντε δεξί κλικ σε αυτό και κάντε κλικ στο Κατάργηση εγκατάστασης.
- επιτρέπω ο Διαγράψτε το λογισμικό προγράμματος οδήγησης για αυτήν τη συσκευή επιλογή επιλέγοντας το πλαίσιο ελέγχου δίπλα του και, στη συνέχεια, κάντε κλικ στο Εντάξει.
- Περιμένετε έως ότου ολοκληρωθεί η απεγκατάσταση του προσαρμογέα δικτύου και του λογισμικού προγράμματος οδήγησης.
- Μετά την απεγκατάσταση του προσαρμογέα δικτύου, επανεκκίνηση ο υπολογιστής σου. Κατά την εκκίνηση του υπολογιστή, τα Windows εντοπίζουν και επανεγκαθιστούν αυτόματα τον προσαρμογέα δικτύου και τα προγράμματα οδήγησης. Μπορείτε να ελέγξετε αν το πρόβλημα έχει επιλυθεί ή όχι μετά την επανεγκατάσταση του προσαρμογέα δικτύου και των προγραμμάτων οδήγησης.