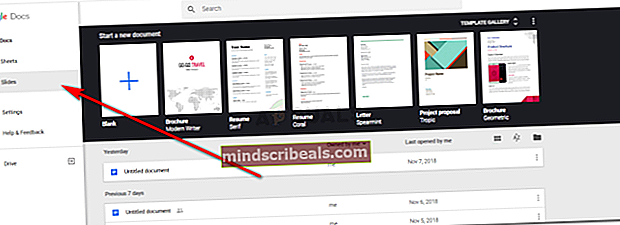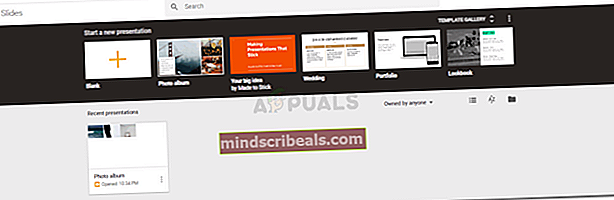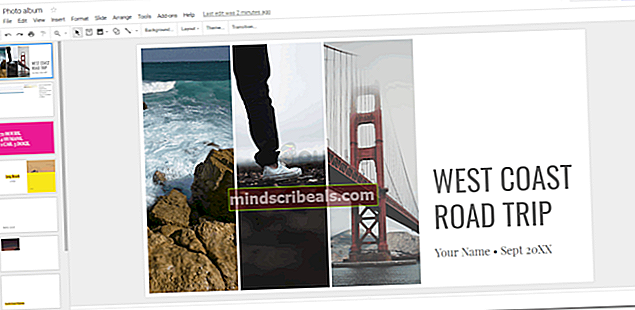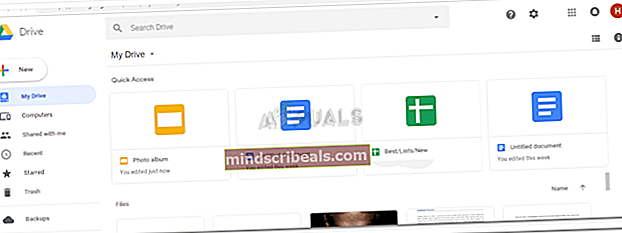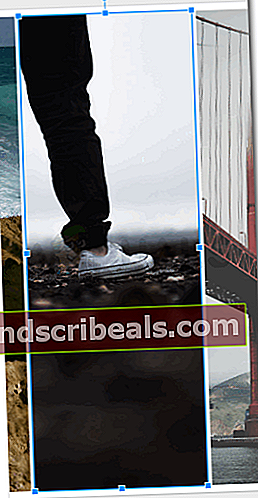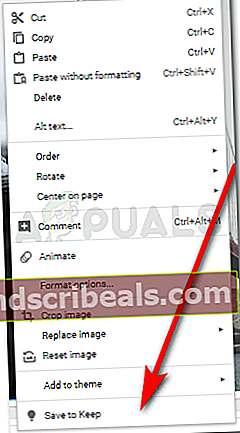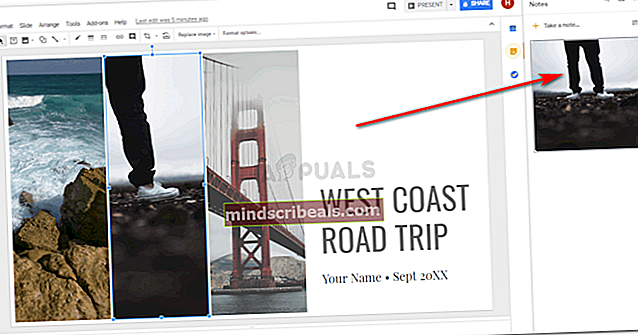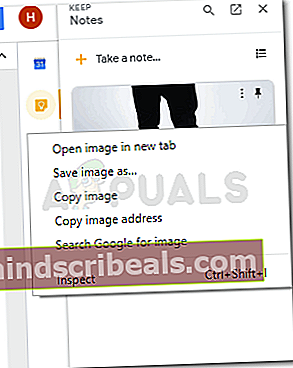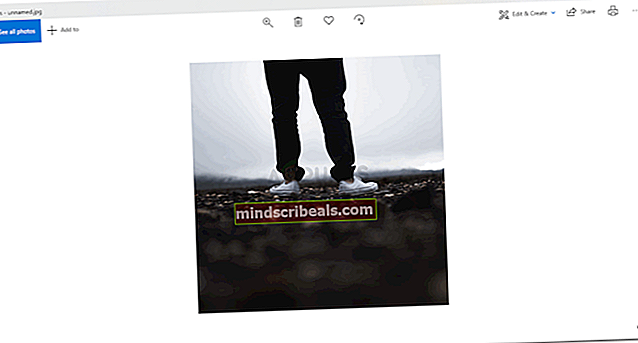Πώς να αποθηκεύσετε μια εικόνα από το Google Slides
Πώς να αποθηκεύσετε μια εικόνα από το Google Slides
Από την Habiba Rahman 10 Νοεμβρίου 2018 2 λεπτά ανάγνωση
Το Google Slides, είναι ένα από τα λίγα δημοφιλή φόρουμ όπου οι άνθρωποι κάνουν τις παρουσιάσεις τους για εργασία ή για κολέγιο. Συνήθως αυτό που συμβαίνει είναι ότι η εργασία για μια παρουσίαση που απαιτεί μια σειρά από εικόνες και δεδομένα, χάνεται συχνά επειδή πιστεύετε ότι δεν θα την χρειαστείτε στο μέλλον. Έτσι διαγράφετε τα πρόσθετα αρχεία, όπως σημαντικούς συνδέσμους και σημαντικές εικόνες που νομίζατε ότι δεν θα χρειαστείτε. Αλλά με κάποιο τρόπο, τώρα, χρειάζεστε αυτήν την εικόνα και ο μόνος τρόπος για να την αποκτήσετε είναι από την παρουσίαση Google που δημιουργήσατε, η οποία είναι αποθηκευμένη στο Google Drive.
Δείτε πώς μπορείτε να κατεβάσετε μια εικόνα από μια παρουσίαση στο Google Slides.
- Για παράδειγμα, πήγα στα Έγγραφα Google μετά από σύνδεση στο λογαριασμό μου στο Gmail και έκανα κλικ στην καρτέλα Διαφάνειες στα αριστερά.
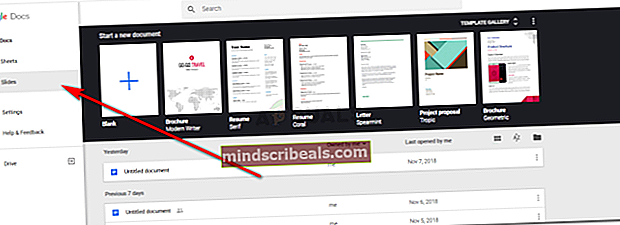
- Στην οθόνη μου εμφανίστηκαν ορισμένα πρότυπα, οπότε επέλεξα ένα τυχαίο πρότυπο για να σας βοηθήσω να εξηγήσετε πώς έκανα λήψη μιας εικόνας από αυτήν την παρουσίαση. Τώρα δεν έκανα νέα παρουσίαση, μόλις άνοιξα ένα πρότυπο που είχε ήδη μια σειρά από εικόνες που δεν ήταν στον φορητό υπολογιστή μου.
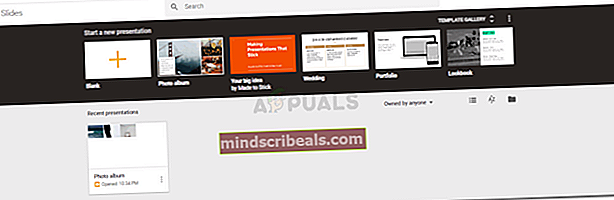
Όταν κάνουμε μια παρουσίαση, προσθέτουμε εικόνες και επίσης προσθέτουμε συνδέσμους από όπου πήραμε αυτές τις εικόνες για να αποφύγουμε αξιώσεις πνευματικών δικαιωμάτων. Αυτός είναι ένας άλλος τρόπος με τον οποίο μπορείτε να λάβετε αυτές τις εικόνες από μια διαφάνεια Google, βρίσκοντας τους συνδέσμους στην εικόνα και στη συνέχεια χρησιμοποιώντας την για πρόσβαση στον ιστότοπο.
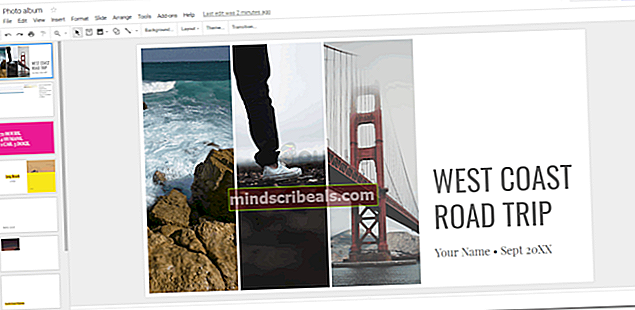
- Μόλις αυτό αποθηκευτεί στο Google Drive μου, θα αποκτήσω πρόσβαση στο αρχείο από το Google Drive, γιατί εκεί είναι αποθηκευμένο όλη η δουλειά μου. Θα βρείτε επίσης όλη την παλιά σας δουλειά εδώ, την οποία κάνατε στα προϊόντα Google.
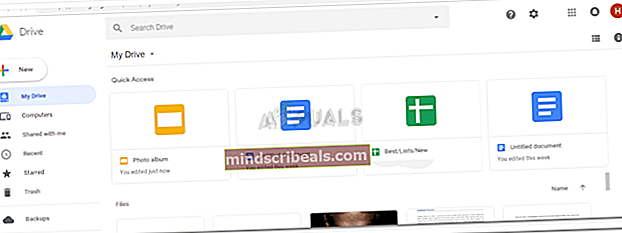
- Τώρα, θα επιλέξω την εικόνα που θέλω να αποθηκεύσω. Όταν επιλέγω την εικόνα, αυτά τα μπλε περίγραμμα εμφανίζονται γύρω από την εικόνα, υποδεικνύοντας ότι αυτή η εικόνα έχει επιλεγεί.
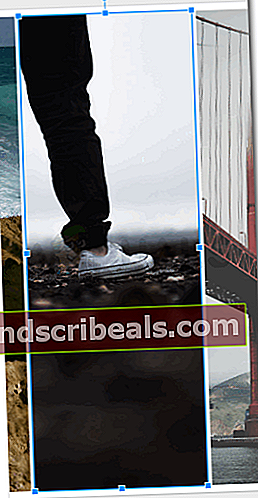
- Θα κάνω κλικ στο δεξί κουμπί του ποντικιού στην επιλεγμένη εικόνα. Αυτό θα μου δείξει τις ακόλουθες επιλογές.
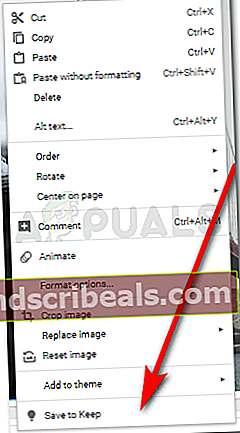
Από αυτά, πρέπει να κάνω κλικ σε αυτήν που λέει "Αποθήκευση στο Keep". Αυτό θα διατηρήσει αυτήν την εικόνα αποθηκευμένη στα δεδομένα σας Google, τα οποία θα εμφανίζονται τώρα στα δεξιά σας μόλις αποθηκεύσετε την εικόνα για να διατηρήσετε. Πρέπει ακόμα να αποθηκεύσετε την εικόνα για τον υπολογιστή σας.
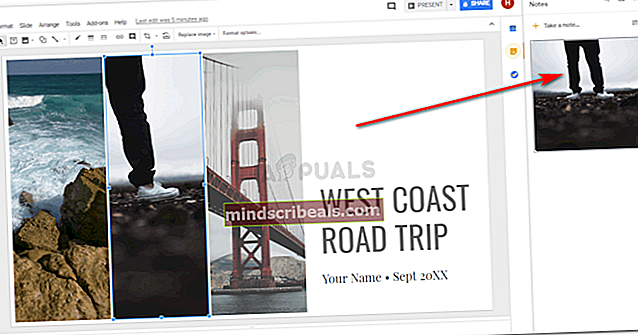
- Τώρα κάντε κλικ στο δεξί κουμπί του ποντικιού στην εικόνα που βρίσκεται στο δεξί πλαίσιο. Από τις διάφορες επιλογές που εμφανίζονται, κάντε κλικ στο «Αποθήκευση εικόνας ως…». Αυτή είναι η επιλογή που χρησιμοποιούμε πάντα όποτε πρέπει να αποθηκεύσουμε μια εικόνα από το Διαδίκτυο.
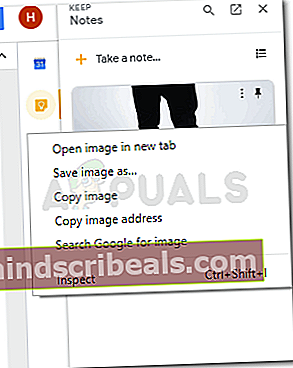

Προσθέστε τις λεπτομέρειες για την εικόνα. Και κάντε κλικ στην καρτέλα "Αποθήκευση".
- Θα δείτε ότι η εικόνα έχει ληφθεί όταν εμφανιστεί αυτή η γραμμή προσθήκης στο Chrome σας, η οποία εμφανίζεται κάθε φορά που κάνετε λήψη κάτι από το Διαδίκτυο.

- Η εικόνα σας έχει αποθηκευτεί στην τοποθεσία που επιλέξατε στο βήμα 6. Τώρα μπορείτε να επαναχρησιμοποιήσετε την εικόνα όποτε αποθηκεύεται στον φορητό υπολογιστή σας προς το παρόν. Εάν η εικόνα δεν ανήκει σε εσάς, ωστόσο, θα πρέπει να προσθέσετε την πηγή σε αυτήν κατά την επαναχρησιμοποίησή της. Και αν σας ανήκει, μπορείτε να το χρησιμοποιήσετε ούτως ή άλλως.
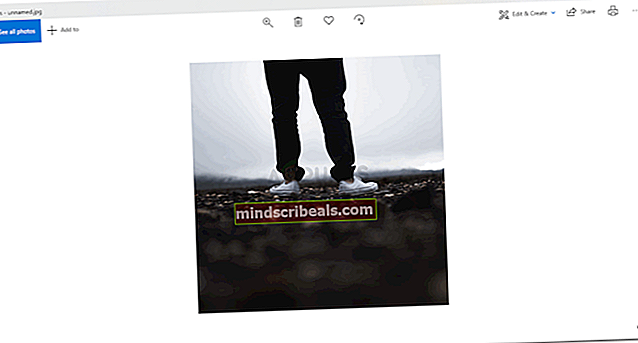
Απλώς για να είστε σίγουροι ότι δεν θα το χάσετε αυτή τη φορά, έχετε ένα αντίγραφο ασφαλείας για όλες τις εικόνες που θέλετε να αποθηκεύσετε. Κατεβάστε τα στο Google Drive, προσθέστε τα στο USB ή στείλτε το μέσω ηλεκτρονικού ταχυδρομείου στον εαυτό σας για ασφαλή φύλαξη. Με αυτόν τον τρόπο, δεν θα χρειαστεί να περάσετε ξανά όλη αυτή τη διαδικασία. Αν και είναι μια εύκολη διαδικασία, αλλά η δημιουργία αντιγράφων ασφαλείας για τα πάντα είναι καλή ιδέα.