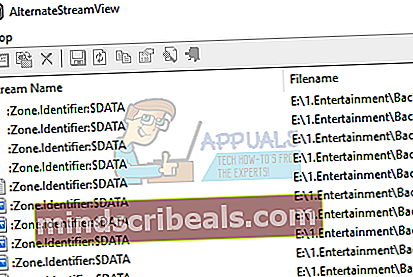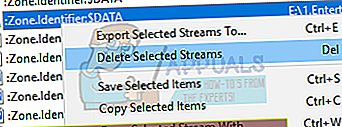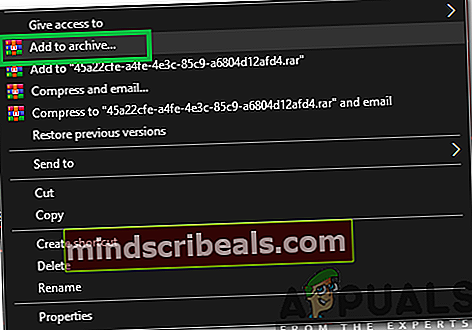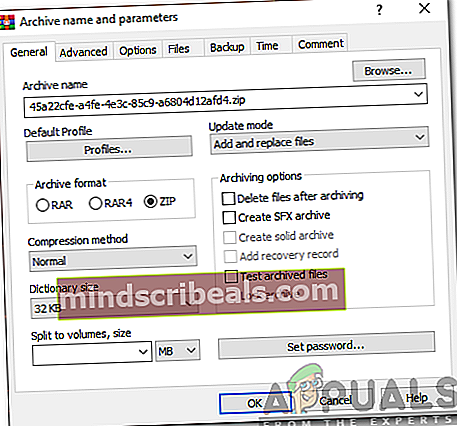Επιδιόρθωση: Αυτό το αρχείο προήλθε από άλλο υπολογιστή και ενδέχεται να αποκλειστεί
Εάν έχετε μεταφέρει ποτέ αρχεία από άλλον υπολογιστή, ενδέχεται να έχετε βιώσει μήνυμα που δηλώνει ότι αυτό το αρχείο προήλθε από άλλον υπολογιστή και ότι ενδέχεται να αποκλειστεί. Αυτό είναι ένα ενοχλητικό μήνυμα και μπορεί να το αντιμετωπίσετε σε αρκετές περιπτώσεις, όπως κατά τη μεταφορά αρχείων από άλλον υπολογιστή ή τη μεταφορά δεδομένων από άλλον υπολογιστή.
Τα Windows λαμβάνουν αυτήν την ενέργεια ασφαλείας για να προστατεύσουν τον υπολογιστή σας από αρχεία που δεν έχουν επαληθευτεί και ανήκουν κυρίως σε άλλον υπολογιστή. Αν και αυτό μπορεί να αποδειχθεί χρήσιμο σε ορισμένες περιπτώσεις, γίνεται ενοχλητικό όταν αυτό το πρωτόκολλο υλοποιηθεί σε πολλά αρχεία. Υπάρχουν μερικοί τρόποι με τους οποίους μπορείτε να αφαιρέσετε αυτό το μήνυμα σφάλματος για πάντα.
Λύση 1: Αλλαγή πολιτικής ομάδας ή προσθήκη κλειδιού μητρώου
Ένας από τους ευκολότερους τρόπους για να αποφύγετε αυτό το πρόβλημα είναι να επεξεργαστείτε την πολιτική της ομάδας σας. Η επεξεργασία της πολιτικής ομάδας πραγματοποιεί αλλαγές στον υπολογιστή και το σφάλμα δεν ενεργοποιείται κάθε φορά που ανοίγετε τα αρχεία άλλου υπολογιστή.
- Τύπος Windows + R για να ξεκινήσετε την εφαρμογή Εκτέλεση. Πληκτρολογήστε "gpedit.msc"Στο πλαίσιο διαλόγου και πατήστε Enter για να ξεκινήσετε το πρόγραμμα επεξεργασίας πολιτικής ομάδας.
- Τώρα πλοηγηθείτε στην ακόλουθη διαδρομή χρησιμοποιώντας το παράθυρο πλοήγησης που βρίσκεται στην αριστερή πλευρά της οθόνης:
Διαμόρφωση χρήστη> Πρότυπα διαχείρισης> Στοιχεία των Windows> Διαχείριση συνημμένων
- Μόλις βρεθείτε στην παραπάνω διαδρομή αρχείου, κοιτάξτε στη δεξιά πλευρά του παραθύρου και κάντε διπλό κλικ στην καταχώρηση "Μην διατηρείτε τις πληροφορίες ζώνης σε συνημμένα αρχεία”.

- Ενεργοποιήστε τη ρύθμιση σε "Ενεργοποιήθηκε". Πατήστε Εφαρμογή για αποθήκευση αλλαγών και έξοδο από το μενού.

- Επανεκκινήστε στον υπολογιστή σας και ελέγξτε εάν εξακολουθείτε να λαμβάνετε το μήνυμα σφάλματος. Δοκιμάστε να μεταφέρετε άλλο αρχείο από την ίδια προέλευση. Είναι πιθανό τα υπάρχοντα αρχεία στον υπολογιστή σας να έχουν ήδη αποθηκεύσει τις πληροφορίες ζώνης τους.
Μπορούμε επίσης να προσπαθήσουμε να προσθέσουμε ένα κλειδί μητρώου εάν η πολιτική ομάδας δεν λειτουργεί ή δεν έχετε πρόσβαση σε αυτό στο σύστημά σας. Σε αυτήν την περίπτωση, θα προσθέσουμε ένα κλειδί μητρώου στις πολιτικές διαμόρφωσης χρήστη. Αυτό ελπίζουμε να διορθώσει αυτό το πρόβλημα για όλα τα εισερχόμενα αρχεία στον υπολογιστή σας. Ωστόσο, το ίδιο δεν μπορεί να ειπωθεί με σιγουριά σχετικά με τα αρχεία που υπάρχουν ήδη στον υπολογιστή σας.
- Πατήστε Windows + R για να ξεκινήσετε την εφαρμογή Εκτέλεση. Πληκτρολογήστε "regedit" στο πλαίσιο διαλόγου και πατήστε Enter. Αυτό θα ξεκινήσει τον επεξεργαστή μητρώου του υπολογιστή σας.
- Μόλις μεταβείτε στον Επεξεργαστή Μητρώου, μεταβείτε στην ακόλουθη διαδρομή αρχείου:
Υπολογιστής \ HKEY_CURRENT_USER \ Λογισμικό \ Microsoft \ Windows \ CurrentVersion \ Πολιτικές
- Όταν στο "πολιτικές", Κάντε δεξί κλικ και επιλέξτε Νέο> Κλειδί. Ονομάστε το νέο κλειδί ως "Συνημμένα”.

- Τώρα στο δεξιό τμήμα του παραθύρου, κάντε δεξί κλικ σε οποιοδήποτε κενό διάστημα και επιλέξτε Νέο> DWORD

- Αποθηκεύστε το νέο κλειδί μητρώου ως "SaveZoneInformation"Και ορίστε το τιμή σε 1.

- Επανεκκινήστε στον υπολογιστή σας και ελέγξτε εάν το μήνυμα σφάλματος εξαφανίζεται.
Λύση 2: Τρόπος κατάργησης αποκλεισμού αρχείων σε φάκελο ZIP
Εάν κατεβάζετε πολλά αρχεία μαζικά (αρχεία ZIP), ενδέχεται να αντιμετωπίσετε το πρόβλημα όπου πρέπει να ξεμπλοκάρετε κάθε αρχείο ένα προς ένα. Αυτό μπορεί να είναι κουραστικό και μπορεί να αποδειχθεί ενόχληση. Σε αυτήν την περίπτωση, δοκιμάστε να καταργήσετε τον αποκλεισμό του αρχείου .ZIP πρώτα και έπειτα εξαγάγετε τα δεδομένα. Φαίνεται ότι όποτε εξάγετε τα αρχεία, τα μεμονωμένα αρχεία θα επισημαίνονται στην ίδια ζώνη ώρας με το αρχείο .ZIP. Εάν ξεμπλοκάρετε πρώτα το αρχείο ZIP, τα μεμονωμένα αρχεία δεν θα έχουν κανένα πρόβλημα.
- Κάντε δεξί κλικ στο αρχείο ZIPκαι ανοίξτε ιδιότητες. Στο κάτω μέρος των επιλογών, θα δείτε μια επιλογή κατάργησης αποκλεισμού.

- Ελεγχος αυτήν την επιλογή, κάντε κλικ Ισχύουν και έξοδος. Τώρα μπορείτε να συνεχίσετε την εξαγωγή των αρχείων χωρίς το μήνυμα σφάλματος σε κανένα από αυτά.
Ένας άλλος τρόπος αντιμετώπισης αυτού του προβλήματος είναι να αντιγράψετε όλα τα αρχεία στο φάκελο .ZIP και να τα εξαγάγετε ξανά.
- Αντιγράψτε όλα τα αρχεία σε ένα φάκελο.
- Κάντε δεξί κλικ στο φάκελο και επιλέξτε:
Αποστολή σε> Συμπιεσμένος φάκελος

- Αφού δημιουργηθεί ο συμπιεσμένος φάκελος, εξαγάγετε τον σε μια προσβάσιμη θέση. Επανεκκινήστε τον υπολογιστή σας και ελέγξτε εάν το μήνυμα σφάλματος εξακολουθεί να υφίσταται.
Λύση 3: Κατάργηση αποκλεισμού ολόκληρων καταλόγων
Ένας άλλος εύκολος τρόπος είναι να ξεμπλοκάρετε ολόκληρους καταλόγους χρησιμοποιώντας το PowerShell. Ωστόσο, θα πρέπει να είστε απόλυτα βέβαιοι ότι όλα τα αρχεία που περιέχονται σε αυτόν τον κατάλογο είναι απόλυτα ασφαλή και δεν θα βλάψουν τον υπολογιστή σας με κανέναν τρόπο. Για το PowerShell 3.0, χρειάζεστε το Windows Management Framework 3.0 εγκατεστημένο στον υπολογιστή σας.
- Τύπος Windows + S για να ξεκινήσετε τη γραμμή αναζήτησης. Πληκτρολογήστε "PowerShell"Στο πλαίσιο διαλόγου, κάντε δεξί κλικ στο αποτέλεσμα και επιλέξτε" Εκτέλεση ως διαχειριστής ".
- Μόλις ανοίξει το PowerShell, εισαγάγετε την ακόλουθη εντολή και πατήστε Enter.
dir C: \ Λήψεις -Εκφόρτωση | Κατάργηση αποκλεισμού αρχείου
Ή εάν αυτό δεν λειτουργεί, δοκιμάστε
dir C: \ Λήψεις | Κατάργηση αποκλεισμού αρχείου

- Αυτή η εντολή θα καταργήσει τον αποκλεισμό όλων των αρχείων που περιέχονται σε οποιονδήποτε κατάλογο. Μπορείτε να αλλάξετε τη διαδρομή αρχείου σε όποιο φάκελο / κατάλογο θέλετε. Επανεκκινήστε τον υπολογιστή σας και ελέγξτε ξανά αυτά τα αρχεία.
Λύση 4: Διαγραφή ροών δεδομένων για να απαλλαγείτε από το μήνυμα ασφαλείας
Εναλλακτικά, μπορείτε να διαγράψετε όλες τις ροές που επισημαίνονται ως ": Zone.Identifier: $ DATA". Αυτό θα απαλλαγεί από όλα τα μπλοκ ασφαλείας αμέσως. Κάθε φορά που κάνετε λήψη ενός αρχείου από το Διαδίκτυο, επισημαίνονται με μια ροή που προσδιορίζει ότι δεν ανήκουν σε αυτόν τον υπολογιστή. Μπορούμε να χρησιμοποιήσουμε τη χρησιμότητα του AlternateStreamView και δοκιμάστε να διαγράψετε όλες τις ροές δεδομένων.
Σημείωση: Το Appuals δεν έχει κανένα σύνδεσμο για κανένα σύνδεσμο προς εφαρμογές τρίτων. Οι εφαρμογές αναγράφονται προς όφελος του αναγνώστη και οι Appuals δεν θα φέρουν καμία ευθύνη για οποιαδήποτε ζημιά.
- Κατεβάστε AlternateStreamView από τον επίσημο ιστότοπο.
- Αφού το εξαγάγατε σε προσιτή τοποθεσία, ανοίξτε το αρχείο exe.
- Θα σας ζητηθεί να επιλέξετε τη θέση σάρωσης. Κάντε κλικ "ΞεφυλλίζωΚαι περιηγηθείτε στον κατάλογο. Τύπος Σάρωση για να ξεκινήσετε τη σάρωση.

- Τώρα μετά τη σάρωση, το πρόγραμμα θα εμφανίσει όλες τις ροές που είναι συνδεδεμένες στα αρχεία σας.
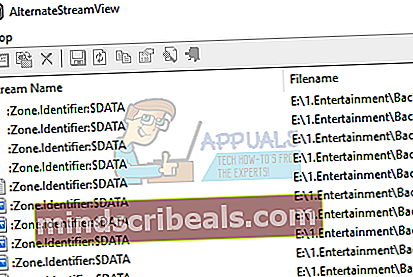
- Περιηγηθείτε σε αυτές για να βρείτε ροές ": Zone.Identifier: $ DATA". Κάντε δεξί κλικ πάνω του και επιλέξτε "Διαγραφή επιλεγμένων ροών". Αυτό θα καταργήσει τώρα όλες τις επιλεγμένες ροές από τα αρχεία σας.
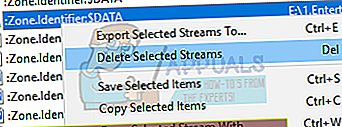
- Επανεκκινήστε τον υπολογιστή σας και ελέγξτε αν το μήνυμα ασφαλείας εξαφανίστηκε.
Λύση 5: Φερμουάρ και αποσυμπίεση
Φαίνεται ότι υπάρχει μια λύση για αυτό το σφάλμα, ορισμένοι χρήστες ανακάλυψαν ότι με τη συμπίεση και την αποσυμπίεση του εν λόγω αρχείου μέσω του Winrar ή οποιουδήποτε άλλου λογισμικού «Εξαγωγή». Για να γίνει αυτό:
- Κάντε δεξί κλικ στο εν λόγω αρχείο και επιλέξτε "Προσθήκηπρος τηνΑρχείο“.
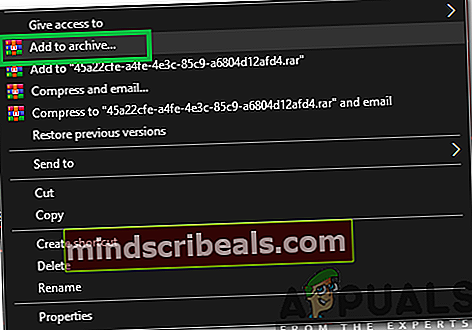
- Ελεγξε το "Φερμουάρ"Επιλογή και κάντε κλικ στο"Εντάξει“.
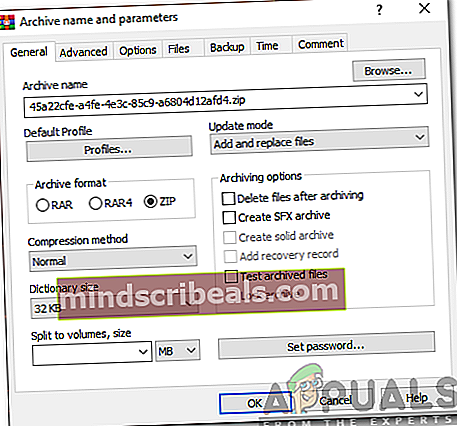
- Ανοίξτε το αρχείο zip που δημιουργήσατε και κάντε κλικ στο "Εκχύλισμα“.
- Προσπαθήστε να ανοίξετε το αρχείο τώρα και ελέγξτε αν το πρόβλημα παραμένει.