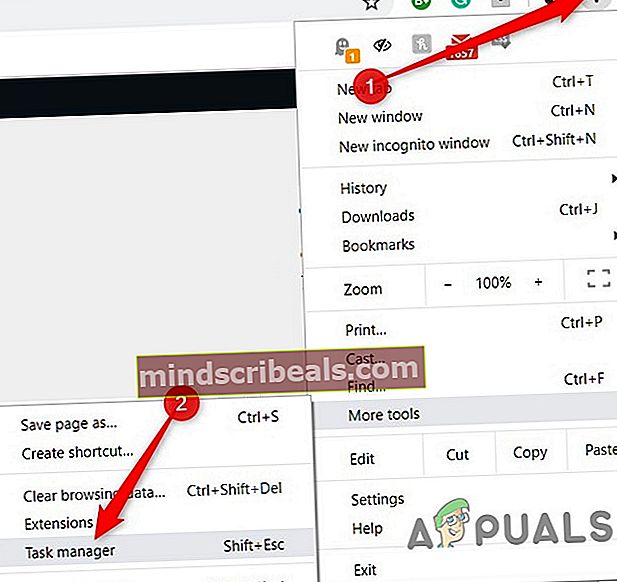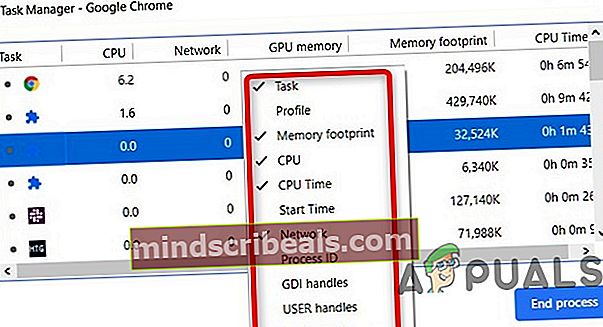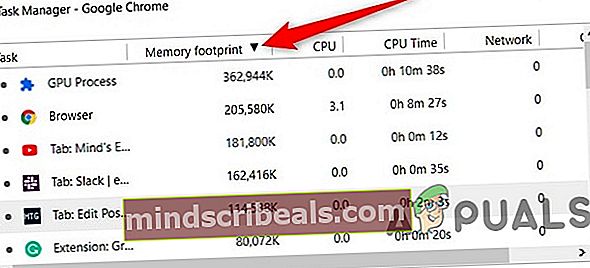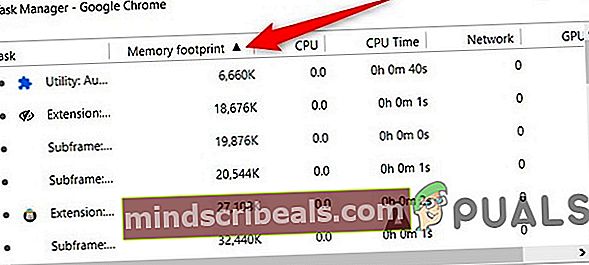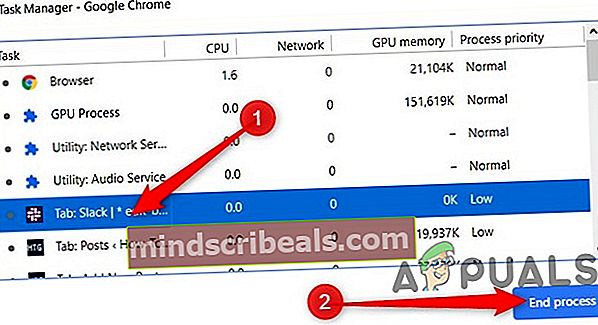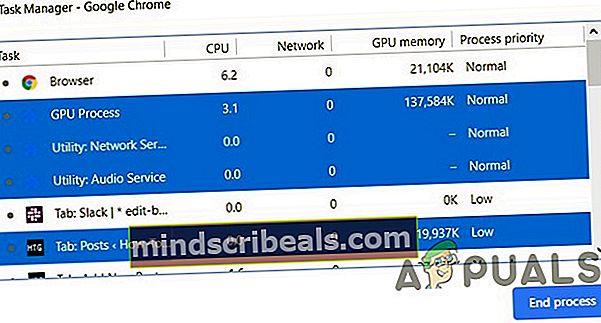Πώς να χρησιμοποιήσετε το Chrome Built in Task Manager
Το Chrome το διαχειρίζεται Πόροι συστήματος διαφορετικά από άλλα προγράμματα περιήγησης. Η μηχανή V8 JavaScript αναπτύχθηκε από την αρχή από την Google και βελτιώνει την εμπειρία χρήστη για ιστότοπους και εφαρμογές με μεγάλο σενάριο. Το Chrome ακολουθεί μια προσέγγιση βασισμένη σε περιβάλλον δοκιμών για την ασφάλεια του Ιστού. Κάθε επέκταση και ανοιχτός ιστότοπος λειτουργεί ως διαδικασία, το οποίο βοηθά στην αποτροπή κακόβουλου κώδικα από μία σελίδα ώστε να επηρεάσει άλλες σελίδες ή το λειτουργικό σύστημα του υπολογιστή.
Ωστόσο, ένα πρόγραμμα περιήγησης ιστού τόσο ισχυρό και χρήσιμο, χρειάζεται πολλούς πόρους και διαδικασίες συστήματος, επομένως, χρειάστηκε ένας διαχειριστής εργασιών για την προβολή και τον έλεγχο τυχόν διεργασιών που εκτελούνται.
Όταν δημιουργήθηκαν νεότερες εκδόσεις του προγράμματος περιήγησης Chrome, του δόθηκε η δυνατότητα δημιουργίας μιας νέας διαδικασίας για κάθε ανοιχτό παράθυρο, ανοιχτή καρτέλα και επέκταση. Αυτή η αρχιτεκτονική είναι πολύ χρήσιμη καθώς η κατάρρευση μιας καρτέλας ή επέκτασης δεν θα επηρεάσει τις άλλες διαδικασίες. Εάν μια επέκταση ή μια καρτέλα δυσλειτουργεί ή δεν λειτουργεί, μπορείτε να την απενεργοποιήσετε χρησιμοποιώντας μια ενσωματωμένη Διαχείριση εργασιών Chrome.

Όμως γιατί να χρησιμοποιήσετε το Chrome task manager, όχι Διαχείριση εργασιών των Windows ή Παρακολούθηση δραστηριότητας Mac; Όταν χρησιμοποιούμε το Windows Task Manager ή το Mac Activity monitor για να βλέπουμε και να διαχειριζόμαστε κάθε διαδικασία chrome ή ιστότοπο, θα βλέπουμε πολλούς βοηθούς google chrome, όχι κάθε σελίδα συνδέσμου ιστού. Δεν γνωρίζουμε λοιπόν ποια σελίδα χρησιμοποιεί πολλή μνήμη υπολογιστή.
Επιπλέον, αποκαλύφθηκε πρόσφατα ότι οι χρήστες του Chrome μπορούν να χρησιμοποιήσουν τη Διαχείριση εργασιών Chrome για να ανακαλύψουν Crypto-Miners που εκτελούνται σε ιστότοπους ή σε επεκτάσεις
Τρόπος χρήσης της Διαχείρισης εργασιών Chrome
Ωστόσο, περιστασιακά, ενδέχεται να παρατηρήσετε ότι το Chrome υστερεί ή ενεργεί παράξενα και δεν γνωρίζετε ποια καρτέλα ή επέκταση είναι ο ένοχος. Εναλλακτικά, μια ιστοσελίδα ενδέχεται να παγώσει και θέλετε να χρησιμοποιήσετε τη Διαχείριση εργασιών Chrome για να τερματίσετε τη διαδικασία.
Βήμα 1: Εκκινήστε τη Διαχείριση εργασιών Chrome
- Ανοιξε Χρώμιο πρόγραμμα περιήγησης.
- Επιλέξτε το Chrome μενού κουμπί στην επάνω δεξιά γωνία του παραθύρου του προγράμματος περιήγησης, τρεις κάθετες κουκκίδες είναι το μενού.
- Όταν εμφανιστεί το αναπτυσσόμενο μενού, μεταβείτε στο Περισσότερα εργαλεία επιλογή και κάντε κλικ στο Διαχειριστής εργασιών. Μπορεί να χρειαστεί λίγη ώρα για φόρτωση, ειδικά εάν το σύστημα είναι υπό υψηλό φορτίο.
- Οι ακόλουθες συντομεύσεις πληκτρολογίου θα μπορούσαν να χρησιμοποιηθούν για το άνοιγμα του Task Manager:
Shift + EscΓια Παράθυρα.
Αναζήτηση + EscΓια ΧρώμιοΛειτουργικό σύστημα
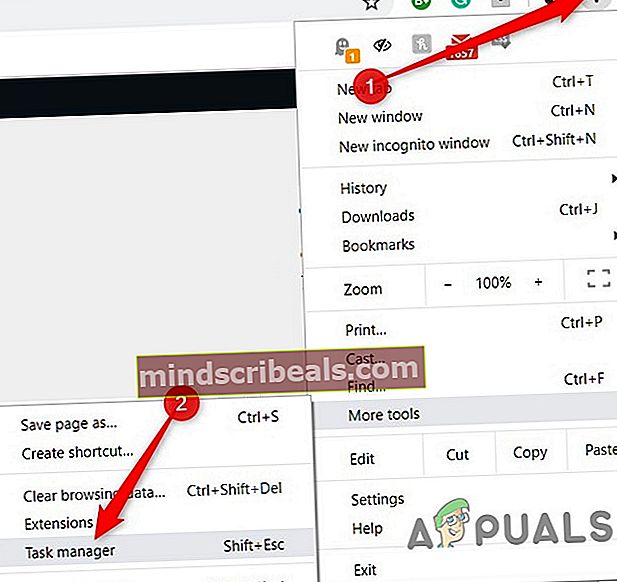
- Εναλλακτικά, για πρόσβαση στον διαχειριστή εργασιών του Chrome, ανοίξτε το Chrome και το Κάντε δεξί κλικ στο κενό περιοχή καρτελών ο κορυφή της οθόνης.
- Επιλέγω Διαχειριστής εργασιών από το αναπτυσσόμενο μενού.

Βήμα 2: Κατανόηση διεπαφής Task Manager
Όλοι οι ανοιχτοί ιστότοποι, οι φορτωμένες επεκτάσεις και οι εσωτερικές διεργασίες του Chrome, όπως το πρόγραμμα περιήγησης ή η διαδικασία GPU, θα εμφανίζονται στη διαχείριση εργασιών. Χρήση μνήμης και Ιχνος, ΕΠΕΞΕΡΓΑΣΤΗΣ και Δίκτυο χρήση, και το Αναγνωριστικό διαδικασίας εμφανίζονται από προεπιλογή στη Διαχείριση εργασιών του Chrome.

Εικονίδια εμφανίζονται δίπλα στο καθένα Εργο στο παράθυρο του Chrome Task Manager. ΕΝΑ Κανονικό εικονίδιο Chrome αντιπροσωπεύει την εργασία που διαχειρίζεται όλα τα παράθυρα και τις καρτέλες του Chrome. Κλείστε αυτήν την εργασία εάν θέλετε να διακόψετε όλες τις διαδικασίες του προγράμματος περιήγησης. Άλλα εικονίδια αντιπροσωπεύουν διαδικασίες όπως Renderers, Plug-Ins, Extensions και Graphical Processing Unit. Τύποι διεργασιών μπορεί να αναγνωριστεί αναζητώντας λέξεις-κλειδιά στη στήλη Εργασία π.χ. για να εντοπίσετε τη διαδικασία "Tab" αναζητήστε τη λέξη "Tab" στη στήλη Task. Μπορείτε να προσθέσετε περισσότερα από πάνω 20 κατηγορίες στατιστικών ως νέες στήλες.
- Κάντε δεξί κλικ ένα Εργο και θα εμφανιστεί ένα μενού περιβάλλοντος με μια πλήρη λίστα διαθέσιμων στατιστικών για να επιλέξετε από κοινόχρηστη μνήμη, ιδιωτική μνήμη, προσωρινή μνήμη εικόνας, προσωρινή μνήμη, προσωρινή μνήμη CSS, μνήμη SQLite και μνήμη JavaScript και πολλά άλλα.
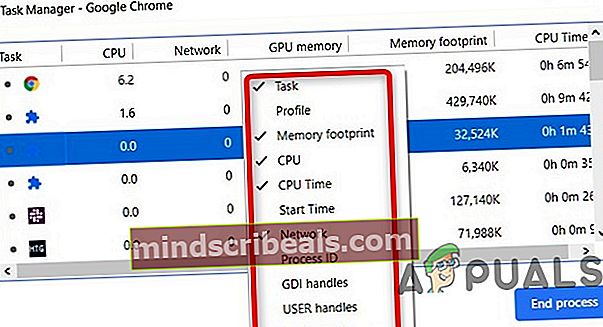
- Κάντε κλικ σε οποιαδήποτε από τις κατηγορίες της λίστας Πρόσθετες κατηγορίες για να τα προσθέσετε στο Task Manager. Κατηγορίες που έχουν Σημάδι ελέγχου Δίπλα τους εμφανίζονται ήδη. Εάν θέλετε να καταργήσετε ένα συγκεκριμένο στατιστικό, κάντε κλικ στην κατηγορία και βεβαιωθείτε ότι έχει αφαιρεθεί το σημάδι επιλογής.
- Μπορείς Είδος ειδικός Στήλες κάνοντας κλικ στο a Επικεφαλίδα π.χ. κάνοντας κλικ στη στήλη Αποτύπωμα μνήμης, η διαδικασία που καταναλώνει τη μεγαλύτερη μνήμη θα ταξινομηθεί στην κορυφή της λίστας.
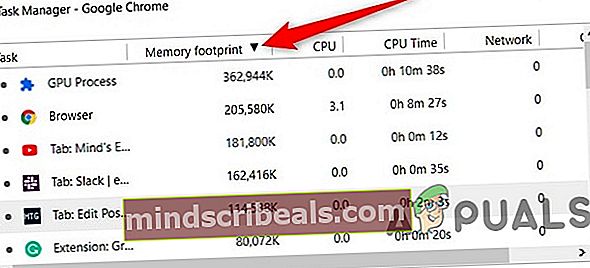
- Κάντε ξανά κλικ σε αυτό για να θέσετε τη διαδικασία χρησιμοποιώντας τη λιγότερη ποσότητα μνήμης στο κορυφή της λίστας.
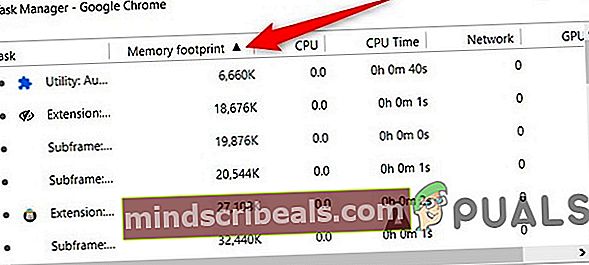
- Διπλό κλικ σε Στήλη εργασιών στο όνομα ενός Καρτέλα, Επέκταση, ή Υποπλαίσιο στο Task Manager και το Chrome θα σας στείλει απευθείας στην καρτέλα. Θυμηθείτε ότι κάνοντας κλικ σε μια επέκταση, θα μεταφερθείτε στη σελίδα ρυθμίσεων.
Βήμα 3: Τερματισμός ενοχλητικών διαδικασιών
Οποιαδήποτε από τις διεργασίες θα μπορούσε να τερματιστεί από αυτό το μενού που είναι χρήσιμο όταν μια επέκταση ή καρτέλα είναι προβληματική.
- Κάντε κλικ στη διαδικασία που θέλετε να τερματίσετε και μετά κάντε κλικ στο "Διαδικασία λήξης.”
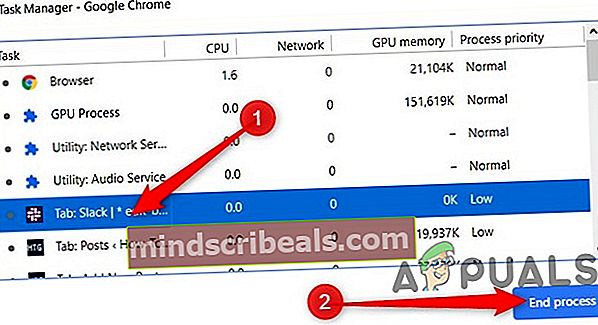
- Προς την σκοτώστε περισσότερες από μία διαδικασίες κάθε φορά κρατήστε πατημένο το Βάρδια ή Ctrl κλειδί (Εντολή σε Mac), επισήμανση πολλά στοιχεία από τη λίστα και, στη συνέχεια, πατήστε "Διαδικασία λήξηςΚουμπί.
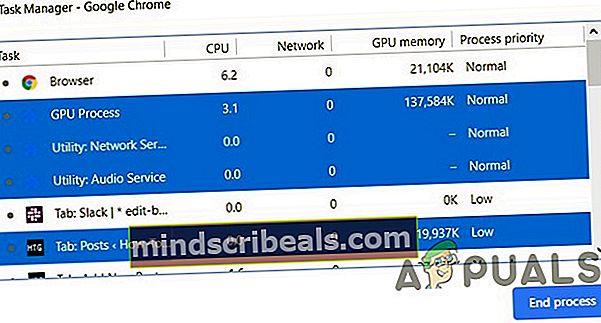
Μπόνους: Για να ανακαλύψετε Crypto-Miners
Αιτία εξόρυξης σεναρίων Υψηλή χρήση CPU αλλά άλλα σενάρια ή δραστηριότητες μπορούν επίσης να αυξήσουν τη χρήση της CPU ή της μνήμης, π.χ. εάν παίζετε ένα βίντεο στο YouTube ή παίζετε ένα παιχνίδι προγράμματος περιήγησης, ή εάν επισκέπτεστε έναν ιστότοπο που χρησιμοποιεί προηγμένες δυνατότητες, όπως κινούμενες εικόνες, τότε η χρήση της CPU μπορεί να αυξηθεί, αλλά υπάρχει μια βασική διαφορά ότι καθώς συμμετέχετε ενεργά σε αυτούς τους ιστότοπους, ενώ εξόρυξη σεναρίων Μην ζητάτε εσείς για τη χρήση του επεξεργαστή σας για την εξόρυξη κρυπτονομισμάτων.
- Είδος Διαχείριση εργασιών Chrome από ΕΠΕΞΕΡΓΑΣΤΗΣ Και η διαδικασία που χρησιμοποιεί το μεγαλύτερο CPU είναι συνήθως ο ένοχος.
- Διακόπτης σε αυτήν τη διαδικασία κάνοντας διπλό κλικ πάνω της.
- Ανοιξε το Εργαλεία προγραμματιστή πατώντας F12. και μεταβείτε στο Δίκτυο αυτί.
- Φορτώστε ξανά την ιστοσελίδα.
- Στην περιοχή Δίκτυο κάντε κλικ στο Φίλτρο JS για τη λίστα μόνο αρχείων JavaScript.
- Μεταβείτε στη λίστα τομέων και ονομάτων αρχείων για να βρείτε την ύπαρξη οποιουδήποτε Σενάριο Crypto-Mining.
- Εάν υπάρχει σενάριο, κλείστε την καρτέλα και εγκαταστήστε μια επέκταση προγράμματος περιήγησης για να αντιμετωπίσετε σενάρια εξόρυξης όπως uBlockOrigin ή α Επέκταση αποκλεισμού ορυχείων.