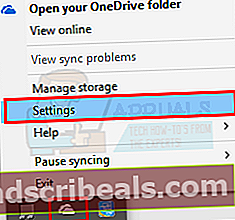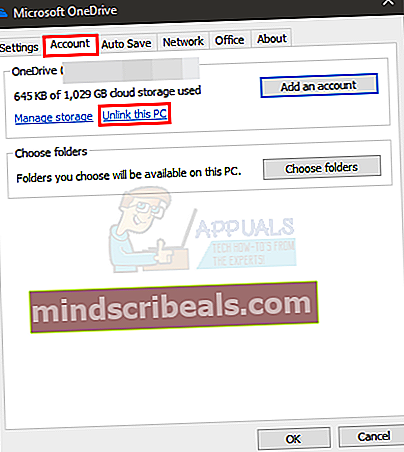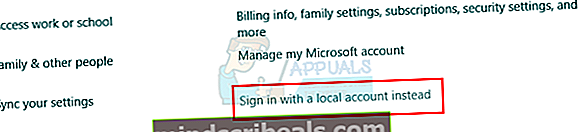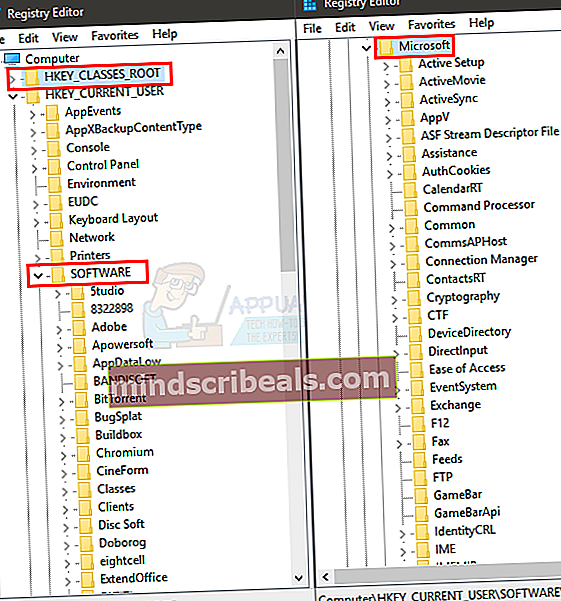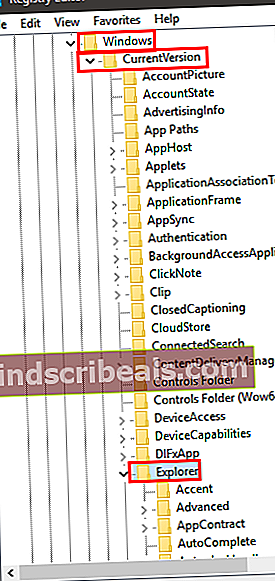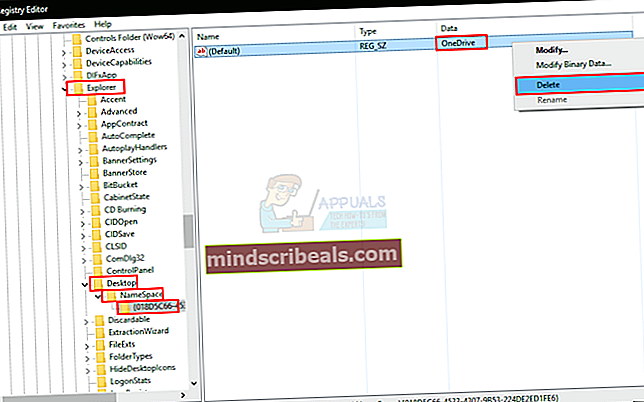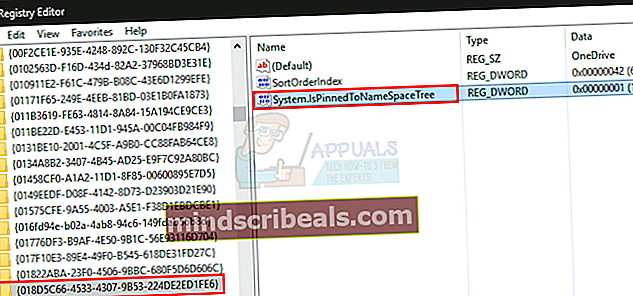Τρόπος διόρθωσης πολλαπλών φακέλων και εικονιδίων του OneDrive
Το OneDrive είναι η πλατφόρμα αποθήκευσης cloud της Microsoft που σας επιτρέπει να αποθηκεύετε σημαντικά έγγραφα και αρχεία πολυμέσων στο cloud. Το OneDrive της Microsoft παρέχει επίσης έναν εξαιρετικό τρόπο συγχρονισμού του αποθηκευτικού χώρου σας για πρόσβαση από πολλές συσκευές. Δεν υπάρχει αμφιβολία ότι υπάρχουν πολλά οφέλη από τη χρήση του OneDrive, αλλά μερικές φορές μπορεί να αντιμετωπίσετε μερικά προβλήματα που είναι αρκετά ενοχλητικά, ειδικά αν έχετε σημαντικά πράγματα αποθηκευμένα στο cloud. Μερικές φορές μπορεί να δείτε όχι μία, αλλά δύο παρουσίες του OneDrive στην Εξερεύνηση των Windows, ειδικά εάν αναβαθμίσατε πρόσφατα σε Windows 10 από τα Windows 8.
Το πρόβλημα της εμφάνισης δύο παρουσιών (ή φακέλων) στην Εξερεύνηση των Windows φαίνεται να είναι μόνο ένα καλλυντικό ζήτημα, αλλά μερικές φορές δεν είναι. Υπάρχουν 3 παραλλαγές (και πιθανώς περισσότερες) αυτού του σεναρίου.
- Και οι δύο φάκελοι έχουν τα ίδια ακριβή δεδομένα και συγχρονίζονται σωστά. Αυτό σημαίνει ότι το πρόβλημα περιορίζεται μόνο σε αυτό που δείχνει η Εξερεύνηση των Windows. Αλλά μπορεί ακόμα να προκαλέσει σύγχυση στο μέλλον, ειδικά εάν ο συγχρονισμός σταματήσει για έναν φάκελο
- Και οι δύο φάκελοι έχουν διαφορετικά δεδομένα. Αυτό είναι προφανώς ένα πρόβλημα αφού θέλετε τα δεδομένα σας να βρίσκονται σε ένα μόνο μέρος.
- Και οι δύο φάκελοι έχουν διαφορετικά δεδομένα και οι εφαρμογές σας αποθηκεύουν δεδομένα στον παλαιότερο φάκελο και όχι στον νεότερο.
Το πρόβλημα προκύπτει βασικά λόγω της αναβάθμισης των Windows και του ονόματος της μονάδας δίσκου. Εάν η μονάδα δίσκου σας ονομάστηκε SkyDrive στα προηγούμενα Windows σας, τότε η αναβάθμιση σε Windows 10 (όπου ονομάζεται OneDrive) προκαλεί αυτό το ζήτημα. Δεδομένου ότι τα ονόματα SkyDrive και OneDrive είναι διαφορετικά, το σύστημά σας τα αντιμετωπίζει διαφορετικά και ως εκ τούτου τους 2 ξεχωριστούς φακέλους. Αυτός είναι επίσης ο λόγος για διαφορετικά δεδομένα, επειδή ορισμένες εφαρμογές ενδέχεται να εξακολουθούν να έχουν ρυθμιστεί για αποθήκευση δεδομένων στον παλαιότερο φάκελο. Εάν και οι δύο μονάδες δίσκων έχουν τα ίδια δεδομένα και συγχρονίζονται σωστά, αυτό οφείλεται κυρίως στο πρόβλημα με τα Windows 10 και την αναβάθμισή του.
Όποιος και αν είναι ο λόγος ή η περίπτωση, υπάρχουν πολλές μέθοδοι που αναφέρονται παρακάτω, ακολουθήστε τις μία προς μία έως ότου επιλυθεί το πρόβλημά σας.
Σημείωση: Συνιστάται να εκτελέσετε ένα αντίγραφο ασφαλείας των δεδομένων σας που βρίσκονται στους φακέλους OneDrive για να βεβαιωθείτε ότι δεν θα υπάρξει απώλεια δεδομένων.
Μέθοδος 1: Αποσύνδεση και σύνδεση του OneDrive
Εάν αποσυνδέσετε το OneDrive και το συνδέσετε ξανά, τότε το πρόβλημα ενδέχεται να επιλυθεί. Ακολουθήστε τα παρακάτω βήματα για να αποσυνδέσετε και να συνδέσετε ξανά το OneDrive
- Κάντε δεξί κλικ στο εικονίδιο OneDrive στο δίσκο συστήματος (κάτω δεξιά γωνία). Εάν δεν μπορείτε να το δείτε τότε ίσως χρειαστεί να κάνετε κλικ στο κουμπί βέλους προς τα πάνω και θα εμφανιστεί.
- Επιλέγω Ρυθμίσεις
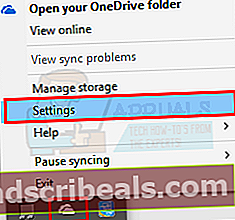
- Επιλέγω λογαριασμός αυτί
- Κάντε κλικ Αποσυνδέστε αυτόν τον υπολογιστή
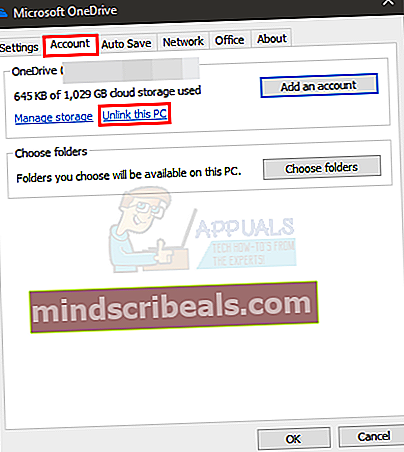
- Κάντε κλικ Αποσύνδεση λογαριασμού

Τώρα επανεκκινήστε τον υπολογιστή σας και ελέγξτε εάν το πρόβλημα παραμένει εκεί ή όχι.
Μέθοδος 2: Επαναφορά του OneDrive
Η επαναφορά του OneDrive επιλύει επίσης το πρόβλημα εάν η δεύτερη παρουσία εμφανίζεται μόνο στην Εξερεύνηση αρχείων χωρίς σύνδεση.
- Κρατήστε Πλήκτρο Windows και πατήστε Ρ
- Τύπος % localappdata% \ Microsoft \ OneDrive \ onedrive.exe / reset και πατήστε Εισαγω

Τώρα ελέγξτε το δίσκο του συστήματός σας (δεξιά κάτω γωνία) και θα πρέπει να μπορείτε να δείτε το εικονίδιο OneDrive να εξαφανίζεται και να επανεμφανίζεται μετά από λίγα λεπτά.
Εάν όχι, μπορείτε να κάνετε επανεκκίνηση του OneDrive μόνοι σας.
- Κρατήστε Πλήκτρο Windows και πατήστε Ρ
- Τύπος % localappdata% \ Microsoft \ OneDrive \ onedrive.exe και πατήστε Εισαγω

Αυτό θα πρέπει να ξεκινήσει ξανά το OneDrive. Μόλις ξεκινήσει, ελέγξτε αν η επιπλέον παρουσία έχει φύγει ή όχι.
Μέθοδος 3: Αλλαγή λογαριασμών
Η εναλλαγή από έναν Λογαριασμό Microsoft σε έναν τοπικό λογαριασμό και η επαναφορά στον Λογαριασμό Microsoft λύνει το πρόβλημα. Αυτό συμβαίνει επειδή αυτή η διαδικασία ανανεώνει εντελώς την υπηρεσία OneDrive που μερικές φορές καταργεί την επιπλέον εμφάνιση του OneDrive
- Τύπος Κλειδί Windows μια φορά
- Επιλέγω Ρυθμίσεις
- Κάντε κλικ Λογαριασμοί

- Κάντε κλικ Συνδεθείτε με έναν τοπικό λογαριασμό
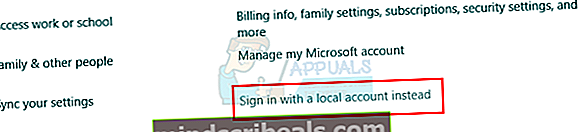
- Εισαγάγετε τον κωδικό πρόσβασης του τρέχοντος λογαριασμού σας Microsoft
- Πληκτρολογήστε το όνομα χρήστη και Κωδικός πρόσβασης.
- Κάντε κλικ Επόμενο
Επαναλάβετε τα παραπάνω βήματα με τον τοπικό λογαριασμό σας και επιλέξτε Σύνδεση με λογαριασμό Microsoft αντί στο βήμα 4 για να επιστρέψετε στον Λογαριασμό Microsoft.
Μόλις τελειώσετε, ελέγξτε αν η επιπλέον παρουσία του OneDrive έχει φύγει ή όχι.
Μέθοδος 4: Χρήση του Επεξεργαστή Μητρώου
Μπορείτε επίσης να χρησιμοποιήσετε το Registry Editor για να διαγράψετε το μητρώο του επιπλέον OneDrive. Αυτό φαίνεται να λειτουργεί για τους περισσότερους χρήστες.
- Κρατήστε Πλήκτρο Windows και πατήστε μι
- Ελέγξτε ποια από τις εμφανίσεις του OneDrive περιέχει τα πιο πρόσφατα δεδομένα σας και συγχρονίστε με αυτήν. Δηλαδή ποιο είναι επιπλέον που πρέπει να διαγράψετε.
- Κάντε δεξί κλικ στο φάκελο OneDrive που περιέχει τα δεδομένα σας και μετονομάστε το σε ό, τι θέλετε. Επίσης, δημιουργήστε αντίγραφα ασφαλείας των δεδομένων σας για να αποφύγετε την απώλεια δεδομένων
- Κρατήστε Πλήκτρο Windows και πατήστε Ρ
- Τύπος regedit.exe και πατήστε Εισαγω
- Μετάβαση σε αυτήν την τοποθεσία HKEY_CURRENT_USER \ ΛΟΓΙΣΜΙΚΟ \ Microsoft \ Windows \ CurrentVersion \ Explorer \ Desktop \ NameSpace Εάν δεν γνωρίζετε πώς να πλοηγηθείτε, ακολουθήστε τα παρακάτω βήματα
- Διπλό κλικ HKEY_CURRENT_USER (από το αριστερό παράθυρο)
- Διπλό κλικ ΛΟΓΙΣΜΙΚΟ (από το αριστερό παράθυρο)
- Διπλό κλικ Microsoft (από το αριστερό παράθυρο)
- Διπλό κλικ Παράθυρα (από το αριστερό παράθυρο)
- Διπλό κλικ Τρέχουσα έκδοση (από το αριστερό παράθυρο)
- Διπλό κλικ Εξερευνητής (από το αριστερό παράθυρο)
- Διπλό κλικ Επιφάνεια εργασίας (από το αριστερό παράθυρο)
- Διπλό κλικ Χώρος ονομάτων (από το αριστερό παράθυρο)
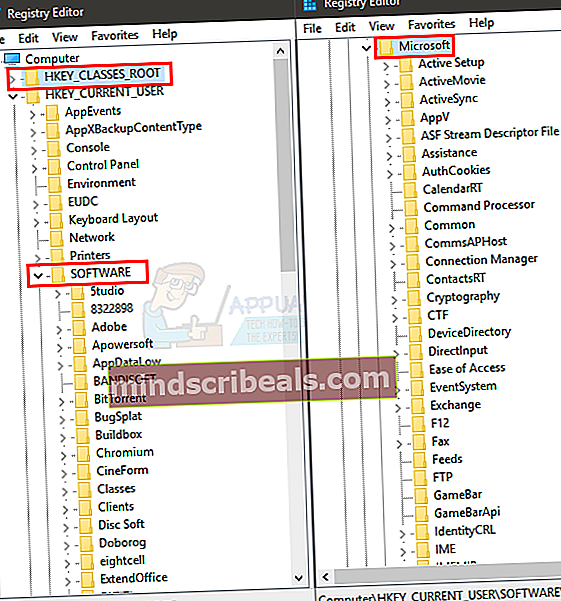
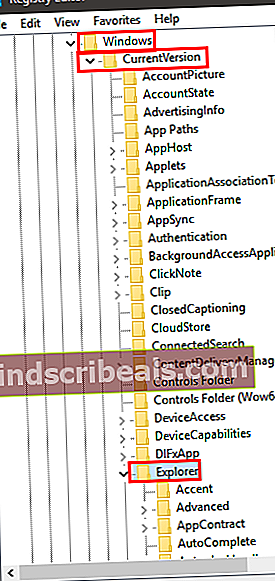
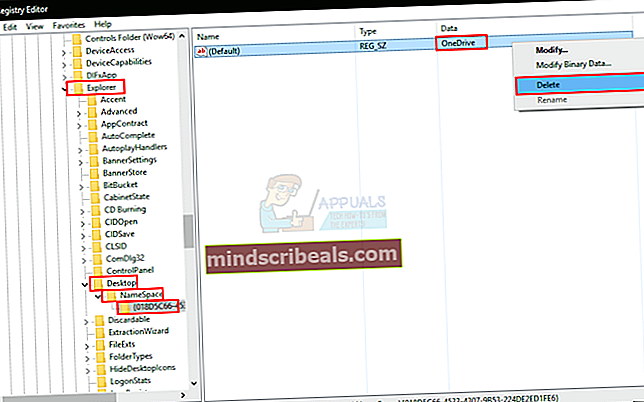
- Εντοπίστε τους φακέλους που έχει OneDrive είσοδος σε αυτό (από το αριστερό παράθυρο). Μπορείτε να κάνετε κλικ στους φακέλους έναν προς έναν και να κοιτάξετε στο δεξιό τμήμα του παραθύρου για να δείτε το όνομα του μητρώου. Πρέπει να πει το OneDrive.
- Κάντε δεξί κλικ στο OneDrive είσοδος και στη συνέχεια επιλέξτε Διαγράφω
Αυτό θα πρέπει να καταργήσει τον φάκελο επιπλέον εμφάνισης που εμφανίζεται στην Εξερεύνηση των Windows. Εάν δεν λειτουργεί, κάντε επανεκκίνηση του υπολογιστή και, στη συνέχεια, ελέγξτε.
Μέθοδος 5: Χρήση του Επεξεργαστή Μητρώου (Εναλλακτική)
Αυτή δεν είναι μια λύση, αλλά περισσότερο ένα hack για να αποκρύψετε την επιπλέον εμφάνιση του OneDrive. Αυτό είναι κατάλληλο για άτομα των οποίων οι παρουσίες OneDrive συγχρονίζονται σωστά και έχουν τα ίδια δεδομένα και δεν μπορούν να απαλλαγούν από τον επιπλέον φάκελο για κάποιο λόγο. Αυτή η λύση θα κρύψει απλώς τον επιπλέον φάκελο και δεν θα τον αφαιρέσει καθαρά.
- Κρατήστε Πλήκτρο Windows και πατήστε Ρ
- Τύπος regedit.exe και πατήστε Εισαγω
- Μετάβαση σε αυτήν την τοποθεσία HKEY_CURRENT_USER \ ΛΟΓΙΣΜΙΚΟ \ Microsoft \ Windows \ CurrentVersion \ Explorer \ Desktop \ NameSpace Εάν δεν γνωρίζετε πώς να πλοηγηθείτε, ακολουθήστε τα παρακάτω βήματα
- Διπλό κλικ HKEY_CURRENT_USER (από το αριστερό παράθυρο)
- Διπλό κλικ ΛΟΓΙΣΜΙΚΟ (από το αριστερό παράθυρο)
- Διπλό κλικ Microsoft (από το αριστερό παράθυρο)
- Διπλό κλικ Παράθυρα (από το αριστερό παράθυρο)
- Διπλό κλικ Τρέχουσα έκδοση (από το αριστερό παράθυρο)
- Διπλό κλικ Εξερευνητής (από το αριστερό παράθυρο)
- Διπλό κλικ Επιφάνεια εργασίας (από το αριστερό παράθυρο)
- Διπλό κλικ Χώρος ονομάτων (από το αριστερό παράθυρο)
- Εντοπίστε τους φακέλους που έχει OneDrive είσοδος σε αυτό (από το αριστερό παράθυρο). Μπορείτε να κάνετε κλικ στους φακέλους έναν προς έναν και να κοιτάξετε στο δεξιό τμήμα του παραθύρου για να δείτε το όνομα του μητρώου. Πρέπει να πει το OneDrive. Αντιγράψτε ή σημειώστε το όνομα αυτού του φακέλου κάπου
- Τώρα πλοηγηθείτε σε αυτό το μονοπάτι HKEY_CLASSES_ROOT \ CLSID \ κάνοντας διπλό κλικ HKEY_CLASSES_ROOT και μετά κάντε διπλό κλικ CLSID ντοσιέ
- Εντοπίστε το φάκελο με το ίδιο όνομα με αυτόν του φακέλου OneDrive (που σημειώσατε στο βήμα 4).
- Κάντε κλικ στο φάκελο
- Κάντε διπλό κλικ στην καταχώρηση (δεξί τμήμα) με το όνομαSystem.IsPinnedtoNameSpaceTree
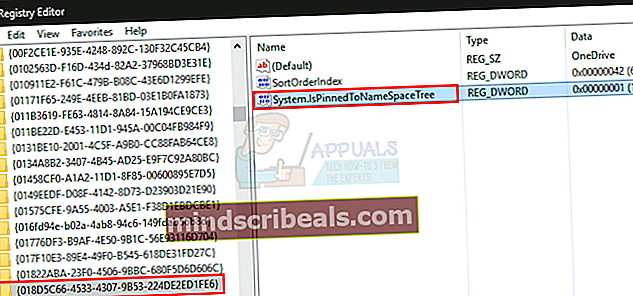
- Κάντε την αξία του 0 και κάντε κλικ Εντάξει
Αυτό θα πρέπει να κρύψει το φάκελο. Εάν θέλετε να επανεμφανιστείτε ξανά ο φάκελος, απλώς επαναλάβετε όλα τα παραπάνω βήματα και κάντε αυτήν την τιμή 1 ξανά.