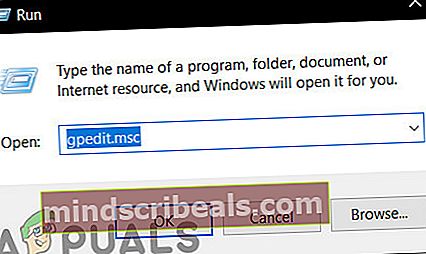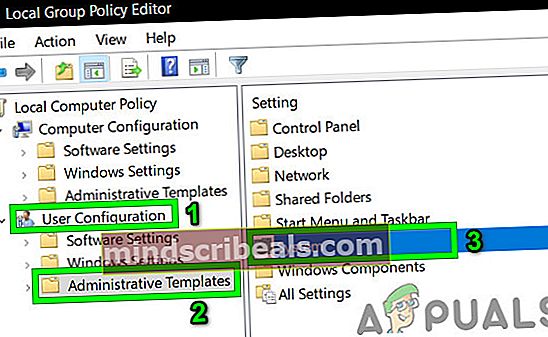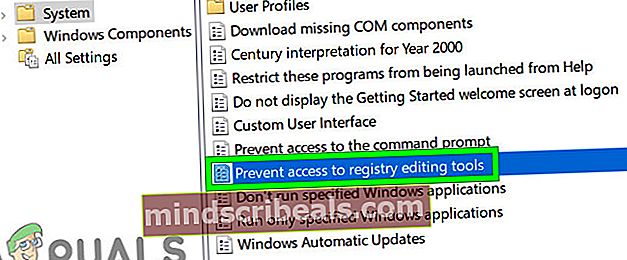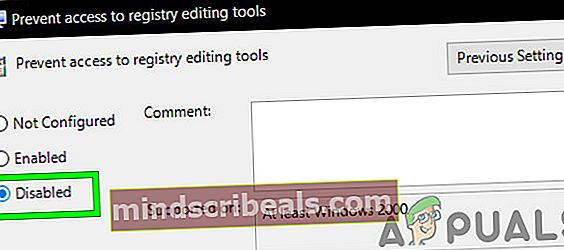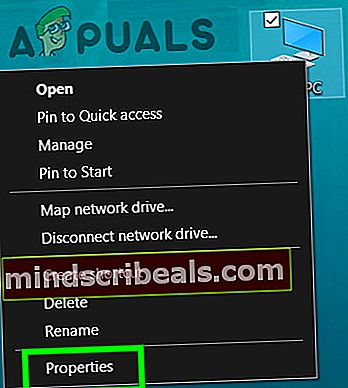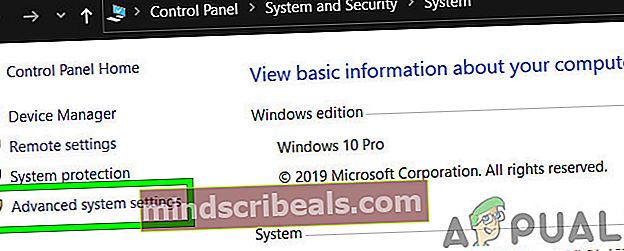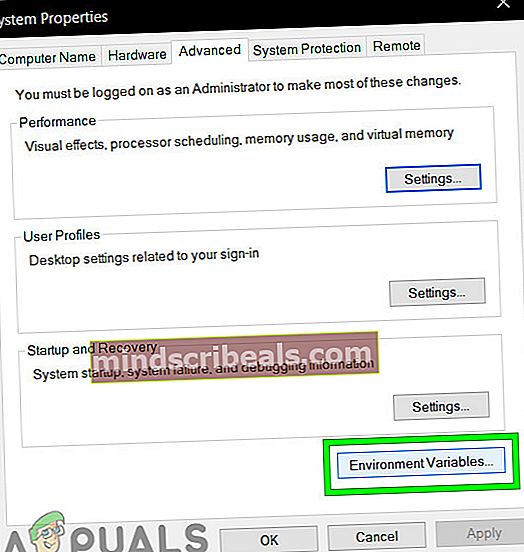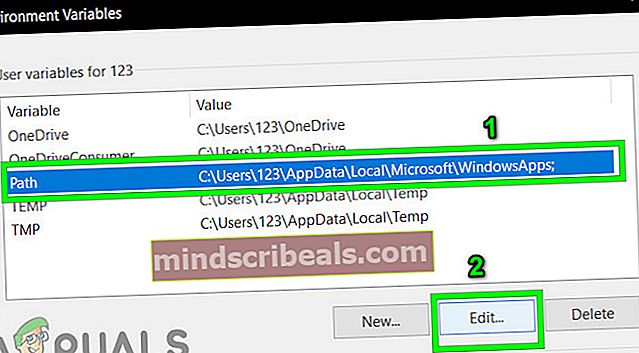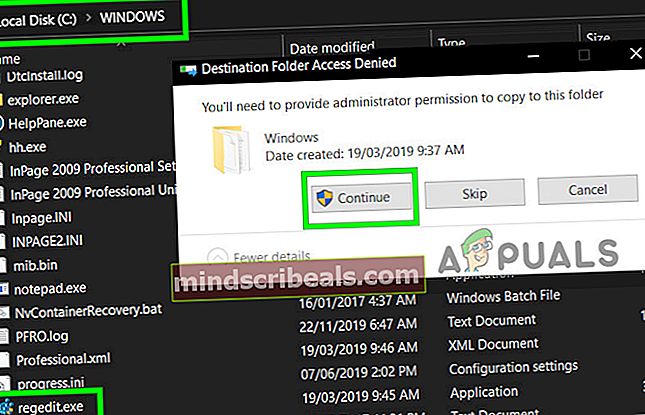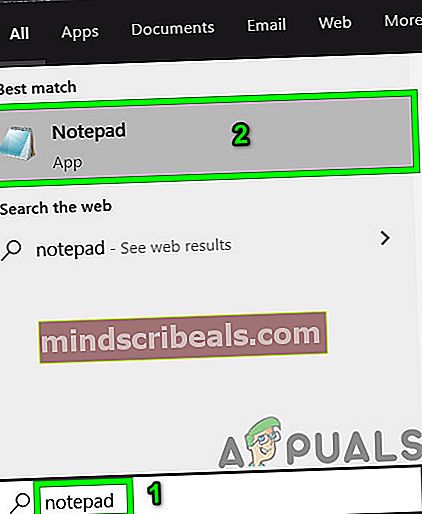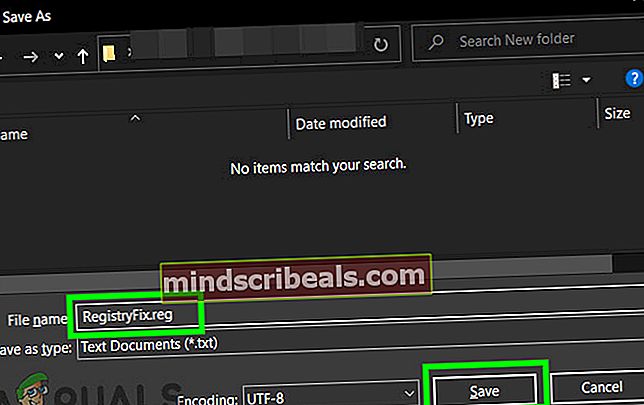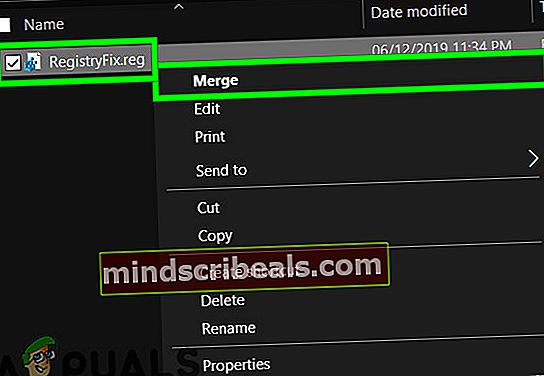Επιδιόρθωση: Τα Windows δεν μπορούν να βρουν regedit.exe
Τα Windows δεν μπορούν να βρουν C: \ Windows \ regedit.exe μπορεί να συμβεί λόγω μόλυνσης από κακόβουλο λογισμικό, κατεστραμμένων αρχείων συστήματος και προγραμμάτων οδήγησης ή κατεστραμμένης εγκατάστασης των Windows. Αυτό το μήνυμα σφάλματος δεν περιορίζεται σε καμία συγκεκριμένη έκδοση λειτουργικού συστήματος και μπορεί να προκύψει στα Windows 10,8, ακόμη και σε 7.

Regedit.exe είναι το αρχείο που εκτελεί τον Επεξεργαστή Μητρώου. Το μητρώο των Windows είναι ο εγκέφαλος του υπολογιστή με Windows. Όμως οι χρήστες σπάνια αντιμετωπίζουν προβλήματα κατά την πρόσβαση στον Επεξεργαστή Μητρώου. Αυτό το σφάλμα μπορεί να είναι πολύ επικίνδυνο καθώς ο χρήστης δεν έχει τον έλεγχο του συστήματος και μπορεί να είναι το σημείο εκκίνησης μιας επίθεσης κακόβουλου λογισμικού.
Τι προκαλεί το σφάλμα C: /Windows/regedit.exe στα Windows;
Η ομάδα των ειδικών μας μετά από προσεκτική ανάλυση των υποβαλλόμενων αναφορών από τους χρήστες, μπόρεσε να βρει τις αναφερθείσες αιτίες του προβλήματος.
- Μόλυνση από κακόβουλο λογισμικό: Το κακόβουλο λογισμικό μολύνει το σύστημα με πολλούς διαφορετικούς τρόπους. Και μπορεί να επηρεάσει τον εγκέφαλο του συστήματος, δηλαδή το μητρώο των Windows, ειδικά Ransomware είναι γνωστό ότι δημιουργεί σφάλματα όπως αυτό που αντιμετωπίζετε αυτήν τη στιγμή.
- Κατεστραμμένα αρχεία συστήματος: Ο Επεξεργαστής Μητρώου έχει πρόσβαση σε διαφορετικά αρχεία συστήματος για να εκτελέσει τις συνήθεις λειτουργίες του και εάν κάποιο από αυτά τα αρχεία είναι κατεστραμμένο, μπορεί να αναγκάσει το σύστημα να υποφέρει από αυτό το σφάλμα.
- Λανθασμένες ρυθμίσεις πολιτικής ομάδας: Η πολιτική ομάδας του συστήματος είναι ένα ισχυρό εργαλείο ικανό να απενεργοποιήσει και να ξεκλειδώσει διαφορετικά στοιχεία των Windows και εάν η πρόσβαση στον Επεξεργαστή Μητρώου είναι απενεργοποιημένη στην Πολιτική ομάδας, τότε θα υποφέρετε από αυτό το σφάλμα.
- Λάθος διαμορφωμένες περιβαλλοντικές μεταβλητές: Οι μεταβλητές περιβάλλοντος είναι οι τιμές που έχουν όλες τις πληροφορίες για το περιβάλλον του συστήματος. Κάθε διαδικασία των Windows έχει ένα σύνολο μεταβλητών περιβάλλοντος και τις τιμές τους. Και αν οι περιβαλλοντικές μεταβλητές δεν έχουν ρυθμιστεί σωστά, τότε θα υποφέρετε από το σφάλμα.
- Κατεστραμμένη εγκατάσταση των Windows: Εάν το λειτουργικό σύστημα του συστήματός σας είναι κατεστραμμένο, τότε μπορεί να αντιμετωπίσετε πολλά προβλήματα, συμπεριλαμβανομένου του τρέχοντος προβλήματος.
Αλλά πριν προχωρήσουμε στην αντιμετώπιση προβλημάτων,
- Βεβαιωθείτε ότι έχετε το διαχειριστής πρόσβαση στο σύστημα
- Μπότα το σύστημά σας σε ασφαλή λειτουργία. Εάν δεν μπορείτε να εκκινήσετε σε ασφαλή λειτουργία ή δεν μπορείτε να εκτελέσετε τα παρακάτω βήματα σε ασφαλή λειτουργία, δοκιμάστε αυτά τα βήματα χρησιμοποιώντας το Windows Bootable Media.
Τι προκαλεί τον εντοπισμό του Επεξεργαστή Μητρώου;
1. Εκτελέστε μια ανίχνευση ιών
Τα συστήματα που έχουν μολυνθεί από κακόβουλο λογισμικό / ιούς αντιμετωπίζουν πολλά ζητήματα, συμπεριλαμβανομένου του προβλήματος όπου τα Windows δεν έχουν πρόσβαση στον επεξεργαστή μητρώου. Η εκτέλεση πλήρους σάρωσης συστήματος για κακόβουλο λογισμικό / ιούς σε ασφαλή λειτουργία ενδέχεται να λύσει το πρόβλημα.
Υπάρχουν πολλά εργαλεία για την απομάκρυνση του κακόβουλου λογισμικού, αλλά σας συνιστούμε να το χρησιμοποιήσετε Malwarebytes.

Μετά έρευνα και ξέφωτο το σύστημα με Malwarebytes, επανεκκινήστε το σύστημα σε κανονική λειτουργία και ελέγξτε αν ο Επεξεργαστής Μητρώου έχει αρχίσει να λειτουργεί.
2. Εκτελέστε την εντολή Έλεγχος αρχείων συστήματος
Τα κατεστραμμένα αρχεία συστήματος μπορούν να προκαλέσουν όλους τους τύπους προβλημάτων συστήματος, συμπεριλαμβανομένων των Windows που δεν μπορούν να βρουν C: \ Windows \ regedit.exe. Αυτό το πρόβλημα απαιτεί άμεση ενέργεια από τον χρήστη για να αποφευχθεί ένα μεγαλύτερο χάος στο τέλος. Τα Windows διαθέτουν μια ενσωματωμένη λειτουργία για τον έλεγχο και την επιδιόρθωση των αρχείων συστήματος.

Βλέπω Έλεγχος αρχείων συστήματος (SFC) .
Μετά τη σάρωση Running SFC, ελέγξτε αν μπορείτε να αποκτήσετε πρόσβαση στον Επεξεργαστή μητρώου.
3. Εκτελέστε την εντολή DISM για επισκευή της εικόνας συστήματος
Συντήρηση και διαχείριση εικόνων ανάπτυξης (ΔΙΣΜΟΣ) είναι ένα βοηθητικό πρόγραμμα των Windows για την ανάκτηση αρχείων συστήματος που δεν ήταν δυνατό να ανακτηθούν από το SFC.

Δείτε τις οδηγίες (εδώ).
Αφού εκτελέσετε την εντολή DISM, ελέγξτε εάν μπορείτε να αποκτήσετε πρόσβαση στον Επεξεργαστή μητρώου.
4. Αλλαγή ρυθμίσεων πολιτικής ομάδας
οΕπεξεργαστής τοπικής πολιτικής ομάδας (gpedit.msc) χρησιμοποιείται για όλουςΔιαμόρφωση υπολογιστή και χρήστη. Είναι απαραίτητο για τη δημιουργία πολιτικών που θα εφαρμοστούν στη συνέχεια στον υπολογιστή. Εάν για οποιονδήποτε λόγο, η πρόσβαση στον Επεξεργαστή Μητρώου στην Πολιτική ομάδας είναι απενεργοποιημένη, τότε θα υποφέρετε από το πρόβλημα που αντιμετωπίζετε. Εάν χρησιμοποιείτε έκδοση Windows χωρίς Τοπικός επεξεργαστής πολιτικής ομάδαςκαι, στη συνέχεια, ακολουθήστε αυτό το άρθρο.
- Πάτα το Παράθυρα και Ρ ταυτόχρονα για να ανοίξετε το πλαίσιο Εκτέλεση. Στη συνέχεια, πληκτρολογήστε "gpedit.mscΚαι χτύπησεΕισαγω, το οποίο θα ανοίξει το Τοπικός επεξεργαστής πολιτικής ομάδας.
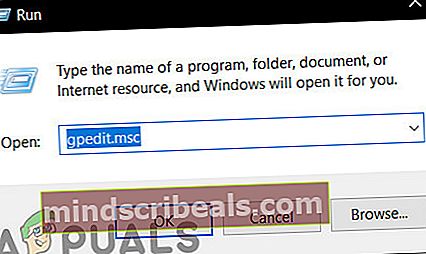
- Μετά πηγαίνετε στοΔιαμόρφωση χρήστη> Πρότυπα διαχείρισης. Και μετά πηγαίνετε στο Σύστημα.
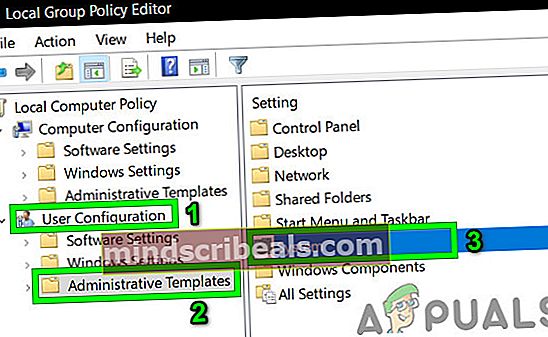
- Τώρα βρείτε την καταχώρηση "Αποτροπή πρόσβασης στα εργαλεία επεξεργασίας μητρώου " και κάντε διπλό κλικ για να το ανοίξετε.
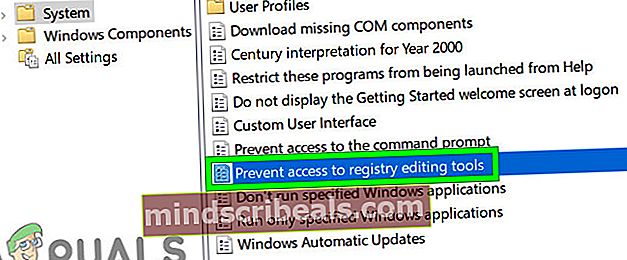
- Στα Windows που εμφανίζονται, Κάντε κλικ στο Σημάδι ελέγχου στο Ατομα με ειδικές ανάγκες.
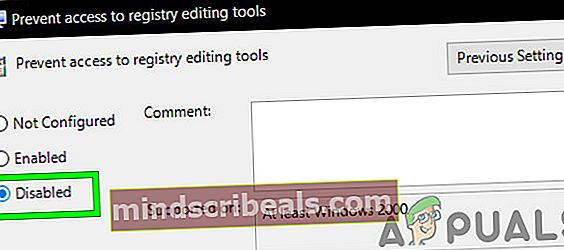
Τώρα κάντε επανεκκίνηση του συστήματος για να δείτε εάν μπορείτε να αποκτήσετε πρόσβαση στον Επεξεργαστή μητρώου.
5. Αλλαγή περιβαλλοντικών μεταβλητών
Οι μεταβλητές περιβάλλοντος περιέχουν όλες τις πληροφορίες σχετικά με το περιβάλλον συστήματος. Κάθε διαδικασία του λειτουργικού συστήματος Windows έχει ένα σύνολο μεταβλητών περιβάλλοντος και τις τιμές τους. Εάν η περιβαλλοντική μεταβλητή δεν έχει ρυθμιστεί σωστά, τότε θα υποφέρετε από αυτήν τη μεταβλητή. Η επεξεργασία της τιμής μπορεί να λύσει το πρόβλημα.
- Πάνω στο ___ σου επιφάνεια εργασίας, κάντε δεξί κλικ στοΑυτός ο υπολογιστής και κάντε κλικ στο "Ιδιότητες”.
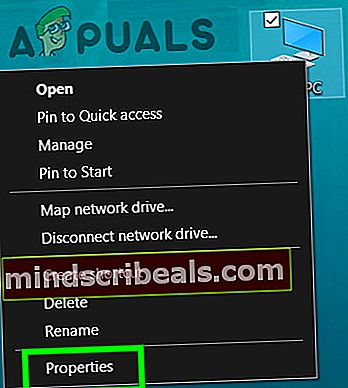
- Στο αριστερό παράθυρο του ανοιγμένου παραθύρου, κάντε κλικ στο "Προηγμένες ρυθμίσεις συστήματος”
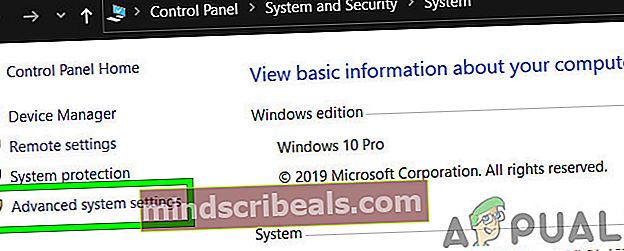
- Στα Προηγμένα Ρυθμίσεις Συστήματος Windows, κάντε κλικ στοΠεριβαλλοντικές μεταβλητές
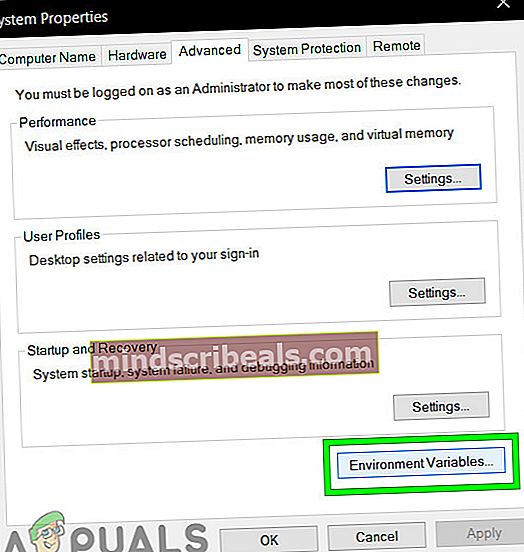
- Μετά από αυτό βρείτε τη γραμμή ξεκινώντας απόΜονοπάτι στο κάτω πλαίσιο επιλέξτε το και μετά κάντε κλικ στο "Επεξεργασία".
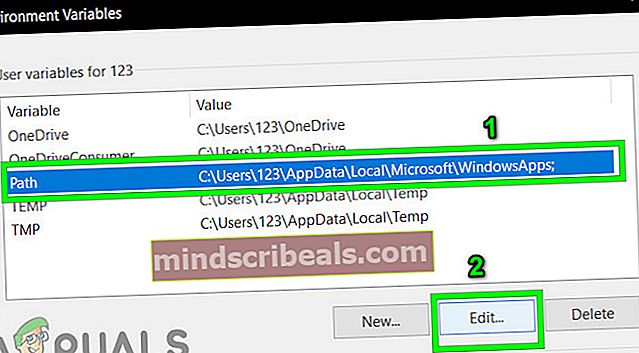
- Τώρα κάντε κλικ στο Επεξεργασία κουμπί και Επικόλληση η γραμμή που αναφέρεται παρακάτω
% USERPROFILE% \ AppData \ Local \ Microsoft \ WindowsApps

- Κάντε κλικ στο Εντάξει και επανεκκινήστε τον υπολογιστή σας.
Μεταβείτε στον Επεξεργαστή Μητρώου για να δείτε αν το πρόβλημα έχει επιλυθεί.
6. Αντιγράψτε το Regedit από άλλες πηγές
Το κατεστραμμένο αρχείο Registry Editor Exe μπορεί να είναι η αιτία που τα Windows δεν μπορούν να βρουν το regedit.exe. Η αντικατάσταση του αρχείου Exe ενδέχεται να λύσει το πρόβλημα.
Μπορούμε να χρησιμοποιήσουμε Windows.old φάκελο για το σκοπό αυτό.
- Μπότα το σύστημά σας σε ασφαλή λειτουργία.
- Ανοιξε το δικό σου Drive συστήματος συνήθως είναι C drive.
- Βρείτε και ανοίξτε Windows.old ντοσιέ.
- Στο φάκελο Windows.old, ανοίξτε το φάκελο "Παράθυρα"Και στη συνέχεια βρείτε και αντίγραφοregedit.exe.
- Τώρα κίνηση στο πρόγραμμα οδήγησης συστήματος, βρείτε και ανοίξτε το φάκελο "Παράθυρα" και Επικόλληση το regedit.exe, κάντε κλικ στο "Να συνεχίσειΌταν σας ζητηθεί επιβεβαίωση.
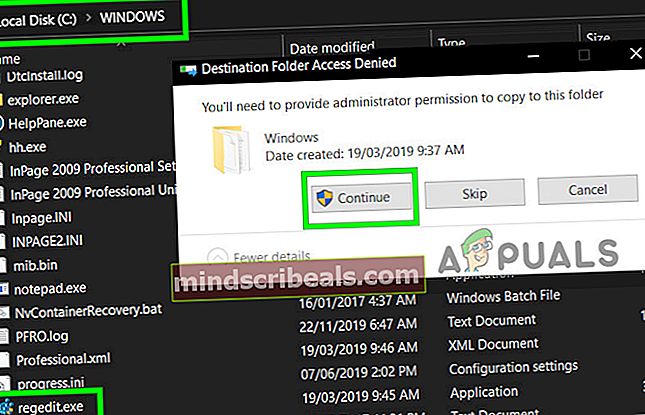
Μπορείς να χρησιμοποιήσεις άλλος υπολογιστής για να αντιγράψετε το regedit.exe αλλά υπάρχουν πολύ σπάνιες πιθανότητες να λειτουργήσει, καθώς και οι δύο υπολογιστές θα έχουν διαφορετικό περιβάλλον, προγράμματα οδήγησης και στοιχεία.
Αφού αντιγράψετε το αρχείο regedit.exe, μεταβείτε στον επεξεργαστή μητρώου για να δείτε εάν λειτουργεί σωστά.
8. Επαναφέρετε τις σχετικές τιμές μητρώου σε προεπιλογή
Εάν αλλάξουν οι προεπιλεγμένες τιμές που σχετίζονται με τον Επεξεργαστή Μητρώου, υπάρχουν μεγάλες πιθανότητες να υποφέρετε από την πρόσβαση στον Επεξεργαστή Μητρώου. Ακολουθήστε τα παρακάτω βήματα για να επαναφέρετε αυτές τις τιμές στις προεπιλογές τους.
- Πάτα το Παράθυρα κουμπί και πληκτρολογήστε "Μπλοκ ΣΗΜΕΙΩΣΕΩΝ"Για αναζήτηση και στη λίστα που εμφανίζεται, κάντε κλικ στο"Μπλοκ ΣΗΜΕΙΩΣΕΩΝ“.
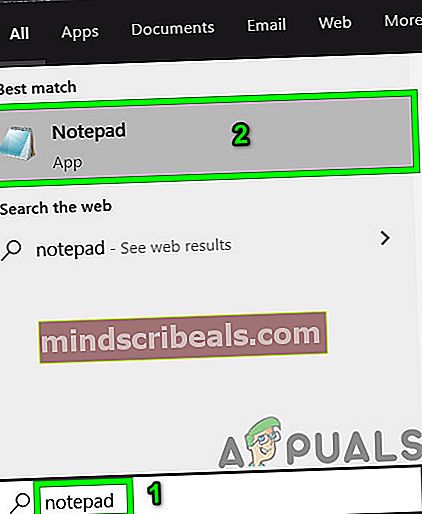
- Επικόλληση τις ακόλουθες εντολές στο σημειωματάριο. Βεβαιωθείτε ότι υπάρχουν δύο κενές γραμμές στο τέλος του αρχείου.
[HKEY_LOCAL_MACHINE \ SOFTWARE \ Microsoft \ Windows \ CurrentVersion] "SM_GamesName" = "Games" "SM_ConfigureProgramsName" = "Ορισμός πρόσβασης προγράμματος και προεπιλογών" "CommonFilesDir" = "C: \ Files Program \ \ Common Files" "CommonFilesDir (x86) "=" C: \ Αρχεία προγράμματος (x86) \ Κοινά αρχεία "" CommonW6432Dir "=" C: \ Files Program \ Common Files "" DevicePath "= hex (2): 25,00,53,00, 79,00,73,00,74,00,65,00,6d, 00,52,00,6f, 00,6f, \ 00,74,00,25,00,5c, 00,69,00,6e , 00,66,00,3b, 00,00,00 "MediaPathUnexpanded" = hex (2): 25,00,53,00,79,00,73,00,74,00,65,00,6d, 00 , 52,00, \ 6f, 00,6f, 00,74,00,25,00,5c, 00,4d, 00,65,00,64,00,69,00,61,00,00,00 " ProgramFilesDir "=" C: \ Files Program "" ProgramFilesDir (x86) "=" C: \ Files Program (x86) "" ProgramFilesPath "= hex (2): 25,00,50,00,72,00, 6f, 00,67,00,72,00,61,00,6d, 00,46, \ 00,69,00,6c, 00,65,00,73,00,25,00,00,00 "Πρόγραμμα W6432Dir "=" C: \ Program Files "Windows Registry Editor Έκδοση 5.00
- Σώσει το αρχείο με το όνομα "RegistryFix.reg".
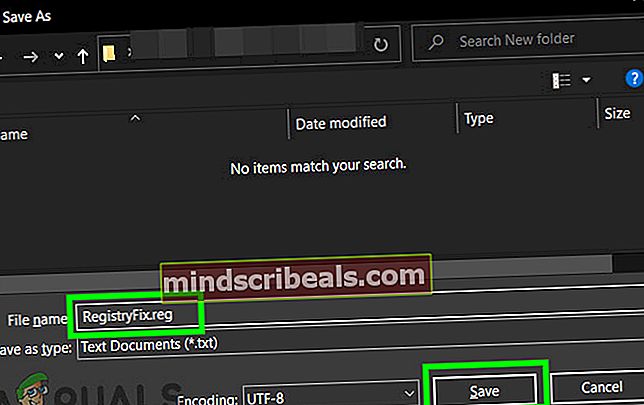
- Τώρα Κάντε δεξί κλικ αυτό το αρχείο και κάντε κλικ στο Συγχώνευση. Κάντε κλικ Ναί όταν σας ζητηθεί επιβεβαίωση.
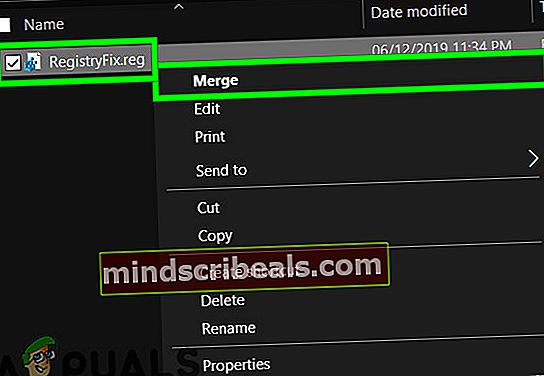
- Επανεκκίνηση το σύστημα.
Μετά την επανεκκίνηση του συστήματος, ελέγξτε αν μπορείτε να αποκτήσετε πρόσβαση στο regedit.exe χωρίς κανένα πρόβλημα.
9. Εκτελέστε επαναφορά συστήματος
Η Επαναφορά Συστήματος είναι μια τεχνική που περιλαμβάνεται στα Windows για την επαναφορά των Windows σε προηγούμενη έκδοση. Αυτή η τεχνική είναι αρκετά χρήσιμη σε περίπτωση που το σύστημα μολυνθεί ή οποιοδήποτε αρχείο συστήματος Windows καταστραφεί. Στην περίπτωση που τα Windows δεν μπορούν να υπερβούν τον επεξεργαστή μητρώου, τότε το σύστημα επαναφοράς μπορεί να λύσει το πρόβλημα.
Για να επαναφέρετε το σύστημα, ακολουθήστε τις οδηγίες
Αφού πραγματοποιήσετε μια επαναφορά συστήματος, ελέγξτε αν μπορείτε να αποκτήσετε πρόσβαση στον Επεξεργαστή Μητρώου με επιτυχία.
Λύση 9: Επιδιόρθωση του λειτουργικού συστήματος Windows
Εάν μέχρι στιγμής δεν σας βοήθησε τίποτα, τότε η επιδιόρθωση της εγκατάστασης των Windows μπορεί να λύσει το πρόβλημα.