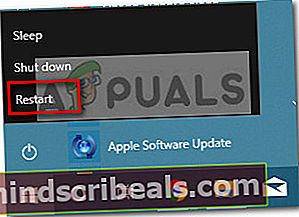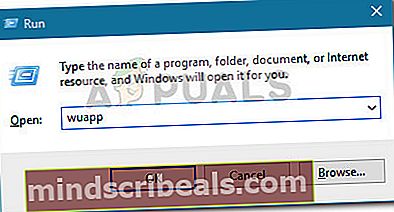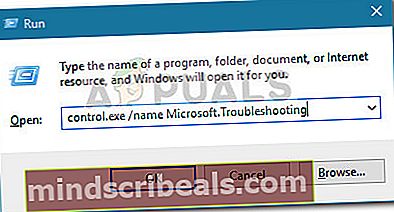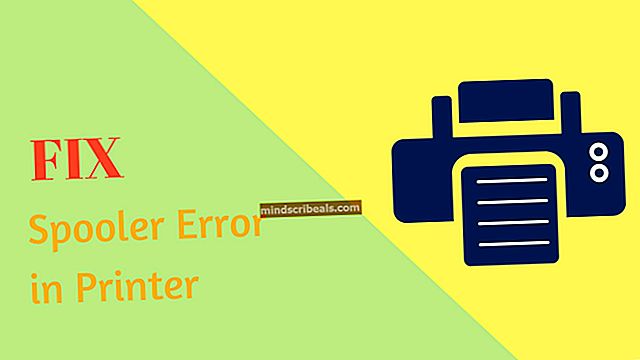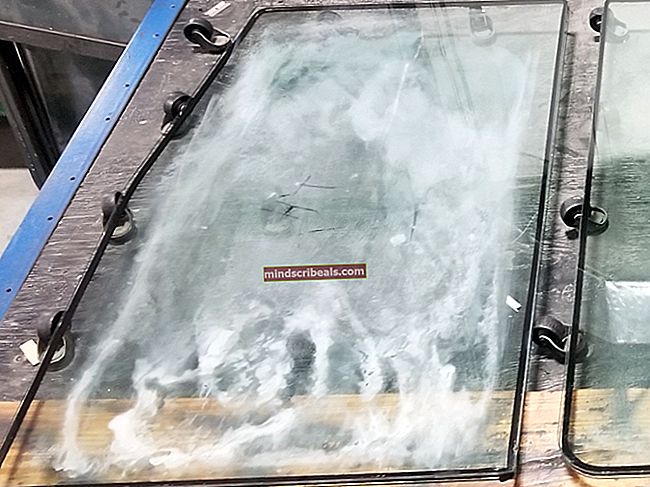Επιδιόρθωση: "Παρουσιάστηκε πρόβλημα κατά την έναρξη της εγκατάστασης" με το mediacreationtoolx64
Ορισμένοι χρήστες δεν μπόρεσαν να ολοκληρώσουν την αναβάθμιση στα Windows 10 χρησιμοποιώντας MediaCreationToolx64.exeαφού έπρεπε να ακυρώσει τη διαδικασία στη μέση λόγω απρόβλεπτων περιστάσεων. Όπως αποδεικνύεται, ένα απροσδόκητο σφάλμα ή ένα μη αυτόματο κλείσιμο κατά τη διαδικασία αναβάθμισης μπορεί να καταλήξει να σπάσει MediaCreationToolx64.exe.

Οι επηρεαζόμενοι χρήστες αναφέρουν ότι όποτε συμβεί αυτό,MediaCreationToolx64.exeθα εμφανίσει το ακόλουθο μήνυμα σφάλματος όταν ανοίξει το βοηθητικό πρόγραμμα:
"Παρουσιάστηκε ένα πρόβλημα κατά την έναρξη της ρύθμισης Κλείστε το εργαλείο, επανεκκινήστε τον υπολογιστή σας και, στη συνέχεια, δοκιμάστε να εκτελέσετε ξανά το εργαλείο. "
Προφανώς, τα προφανή πράγματα όπως επανεκκίνηση του συστήματος ή λήψη άλλουMediaCreationToolx64.exeδεν θα επιλύσει το πρόβλημα.
Ωστόσο, υπάρχουν ορισμένες επιδιορθώσεις που πολλοί χρήστες σε παρόμοια κατάσταση έχουν χρησιμοποιήσει για την επίλυση του ζητήματος. Ακολουθήστε τις παρακάτω μεθόδους προκειμένου να βρείτε μια επιδιόρθωση που επιλύει το πρόβλημα και σας επιτρέπει να ολοκληρώσετε τη διαδικασία αναβάθμισης.
Μέθοδος 1: Διαγραφή των φακέλων $ Windows ~ BT $ και $ Windows ~ WS $
Τις περισσότερες φορές, αυτό το συγκεκριμένο ζήτημα προκαλείται από μερικούς κρυμμένους φακέλους που σχετίζονται με τοMediaCreationToolx64.exeεργαλείο -$ Windows ~ BT $ και $ Windows ~ WS $. Αυτές οι δύο τοποθεσίες είναι υπεύθυνες για την αποθήκευση προσωρινών αρχείων λήψης που απαιτούνται για τη διαδικασία αναβάθμισης.
Η λύση περιλαμβάνει τη διαγραφή των δύο φακέλων μαζί με το περιεχόμενό τους, επιτρέποντας έτσιMediaCreationToolx64.exeεργαλείο για να ξεκινήσετε νέα. Ωστόσο, δεν μπορείτε να αγγίξετε τους φακέλους εκτός εάν χρησιμοποιείτε την Ασφαλή λειτουργία. Για να διευκολύνετε τα πράγματα για εσάς, ακολουθεί ένας αναλυτικός οδηγός για την επανεκκίνηση σε ασφαλή λειτουργία και τη διαγραφή του$ Windows ~ BT $ και $ Windows ~ WS $φακέλους για να διορθώσετε το"Παρουσιάστηκε ένα πρόβλημα κατά την έναρξη της ρύθμισης." σφάλμα τουMediaCreationToolx64.exeεργαλείο:
- Μεταβείτε στο εικονίδιο Έναρξη (κάτω αριστερή γωνία), κάντε κλικ στο Εξουσία εικονίδιο και κρατήστε πατημένο το Βάρδια κλειδί κάνοντας κλικ στην επανεκκίνηση. Αυτό θα επανεκκινήσει τον υπολογιστή σας σε ασφαλή λειτουργία
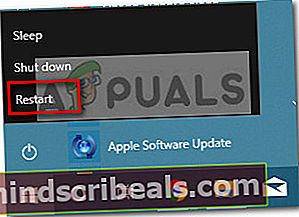
- Κατά την επόμενη εκκίνηση, ο υπολογιστής σας θα πρέπει να εκκινήσει σε ασφαλή λειτουργία.
- Ανοίξτε την Εξερεύνηση αρχείων και μεταβείτε στο Θέα καρτέλα χρησιμοποιώντας την κορδέλα στο πάνω μέρος του παραθύρου. Στη συνέχεια, βεβαιωθείτε ότι το πλαίσιο ελέγχου σχετίζεται με Κρυμμένα αρχεία (Εμφάνιση αρχείων κρυφών συστημάτων σε παλαιότερες εκδόσεις των Windows) είναι ενεργοποιημένη.

- Μόλις ενεργοποιηθούν τα κρυφά στοιχεία, μεταβείτε στη ριζική διαδρομή της μονάδας δίσκου των Windows (C: / πιθανότατα) επιλέξτε το $ Windows ~ BT $ και $ Windows ~ WS $φακέλους. Στη συνέχεια, κάντε δεξί κλικ πάνω τους και επιλέξτε Διαγράφω για να τα αφαιρέσετε.
- Μόλις αφαιρεθούν οι δύο φάκελοι από τη διαδρομή ρίζας του ΝΤΟ:/, ανοίξτε τον Κάδο Ανακύκλωσης και αδειάστε τα περιεχόμενά του για να αφαιρέσετε τα υπόλοιπα δεδομένα τουMediaCreationToolx64.exe.
- Επανεκκινήστε ξανά τον υπολογιστή σας για επανεκκίνηση σε κανονική λειτουργία. Στην επόμενη εκκίνηση, ανοίξτεMediaCreationToolx64.exeπάλι. Τώρα θα πρέπει να μπορείτε να ολοκληρώσετε την αναβάθμιση στα Windows 10 χωρίς προβλήματα, εκτός εάν είστε υποχρεωμένοι να ακυρώσετε ξανά την εγκατάσταση. Εάν συμβεί ξανά, απλώς επαναλάβετε ξανά την παραπάνω διαδικασία.
Εάν αυτή η μέθοδος δεν ήταν επιτυχής ή αναζητάτε μια διαφορετική προσέγγιση, συνεχίστε μέχρι Μέθοδος 2.
Μέθοδος 2: Εφαρμογή όλων των εκκρεμών ενημερώσεων των Windows
Άλλοι χρήστες ανέφεραν ότι το πρόβλημα επιδιορθώθηκε αυτόματα μετά την επιτυχή χρήση του Windows Update για την εφαρμογή κάθε ενημέρωσης που εκκρεμούσε. Οι χρήστες που αντιμετώπιζαν το ίδιο πρόβλημα ανέφεραν ότι το Εργαλείο δημιουργίας μέσων άνοιξε χωρίς το"Παρουσιάστηκε ένα πρόβλημα κατά την έναρξη της ρύθμισης."σφάλμα μετά την επιτυχή εφαρμογή όλων των ενημερώσεων.
Ακολουθεί ένας γρήγορος οδηγός για να βεβαιωθείτε ότι η έκδοση των Windows σας είναι ενημερωμένη:
- Τύπος Πλήκτρο Windows + R για να ανοίξετε ένα πλαίσιο εκτέλεσης. Στη συνέχεια, πληκτρολογήστε "wuappΚαι χτύπησε Εισαγω για να ανοίξετε την οθόνη του Windows Update.
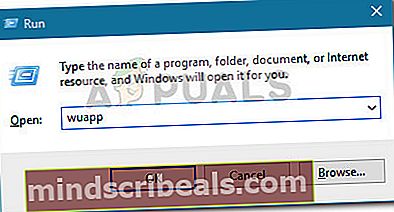
- Στην οθόνη του Windows Update, κάντε κλικ στο Ελεγχος για ενημερώσεις κουμπί και περιμένετε να ολοκληρωθεί ο έλεγχος.
- Ακολουθήστε τις οδηγίες στην οθόνη για να εγκαταστήσετε κάθε εκκρεμή ενημέρωση των Windows έως ότου το σύστημά σας είναι ενημερωμένο. Λάβετε υπόψη ότι ίσως χρειαστεί να κάνετε επανεκκίνηση του υπολογιστή σας αρκετές φορές, ανάλογα με τον αριθμό των εκκρεμών ενημερώσεων που έχουν συσσωρευτεί.
- Μόλις το σύστημά σας είναι ενημερωμένο, εκτελέστε μια τελική επανεκκίνηση και ανοίξτε τοMediaCreationToolx64.exeεργαλείο στην επόμενη εκκίνηση. Θα πρέπει να μπορείτε να ολοκληρώσετε την αναβάθμιση χωρίς το"Παρουσιάστηκε ένα πρόβλημα κατά την έναρξη της ρύθμισης."λάθος.
Εάν εξακολουθείτε να αντιμετωπίζετε το ίδιο πρόβλημα, συνεχίστε με το επόμενο μέθοδος παρακάτω.
Μέθοδος 3: Εκτέλεση setupprep.exe στο φάκελο ESD
Άλλοι χρήστες μπόρεσαν να επιλύσουν το ζήτημα εκτελώντας το SetupPrep εκτελέσιμο από το φάκελο ESD.
Ο φάκελος ESD βρίσκεται στον ριζικό φάκελο της μονάδας δίσκου των Windows και χρησιμοποιείται από το λειτουργικό σύστημα για εργασίες ηλεκτρονικής παράδοσης λογισμικού. Για να είμαστε πιο ακριβείς, τα Windows το χρησιμοποιούν για την εγκατάσταση αρχείων στον υπολογιστή σας μέσω σύνδεσης στο Διαδίκτυο.
Μεταβείτε στοC: \ ESD \ Windows \ πηγές και δείτε αν καταφέρετε να εντοπίσετε το setupprep.exe. Εάν το κάνετε, κάντε διπλό κλικ σε αυτό και ακολουθήστε τις οδηγίες στην οθόνη για να ολοκληρώσετε την αναβάθμιση από εδώ. Θα πρέπει να μπορείτε να το κάνετε χωρίς να δείτε το"Παρουσιάστηκε ένα πρόβλημα κατά την έναρξη της ρύθμισης."
Εάν εξακολουθείτε να αντιμετωπίζετε την ίδια συμπεριφορά, συνεχίστε με την επόμενη μέθοδο παρακάτω.
Μέθοδος 4: Εκτέλεση του προγράμματος αντιμετώπισης προβλημάτων του Windows Update
Εάν όλες οι παραπάνω μέθοδοι έχουν αποδειχθεί αποτυχία, θα πρέπει να δείτε εάν το εργαλείο αντιμετώπισης προβλημάτων του Windows Update καταφέρνει να επιλύσει το πρόβλημα. Ορισμένοι χρήστες ανέφεραν ότι το ζήτημα διορθώθηκε αυτόματα μετά την εκτέλεση του προγράμματος αντιμετώπισης προβλημάτων του Windows Update.
Ακολουθεί ένας γρήγορος οδηγός για τον τρόπο εκτέλεσης του προγράμματος αντιμετώπισης προβλημάτων του Windows Update:
- Τύπος Πλήκτρο Windows + R για να ανοίξετε ένα πλαίσιο εκτέλεσης. Στη συνέχεια, πληκτρολογήστε "control.exe / όνομα Microsoft. Αντιμετώπιση προβλημάτωνΚαι χτύπησε Εισαγω για να ανοίξετε την οθόνη Αντιμετώπιση προβλημάτων.
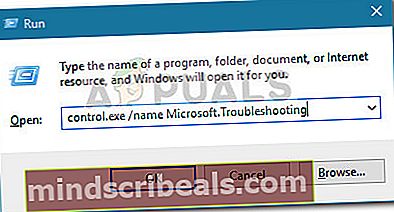
- Στην οθόνη αντιμετώπισης προβλημάτων των Windows, κάντε κλικ στο Ενημερωμένη έκδοση για Windowsκαι μετά κάντε κλικ στο Εκτελέστε το εργαλείο αντιμετώπισης προβλημάτων.
- Ακολουθήστε τις οδηγίες στην οθόνη για να εκτελέσετε το εργαλείο αντιμετώπισης προβλημάτων του Windows Update και κάντε κλικ στο Εφαρμόστε αυτήν την ενημέρωση κώδικα εάν έχει βρεθεί πρόβλημα.
- Μόλις ολοκληρωθεί η διαδικασία, επανεκκινήστε τον υπολογιστή σας και δείτε εάν το πρόβλημα έχει επιλυθεί στην επόμενη εκκίνηση.