Πώς να διορθώσετε το σφάλμα "Το πρόγραμμα οδήγησης οθόνης απέτυχε να ξεκινήσει" στα Windows;
"Το πρόγραμμα οδήγησης οθόνης απέτυχε να ξεκινήσει" είναι ένα μήνυμα σφάλματος που εμφανίζεται συνήθως ως ειδοποίηση των Windows 10. Ενημερώνει επίσης τους χρήστες σχετικά με το δεύτερο πρόγραμμα οδήγησης που πρόκειται να χρησιμοποιηθεί. Το μήνυμα σφάλματος ακολουθεί:
Το πρόγραμμα οδήγησης οθόνης απέτυχε να ξεκινήσει. αντ 'αυτού χρησιμοποιώντας το Microsoft Basic Display Driver. Ελέγξτε το Windows Update για ένα νεότερο πρόγραμμα οδήγησης οθόνης.

Το πρόβλημα συχνά συνοδεύεται από αστάθεια υπολογιστή, σφάλμα ή μειωμένη απόδοση στα βιντεοπαιχνίδια. Ακολουθήστε τις μεθόδους που έχουμε προετοιμάσει παρακάτω για να επιλύσετε το πρόβλημα καθώς έχουν εργαστεί για άλλους ανθρώπους!
Τι προκαλεί το σφάλμα "Το πρόγραμμα οδήγησης οθόνης απέτυχε να ξεκινήσει" στα Windows;
Η πραγματική αιτία αυτού του προβλήματος είναι συχνά δύσκολο να εντοπιστεί, καθώς οι μέθοδοι που μπορούν να χρησιμοποιηθούν για την επίλυσή του είναι αρκετά γενικές, π.χ. να εκτελέσετε ένα εργαλείο αντιμετώπισης προβλημάτων ή να ενημερώσετε τα Windows στην πιο πρόσφατη έκδοση.
Το ζήτημα σχετίζεται με το πρόγραμμα οδήγησης κάρτας γραφικών και ενημερώνοντάς τα στην πιο πρόσφατη διαθέσιμη έκδοση είναι πάντα μια υπέροχη ιδέα. Είναι επίσης χρήσιμο να απενεργοποιήσετε ορισμένα από τα οπτικά εφέ στον υπολογιστή σας για να μειώσετε τον αντίκτυπο στην κάρτα βίντεο.
Λύση 1: Εκτελέστε το εργαλείο αντιμετώπισης προβλημάτων
Παρόλο που τα εργαλεία αντιμετώπισης προβλημάτων σπάνια μπορούν να επιλύσουν σωστά το πρόβλημα, πολλοί χρήστες ανέφεραν ότι η εκτέλεση του εργαλείου αντιμετώπισης προβλημάτων κατάφερε να επιλύσει εύκολα το πρόβλημα. Είναι ίσως η ευκολότερη μέθοδος που μπορείτε να δοκιμάσετε, οπότε βεβαιωθείτε ότι ξεκινάτε με αυτήν τη μέθοδο!
Χρήστες των Windows 10:
- Αναζήτηση για Windows 10 Ρυθμίσεις στο Αρχικο ΜΕΝΟΥ και κάντε κλικ στο πρώτο αποτέλεσμα στην κορυφή. Μπορείτε επίσης να κάνετε κλικ στο οδοντωτό κουμπί απευθείας (βρίσκεται στην κάτω αριστερή ενότητα του μενού Έναρξη) ή μπορείτε να κάνετε κλικ στο Συνδυασμός κλειδιών Windows Key + I για να το ανοίξετε απευθείας.

- Εντοπίστε το Ενημέρωση και ασφάλεια εισάγετε στο κάτω μέρος του παραθύρου Ρυθμίσεις και κάντε κλικ σε αυτό.
- μεταβείτε στο Αντιμετώπιση προβλημάτων στο αριστερό μενού και επιλέξτε κάτω από το Βρείτε και διορθώστε άλλα προβλήματαΕνότητα.
- Υλικό και συσκευές Το εργαλείο αντιμετώπισης προβλημάτων θα πρέπει να βρίσκεται ακριβώς εκεί στο κάτω μέρος, οπότε βεβαιωθείτε ότι το έχετε ανοίξει και ακολουθήστε τις οδηγίες που εμφανίζονται στην οθόνη.

- Ελέγξτε εάν το πρόβλημα έχει επιλυθεί και αν η ειδοποίηση σφάλματος εξακολουθεί να εμφανίζεται!
Άλλες εκδόσεις των Windows:
- Ανοιξε Πίνακας Ελέγχου αναζητώντας το βοηθητικό πρόγραμμα στο κουμπί Έναρξη ή κάνοντας κλικ στο κουμπί Αναζήτηση (Cortana) στο αριστερό τμήμα της γραμμής εργασιών σας (κάτω αριστερό μέρος της οθόνης σας.
- Μπορείτε επίσης να χρησιμοποιήσετε το Σύνθετο πλήκτρο Windows Key + R που πρέπει να πληκτρολογήσετε "έλεγχος.exeΚαι κάντε κλικ στο Εκτέλεση που θα ανοίξει επίσης τον Πίνακα Ελέγχου απευθείας.

- Αφού ανοίξει ο Πίνακας Ελέγχου, αλλάξτε την προβολή σε Κατηγορία και κάντε κλικ στο Προβολή συσκευών και εκτυπωτών υπό Υλικό και Ήχος για να ανοίξετε αυτήν την ενότητα.
- Προχωρήστε στο συσκευές ενότητα, κάντε δεξί κλικ στο εικονίδιο του υπολογιστή σας και επιλέξτε το Αντιμετώπιση προβλημάτων Ενδέχεται επίσης να μπορείτε να δείτε ένα κίτρινο τρίγωνο δίπλα στο εικονίδιο του υπολογιστή και την καταχώρηση Αντιμετώπιση προβλημάτων στο μενού περιβάλλοντος.

- Επιβεβαιώστε τυχόν επιλογές διαλόγου που ενδέχεται να εμφανιστούν και ακολουθήστε τις οδηγίες που θα εμφανίζονται στην οθόνη.
Λύση 2: Εγκαταστήστε τα πιο πρόσφατα προγράμματα οδήγησης καρτών γραφικών
Αυτό είναι γενικά το καλύτερο πράγμα που μπορείτε να κάνετε για να επιλύσετε ένα τέτοιο πρόβλημα που εμφανίζεται στις κάρτες γραφικών σας. Τα προγράμματα οδήγησης καρτών γραφικών είναι το κύριο κανάλι επικοινωνίας μεταξύ του υπολογιστή και της κάρτας γραφικών και είναι σημαντικό να εγκατασταθούν τα πιο πρόσφατα προγράμματα οδήγησης. Βεβαιωθείτε ότι το ακολουθείτε ακολουθώντας τις παρακάτω οδηγίες!
- Κάντε κλικ στο κουμπί μενού Έναρξη, πληκτρολογήστε "Διαχειριστή της συσκευής"Στη συνέχεια, και επιλέξτε το από τη λίστα των διαθέσιμων αποτελεσμάτων κάνοντας απλώς κλικ στο πρώτο. Μπορείτε επίσης να πατήσετε το Σύνθετο πλήκτρο Windows Key + R για να εμφανιστεί το παράθυρο διαλόγου Εκτέλεση. Πληκτρολογήστε "devmgmt.mscΣτο πλαίσιο διαλόγου και κάντε κλικ στο OK για να το εκτελέσετε.

- Επειδή είναι το πρόγραμμα οδήγησης κάρτας βίντεο που θέλετε να ενημερώσετε στον υπολογιστή σας, αναπτύξτε το Προσαρμογείς οθόνης ενότητα, κάντε δεξί κλικ στην κάρτα γραφικών σας και επιλέξτε το Απεγκατάσταση συσκευής

- Επιβεβαιώστε τυχόν διαλόγους ή προτροπές που ενδέχεται να σας ζητήσουν να επιβεβαιώσετε την κατάργηση εγκατάστασης του τρέχοντος προγράμματος οδήγησης συσκευής γραφικών και περιμένετε να ολοκληρωθεί η διαδικασία.
- Αναζητήστε το πρόγραμμα οδήγησης της κάρτας γραφικών σας στο NVIDIA's ή στο AMD's Input τις απαιτούμενες πληροφορίες σχετικά με την κάρτα και το λειτουργικό σας σύστημα και κάντε κλικ στο Αναζήτηση.

- Θα εμφανιστεί μια λίστα με όλα τα διαθέσιμα προγράμματα οδήγησης. Βεβαιωθείτε ότι έχετε επιλέξει την πιο πρόσφατη καταχώριση, κάντε κλικ στο όνομά της και στο Κατεβάστε κουμπί μετά. Αποθηκεύστε τον στον υπολογιστή σας, ανοίξτε τον και ακολουθήστε τις οδηγίες που εμφανίζονται στην οθόνη για να το εγκαταστήσετε. Ελέγξτε αν εξακολουθεί να εμφανίζεται το σφάλμα "Το πρόγραμμα οδήγησης οθόνης απέτυχε να ξεκινήσει"!
Λύση 3: Απενεργοποίηση ορισμένων οπτικών εφέ
Το πρόβλημα με το πρόγραμμα οδήγησης μπορεί επίσης να είναι το γεγονός ότι πρέπει να εκτελεί πολλά οπτικά εφέ για τον υπολογιστή σας και απλώς αποτυγχάνει να εκτελεστεί. Η απενεργοποίηση ορισμένων εφέ δεν θα έχει σημαντικό αντίκτυπο στην απόδοση του υπολογιστή σας, αλλά μπορεί να επιλύσει αυτό το ζήτημα για πάντα. Δοκιμάστε το εάν οι παραπάνω μέθοδοι δεν βοήθησαν!
- Κάντε δεξί κλικ στο Αυτός ο υπολογιστής καταχώριση που μπορεί να βρεθεί συνήθως στην επιφάνεια εργασίας σας ή στην Εξερεύνηση αρχείων. Επιλέξτε το Ιδιότητες είσοδος.

- Κάνε κλικ στο "Προηγμένες ρυθμίσεις συστήματοςΚουμπί στα δεξιά του παραθύρου και μεταβείτε στο Προχωρημένος Σύμφωνα με το Εκτέλεση ενότητα, κάντε κλικ στο Ρυθμίσεις και μεταβείτε στο Οπτικά εφέ καρτέλα αυτού του παραθύρου.
- Κάντε κλικ στο κουμπί επιλογής δίπλα στο Προσαρμογή για καλύτερη απόδοση επιλογή προκειμένου τα Windows να καθορίσουν αυτόματα τι πρέπει να συμπεριλάβει και τι πρέπει να αφήσετε σχετικά με τις ρυθμίσεις. Μπορείτε επίσης να κάνετε μερικές χειροκίνητες αλλαγές για να δείτε τι πρέπει να διατηρήσετε και τι να αφήσετε.

- Κάντε κλικ στο κουμπί OK αφού τελειώσετε και ελέγξτε για να δείτε εάν εμφανίζεται το μήνυμα σφάλματος!
Λύση 4: Ενημερώστε τα Windows στην πιο πρόσφατη έκδοση
Οι τελευταίες εκδόσεις των Windows 10 φαίνεται ότι έχουν επιλύσει αυτό το πρόβλημα για πάντα, εφόσον δεν προκλήθηκε από προγράμματα τρίτων. Η ενημέρωση του λειτουργικού σας συστήματος στην πιο πρόσφατη έκδοση είναι πάντα χρήσιμη όταν πρόκειται για την αντιμετώπιση παρόμοιων σφαλμάτων και οι χρήστες ανέφεραν ότι οι πιο πρόσφατες εκδόσεις των Windows 10 αντιμετωπίζουν συγκεκριμένα αυτό το πρόβλημα.
- Χρησιμοποιήστε το Συνδυασμός κλειδιών Windows Key + I για να ανοίξει Ρυθμίσεις στον υπολογιστή σας με Windows. Εναλλακτικά, μπορείτε να αναζητήσετε "ΡυθμίσειςΧρησιμοποιώντας τη γραμμή αναζήτησης που βρίσκεται στη γραμμή εργασιών.

- Εντοπίστε και ανοίξτε το "Ενημέρωση και ασφάλειαΕνότητα στο Ρυθμίσεις Μείνετε στο Ενημερωμένη έκδοση για Windows και κάντε κλικ στο Ελεγχος για ενημερώσεις κουμπί κάτω από το Ενημέρωση κατάστασης για να ελέγξετε αν υπάρχει διαθέσιμη νέα έκδοση των Windows.
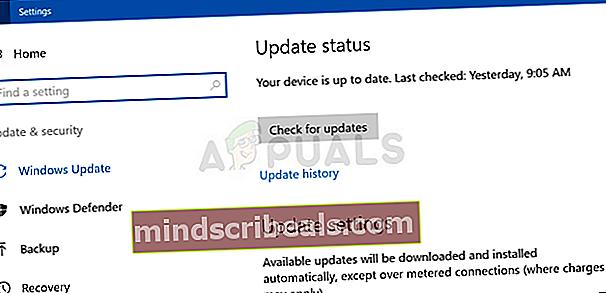
- Εάν υπάρχει, τα Windows θα πρέπει να εγκαταστήσουν αμέσως την ενημέρωση και θα σας ζητηθεί να επανεκκινήσετε τον υπολογιστή σας αργότερα.










