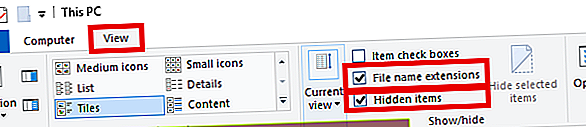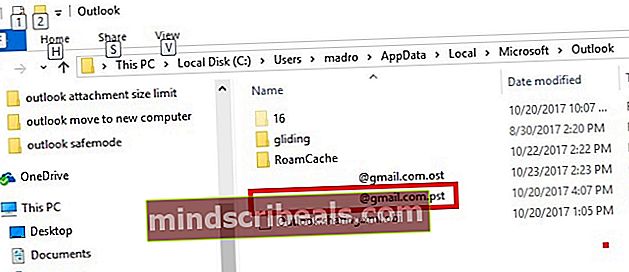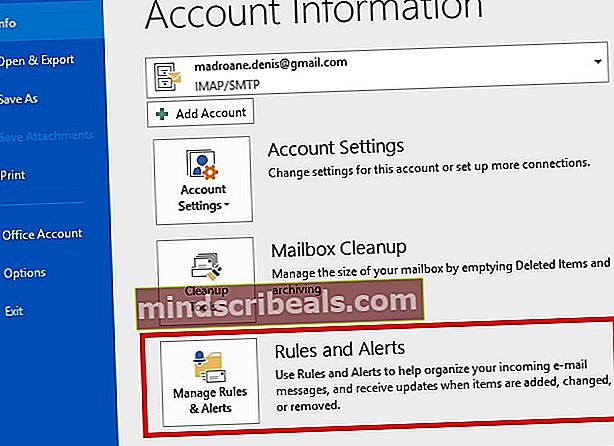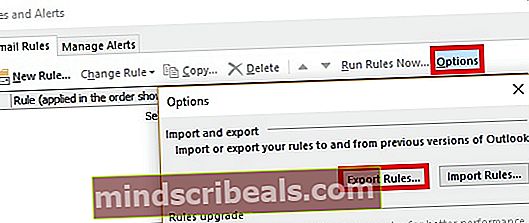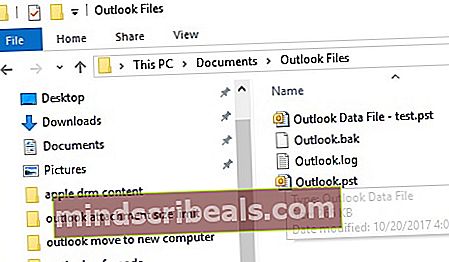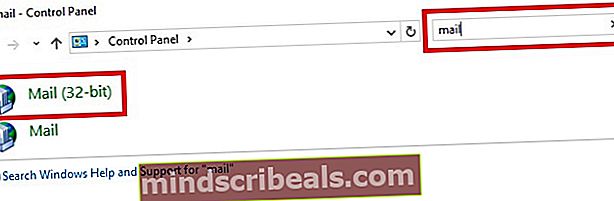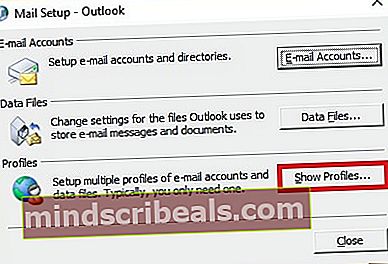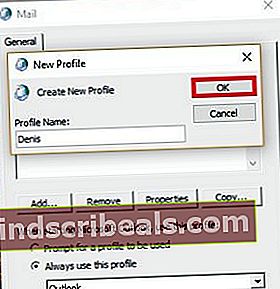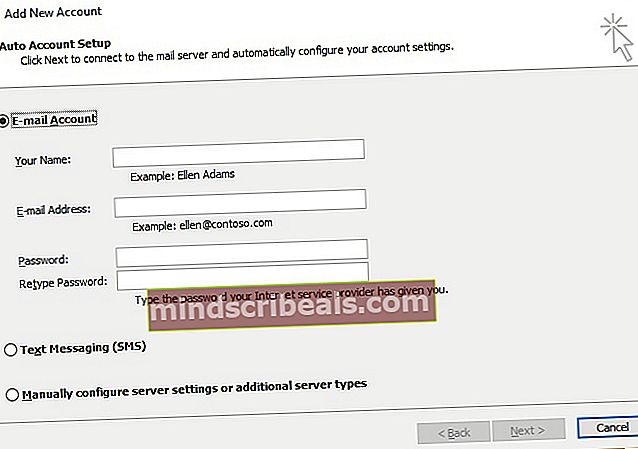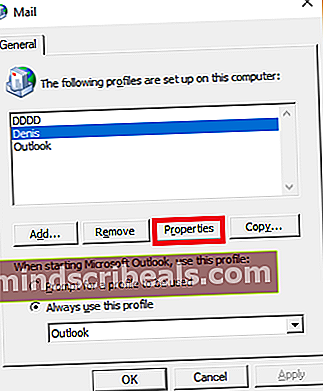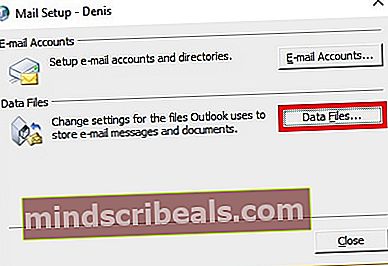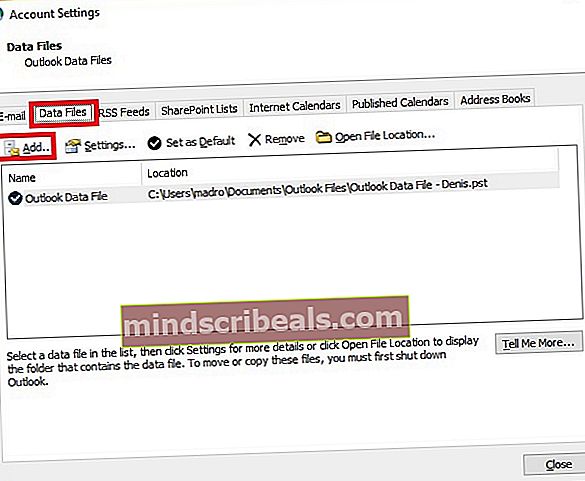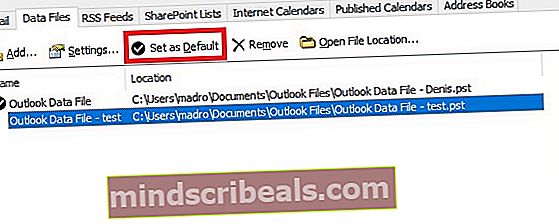Πώς να μετακινήσετε το Outlook "Όλες οι εκδόσεις" σε νέο υπολογιστή
Η απόκτηση νέου υπολογιστή είναι πάντα συναρπαστική. Όμως, αμέσως μετά το χέρι σας, θα βρεθείτε αντιμέτωποι με το έργο της μετεγκατάστασης διαφόρων αρχείων δεδομένων. Ενώ ορισμένα δεδομένα είναι εύκολο να μετεγκατασταθούν, τα δεδομένα του Outlook σίγουρα δεν περιλαμβάνονται σε αυτήν τη λίστα. Ωστόσο, τα βήματα δεν είναι τόσο περίπλοκα, απαιτούν απλώς περισσότερη προσπάθεια από μια κανονική μεταφορά αρχείων. Όπως πάντα, θα σας παρέχουμε τον καλύτερο τρόπο για να μεταφέρετε σημαντικά δεδομένα προοπτικών σε έναν νέο υπολογιστή.
Η παρακάτω μέθοδος απαιτεί από εσάς να λάβετε αρκετά τεχνικό σε κάθε βήμα, αλλά θα σας δώσει υψηλότερο βαθμό ελέγχου στα δεδομένα του Outlook. Ω, και είναι εντελώς δωρεάν.
Όταν είστε έτοιμοι, ακολουθήστε τον παρακάτω οδηγό για να μεταφέρετε τα δεδομένα του Outlook σε έναν νέο υπολογιστή.
Τρόπος μη αυτόματης μετακίνησης δεδομένων του Outlook σε νέο υπολογιστή
Αυτά τα βήματα παρακάτω θα καλύψουν όλες τις απαραίτητες δουλειές που απαιτούνται για την αποτελεσματική μεταφορά δεδομένων του Outlook σε έναν νέο υπολογιστή. Αυτή η μέθοδος θα διαρκέσει λίγο, αλλά είναι απείρως καλύτερη από τη χρήση Εύκολη μεταφορά των Windows (που θα καταστρέψει το προφίλ σας στο Outlook).
Δεδομένου ότι η όλη διαδικασία είναι αρκετά κουραστική, αποφασίσαμε να την χωρίσουμε σε διάφορα βήματα. Ο παρακάτω οδηγός θα λειτουργεί σε Outlook, 2010, Outlook 2013 και Outlook 2016. Θα λειτουργεί σε υπολογιστές με Windows 7, Windows 8 και Windows 10. Ενώ τα βήματα είναι παρόμοια με παλαιότερες εκδόσεις του Outlook, οι ακριβείς διαδρομές στις οποίες θα έχουμε πρόσβαση θα διαφέρει.
Λάβετε υπόψη ότι οι λογαριασμοί δεν μπορούν να μετακινηθούν με αυτήν τη μέθοδο, καθώς είναι αποθηκευμένοι στο μητρώο. Θα πρέπει να τα δημιουργήσετε ξανά στον νέο υπολογιστή (θα σας δείξουμε πώς). Έχοντας αυτό κατά νου, πρέπει να κάνετε τα εξής:
Βήμα 1: Εμφάνιση κρυφών αρχείων, φακέλων και επεκτάσεων
Το πρώτο πράγμα που πρέπει να κάνουμε είναι να πάρουμε τα αρχεία από τον παλιό υπολογιστή. Αλλά τα πράγματα είναι λίγο πιο περίπλοκα από αυτό, καθώς τα απαραίτητα αρχεία αποθηκεύονται σε έναν κρυφό φάκελο στον κατάλογο των Windows. Ακολουθεί ένας γρήγορος οδηγός για τον τρόπο εμφάνισης κρυφών αρχείων και την ενεργοποίηση επεκτάσεων στα Windows:
- Ανοίξτε ένα Εξερεύνηση αρχείων παράθυρο και επιλέξτε το Θέα αυτί.
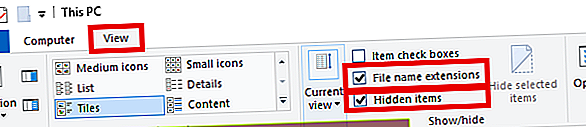
- Από την κορδέλα που εμφανίστηκε πρόσφατα, επιλέξτε το πλαίσιο δίπλα Επεκτάσεις ονόματος αρχείου.
- Επιλέξτε το πλαίσιο δίπλα Κρυμμένα αντικείμενα.
Βήμα 2: Ανάκτηση των απαραίτητων αρχείων από τον παλιό υπολογιστή
Τώρα που οι επεκτάσεις και οι κρυφοί φάκελοι είναι ορατοί, ήρθε η ώρα να ξεκινήσετε τη λήψη των απαιτούμενων αρχείων Outlook. Τα δεδομένα που θα εξαγάγουμε θα περιέχουν όλα τα μηνύματα ηλεκτρονικού ταχυδρομείου, το ημερολόγιο και τις επαφές σας στο Outlook.
Εάν χρησιμοποιείτε το Outlook 2010, τα δεδομένα θα είναι διαθέσιμα σε δύο διαφορετικά PST αρχεία. Το Outlook 2013 χρησιμοποιεί ένα OST αρχείο για αποθήκευση Ημερολογίου, Επαφών και εργασιών. Χωρίς άλλη παραλλαγή, πρέπει να κάνετε τα εξής:
- Βεβαιωθείτε ότι το Outlook είναι πλήρως κλειστό. Διαφορετικά, τα απαιτούμενα αρχεία δεν θα ενημερωθούν πλήρως.
- Μεταβείτε στο% YOURUSERNAME% \ Local Settings \ Application Data \ Microsoft \ Outlook.
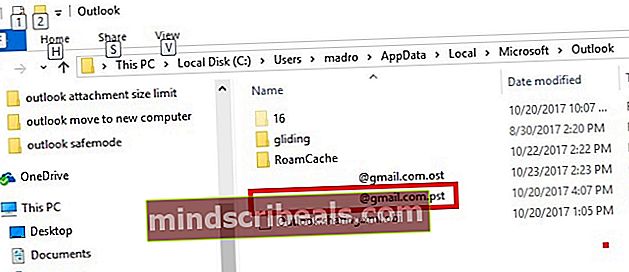
- Τώρα αντιγράψτε μόνο το αρχείο που έχει .pst επέκταση. Εάν έχετε πολλά αρχεία PST και δεν είστε βέβαιοι ποιο αρχείο είναι εκείνο που περιέχει τα δεδομένα σας, συγκρίνετέ τα και επιλέξτε ένα με μεγαλύτερο μέγεθος.
- Εάν χρησιμοποιείτε συχνά μακροεντολές, θα πρέπει επίσης να αντιγράψετε το VBA αν έχετε ένα.
- Τώρα ανοίξτε το Outlook και μεταβείτε στο Αρχείο> Κανόνες και ειδοποιήσεις.
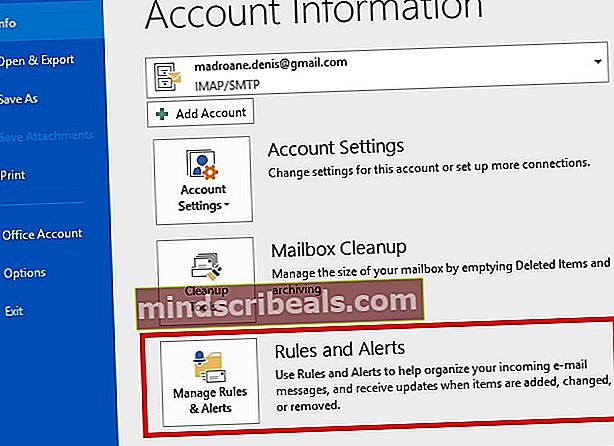
- Από εκεί, αναπτύξτε το Επιλογές καρτέλα και κάντε κλικ στο Κανόνες εξαγωγής.
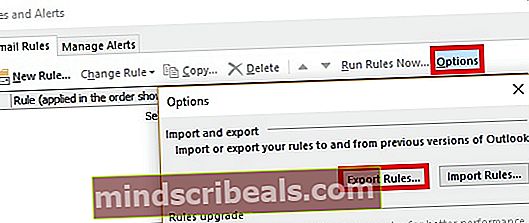
- Εισαγάγετε μια εξωτερική συσκευή αποθήκευσης και επικολλήστε τα αρχεία που είχαν ληφθεί προηγουμένως εκεί. Εναλλακτικά, μπορείτε να χρησιμοποιήσετε μια υπηρεσία cloud για να μετακινήσετε τα αρχεία στον νέο υπολογιστή.
Βήμα 3: Μετεγκατάσταση των αρχείων στον νέο υπολογιστή
Τώρα ήρθε η ώρα να μετακινήσετε τα αρχεία που είχαν ληφθεί προηγουμένως στον νέο υπολογιστή. Ξεκινήστε συνδέοντας τη συσκευή αποθήκευσης στον νέο σας υπολογιστή. Εναλλακτικά, χρησιμοποιήστε μια υπηρεσία cloud για να τις διασχίσετε στο νέο μηχάνημα.
Εάν δεν έχετε εγκαταστήσει το Outlook στο νέο μηχάνημα, τώρα είναι η ώρα να το κάνετε. Μόλις ξεκινήσετε, ακολουθήστε τα παρακάτω βήματα:
- Εάν ανακτήσατε το αρχείο VBA που χρησιμοποιείται για μακροεντολές, μεταβείτε στο% YOURUSERNAME% \ Local Settings \ Application Data \ Microsoft \ Outlook στο νέο μηχάνημα και επικολλήστε το εκεί. Εάν δεν αντιγράψατε το αρχείο VBA, παραλείψτε αυτό το πρώτο βήμα.
- Τώρα επικολλήστε το αρχείο PST Τα έγγραφά μου / τα αρχεία του Outlook. Μπορείτε επίσης να τα επικολλήσετε σε μια προσαρμοσμένη τοποθεσία, αλλά βεβαιωθείτε ότι θυμάστε την ακριβή διαδρομή.
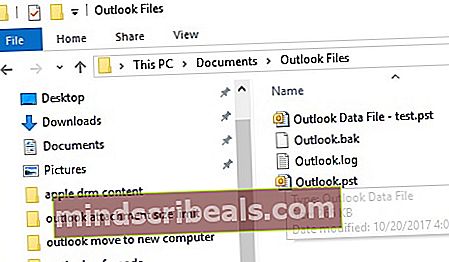
- Τέλος, επικολλήστε το αρχείο κανόνων% YOURUSERNAME% \ Local Settings \ Application Data \ Microsoft \ Outlook.
Βήμα 4: Δημιουργία νέου προφίλ στον νέο υπολογιστή
Μόλις το αρχείο PST τοποθετηθεί στο νέο μηχάνημά σας, ήρθε η ώρα να δημιουργήσετε ένα νέο προφίλ που θα χρησιμοποιηθεί για την επαναφορά των παλαιών δεδομένων σας στο Outlook. Να τι πρέπει να κάνετε:
- Πρόσβαση στο Πίνακας Ελέγχου χρησιμοποιήστε τη γραμμή αναζήτησης (επάνω δεξιά γωνία) για να βρείτε τις ρυθμίσεις αλληλογραφίας. Κάντε διπλό κλικ στο 32-bit εκδοχή.
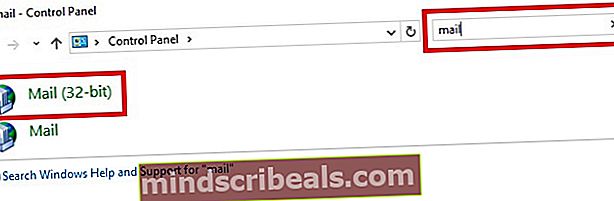
- Υπό Προφίλ, πατήστε Εμφάνιση προφίλ.
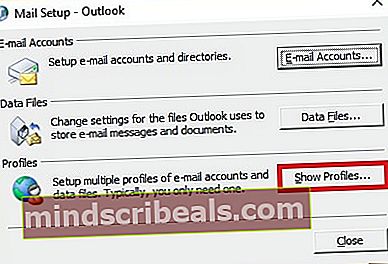
- Κάντε κλικ στο Προσθήκη για να δημιουργήσετε ένα νέο προφίλ. Στη συνέχεια, εισαγάγετε το όνομα του νέου σας προφίλ και πατήστε Εντάξει για να επιβεβαιώσετε.
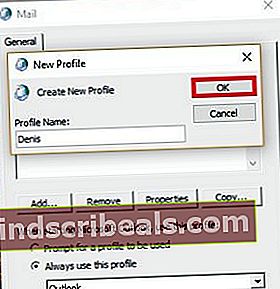
- Τώρα εισαγάγετε το πραγματικό σας όνομα ακολουθούμενο από τη διεύθυνση email και τον κωδικό πρόσβασής σας. Δεδομένου ότι οι περισσότεροι πάροχοι υπηρεσιών Διαδικτύου υποστηρίζουν αυτήν τη στιγμή τη ρύθμιση αυτόματου λογαριασμού, θα υποθέσω ότι το κάνει και το δικό σας. Κτύπημα Επόμενο και περιμένετε να ολοκληρωθεί η αυτόματη ρύθμιση.
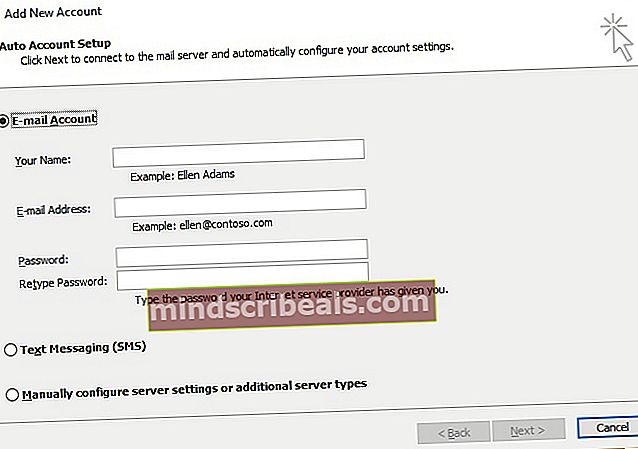
Βήμα 5: Σύνδεση του αρχείου PST με το νέο προφίλ
Μόλις δημιουργηθεί το νέο προφίλ, πρέπει να κάνουμε τις απαραίτητες ρυθμίσεις ώστε να αναγνωριστεί το αρχείο PST που είχαμε προηγουμένως. Δείτε πώς:
- Επιστρέψτε στο αρχικό παράθυρο αλληλογραφίας και κάντε κλικ μία φορά στο προφίλ που μόλις δημιουργήσατε. Με επιλεγμένο το προφίλ, κάντε κλικ στο Ιδιότητες.
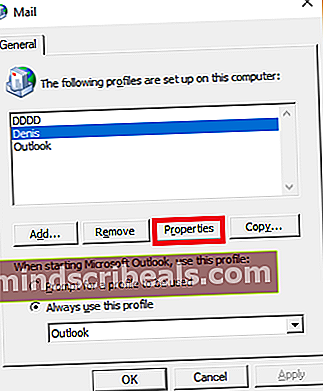
- Κάντε κλικ στο Αρχεία δεδομένων για να ανοίξετε το Ρυθμίσεις λογαριασμού διάλογος.
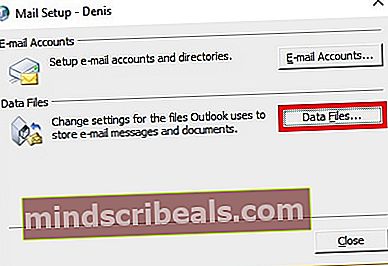
- Αναπτύξτε το Αρχεία δεδομένων καρτέλα και κάντε κλικ στο Προσθήκη.
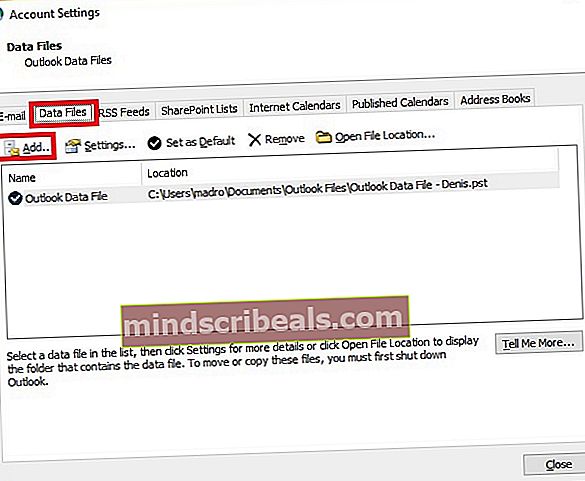
- Στη συνέχεια, περιηγηθείτε στο σημείο που επικολλήσατε προηγουμένως το PST αρχείο και επιλέξτε το.
- Τώρα κάντε κλικ στο εισαγόμενο αρχείο PST για να το επιλέξετε και πατήστε το Ορίσετε ως προεπιλογή κουμπί.
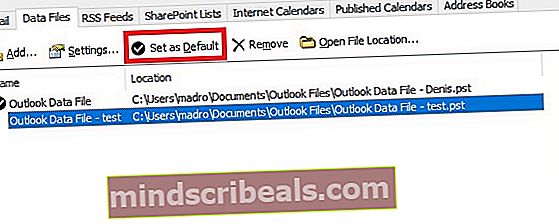
- Κλείστε το παράθυρο διαλόγου και ανοίξτε το Outlook. Το email, οι επαφές, το ημερολόγιο και οι μακροεντολές σας (εάν εισαγάγατε το απαιτούμενο αρχείο) θα πρέπει να είναι διαθέσιμα στον νέο υπολογιστή.