Επιδιόρθωση: Οι ρυθμίσεις του λογαριασμού σας στο Outlook δεν είναι ενημερωμένες στα Windows 10
Αυτός ο συγκεκριμένος κωδικός σφάλματος σχετίζεται άμεσα με το Microsoft Outlook, το οποίο είναι το πρόγραμμα της Microsoft που έχει σχεδιαστεί για να σας βοηθήσει να διαχειριστείτε τα μηνύματά σας. Το πιο συνηθισμένο σενάριο όπου εμφανίζεται αυτό το σφάλμα είναι όταν ασχολείστε με μια νέα ενημέρωση των Windows, καθώς φαίνεται ότι η ενημέρωση επαναφέρει με κάποιο τρόπο ορισμένες ρυθμίσεις.
Το μήνυμα σφάλματος εμφανίζεται όταν χρησιμοποιείτε την εφαρμογή Outlook στα Windows 10 και υπάρχουν δύο διαθέσιμες επιλογές για να κάνετε κλικ: Επιδιόρθωση λογαριασμού και παράβλεψη. Σας προτείνουμε να κάνετε κλικ στην επιλογή Επιδιόρθωση λογαριασμού πρώτα και να ακολουθήσετε τις οδηγίες που ενδέχεται να εμφανίζονται στην οθόνη προτού ακολουθήσετε τις υπόλοιπες λύσεις, καθώς ορισμένοι χρήστες κατάφεραν να διορθώσουν το πρόβλημά τους με αυτόν τον τρόπο.
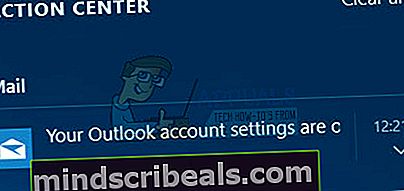
Ακολουθήστε τις οδηγίες που παρουσιάζονται παρακάτω, για να επιλύσετε το ζήτημά σας που σχετίζεται με το Outlook.
Λύση 1: Ελέγξτε τις ρυθμίσεις ώρας και ημερομηνίας
Η ώρα και η ημερομηνία που εμφανίζονται στο κάτω δεξιό τμήμα της γραμμής εργασιών σας δεν είναι μόνο εκεί για διακόσμηση ή απλώς για να σας παρέχουν πληροφορίες σχετικά με την ημερομηνία και την ώρα. Αυτό το ρολόι χρησιμοποιείται για τη λειτουργία διαφόρων δυνατοτήτων του υπολογιστή σας, ιδίως εκείνων που δημιουργήθηκαν από τη Microsoft, όπως το Windows Update, Store, Mail κ.λπ.
Βεβαιωθείτε ότι οι ρυθμίσεις ώρας και ημερομηνίας είναι σωστές ακολουθώντας τα παρακάτω βήματα:
- Ανοίξτε τις ρυθμίσεις ημερομηνίας και ώρας ανοίγοντας το μενού Έναρξη, ανοίγοντας την εφαρμογή Ρυθμίσεις κάνοντας κλικ στο εικονίδιο με το γρανάζι πάνω από το εικονίδιο τροφοδοσίας, επιλέγοντας την ώρα και τη γλώσσα και μεταβαίνοντας στην καρτέλα Ημερομηνία και ώρα.
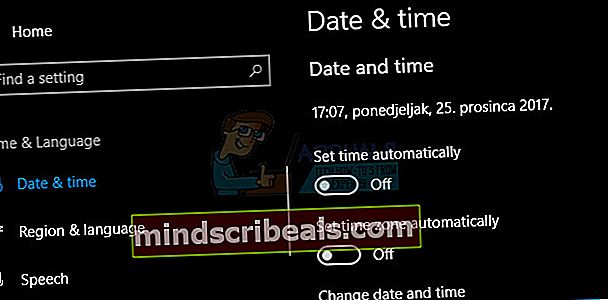
- Στην καρτέλα Ημερομηνία και ώρα, βεβαιωθείτε ότι η ημερομηνία και η ώρα του υπολογιστή σας είναι σωστά. Εάν η ώρα δεν είναι σωστή, μπορείτε να δοκιμάσετε να ενεργοποιήσετε ή να απενεργοποιήσετε την επιλογή Ορισμός χρόνου αυτόματα, ανάλογα με την προεπιλεγμένη κατάσταση.
- Για να αλλάξετε την ημερομηνία, στην ενότητα Ημερομηνία, κάντε κλικ στο αναπτυσσόμενο μενού για να βρείτε τον τρέχοντα μήνα στο ημερολόγιο και, στη συνέχεια, κάντε κλικ στην τρέχουσα ημερομηνία.
- Για να αλλάξετε την ώρα, στην περιοχή Ώρα, κάντε κλικ στην ώρα, τα λεπτά ή τα δευτερόλεπτα που θέλετε να αλλάξετε και, στη συνέχεια, σύρετε τις τιμές μέχρι να ρυθμίσετε τη σωστή ανάλογα με την τοποθεσία σας.

Όταν ολοκληρώσετε την αλλαγή των ρυθμίσεων ώρας, κάντε κλικ στο OK.
Εναλλακτική λύση: Άτομα που δεν κατάφεραν να διορθώσουν το πρόβλημά τους τροποποιώντας τις ρυθμίσεις με αυτόν τον τρόπο μπορούν επίσης να το κάνουν στον Πίνακα Ελέγχου. Οι ρυθμίσεις είναι παρόμοιες, αλλά τώρα μπορείτε να ρυθμίσετε την ώρα σας για συγχρονισμό με την ώρα του Διαδικτύου.
- Μεταβείτε στον Πίνακα Ελέγχου> Ρολόι, Γλώσσα και Περιοχή> Ημερομηνία και ώρα> Ορίστε την ώρα και την ημερομηνία> Ώρα Διαδικτύου> Αλλαγή ρυθμίσεων.
- Τώρα ελέγξτε την επιλογή Συγχρονισμός με διακομιστή ώρας Διαδικτύου και κάντε κλικ στο κουμπί Ενημέρωση τώρα. Στη συνέχεια κάντε κλικ στο OK, Εφαρμογή, ΟΚ και κλείστε τον Πίνακα Ελέγχου.
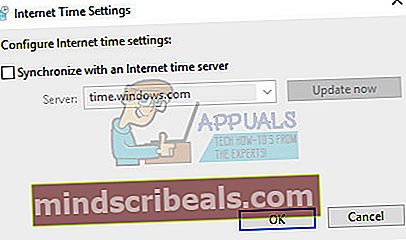
- Μόλις τελειώσετε με το συγχρονισμό, το πρόβλημα θα πρέπει να επιλυθεί αμέσως.
Εάν ενεργοποιήθηκαν αυτές οι επιλογές από την αρχή, δοκιμάστε να τις απενεργοποιήσετε, να επανεκκινήσετε τον υπολογιστή σας και να ελέγξετε εάν εμφανίζονται τα μηνύματα σφάλματος.
Λύση 2: Χρήση τοπικού λογαριασμού για να επαναφέρετε τις ρυθμίσεις αλληλογραφίας σας
Αυτές οι λύσεις απευθύνονται ιδιαίτερα σε άτομα που έχουν συνδέσει το λογαριασμό Microsoft που χρησιμοποιούν για να συνδεθούν στα Windows και για το λογαριασμό τους στο Outlook. Θα χρειαστεί να δημιουργήσετε έναν απλό τοπικό λογαριασμό και να τον χρησιμοποιήσετε προς όφελός σας ακολουθώντας τα παρακάτω βήματα.
- Ανοίξτε τις Ρυθμίσεις κάνοντας κλικ στο εικονίδιο με το γρανάζι που βρίσκεται ακριβώς πάνω από το κουμπί λειτουργίας στο μενού Έναρξη ή αναζητώντας το στη γραμμή αναζήτησης.
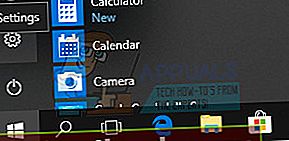
- Ανοίξτε την ενότητα Λογαριασμοί στις Ρυθμίσεις και επιλέξτε την επιλογή Άλλοι λογαριασμοί.
- Επιλέξτε την επιλογή Προσθήκη λογαριασμού που βρίσκεται εκεί και, στη συνέχεια, κάντε κλικ στην επιλογή Σύνδεση χωρίς λογαριασμό Microsoft που συνήθως δεν συνιστάται.

- Δημιουργήστε έναν τοπικό λογαριασμό και συνεχίστε.
- Εισαγάγετε ένα όνομα χρήστη για αυτόν τον νέο λογαριασμό.
- Εάν θέλετε αυτός ο λογαριασμός να προστατεύεται με κωδικό πρόσβασης, μπορείτε να προσθέσετε έναν κωδικό πρόσβασης χαρακτήρα, μια υπόδειξη κωδικού πρόσβασης και να συνεχίσετε κάνοντας κλικ στο Επόμενο.
- Κάντε κλικ στο κουμπί Τέλος για να ολοκληρώσετε τη δημιουργία ενός νέου λογαριασμού.
Τώρα που έχετε δημιουργήσει με επιτυχία έναν τοπικό λογαριασμό, ήρθε η ώρα να επαναφέρετε την αλληλογραφία σας διαγράφοντας τον λογαριασμό σας από την εφαρμογή Mail.
- Στις εφαρμογές αλληλογραφίας ή ημερολογίου, επιλέξτε Ρυθμίσεις στην κάτω αριστερή γωνία.
- Επιλέξτε Διαχείριση λογαριασμών και, στη συνέχεια, επιλέξτε τον λογαριασμό που θέλετε να καταργήσετε.
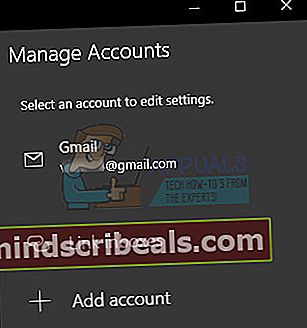
- Επιλέξτε Διαγραφή λογαριασμού. Εάν δεν βλέπετε την επιλογή Διαγραφή λογαριασμού, πιθανότατα προσπαθείτε να καταργήσετε τον προεπιλεγμένο λογαριασμό email που προστέθηκε όταν συνδεθήκατε στα Windows 10.
- Προσθέστε ξανά το μήνυμα με παρόμοιο τρόπο κάνοντας κλικ στο σύμβολο + που εμφανίζεται όταν κάνετε κλικ στη Διαχείριση λογαριασμών και επιστρέψτε στον κανονικό λογαριασμό Microsoft.
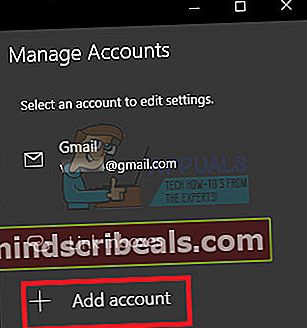
- Ελέγξτε αν τα μηνύματα σφάλματος εξακολουθούν να εμφανίζονται στον υπολογιστή σας.
Λύση 3: Ενημερώστε τακτικά τα Windows
Πολλοί χρήστες που αντιμετώπιζαν το ίδιο πρόβλημα όπως περιγράφεται παραπάνω απέτυχαν να επιλύσουν το πρόβλημα ακολουθώντας οποιαδήποτε από τις λύσεις που πρότειναν άλλοι, αλλά μια νέα ενημέρωση των Windows 10 διόρθωσε αμέσως αυτό το σφάλμα.
Τα Windows 10 συνήθως ενημερώνονται αυτόματα, αλλά, αν υπήρχε κάποιο πρόβλημα με αυτήν τη διαδικασία, μπορείτε πάντα να ελέγχετε για ενημερώσεις με μη αυτόματο τρόπο.
- Κρατήστε πατημένο το πλήκτρο Windows και πατήστε X για να ανοίξετε αυτό το ειδικό μενού περιβάλλοντος. Μπορείτε επίσης να κάνετε δεξί κλικ στο μενού Έναρξη. Επιλέξτε Windows Powershell (Διαχειριστής).
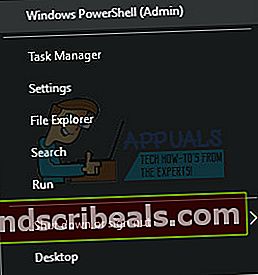
- Στην κονσόλα Powershell, πληκτρολογήστε cmd και περιμένετε να αλλάξει το Powershell στο περιβάλλον που μοιάζει με cmd.
- Στην κονσόλα "cmd", πληκτρολογήστε την ακόλουθη εντολή και βεβαιωθείτε ότι κάνετε κλικ στο Enter μετά:
- exe / updatenow
- Αφήστε αυτήν την εντολή να εκτελεστεί για τουλάχιστον μία ώρα και ελέγξτε ξανά για να δείτε εάν εντοπίστηκαν και / ή εγκαταστάθηκαν επιτυχώς ενημερώσεις.
Λύση 4: Εκτελέστε το εργαλείο SFC και δοκιμάστε αυτήν την εντολή
Χρησιμοποιήστε το εργαλείο SFC.exe (System File Checker) στο οποίο έχετε πρόσβαση μέσω της γραμμής εντολών διαχείρισης. Το εργαλείο θα σαρώσει τα αρχεία συστήματος των Windows σας για σπασμένα ή λείπουν αρχεία και είναι σε θέση να διορθώσει ή να αντικαταστήσει τα αρχεία αμέσως. Αυτό μπορεί να είναι πολύ χρήσιμο εάν χρειάζεστε αυτά τα αρχεία για τη διαδικασία ενημέρωσης, καθώς αυτό το πρόβλημα μπορεί να εμφανιστεί εάν υπάρχει κάποιο πρόβλημα με ένα από τα αρχεία συστήματος.
Εάν θέλετε να ρίξετε μια ματιά σε λεπτομερείς οδηγίες σχετικά με τον τρόπο λειτουργίας αυτού του εργαλείου, ανατρέξτε στο άρθρο μας σχετικά με το θέμα: Πώς: Εκτέλεση σάρωσης SFC στα Windows 10.
Εάν η προσωρινή μνήμη του Store αντιμετωπίζει ορισμένα προβλήματα, βεβαιωθείτε ότι την επαναφέρετε με αυτήν την απλή εντολή. Η επαναφορά της προσωρινής μνήμης συνήθως επιλύει παρόμοια ζητήματα επειδή προκαλούνται όταν το Store χρησιμοποιείται υπερβολικά και η προσωρινή μνήμη του γίνεται μεγαλύτερη από τη συνιστώμενη. Αυτό μπορεί να προκαλέσει προβλήματα με οποιαδήποτε από τις εφαρμογές των Windows, όπως το Mail, το Windows Update κ.λπ.
- Κάντε κλικ στο μενού Έναρξη και πληκτρολογήστε την εντολή "wsreset". Μόλις το πληκτρολογήσετε, το πρώτο αποτέλεσμα στην κορυφή θα πρέπει να είναι "wsreset - Run command".
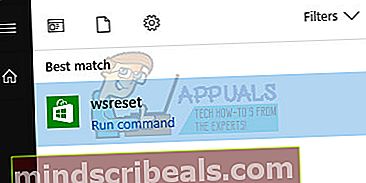
- Κάντε κλικ σε αυτό για να επαναφέρετε την προσωρινή μνήμη του Store.
- Επανεκκινήστε τον υπολογιστή σας για να εφαρμόσετε αυτές τις αλλαγές και ανοίξτε το Mail για να δείτε εάν το ίδιο ενοχλητικό μήνυμα σφάλματος συνεχίζει να εμφανίζεται.
Λύση 5: Ξεκινήστε να δημιουργείτε έναν 4ψήφιο ακροδέκτη στα Windows
Αυτές οι λύσεις ακούγονται ιδιαίτερα περίεργες, αλλά αναφέρθηκε ως μία από τις μεθόδους επίλυσης αυτού του συγκεκριμένου ζητήματος, παρόλο που δεν φαίνεται να σχετίζεται με οτιδήποτε έχουμε δει μέχρι στιγμής. Περιλαμβάνει την προσπάθεια δημιουργίας PIN, αλλά τερματίζοντας στη μέση και επανεκκίνηση του υπολογιστή σας.
- Για να ξεκινήσετε τη διαδικασία, θα πρέπει να ανοίξετε το μενού Έναρξη πατώντας το λογότυπο των Windows στην κάτω αριστερή γωνία της οθόνης σας ή πατώντας το πλήκτρο Windows στο πληκτρολόγιό σας. Ανοίξτε την εφαρμογή Ρυθμίσεις κάνοντας κλικ στο εικονίδιο με το γρανάζι.
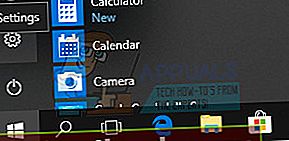
- Ανοίξτε την ενότητα Λογαριασμοί στις Ρυθμίσεις και μεταβείτε στις Επιλογές σύνδεσης. Το δεξί τμήμα της οθόνης θα πρέπει να περιέχει μια ενότητα κωδικού πρόσβασης μαζί με ένα κουμπί που ονομάζεται Αλλαγή. Κάντε κλικ σε αυτό
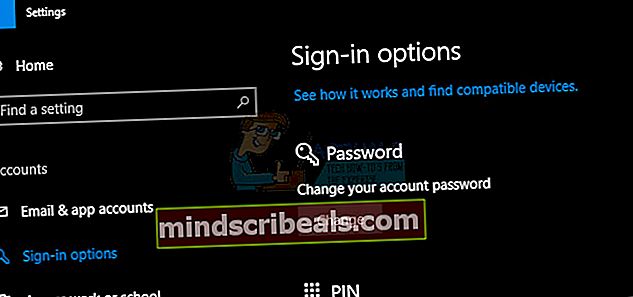
- Επιλέξτε το PIN ως μέτρο ασφαλείας και προχωρήστε στη δημιουργία της πρόσβασης PIN. Θα σας ζητηθεί να εισαγάγετε τον παλιό κωδικό πρόσβασης του λογαριασμού σας για να μπορέσετε να ορίσετε τον νέο. Εισαγάγετε ξανά και τερματίστε τη δημιουργία PIN, αφήνοντας τον παλιό κωδικό πρόσβασης ως λειτουργικό.
- Ανοίξτε την αλληλογραφία ή το ημερολόγιο και το πρόβλημα θα πρέπει ήδη να επιλυθεί.










