Επιδιόρθωση: Κωδικός σφάλματος κάμερας Web 0xA00F4271 (0x80070001) στα Windows 10
Αυτή η εποχή της κοινωνίας μας έχει καταστήσει δυνατό για εμάς να μείνουμε σε επαφή με τα αγαπημένα μας πρόσωπα εάν θέλετε να μπορείτε να τα ακούσετε και να τα δείτε. Οι βιντεοκλήσεις και οι συνομιλίες έκαναν ακόμη και την ανακάλυψή τους στον επιχειρηματικό κόσμο και, σήμερα, πραγματοποιούνται πολλές συναντήσεις μέσω του καλωδίου χρησιμοποιώντας μερικές από τις καλύτερες εφαρμογές βιντεοκλήσεων όπως το Skype, το Viber Video Call και το Messenger. Αυτός είναι ο λόγος για τον οποίο οι κάμερες web είναι τόσο σημαντικές για ορισμένα άτομα και η απώλεια πρόσβασης σε αυτό μπορεί να σημαίνει τον κόσμο σε αυτούς. Ας μάθουμε πώς να διορθώσουμε αυτό το συγκεκριμένο ζήτημα κάμερας!
Κωδικός σφάλματος κάμερας Web 0xA00F4271 (0x80070001)
Αυτό το συγκεκριμένο σφάλμα εμφανίζεται τυχαία και μπορεί να διαταράξει τη βιντεοκλήση σας λόγω του γεγονότος ότι η κάμερα web σας θα λειτουργεί μερικές φορές και μερικές φορές θα εμφανίζει αυτό το μήνυμα σφάλματος. Οι χρήστες θεώρησαν ότι το ζήτημα σχετίζεται με μια συγκεκριμένη εφαρμογή, αλλά συνειδητοποίησαν ότι το ίδιο πρόβλημα εμφανίζεται ανεξάρτητα από το λογισμικό που χρησιμοποιείτε.
Πρώτα απ 'όλα, αυτός ο κωδικός σφάλματος σχετίζεται με την ενσωματωμένη κάμερα του φορητού σας υπολογιστή και δεν θα εμφανίζεται αν χρησιμοποιείτε εξωτερική κάμερα web. Εκτός από αυτό, αυτό το ζήτημα προκαλεί συνήθως άτομα που χρησιμοποιούν τα Windows 10, ειδικά μετά την ενημέρωση των δημιουργών. Μάθετε πώς να το διορθώσετε ακολουθώντας τις παρακάτω λύσεις!
Λύση 1: Αντιμετώπιση προβλημάτων εφαρμογών Windows Store
Οι ενσωματωμένες συσκευές και εφαρμογές των Windows είναι κάπως πιο δύσκολο να αντιμετωπιστούν επειδή μερικές φορές το σύστημά σας εξαρτάται από αυτές. Προβλήματα με την εσωτερική σας κάμερα web ενδέχεται να συνδέονται με την εφαρμογή Κάμερα ή οποιαδήποτε από τις εφαρμογές Windows Store, ειδικά αν αυτό το σφάλμα εμφανίζεται όταν χρησιμοποιείτε εφαρμογές από το Store, όπως Skype, Viber κ.λπ. Το εργαλείο αντιμετώπισης προβλημάτων είναι αρκετά εύκολο να ξεκινήσετε.
- Ανοίξτε την εφαρμογή Ρυθμίσεις κάνοντας κλικ στο λογότυπο των Windows που βρίσκεται στο κάτω αριστερό μέρος της οθόνης σας και κάντε κλικ στο εικονίδιο με το γρανάζι ακριβώς πάνω από το κουμπί λειτουργίας.
- Εντοπίστε την ενότητα Ενημέρωση και ασφάλεια και ανοίξτε την.
- Μεταβείτε στο υπομενού Αντιμετώπιση προβλημάτων και μεταβείτε στο κάτω μέρος της λίστας των διαθέσιμων εργαλείων αντιμετώπισης προβλημάτων.
- Κάντε κλικ στις Εφαρμογές Windows Store στο κάτω μέρος της λίστας και ακολουθήστε τις οδηγίες που εμφανίζονται στην οθόνη.
- Επανεκκινήστε τον υπολογιστή σας και ελέγξτε αν το πρόβλημα έχει επιλυθεί.
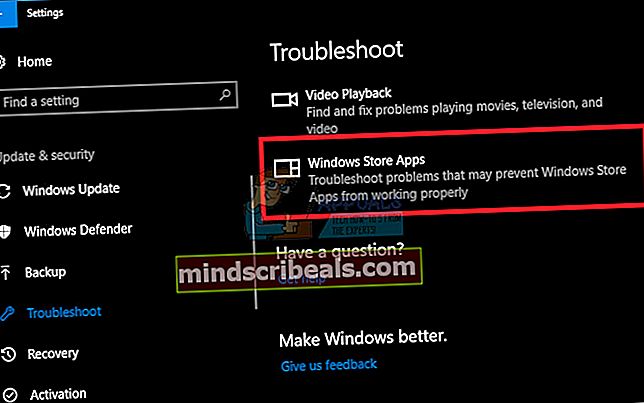
Λύση 2: Λήψη νέων προγραμμάτων οδήγησης για την κάμερα Web
Γενικά, τα προβλήματα αρχίζουν να εμφανίζονται με οποιαδήποτε από τις συσκευές σας μόλις τα προγράμματα οδήγησης της γίνουν πολύ παλιά. Οι νέοι υπολογιστές με νέες εφαρμογές θα απαιτούν τη χρήση σύγχρονων προγραμμάτων οδήγησης, επειδή οι παλιοί δεν μπορούν να υποστηρίξουν τη συσκευή σας για να εκτελέσουν μια πρόσφατα ενημερωμένη εφαρμογή. Η ανανέωση αυτών των προγραμμάτων οδήγησης είναι πολύ εύκολη, οπότε ας ξεκινήσουμε.
- Πληκτρολογήστε "Device Manager" στη γραμμή αναζήτησης που βρίσκεται στο μενού Έναρξη και ανοίξτε την.
- Εντοπίστε την ενότητα Συσκευές απεικόνισης και αναπτύξτε τη λίστα κάνοντας κλικ στο κουμπί βέλους που βρίσκεται αριστερά σε αυτήν.
- Εντοπίστε το όνομα της κάμερας web σας. Συνήθως έχει το όνομα του κατασκευαστή του υπολογιστή σας κάπου στο όνομά του.
- Κάντε δεξί κλικ σε αυτό και επιλέξτε "Κατάργηση εγκατάστασης συσκευής" για να απαλλαγείτε από το ξεπερασμένο πρόγραμμα οδήγησης.
- Η κάμερα web σας θα παραμείνει απενεργοποιημένη, οπότε δεν θα μπορείτε να τη χρησιμοποιήσετε καθόλου πριν ενημερώσετε το πρόγραμμα οδήγησης.
- Μεταβείτε στον ιστότοπο του κατασκευαστή του υπολογιστή σας και προσπαθήστε να εντοπίσετε τα προγράμματα οδήγησης για την κάμερα web. Πρέπει να είναι εύκολο να χειριστεί.
- Κατεβάστε το πρόγραμμα οδήγησης από τον ιστότοπο και επιλέξτε πού θέλετε να το αποθηκεύσετε.
- Εντοπίστε το αρχείο που μόλις κατεβάσατε και κάντε διπλό κλικ σε αυτό για να το ανοίξετε.
- Ακολουθήστε τις οδηγίες που εμφανίζονται στην οθόνη για να εγκαταστήσετε μια νέα έκδοση του προγράμματος οδήγησης της κάμερας web.
- Επανεκκινήστε τον υπολογιστή σας για να εφαρμόσετε αυτές τις αλλαγές και ελέγξτε αν το πρόβλημα εξακολουθεί να εμφανίζεται.
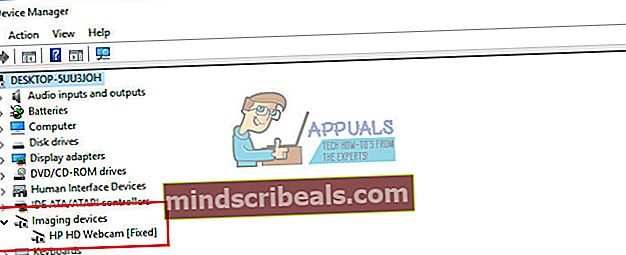
Λύση 3: Ενημερώστε τα Windows 10 στην πιο πρόσφατη έκδοση
Ορισμένοι χρήστες ισχυρίζονται ότι έπρεπε να ενημερώσουν τα Windows στην πιο πρόσφατη έκδοση πριν μπορέσουν να χρησιμοποιήσουν σωστά την κάμερα web. Αυτό μπορεί να έχει να κάνει με το γεγονός ότι η διαδικασία ενημέρωσης των Windows διακόπηκε κάπως και ορισμένα από τα αρχεία συστήματος σχετικά με την κάμερα web ενδέχεται να έχουν αλλάξει κατά τη διαδικασία.
- Τα Windows 10 ενημερώνουν αυτόματα τον υπολογιστή σας από προεπιλογή, αλλά εάν υπάρχουν κάποια σφάλματα σχετικά με αυτό, μπορείτε να ενημερώσετε τα Windows χειροκίνητα.
- Ανοίξτε την εφαρμογή Ρυθμίσεις κάνοντας κλικ στο εικονίδιο με το γρανάζι στο μενού Έναρξη και μεταβείτε στην ενότητα Ενημέρωση και ασφάλεια.
- Μεταβείτε στο υπομενού του Windows Update και κάντε κλικ στο μπλε κουμπί Ιστορικό ενημερώσεων.
- Εντοπίστε την πιο πρόσφατη ενημέρωση που είναι εγκατεστημένη στον υπολογιστή σας και αντιγράψτε τον αριθμό KB (Γνωσιακή Βάση) που βρίσκεται συνήθως στις αγκύλες μετά το όνομα της ενημέρωσης.
- Εάν η ενημέρωση δεν εγκαταστάθηκε με επιτυχία, θα πρέπει να μπορείτε να δείτε κάτι σχετικά με αυτό στην ενότητα Ιστορικό ενημερώσεων.
- Μεταβείτε στον Κατάλογο του Microsoft Update κάνοντας κλικ σε αυτόν τον σύνδεσμο.
- Επικολλήστε τον αριθμό KB που μόλις αντιγράψατε στο πλαίσιο αναζήτησης που βρίσκεται στο επάνω δεξί μέρος της σελίδας και κάντε κλικ στο Enter.
- Εντοπίστε την ενημέρωση που απέτυχε να εγκαταστήσει και κάντε κλικ στη λήψη δίπλα στο όνομα και την ημερομηνία.
- Κάντε διπλό κλικ στο αρχείο που μόλις κατεβάσατε και ακολουθήστε τις οδηγίες που εμφανίζονται στην οθόνη για να εγκαταστήσετε εύκολα την ενημέρωση.
- Επανεκκινήστε τον υπολογιστή σας και ελέγξτε αν η κάμερα web λειτουργεί ξανά.
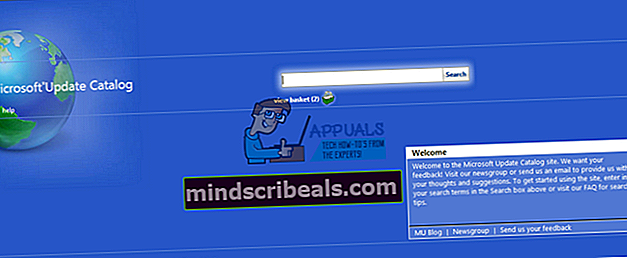
Λύση 3: Αντιμετώπιση προβλημάτων υλικού
Σε ένα από τα προηγούμενα βήματα, περιγράψαμε τη διαδικασία που απαιτείται για την αντιμετώπιση προβλημάτων των Εφαρμογών Windows Store, προκειμένου να διαπιστωθεί εάν υπάρχει κάποιο πρόβλημα με αυτά που μπορεί να προκαλούν το πρόβλημα. Ωστόσο, είναι πολύ πιθανό ότι το υλικό σας φταίει για αυτό, οπότε βεβαιωθείτε ότι το αντιμετωπίζετε επίσης.
- Ανοίξτε την εφαρμογή Ρυθμίσεις κάνοντας κλικ στο λογότυπο των Windows που βρίσκεται στο κάτω αριστερό μέρος της οθόνης σας και κάντε κλικ στο εικονίδιο με το γρανάζι ακριβώς πάνω από το κουμπί λειτουργίας.
- Εντοπίστε την ενότητα Ενημέρωση και ασφάλεια και ανοίξτε την.
- Μεταβείτε στο υπομενού Αντιμετώπιση προβλημάτων και μεταβείτε στο κάτω μέρος της λίστας των διαθέσιμων εργαλείων αντιμετώπισης προβλημάτων.
- Κάντε κλικ στο Υλικό και συσκευές που θα πρέπει να βρίσκονται στην ενότητα "Εύρεση και επίλυση άλλων προβλημάτων" στο τρίτο σημείο και ακολουθήστε τις οδηγίες που εμφανίζονται στην οθόνη.
- Επανεκκινήστε τον υπολογιστή σας και ελέγξτε αν το πρόβλημα έχει επιλυθεί.
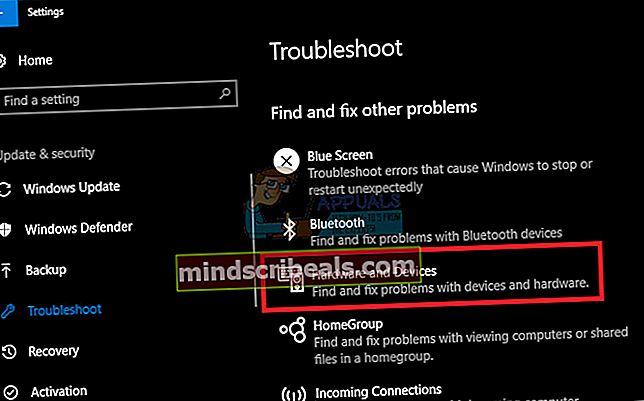
Λύση 4: Διορθώστε τις ρυθμίσεις απορρήτου της κάμερας
Εάν δεν επιτρέπεται στις εφαρμογές σας να χρησιμοποιούν την κάμερα web σας, δεν θα μπορείτε να χρησιμοποιήσετε καμία από αυτές, καθώς τα Windows έχουν εφαρμόσει νέες λειτουργίες ασφαλείας κατά μήκος των εφαρμογών κάμερας που δεν επιτρέπουν στις εφαρμογές να τις χρησιμοποιούν μόνες τους για να αποτρέψουν τους χάκερ από την πρόσβαση σε αυτό και την απενεργοποίηση.
- Ανοίξτε τις Ρυθμίσεις κάνοντας κλικ στο εικονίδιο με το γρανάζι πάνω από το κουμπί λειτουργίας στο μενού Έναρξη.
- Ανοίξτε την ενότητα Απόρρητο της εφαρμογής Ρυθμίσεις και μεταβείτε στο υπομενού Κάμερα.
- Στην ενότητα "Επιτρέψτε στις εφαρμογές να χρησιμοποιούν το υλικό της κάμερας μου", βεβαιωθείτε ότι το ρυθμιστικό είναι ενεργοποιημένο.
- Στην ενότητα "Επιλογή εφαρμογών που μπορούν να χρησιμοποιήσουν τη φωτογραφική σας μηχανή", βεβαιωθείτε ότι το ρυθμιστικό έχει ρυθμιστεί σε Ενεργό κάτω από τις εφαρμογές βιντεοκλήσεων.
- Επανεκκινήστε τον υπολογιστή σας και ελέγξτε αν επιλύθηκε το πρόβλημα.
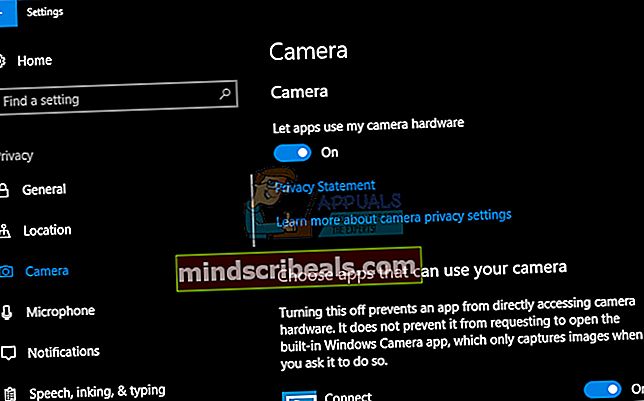
Λύση 5: Μια απλή επείγουσα επιδιόρθωση μητρώου
Όταν ασχολείστε με το μητρώο των Windows, είναι σημαντικό να γνωρίζετε ότι οποιαδήποτε απόκλιση από τις οδηγίες που σας προσφέρθηκαν μπορεί να προκαλέσει απρόβλεπτη και μη αναστρέψιμη ζημιά στον υπολογιστή σας. Όλες οι ρυθμίσεις χαμηλού επιπέδου του υπολογιστή σας βρίσκονται σε αυτήν τη βάση δεδομένων και μπορείτε σχεδόν να έχετε πρόσβαση σε οποιαδήποτε πτυχή του υπολογιστή σας με αυτήν.
Προτού αρχίσετε να αντιμετωπίζετε αυτό το ζήτημα, συνιστάται η δημιουργία αντιγράφων ασφαλείας των αλλαγών στο μητρώο σας, σε περίπτωση που συμβεί κάτι απρόβλεπτο.
- Ανοίξτε τον Επεξεργαστή Μητρώου αναζητώντας το στο πλαίσιο Αναζήτηση που βρίσκεται στο μενού Έναρξη ή χρησιμοποιώντας το συνδυασμό πλήκτρων Ctrl + R για να εμφανιστεί το πλαίσιο διαλόγου Εκτέλεση όπου πρέπει να πληκτρολογήσετε "regedit".
- Κάντε κλικ στο μενού Αρχείο που βρίσκεται στο επάνω αριστερό μέρος του παραθύρου και επιλέξτε την επιλογή Εξαγωγή.
- Επιλέξτε πού θέλετε να αποθηκεύσετε τις αλλαγές στο μητρώο σας.
- Σε περίπτωση που προκαλέσετε κάποια ζημιά στο μητρώο με την επεξεργασία του, απλώς ανοίξτε ξανά τον Επεξεργαστή Μητρώου, κάντε κλικ στο Αρχείο >> Εισαγωγή και εντοπίστε το αρχείο .reg που εξήγατε εκ των προτέρων.
- Εναλλακτικά, εάν δεν εισαγάγετε τις αλλαγές που έγιναν στο μητρώο, μπορείτε να επαναφέρετε το σύστημά σας σε προηγούμενη κατάσταση λειτουργίας χρησιμοποιώντας την Επαναφορά Συστήματος. Μάθετε πώς να ρυθμίσετε την Επαναφορά Συστήματος και πώς να τη χρησιμοποιήσετε, ανατρέχοντας στο άρθρο μας σχετικά με αυτό το θέμα μέσω αυτού του συνδέσμου.
Τώρα που δημιουργήσαμε με επιτυχία αντίγραφα ασφαλείας του μητρώου μας, ας ξεκινήσουμε με τη λύση:
- Ανοίξτε τον Επεξεργαστή Μητρώου ακολουθώντας τις παραπάνω οδηγίες στο Βήμα 1.
- Μεταβείτε στην ακόλουθη θέση στο μητρώο σας επεκτείνοντας τα μενού που βρίσκονται στην αριστερή πλευρά του παραθύρου.
HKEY_LOCAL_MACHINE \ ΛΟΓΙΣΜΙΚΟ \ WOW6432Node \ Microsoft \ Windows Media Foundation
- Σε αυτήν τη συγκεκριμένη τοποθεσία, κάντε δεξί κλικ στο φάκελο Windows Media Foundation και επιλέξτε Νέα >> Τιμή DWORD (32-bit).
- Ονομάστε αυτό το κλειδί μητρώου ως EnableFrameServerMode και κάντε κλικ στο ok.
- Κάντε διπλό κλικ σε αυτήν τη νέα τιμή και πληκτρολογήστε 0 κάτω από τη ρύθμιση Value data και κάντε κλικ στο OK.
- Επανεκκινήστε τον υπολογιστή σας και ελέγξτε αν το πρόβλημα έχει επιλυθεί.










