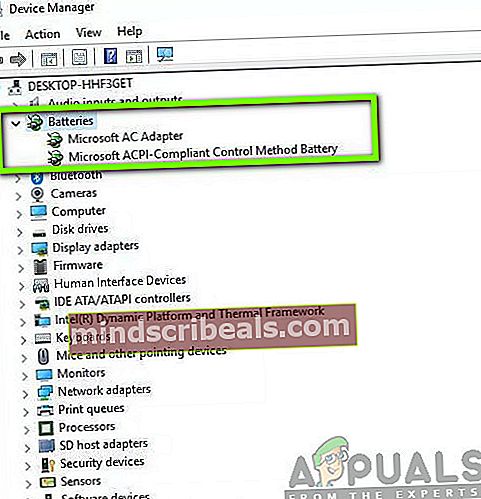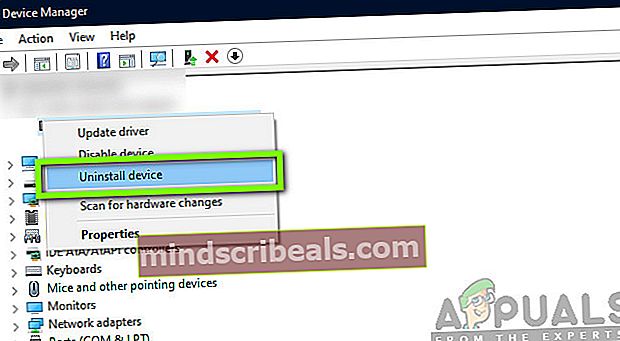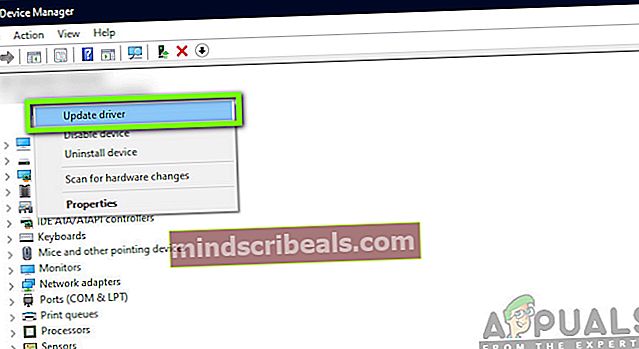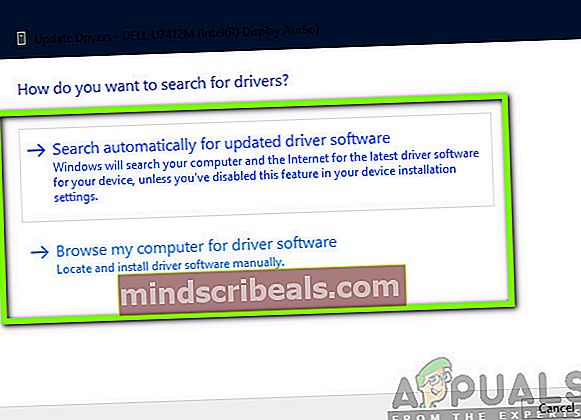Πώς να διορθώσετε την μπαταρία που δεν εντοπίστηκε στα Windows 10;
Η πλειονότητα των χρηστών των Windows συνήθως κατέχει φορητό υπολογιστή σε σύγκριση με τους ιδιοκτήτες υπολογιστών σε όλο τον κόσμο. Με φορητούς υπολογιστές, οι χρήστες έχουν την ευελιξία να χρησιμοποιούν τα Windows ασύρματα και εν κινήσει. Αλλά όπως και όλες οι άλλες φορητές συσκευές, υπάρχουν πολλά προβλήματα που αναπτύσσονται με την πάροδο του χρόνου. Ένα από αυτά είναι όπου δεν εντοπίζεται μπαταρία στον φορητό υπολογιστή.

Αυτό εμφανίζεται ως μήνυμα σφάλματος όταν κάνετε κλικ στο εικονίδιο της μπαταρίας στον φορητό υπολογιστή σας. Αυτό σημαίνει δύο πράγματα. είτε υπάρχει πρόβλημα υλικού, δηλαδή η μπαταρία σας είναι ελαττωματική ή πολύ παλιά για να χρησιμοποιηθεί ή το λογισμικό σας προκαλεί προβλήματα. Σε αυτό το άρθρο, θα εξετάσουμε όλους τους λόγους για τους οποίους συμβαίνει αυτό και ποιες είναι οι πιθανές λύσεις για την επίλυση του προβλήματος.
Πώς να διορθώσετε την μπαταρία που δεν εντοπίστηκε στον υπολογιστή σας;
Αφού λάβαμε πολλές αναφορές από χρήστες, ξεκινήσαμε τη διερεύνηση και αφού συνδυάσαμε όλες τις περιπτώσεις χρήσης και την έρευνά μας, καταλήξαμε στο συμπέρασμα ότι το ζήτημα σχετίζεται επίσης κυρίως με λογισμικό, παρόλο που φαίνεται ότι είναι υλικό. Μερικοί από τους λόγους για τους οποίους αντιμετωπίζετε αυτό το ζήτημα είναι αλλά δεν περιορίζονται σε:
- Η μπαταρία δεν είναι σωστά συνδεδεμένη: Αυτή θεωρείται η κύρια αιτία για την οποία αντιμετωπίζετε αυτό το μήνυμα σφάλματος. Εάν η μπαταρία δεν είναι σωστά συνδεδεμένη με τον φορητό υπολογιστή σας, θα αντιμετωπίσετε σίγουρα αυτό το μήνυμα σφάλματος. Η επανεγκατάσταση της μπαταρίας βοηθά εδώ.
- Απενεργοποιημένη μπαταρία: Ο διαχειριστής συσκευών έχει επίσης τη δυνατότητα να απενεργοποιήσετε τη μπαταρία χειροκίνητα. Εάν η μπαταρία είναι απενεργοποιημένη, ο υπολογιστής θα αρνηθεί να την εντοπίσει με οποιονδήποτε τρόπο. Η ενεργοποίηση της μπαταρίας επιλύει ξανά το πρόβλημα.
- Το σύστημα βρίσκεται σε κατάσταση σφάλματος: Τα Windows είναι γνωστό ότι μπαίνουν σε καταστάσεις σφαλμάτων κάθε τόσο λόγω συγκρούσεων στις διαμορφώσεις διαφορετικών ενοτήτων. Η εκτέλεση ενός εργαλείου αντιμετώπισης προβλημάτων ή η επανεκκίνηση του υπολογιστή σας μπορεί να σας βοηθήσει.
- Ξεπερασμένο BIOS: Παρόλο που αυτό είναι πολύ σπάνιο, δεν μπορεί κανείς να αρνηθεί ότι υπάρχουν περιπτώσεις όπου το BIOS είτε είναι ξεπερασμένο είτε δεν λειτουργεί σωστά. Η ενημέρωση του BIOS λειτουργεί κυρίως εδώ.
- Τροφοδοτικό: Σε πολλές περιπτώσεις, ο μετασχηματιστής ρεύματος που προορίζεται να φορτίσει τον υπολογιστή σας ενδέχεται να είναι ελαττωματικός ή να μην λειτουργεί σωστά. Παρόλο που φαίνεται ότι δεν υπάρχει σχέση μεταξύ της ανίχνευσης, είδαμε αρκετές περιπτώσεις όπου συνέβαινε αυτό.
- Η μπαταρία έχει φθαρεί: Εάν η μπαταρία που χρησιμοποιείτε είναι πραγματικά φθαρμένη και τα κελιά έχουν εξαντληθεί, δεν υπάρχει τρόπος να το επαναφέρετε στη χρήση. Κάθε μπαταρία έχει διάρκεια ζωής και πρέπει να την αντικαταστήσετε.
- Κακά προγράμματα οδήγησης μπαταρίας: Εάν τα προγράμματα οδήγησης της μπαταρίας σας είναι παλιά ή κατεστραμμένα, ο υπολογιστής δεν θα μπορεί να το εντοπίσει, επειδή τα προγράμματα οδήγησης είναι τα κύρια στοιχεία σύνδεσης. Η εγκατάσταση προεπιλεγμένων προγραμμάτων οδήγησης ενδέχεται να σας βοηθήσει εδώ.
- Επαφές μπαταρίας που συσσωρεύουν σκόνη: Οι επαφές μπαταρίας στον φορητό υπολογιστή σας ενδέχεται να συσσωρεύουν σκόνη ή ενδέχεται να έχουν μπλοκαριστεί οι σύνδεσμοι. Ο καθαρισμός τους μπορεί να σας βοηθήσει να επαναφορτίσετε την μπαταρία σας.
Πριν ξεκινήσουμε με τις λύσεις, βεβαιωθείτε ότι έχετε συνδεθεί ως διαχειριστής. Επίσης, αποθηκεύστε την εργασία σας εκ των προτέρων, καθώς θα κάνουμε επανεκκίνηση του υπολογιστή σας αρκετά συχνά.
Σημείωση: Πριν προχωρήσουμε, βεβαιωθείτε ότι η μπαταρία είναι σωστά συνδεδεμένη στον υπολογιστή σας. Οι σύνδεσμοι της μπαταρίας και του υπολογιστή πρέπει να ταιριάζουν και θα πρέπει να ακούτε έναν ήχο «κλικ» όταν τοποθετείτε την μπαταρία στη θέση του.
Λύση 1: Ποδηλασία ισχύος στον υπολογιστή σας
Πριν ξεκινήσουμε με άλλες λύσεις, θα προσπαθήσουμε να ενεργοποιήσουμε τον υπολογιστή σας. Το Power Cycle είναι η πράξη του τερματισμού του υπολογιστή σας, της αποσύνδεσης όλων των περιφερειακών σας και της εξάντλησης της ισχύος του υπολογιστή σας. Η εξάντληση ισχύος βοηθά στην επαναφορά όλων των προσωρινών διαμορφώσεων του υπολογιστή σας και επίσης βοηθά στην επίλυση τυχόν μικρών προβλημάτων υλικού. Ακολουθήστε τα παρακάτω βήματα για να ενεργοποιήσετε τον κύκλο του υπολογιστή σας:
- Σβήνω τον υπολογιστή σας κλείνοντας τελείως και αποσυνδέστε το καλώδιο τροφοδοσίας.
- Τώρα, αφαιρέστε την μπαταρία του φορητού υπολογιστή σας σύροντας τους μοχλούς ή πατώντας τους ανάλογα με το μοντέλο σας.

- πατήστε και κρατήστε πατημένο το κουμπί λειτουργίας για περίπου 5-8 δευτερόλεπτα. Όλη η ισχύς θα εξαντληθεί από τον υπολογιστή σας. Αφήστε τον φορητό υπολογιστή να καθίσει για περίπου 4-5 λεπτά.
- Τώρα, συνδέστε τα πάντα ξανά και ξεκινήστε τον υπολογιστή σας. Ελέγξτε αν το πρόβλημα έχει επιλυθεί και ανιχνευθεί η μπαταρία.
Λύση 2: Ενεργοποίηση της μπαταρίας στη Διαχείριση συσκευών
Όπως συμβαίνει με όλες τις άλλες συσκευές υλικού που είναι συνδεδεμένες στον υπολογιστή σας, η μπαταρία σας ελέγχεται επίσης με το πρόγραμμα οδήγησης. Ο διαχειριστής συσκευών παρέχει επίσης τη δυνατότητα στο χρήστη να απενεργοποιήσει τη μπαταρία χειροκίνητα απενεργοποιώντας το πρόγραμμα οδήγησης. Όταν απενεργοποιήσετε το πρόγραμμα οδήγησης, η μπαταρία θα αρνηθεί να εντοπιστεί. Εδώ, θα μεταβούμε στη διαχείριση συσκευών και θα ενεργοποιήσουμε την μπαταρία και θα ελέγξουμε εάν αυτό επιλύει το πρόβλημα.
- Πατήστε Windows + R, πληκτρολογήστε "devmgmt.mscΣτο πλαίσιο διαλόγου και πατήστε Enter.
- Μόλις μεταβείτε στη διαχείριση συσκευών, αναζητήστε την καρτέλα του μπαταρίες. Αναπτύξτε το.
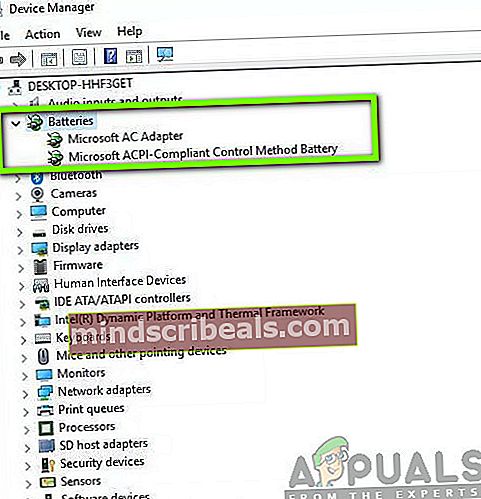
- Τώρα, κάντε δεξί κλικ στο πρόγραμμα οδήγησης και κάντε κλικ στο επιτρέπω (αν είναι απενεργοποιημένο).
- Επανεκκινήστε πλήρως τον υπολογιστή σας και, στη συνέχεια, ελέγξτε αν η μπαταρία ανιχνεύτηκε σωστά.
Σημείωση: Μπορείτε επίσης να εκτελέσετε τη Λύση 1 αφού εκτελέσετε αυτά τα βήματα.
Λύση 3: Έλεγχος τροφοδοτικού
Κανονικά, η πλειοψηφία των χρηστών πιστεύει ότι ο τροφοδοτικός τροφοδοσίας που τροφοδοτεί τον υπολογιστή σας δεν σχετίζεται με την μπαταρία με κανέναν τρόπο, εκτός από τη φόρτιση. Αυτή είναι μια λανθασμένη υπόθεση. ο μετασχηματιστής φορτίζει την μπαταρία σας ενώ παράλληλα παρέχει τροφοδοσία στον υπολογιστή σας. Εάν ο μετασχηματιστής δεν φορτίζει την μπαταρία σας, ενδέχεται να εξαντληθεί εντελώς και να μην εμφανιστεί στον υπολογιστή σας.

Σε αυτήν τη λύση, πρέπει να βεβαιωθείτε ότι χρησιμοποιείτε πράγματι τον απαιτούμενο προσαρμογέα για τον υπολογιστή σας. Πρέπει να σημειωθεί ότι οι προσαρμογείς με τον ίδιο πείρο με τον αρχικό σας (που συνοδεύει τον φορητό υπολογιστή) δεν σημαίνει απαραίτητα ότι και οι δύο είναι οι ίδιοι. Κάθε μετασχηματιστής ισχύος έχει διαφορετική βαθμολογία ισχύος που έχει σχεδιαστεί για συγκεκριμένους φορητούς υπολογιστές. Εάν χρησιμοποιείτε προσαρμογέα ρεύματος τρίτου μέρους, εξετάστε το ενδεχόμενο να τον αλλάξετε και, στη συνέχεια, ελέγξτε αν αυτό επιλύει το πρόβλημα.
Λύση 4: Ενημέρωση προγραμμάτων οδήγησης μπαταρίας
Εάν δεν λειτουργούν όλες οι παραπάνω μέθοδοι, μπορούμε να προσπαθήσουμε να ενημερώσουμε τα προγράμματα οδήγησης μπαταριών με μη αυτόματο τρόπο. Συνήθως, τα Windows είναι υπεύθυνα να ενημερώνουν αυτόματα τα προγράμματα οδήγησης των μπαταριών σας κάθε φορά που κυκλοφορεί ένα Windows Update. Παρόλο που τα Windows μπορεί να φαίνονται σαν ένα αξιόπιστο λειτουργικό σύστημα, δεν μπορεί να γίνει επίκληση όταν πρόκειται για την ενημέρωση του προγράμματος οδήγησης.
Η ενότητα Windows Update είναι γνωστή για το ότι δεν ενημερώνει προγράμματα οδήγησης, ειδικά προγράμματα οδήγησης μπαταρίας. Ακολουθήστε τα παρακάτω βήματα για να βεβαιωθείτε ότι έχετε τα ενημερωμένα προγράμματα οδήγησης εκεί έξω. Πριν ενημερώσουμε το πρόγραμμα οδήγησης, θα προσπαθήσουμε να εγκαταστήσουμε τα προεπιλεγμένα. Εάν τα προεπιλεγμένα δεν λειτουργούν, θα προχωρήσουμε στην ενημέρωσή τους.
- Πατήστε Windows + R, πληκτρολογήστε "appwiz.cplΣτο πλαίσιο διαλόγου και πατήστε Enter.
- Μόλις διαχειριστείτε την εφαρμογή, ανοίξτε την κατηγορία Μπαταρίες, κάντε δεξί κλικ στο πρόγραμμα οδήγησης και κάντε κλικ στο Απεγκατάσταση συσκευής.
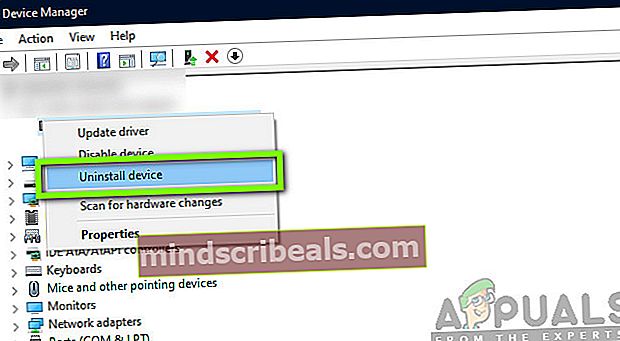
- Τώρα, τα Windows θα απεγκαταστήσουν αυτόματα το πρόγραμμα οδήγησης και η καταχώριση θα εξαφανιστεί. Κάντε δεξί κλικ σε οποιοδήποτε κενό χώρο και κάντε κλικ στο Σάρωση για συσκευή υλικού. Τώρα, το λειτουργικό σύστημα θα εγκαταστήσει αυτόματα τα πιο πρόσφατα προγράμματα οδήγησης εκεί έξω για τον υπολογιστή σας.
Εκτελέστε τη Λύση 1 και ελέγξτε ξανά την κατάσταση της μπαταρίας. Εάν εξακολουθεί να αρνείται να αναγνωριστεί, ακολουθήστε τα παρακάτω βήματα για να ενημερώσετε τα προγράμματα οδήγησης.
- Μεταβείτε στην καταχώριση μπαταρίας στη διαχείριση συσκευών σας, όπως κάναμε νωρίτερα.
- Τώρα, κάντε δεξί κλικ στο πρόγραμμα οδήγησης και κάντε κλικ στο Ενημέρωση προγράμματος οδήγησης. Τώρα θα σας δοθούν δύο επιλογές. είτε για αυτόματη ενημέρωση είτε μη αυτόματα όπου επιλέγετε το αρχείο προγράμματος οδήγησης. Θα καλύψουμε και τα δύο.
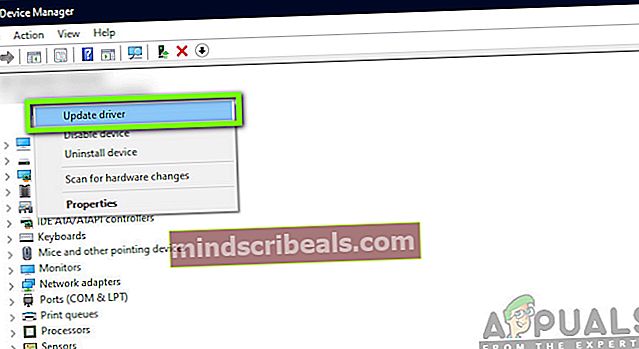
- Για αυτόματη ενημέρωση των προγραμμάτων οδήγησης, απλώς κάντε κλικ στην επιλογή και η διαδικασία θα ξεκινήσει. Βεβαιωθείτε ότι εκτελείτε τη Λύση 1 αφού ολοκληρωθεί.
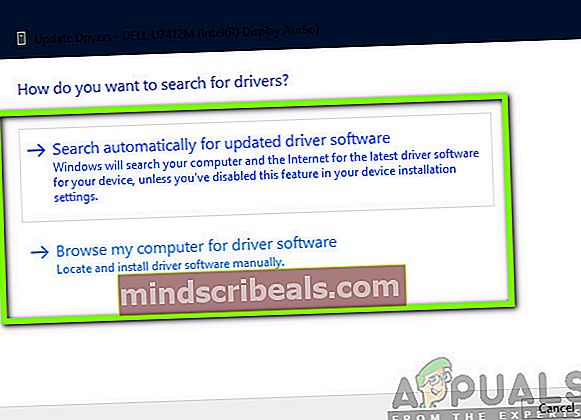
- Για να εγκαταστήσετε μη αυτόματα το πρόγραμμα οδήγησης, μπορείτε είτε να κάνετε κλικ στη δεύτερη επιλογή είτε Κατεβάστε το πρόγραμμα οδήγησης από τον ιστότοπο του κατασκευαστή και να το εγκαταστήσετε εκτελώντας το εκτελέσιμο.
Αφού ενημερώσετε τα προγράμματα οδήγησης, ελέγξτε αν η μπαταρία αναγνωρίζεται στον υπολογιστή σας.
Λύση 5: Καθαρισμός σημείων σύνδεσης μπαταρίας
Εάν καμία από τις παραπάνω μεθόδους δεν λειτουργεί και δεν μπορείτε να εντοπίσετε την μπαταρία στον υπολογιστή σας, μπορούμε να προχωρήσουμε και να προσπαθήσουμε να καθαρίσουμε τα σημεία σύνδεσης. Τα σημεία σύνδεσης στον φορητό υπολογιστή σας είναι υπεύθυνα για τη σύνδεση και τη μετάδοση ισχύος από την μπαταρία στον φορητό υπολογιστή σας. Εάν αυτά είναι βρώμικα ή συσσωρευτεί σκόνη, η διαδικασία σύνδεσης δεν θα λειτουργήσει. Ακολουθήστε τα παρακάτω βήματα για να καθαρίσετε τα σημεία σύνδεσης. Εάν δεν αισθάνεστε άνετα, βρείτε κάποιον τεχνικό να το πράξει.
- Απενεργοποιώ τον υπολογιστή σας και βγάλτε το καλώδιο τροφοδοσίας. Τώρα, αφαιρέστε την μπαταρία σύμφωνα με το μοντέλο σας.
- Θα παρατηρήσετε αμέσως τα σημεία σύνδεσης που υπάρχουν. Πάρτε λίγο αλκοόλ και απλώστε το στα ακουστικά. Τώρα, απλώς εφαρμόστε το στους συνδετήρες και βεβαιωθείτε ότι δεν έχει συσσωρευτεί σκόνη.

- Όταν οι υποδοχές είναι καθαρές, επαναφέρετε τα πάντα και ενεργοποιήστε τον υπολογιστή σας.
- Ελέγξτε εάν το πρόβλημα έχει επιλυθεί. Εάν δεν είναι, προχωρήστε στην επόμενη λύση.
Λύση 6: Έλεγχος της υγείας της μπαταρίας σας
Εάν χρησιμοποιείτε την μπαταρία για αρκετό καιρό στον υπολογιστή σας, συνιστάται να ελέγξετε την υγεία του εάν είναι ακόμη σε θέση να λειτουργήσει. Κανονικά, μια πρωτότυπη (με μπαταρία που συνοδεύει τον φορητό υπολογιστή) πρέπει να λειτουργεί για περίπου 2-3 χρόνια. Μετά από αυτήν την περίοδο, θα αρχίσει αργά να υποτιμάται, μειώνοντας τη διάρκεια ζωής της μπαταρίας κάθε μέρα έως ότου εξαντληθεί πλήρως.
Επομένως, εάν χρησιμοποιείτε την μπαταρία σας για αρκετό καιρό, συνιστάται να εξετάσετε το ενδεχόμενο αντικατάστασης της μπαταρίας σας και να δείτε εάν το πρόβλημα επιλύεται. Μπορείτε να δοκιμάσετε να τοποθετήσετε μια άλλη μπαταρία εργασίας στον υπολογιστή σας και να δείτε αν εντοπίζεται. Εάν συμβαίνει αυτό, θα μας βοηθήσει στην αντιμετώπιση προβλημάτων εάν το πρόβλημα είναι πράγματι με την μπαταρία. Εάν δεν συμβαίνει αυτό, πιθανότατα σημαίνει ότι υπάρχει κάποιο πρόβλημα με τον φορητό υπολογιστή σας.

Σημείωση: Βεβαιωθείτε ότι έχετε τοποθετήσει μια μπαταρία που προορίζεται να χρησιμοποιηθεί από τον φορητό υπολογιστή σας. Εάν τοποθετήσετε άλλη μπαταρία άλλου μοντέλου, ενδέχεται να αποδειχθεί επιβλαβής και ακόμη και να καταστρέψει τον υπολογιστή σας.
Λύση 7: Ενημέρωση / επαναφορά του BIOS στις προεπιλεγμένες ρυθμίσεις
Έχουμε κρατήσει την επαναφορά του BIOS στο τέλος του άρθρου, επειδή είναι πολύ τεχνικό και αν γίνει λάθος, μπορεί να καταστήσει τον υπολογιστή σας άχρηστο. Το BIOS είναι το κύριο συστατικό του υπολογιστή σας που συνδέει τις συσκευές εισόδου-εξόδου και στη συνέχεια φορτώνει το λειτουργικό σύστημα.

Συναντήσαμε περιπτώσεις όπου το BIOS δεν ενημερώθηκε ή δεν λειτουργεί σωστά και εξαιτίας αυτού, οι χρήστες δεν μπόρεσαν να δουν την μπαταρία τους να εντοπίζεται. Σας συνιστούμε να εκτελέσετε αυτήν τη λύση αφού εξαντληθούν όλες οι εναλλακτικές λύσεις. Επιπλέον, εάν δεν είστε σίγουροι, μπορείτε να πάρετε έναν τεχνικό φίλο για να σας βοηθήσει.
Σημείωση: Βεβαιωθείτε ότι δεν διακόπτετε τη διαδικασία ενημέρωσης, διότι αν το κάνετε, ο υπολογιστής σας μπορεί να παραβιαστεί και να μην μπορεί να χρησιμοποιηθεί καθόλου. Ακολουθούν μερικά από τα άρθρα μας για να σας βοηθήσουμε να ξεκινήσετε. Είναι συνετό να δημιουργήσετε αντίγραφο ασφαλείας όλων των ρυθμίσεων και των δεδομένων σας εκ των προτέρων.
Πώς να ενημερώσετε το Gateway Desktop ή Laptop BIOS
Πώς να ενημερώσετε το Dell BIOS
Πώς να ενημερώσετε το BIOS σε επιτραπέζιο / φορητό υπολογιστή HP