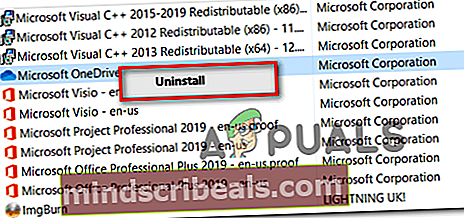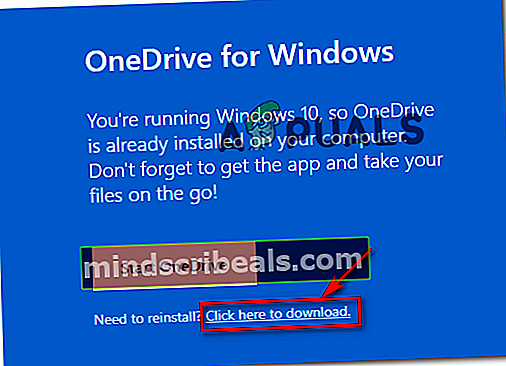Πώς να επιδιορθώσετε το Rdbss.sys BSOD (RDR FILE SYSTEM) στα Windows 7, 8 ή 10
Ορισμένοι χρήστες των Windows αντιμετωπίζουν το Rdbss.sys σχετιζομαι με BSOD (μπλε οθόνη θανάτου)σε τυχαία διαστήματα χωρίς εμφανή σκανδάλη. Στις περισσότερες περιπτώσεις, ο κωδικός Stop Error που εμφανίζεται είναι ΣΥΣΤΗΜΑ ΑΡΧΕΙΟΥ RDR. Αυτό το πρόβλημα έχει επιβεβαιωθεί ότι παρουσιάζεται σε Windows 7, Windows 8.1 και Windows 10.

Υπάρχει ένα κακό Ενημέρωση των Windows (KB2823324) που είναι γνωστό ότι προκαλεί BSODs προς το Rdbss.sysαρχείο. Εάν αυτό το σενάριο ισχύει, μπορείτε να διορθώσετε το πρόβλημα χρησιμοποιώντας το Microsoft Show ή Απόκρυψη εργαλείου αντιμετώπισης προβλημάτωνγια απεγκατάσταση και απόκρυψη της προβληματικής ενημέρωσης.
Ωστόσο, αυτό το συγκεκριμένο ζήτημα αναφέρεται επίσης σε συνδυασμό με το Microsoft Onedrive. Όπως αποδεικνύεται, υπάρχουν ορισμένες εκδόσεις OneDrive που ενδέχεται να καταλήξουν να παράγουν ανεπιθύμητα BSOD. Σε αυτήν την περίπτωση, θα πρέπει να μπορείτε να επιλύσετε το πρόβλημα απεγκαθιστώντας την τρέχουσα έκδοση OneDrive και, στη συνέχεια, επανεγκαταστήστε την τελευταία έκδοση μέσω των επίσημων καναλιών.
Σε ορισμένες περιπτώσεις, η καταστροφή αρχείων συστήματος μπορεί επίσης να είναι η βασική αιτία αυτού του κωδικού σφάλματος. Για να διορθώσετε αυτό το ζήτημα, μπορείτε να αναπτύξετε σάρωση SFC και DISM για να διορθώσετε περιπτώσεις διαφθοράς χαμηλού και μεσαίου επιπέδου. Ωστόσο, για πολύ κατεστραμμένες μονάδες OS, θα πρέπει να κάνετε μια πλήρη ανανέωση των στοιχείων των Windows με καθαρή εγκατάσταση ή εγκατάσταση επιδιόρθωσης.
Απεγκατάσταση της ενημερωμένης έκδοσης KB2823324 (εάν υπάρχει)
Όπως αποδεικνύεται, υπάρχει μια συγκεκριμένη ενημέρωση που είναι γνωστό ότι συμβάλλει στην εμφάνιση του Rdbss.sys (RDR FILE SYSTEM) Το BSOD είναι κακό Ενημέρωση των Windows (KB2823324). Όπως έχουν αναφέρει πολλοί επηρεασμένοι χρήστες, αυτή η συγκεκριμένη ενημέρωση ενδέχεται να καταλήξει να προκαλεί γενική αστάθεια σε ορισμένα μοντέλα CPU.
Εάν αυτό το σενάριο ισχύει, θα πρέπει να μπορείτε να διορθώσετε το πρόβλημα καταργώντας την εγκατάσταση και κρύβοντας αυτήν την προβληματική ενημέρωση, προκειμένου να διασφαλίσετε ότι το ζήτημα δεν θα εμφανιστεί ξανά.
Ακολουθεί ένας γρήγορος αναλυτικός οδηγός που θα σας επιτρέψει να απεγκαταστήσετε και να αποκρύψετε το KB2823324ενημέρωση για να αποτρέψετε την απεγκατάσταση του λειτουργικού σας συστήματος:
- Τύπος Πλήκτρο Windows + R για να ανοίξετε ένα Τρέξιμο κουτί διαλόγου. Στη συνέχεια, πληκτρολογήστε "ms-ρυθμίσεις: windowsupdate ’μέσα στο πλαίσιο διαλόγου και, στη συνέχεια, πατήστε Εισαγω για να ανοίξετε το Ενημερωμένη έκδοση για Windows οθόνη του Ρυθμίσεις εφαρμογή.
- μεσα στην Ενημερωμένη έκδοση για Windows οθόνη, χρησιμοποιήστε την αριστερή ενότητα για να κάνετε κλικ Προβολή ιστορικού ενημερώσεων.
- Στη συνέχεια, κάντε κλικ στο κουμπί αναμονής έως ότου φορτωθεί η λίστα των εγκατεστημένων ενημερώσεων και, στη συνέχεια, κάντε κλικ στο Απεγκατάσταση ενημερώσεων (στο επάνω μέρος της οθόνης).
- Μόλις δείτε την πλήρη λίστα των ενημερώσεων, μετακινηθείτε προς τα κάτω και εντοπίστε το KB2823324εκσυγχρονίζω. Όταν το δείτε, κάντε δεξί κλικ πάνω του και επιλέξτε Κατάργηση εγκατάστασης από το μενού περιβάλλοντος που εμφανίστηκε πρόσφατα. Στο μήνυμα επιβεβαίωσης, κάντε κλικ στο κουμπί Ναι για να ξεκινήσει η διαδικασία.
- Μετά την επιτυχή απεγκατάσταση της ενημέρωσης, αποκτήστε πρόσβαση σε αυτήν τη σελίδα λήψης εδώ για λήψη της τελευταίας έκδοσης του Microsoft Show ή Απόκρυψη πακέτου αντιμετώπισης προβλημάτων.
- Μόλις ολοκληρωθεί η λήψη, ανοίξτε το .diagcab αρχείο και περιμένετε να εμφανιστεί το παράθυρο αντιμετώπισης προβλημάτων. Μόλις το κάνετε, κάντε κλικ στο ok Προχωρημένος κουμπί και επιλέξτε το πλαίσιο που σχετίζεται με Αυτόματη εφαρμογή επισκευών.
- Κάντε κλικ Επόμενο για να προχωρήσετε στο επόμενο μενού και, στη συνέχεια, περιμένετε μέχρι το επόμενο βοηθητικό πρόγραμμα να ολοκληρώσει τη σάρωση ενημέρωσης. Μόλις τελειώσει, κάντε κλικ στο Απόκρυψη ενημερώσεων.
- Στη συνέχεια, επιλέξτε το πλαίσιο που σχετίζεται με την ενημέρωση KB2823324 και, στη συνέχεια, κάντε κλικ στο Επόμενο για να ξεκινήσετε τη λειτουργία απόκρυψης αυτού του προβληματικού Windows Update.
- Μόλις ολοκληρωθεί η λειτουργία, επανεκκινήστε τον υπολογιστή σας και παρακολουθήστε την κατάσταση για να δείτε εάν εξακολουθεί να εμφανίζεται το ίδιο BSOD.

Επανεγκατάσταση του OneDrive (εάν υπάρχει)
Όπως αποδεικνύεται, ορισμένοι χρήστες που αντιμετώπιζαν προηγουμένως το Rdbss.sys (RDR FILE SYSTEM) μπλε οθόνες θανάτου ανέφεραν ότι κατάφεραν τελικά να επιδιορθώσουν το ζήτημα μετά την επανεγκατάσταση του OneDrive.
Δεν υπάρχει καμία επίσημη εξήγηση για το γιατί αυτή η επιδιόρθωση είναι αποτελεσματική, αλλά οι χρήστες που επηρεάζονται υποθέτουν ότι υπάρχει μια συγκεκριμένη ασταθή έκδοση του OneDrive που ενδέχεται να καταλήξει να προκαλεί ανεπιθύμητα BSOD. Ορισμένοι χρήστες που αντιμετωπίζουν αυτό το πρόβλημα το έχουν επιδιορθώσει απεγκαθιστώντας την τρέχουσα έκδοση OneDrive και, στη συνέχεια, επανεγκαθιστώντας την τελευταία έκδοση μέσω των επίσημων καναλιών.
Ακολουθεί ένας γρήγορος οδηγός για την επανεγκατάσταση της τρέχουσας έκδοσης OneDrive:
- Τύπος Πλήκτρο Windows + R για να ανοίξετε ένα Τρέξιμο κουτί διαλόγου. Στη συνέχεια, πληκτρολογήστε «Appwiz.cpl» μεσα στην Τρέξιμο πλαίσιο διαλόγου και πατήστε Εισαγω για να ανοίξετε το Προγράμματα και χαρακτηριστικά μενού.

- μεσα στην Προγράμματα και χαρακτηριστικά μενού, μετακινηθείτε προς τα κάτω στη λίστα των εγκατεστημένων προγραμμάτων και εντοπίστε Microsoft OneDrive. Μόλις το εντοπίσετε, κάντε δεξί κλικ στο Microsoft OneDrive και επιλέξτε Κατάργηση εγκατάστασης από το μενού περιβάλλοντος.
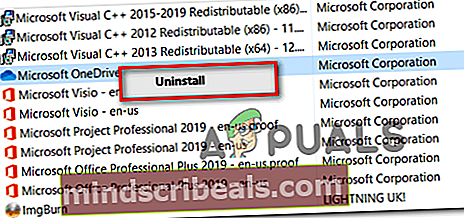
- Μέσα στην οθόνη κατάργησης εγκατάστασης, ακολουθήστε τις οδηγίες στην οθόνη για να ολοκληρώσετε τη διαδικασία και, στη συνέχεια, κάντε επανεκκίνηση του υπολογιστή σας.
- Στην επόμενη εκκίνηση, ανοίξτε το προεπιλεγμένο πρόγραμμα περιήγησής σας και επισκεφθείτε αυτήν τη σελίδα λήψης του OneDrive για Windows.
- Μόλις φτάσετε σε αυτήν τη σελίδα, κάντε κλικ στοΚάντε κλικ εδώ για να κατεβάσετευπερσύνδεσμος και περιμένετε να ολοκληρωθεί η λήψη.
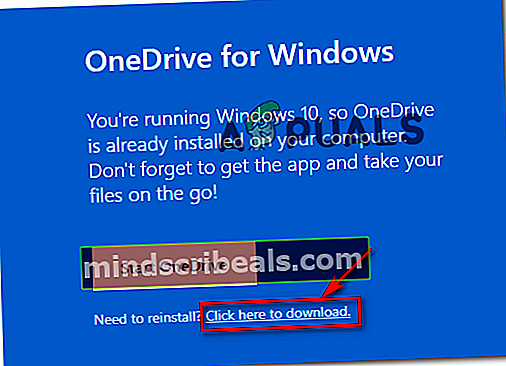
- Ακολουθήστε τις οδηγίες που εμφανίζονται στην οθόνη για να ολοκληρώσετε την εγκατάσταση και, στη συνέχεια, επανεκκινήστε τον υπολογιστή σας και δείτε εάν το πρόβλημα έχει πλέον επιλυθεί.
Εκτέλεση σάρωσης SFC και DISM
Εάν καμία από τις παραπάνω επιδιορθώσεις δεν λειτούργησε για εσάς, είναι απολύτως πιθανό να δείχνουν αυτά τα τυχαία BSOD Rdbss.sysσυμβαίνει λόγω κάποιου είδους καταστροφή αρχείων συστήματος. Ευτυχώς, κάθε πρόσφατη έκδοση των Windows είναι εξοπλισμένη για την επιδιόρθωση τέτοιων προβλημάτων.
DISM (Εξυπηρέτηση και διαχείριση εικόνων ανάπτυξης) και SFC (Έλεγχος αρχείων συστήματος)είναι δύο ενοποιημένα βοηθητικά προγράμματα που είναι σε θέση να διορθώσουν χαμηλά και επίπεδα διαφθοράς.
Εάν θέλετε να τα χρησιμοποιήσετε σωστά, ξεκινήστε με ένα απλή σάρωση SFC -Αυτή η λειτουργία είναι 100% τοπική και μπορεί να εκτελεστεί χωρίς σύνδεση στο Διαδίκτυο. Αυτό που θα κάνει είναι να συγκρίνετε τα τρέχοντα αρχεία λειτουργικού συστήματος με μια λίστα με υγιή ισοδύναμα και να αντικαταστήσετε τυχόν κατεστραμμένα αρχεία.

Σημείωση: Μόλις ξεκινήσετε αυτήν τη διαδικασία, μην την διακόψετε βίαια. Διαφορετικά, διατρέχετε τον κίνδυνο δημιουργίας πρόσθετων λογικών σφαλμάτων.
Αφού ολοκληρωθεί αυτή η λειτουργία, επανεκκινήστε τον υπολογιστή σας και περιμένετε να ολοκληρωθεί η επόμενη εκκίνηση. Μόλις ο υπολογιστής σας κάνει εκκίνηση πατήστε προς τα εμπρός με σάρωση DISM.

Σημείωση: Σε αντίθεση με το SFC, το DISM απαιτεί μια σταθερή σύνδεση στο Διαδίκτυο, επειδή χρησιμοποιεί ένα υπο-στοιχείο του Windows Update για τη λήψη υγιών αρχείων λειτουργικού συστήματος που θα πρέπει να αντικαταστήσουν τα κατεστραμμένα ισοδύναμα.
Μόλις ολοκληρωθεί η σάρωση DISM, επανεκκινήστε τον υπολογιστή σας και δείτε εάν τα σφάλματα BSOD έχουν πλέον επιλυθεί.
Επαναφορά κάθε στοιχείου των Windows
Εάν καμία από τις πιθανές διορθώσεις που έχουμε παρουσιάσει μέχρι τώρα δεν σας επέτρεψε να σταματήσετε τη σταθερά Rdbss.sys BSOD, είναι πολύ πιθανό ότι αντιμετωπίζετε σοβαρή καταστροφή αρχείων συστήματος που δεν θα μπορείτε να διορθώσετε συμβατικά. Σε αυτήν την περίπτωση, θα πρέπει να μπορείτε να επιλύσετε το πρόβλημα εξ ολοκλήρου επαναφέροντας κάθε σχετικό στοιχείο των Windows.
Όταν το κάνετε αυτό, έχετε δύο τρόπους προς τα εμπρός - Μπορείτε να αναζητήσετε μια πλήρη διαγραφή λειτουργικού συστήματος ή να στοχεύσετε μόνο τα αρχεία που ανήκουν στο λειτουργικό σας σύστημα:
- Επιδιόρθωση εγκατάστασης - Αυτό είναι επίσης γνωστό ως επιτόπια διαδικασία επισκευής. Συνιστάται πολύ εάν έχετε σημαντικές πληροφορίες που αποθηκεύονται αυτήν τη στιγμή στη μονάδα OS. Ωστόσο, είναι σημαντικό να έχετε κατά νου ότι αυτό θα απαιτήσει τη χρήση ενός συμβατού μέσου εγκατάστασης των Windows. Ωστόσο, το κύριο πλεονέκτημα αυτού είναι ότι μπορείτε να διατηρήσετε όλες τις εφαρμογές, τα παιχνίδια, τις προτιμήσεις των χρηστών και τα προσωπικά σας μέσα.
- Καθαρή εγκατάσταση - Αυτή είναι η ευκολότερη λειτουργία από τη δέσμη, καθώς αυτό μπορεί να ξεκινήσει απευθείας από το μενού GUI των Windows χωρίς τη χρήση ενός συμβατού μέσου εγκατάστασης. Αλλά αν δεν δημιουργήσετε αντίγραφα ασφαλείας των δεδομένων σας εκ των προτέρων, να είστε προετοιμασμένοι για πλήρη απώλεια δεδομένων στη μονάδα OS.