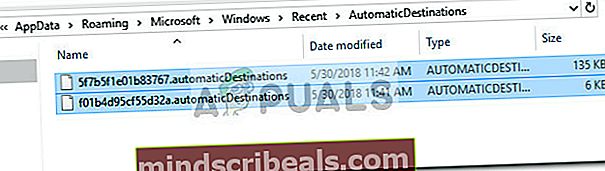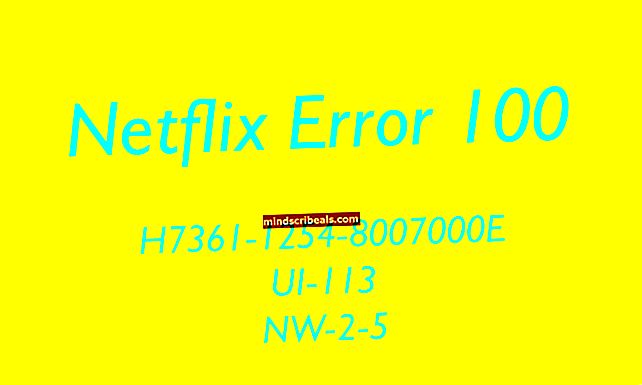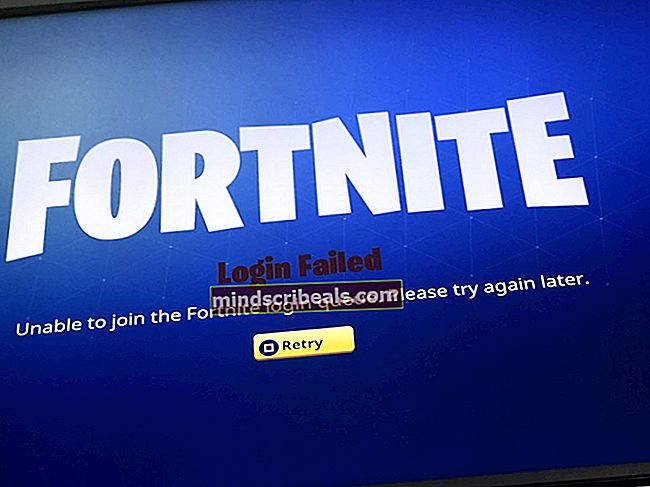Επιδιόρθωση: Δεν είναι δυνατή η αποσύνδεση των συνδέσμων FTP των Windows 10 από το μενού γρήγορης πρόσβασης
Ορισμένοι χρήστες αναφέρουν ότι δεν είναι δυνατό να ξεκαρφιτσώσουν τοποθεσίες FTP από το μενού Γρήγορης πρόσβασης στα Windows 10. Αυτό το ζήτημα παρουσιάζεται κυρίως όταν ο χρήστης προσπαθεί να αποκτήσει πρόσβαση σε έναν διακομιστή FTP χρησιμοποιώντας την Εξερεύνηση αρχείων και καταλήξει να τον μεταφέρει στην ενότητα γρήγορης ενέργειας για να διευκολύνει την εύκολη πρόσβαση. Μερικές φορές η συντόμευση θα σβήσει και θα παραμείνει κολλημένη, αρνούμενη να ξεκαρφιτσώσετε από το μενού Γρήγορης πρόσβασης.
Κάθε φορά που παρουσιάζεται αυτό το ζήτημα, κάντε δεξί κλικ στον καρφιτσωμένο φάκελο FTP θα εμφανίζει μόνο μία επιλογή (Επεκτείνουν), το οποίο είναι επίσης γκρίζο. Κανονικά, το δεξί κλικ σε έναν καρφιτσωμένο φάκελο FTP θα πρέπει να εμφανίζει μια ολόκληρη πληθώρα πρόσθετων επιλογών, συμπεριλαμβανομένου του Ξεκαρφίτσωμα από τη Γρήγορη πρόσβαση επιλογή μενού.

Εάν αντιμετωπίζετε αυτήν την περίοδο το συγκεκριμένο πρόβλημα, καταφέραμε να εντοπίσουμε δύο διαφορετικές διορθώσεις που μπορείτε να χρησιμοποιήσετε για να αντιμετωπίσετε αυτήν την ταλαιπωρία. Ακολουθήστε όποια μέθοδο φαίνεται πιο βολική για να επιλύσετε το πρόβλημα και ξεκαρφιτσώστε τους συνδέσμους FTP από το μενού γρήγορης πρόσβασης στα Windows 10.
Μέθοδος 1: Ξεκαρφίτσωμα πολλών στοιχείων ταυτόχρονα
Ξέρω ότι αυτό μπορεί να φαίνεται περίεργο, αλλά ορισμένοι χρήστες ανακάλυψαν ότι αν επιλέξετε πολλά στοιχεία ταυτόχρονα (συμπεριλαμβανομένου του φακέλου FTP) που είναι καρφιτσωμένα και, στη συνέχεια, προσπαθήστε να τα ξεκαρφιτσώσετε όλα ταυτόχρονα, θα έχετε στην πραγματικότητα την επιλογή να κάντε κλικ στοΞεκαρφίτσωμα από τη γρήγορη πρόσβαση.
Ακολουθεί ένας γρήγορος οδηγός για το πώς να το κάνετε αυτό:
- Ανοίξτε την Εξερεύνηση αρχείων και αναπτύξτε το Μενού γρήγορης πρόσβασης.
- Στη συνέχεια, επιλέξτε τον καρφιτσωμένο φάκελο FTP και, στη συνέχεια, κρατήστε πατημένο το Ctrl πλήκτρο κατά την επιλογή ενός άλλου καρφιτσωμένου φακέλου για να κάνετε πολλαπλή επιλογή.
- Με επιλεγμένους και τους δύο καρφιτσωμένους φακέλους, κάντε δεξί κλικ σε οποιονδήποτε από αυτούς. Τώρα οι επιλογές μενού περιβάλλοντος πρέπει να εμφανίζονται σωστά και θα πρέπει να μπορείτε να κάνετε κλικ στο Ξεκαρφίτσωμα από τη γρήγορη πρόσβαση επιλογή.
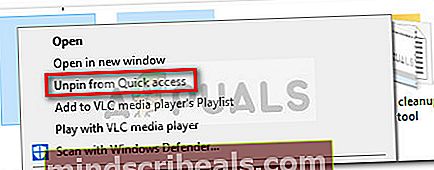 Εάν αυτή η μέθοδος δεν ήταν εφαρμόσιμη ή αναζητάτε μια διαφορετική προσέγγιση, προχωρήστε στο Μέθοδος 2 όπου διαγράφουμε όλες τις συντομεύσεις γρήγορης πρόσβασης.
Εάν αυτή η μέθοδος δεν ήταν εφαρμόσιμη ή αναζητάτε μια διαφορετική προσέγγιση, προχωρήστε στο Μέθοδος 2 όπου διαγράφουμε όλες τις συντομεύσεις γρήγορης πρόσβασης.
Μέθοδος 2: Εκκαθάριση του φακέλου συντόμευσης γρήγορης πρόσβασης
Αυτό το ζήτημα μπορεί επίσης να επιλυθεί μεταβαίνοντας στο Αυτόματοι προορισμοί φάκελο και διαγραφή όλων εκεί. Αυτός είναι ο φάκελος που είναι υπεύθυνος για τη διατήρηση πληροφοριών σχετικά με τα καρφιτσωμένα στοιχεία στην Εξερεύνηση αρχείων.
Ορισμένοι χρήστες ανέφεραν ότι κατάφεραν να ξεκαρφιτσώσουν τον φάκελο FTP από το μενού Γρήγορης πρόσβασης μετά την εκκαθάριση του Λίστα γρήγορης πρόσβασης. Ακολουθεί ένας γρήγορος οδηγός για το πώς να το κάνετε αυτό:
- Τύπος Πλήκτρο Windows + R για να ανοίξετε ένα παράθυρο "Εκτέλεση". Στη συνέχεια, επικολλήστε την ακόλουθη θέση στο πλαίσιο Εκτέλεση και πατήστε Εισαγω για να ανοίξετε το Αυτόματοι προορισμοί ντοσιέ:
% APPDATA% \ Microsoft \ Windows \ Πρόσφατα \ Αυτόματοι προορισμοί
- Τύπος Ctrl + A για να επιλέξετε κάθε αρχείο που υπάρχει στο Αυτόματοι προορισμοί φάκελο και διαγράψτε τα όλα.
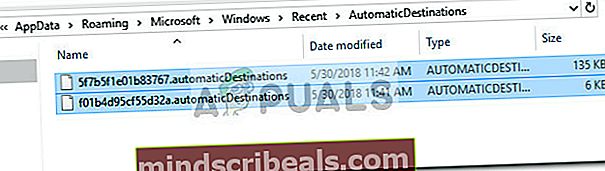
- Μόλις διαγραφούν τα περιεχόμενα του φακέλου AutomaticDestinations, κλείστε την Εξερεύνηση αρχείων και μετά ανοίξτε την ξανά. Ο καρφιτσωμένος φάκελος FTP δεν θα πρέπει πλέον να είναι ορατός στο Γρήγορη πρόσβαση μενού.

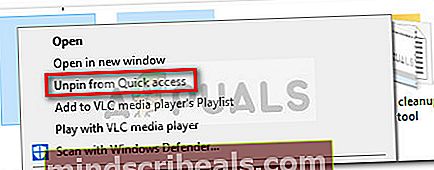 Εάν αυτή η μέθοδος δεν ήταν εφαρμόσιμη ή αναζητάτε μια διαφορετική προσέγγιση, προχωρήστε στο Μέθοδος 2 όπου διαγράφουμε όλες τις συντομεύσεις γρήγορης πρόσβασης.
Εάν αυτή η μέθοδος δεν ήταν εφαρμόσιμη ή αναζητάτε μια διαφορετική προσέγγιση, προχωρήστε στο Μέθοδος 2 όπου διαγράφουμε όλες τις συντομεύσεις γρήγορης πρόσβασης.