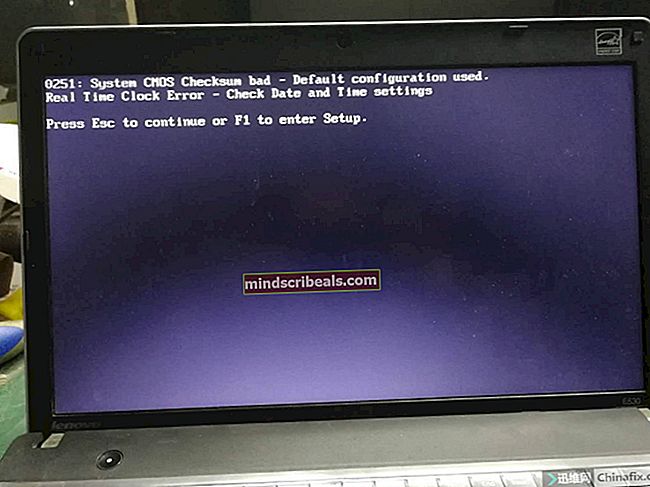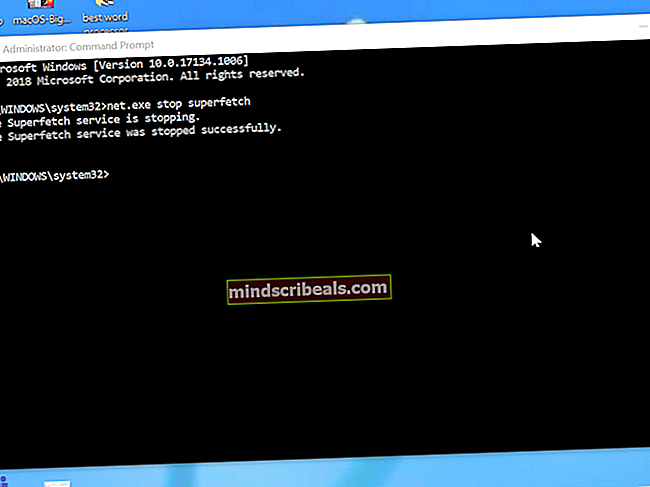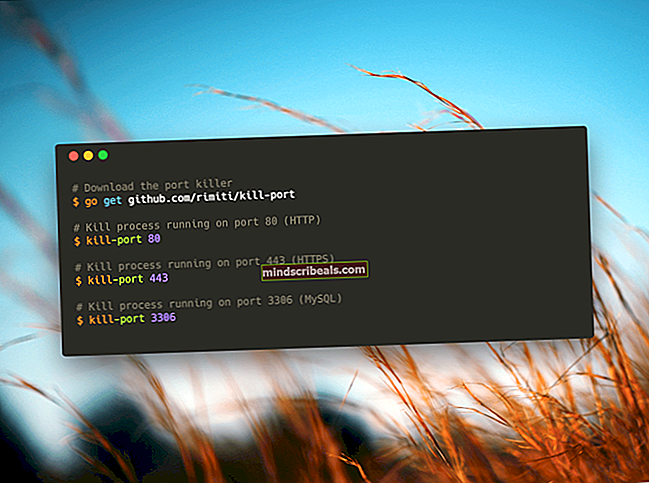Επιδιόρθωση: Εκτυπωτής Canon εκτός σύνδεσης
Η Canon Inc. είναι ιαπωνική εταιρεία που ειδικεύεται στην κατασκευή απεικονίσεων και οπτικών συσκευών. Οι εκτυπωτές Canon είναι γνωστοί για το ότι είναι κορυφαίοι και παράγουν εκπληκτικά αποτελέσματα. Όπως όλα τα υλικά, ακόμη και αυτός ο εκτυπωτής έχει προβλήματα και σφάλματα κατά την αλληλεπίδραση με άλλο σύστημα.
Ένα από αυτά τα προβλήματα είναι ότι ο εκτυπωτής εμφανίζει κατάσταση εκτός σύνδεσης ακόμη και όταν είναι σωστά συνδεδεμένος. Πριν ξεκινήσουμε, βεβαιωθείτε ότι ο εκτυπωτής σας είναι σωστά συνδεδεμένος με όλες τις πρίζες καθώς και ότι είστε συνδεδεμένοι στο δίκτυο.
Λύση 1: Επανασυνδέστε τον εκτυπωτή σε Wi-Fi
Πριν αναφερθούμε σε άλλες λύσεις, πρώτα θα επανασυνδέσουμε τον εκτυπωτή σας τον ασύρματο δρομολογητή σας. Μπορείτε να ξεχάσετε τον ασύρματο δρομολογητή από τον εκτυπωτή Canon σας μεταβαίνοντας στις ρυθμίσεις του. Στη συνέχεια, μπορείτε να το επανασυνδέσετε από το μηδέν. Έχουμε δείξει πώς να συνδέσετε ένα ασύρματο δίκτυο σε έναν συγκεκριμένο εκτυπωτή κανονικών. Το μοντέλο σας μπορεί να είναι διαφορετικό, αλλά τα βήματα είναι λίγο πολύ τα ίδια.
- Πατήστε παρατεταμένα το κουμπί Wi-Fi στον εκτυπωτή σας έως ότου αρχίσει να αναβοσβήνει η ειδοποίηση για Wi-Fi στον εκτυπωτή σας.

- Μόλις είστε βέβαιοι ότι το φως αναβοσβήνει συνεχώς μπλε, κατευθυνθείτε προς το δικό σας δρομολογητής και πατήστε το Κουμπί [WPS].
Το φως θα συνεχίσει να αναβοσβήνει κατά την αναζήτηση διαθέσιμων δικτύων. Θα συνεχίσει επίσης να αναβοσβήνει όταν συνδέεται με τα σημεία πρόσβασης. Όταν ο εκτυπωτής συνδεθεί επιτυχώς στο σημείο πρόσβασης, το φως θα παραμείνει αναμμένο.
Το κουμπί WPS στο δρομολογητή σας υπάρχει κάπως στο πλάι του.
Εάν δεν θέλετε να χρησιμοποιήσετε τη μέθοδο WPS για να συνδεθείτε στο δίκτυό σας, μπορείτε να χρησιμοποιήσετε τις ρυθμίσεις στην οθόνη LCD του εκτυπωτή σας και να συνδεθείτε ανάλογα.
- Ανοιξε Ρύθμιση ασύρματου LAN από τις ρυθμίσεις.

- Τώρα ο εκτυπωτής θα ξεκινήσει την αναζήτηση για διάφορα διαθέσιμα δίκτυα.

- Μόλις έχεις βρήκε το δίκτυό σας, πατήστε "ΕντάξειΚαι ο εκτυπωτής θα σας ζητήσει να εισάγετε το Κωδικός πρόσβασης. Αφού εισαγάγετε όλες τις λεπτομέρειες, θα πρέπει να συνδεθεί σωστά στο δίκτυο.
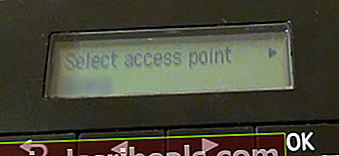 Εάν αυτές οι οδηγίες δεν θα λειτουργήσουν, ανατρέξτε στο Εγχειρίδιο του εκτυπωτή σας ή Αναζητήστε τον Οδηγό χρήσης / Εγχειρίδιο στο Google για να λάβετε τις οδηγίες.
Εάν αυτές οι οδηγίες δεν θα λειτουργήσουν, ανατρέξτε στο Εγχειρίδιο του εκτυπωτή σας ή Αναζητήστε τον Οδηγό χρήσης / Εγχειρίδιο στο Google για να λάβετε τις οδηγίες.
Λύση 2: Επανεκκίνηση της υπηρεσίας Spooler
Η υπηρεσία spooler είναι ένα πρόγραμμα λογισμικού που είναι υπεύθυνο για τη διαχείριση όλων των εργασιών εκτύπωσης που αποστέλλονται στον εκτυπωτή του υπολογιστή. Η υπηρεσία εκτύπωσης ουράς εκτύπωσης είναι συνήθως ορατή στους χρήστες και μπορούν επίσης να ακυρώσουν μια εργασία εκτύπωσης που υποβάλλεται σε επεξεργασία. Τους επιτρέπει επίσης να διαχειρίζονται εργασίες που βρίσκονται επί του παρόντος στη λίστα αναμονής.
Μπορούμε να δοκιμάσουμε την επανεκκίνηση αυτής της υπηρεσίας και να ελέγξουμε εάν αυτό λύνει το πρόβλημα.
- Τύπος Windows + R για να ξεκινήσετε την εφαρμογή Εκτέλεση. Πληκτρολογήστε "Υπηρεσίες.mscΣτο πλαίσιο διαλόγου και πατήστε Enter.
- Εντοπίστε την υπηρεσία "Εκτύπωση ουράς"Παρόν στη λίστα των υπηρεσιών. Κάντε διπλό κλικ για να ανοίξετε τις ιδιότητές του. Κάντε κλικ στο «Να σταματήσει"Το κουμπί εμφανίζεται κάτω από την κατάσταση του συστήματος και πατήστε"ΕντάξειΓια να αποθηκεύσετε τις αλλαγές.

- Εφόσον απενεργοποιήσαμε την υπηρεσία, μπορούμε πλέον να επικεντρωθούμε στη διαγραφή αρχείων εκτυπωτή. Τύπος Windows + Ε για να ξεκινήσετε τη γρήγορη πρόσβαση και κάντε κλικ στο "Αυτός ο υπολογιστής"Παρόν στο αριστερό παράθυρο πλοήγησης.
- Μεταβείτε στην ακόλουθη διαδρομή:
C: \ Windows \ System32 \ spool \ PRINTERS

Ίσως χρειαστεί άδεια για πρόσβαση στον ακόλουθο φάκελο. Εάν σας ζητηθεί, πατήστε Συνέχεια.
- Μόλις βρεθείτε στο φάκελο, διαγράψτε όλα τα αρχεία στο φάκελο PRINTERS και κλείστε το παράθυρο.
- Τώρα μεταβείτε στην καρτέλα Υπηρεσίες και Αρχή ο "Ουρά εκτυπωτήΥπηρεσία. Επίσης, θυμηθείτε να κρατήσετε το τύπος εκκίνησης όπως και "Αυτόματο”.

- Επανεκκινήστε τον υπολογιστή σας και ελέγξτε αν ο εκτυπωτής συνδέεται σωστά.
Λύση 3: Απενεργοποίηση του "Use Printer Offline" χρησιμοποιώντας την εφαρμογή Ρυθμίσεις
Μια άλλη λύση για αυτό το πρόβλημα είναι η κατάργηση της δυνατότητας του υπολογιστή σας να συνεργάζεται με αυτόν τον εκτυπωτή όταν είναι εκτός σύνδεσης. Αυτό θα διασφαλίσει ότι ο εκτυπωτής σας λειτουργεί μόνο όταν είναι σωστά συνδεδεμένος στον υπολογιστή σας. Μπορείτε πάντα να επαναφέρετε τις αλλαγές αν αυτό δεν επιλύσει τίποτα για εσάς.
- Τύπος Windows + S για να ξεκινήσετε τη γραμμή αναζήτησης. Πληκτρολογήστε "Πίνακας Ελέγχου"Στο πλαίσιο διαλόγου και ανοίξτε την εφαρμογή.
- Επιλέξτε "Υλικό και Ήχος"Από τη λίστα των διαθέσιμων υποκατηγοριών.

- Κάντε κλικ στο "Συσκευές και εκτυπωτέςΣτο παράθυρο που εμφανίζεται.

- Κάντε δεξί κλικ στον εκτυπωτή Canon και κάντε κλικ στο "Δείτε τι εκτυπώνει”.

- Κάντε κλικ στο "ΕκτυπωτήςΠαρόν στην επάνω αριστερή πλευρά της οθόνης για το αναπτυσσόμενο μενού. Βεβαιωθείτε ότι η επιλογή "Χρησιμοποιήστε τον εκτυπωτή εκτός σύνδεσηςΗ επιλογή είναι ανεξέλεγκτος. Σε αυτήν την περίπτωση, η επιλογή δεν είναι επιλεγμένη. Μόλις πραγματοποιήσετε τις αλλαγές, κάντε κλικ στο "Ακύρωση όλων των εγγράφωνΚαι δοκιμάστε να συνδέσετε ξανά τον εκτυπωτή Canon.

Λύση 4: Ενημέρωση προγραμμάτων οδήγησης εκτυπωτή
Εάν και οι δύο παραπάνω λύσεις δεν λειτουργούν, αυτό σημαίνει ότι υπάρχει πρόβλημα με το πρόγραμμα οδήγησης του εκτυπωτή σας. Μπορούμε να προσπαθήσουμε να τα απεγκαταστήσουμε πρώτα και μετά να τα επανεγκαταστήσουμε χειροκίνητα. Μπορείτε να κατεβάσετε τα επίσημα προγράμματα οδήγησης Canon από την επίσημη ιστοσελίδα τους.
- Τύπος Windows + R για να ξεκινήσετε το Τρέξιμο Πληκτρολογήστε "devmgmt.msc"Στο πλαίσιο διαλόγου και πατήστε Enter. Αυτό θα ξεκινήσει τη διαχείριση συσκευών του υπολογιστή σας.
- Περιηγηθείτε σε όλο το υλικό, ανοίξτε το υπομενού "Print ουρές", κάντε δεξί κλικ στο υλικό του εκτυπωτή σας και επιλέξτε "Ενημέρωση προγράμματος οδήγησης”.

- Τώρα τα Windows θα εμφανίσουν ένα πλαίσιο διαλόγου που θα σας ρωτά με ποιο τρόπο θέλετε να ενημερώσετε το πρόγραμμα οδήγησης. Επιλέξτε τη δεύτερη επιλογή (Περιηγηθείτε στον υπολογιστή μου για λογισμικό προγράμματος οδήγησηςκαι προχωρήστε.
Επιλέξτε το αρχείο προγράμματος οδήγησης που κατεβάσατε χρησιμοποιώντας το κουμπί αναζήτησης όταν εμφανιστεί και ενημερώστε το ανάλογα.

- Επανεκκινήστε τον υπολογιστή σας και ελέγξτε αν το πρόβλημα επιλύεται.
Σημείωση: Εάν δεν μπορείτε να ενημερώσετε τα προγράμματα οδήγησης με μη αυτόματο τρόπο, μπορείτε επίσης να επιλέξετε την πρώτη επιλογή "Αυτόματη αναζήτηση για ενημερωμένο λογισμικό προγράμματος οδήγησης". Αυτή η επιλογή θα κάνει τα Windows αναζήτηση στον ιστό αυτόματα και θα επιλέξουν το καλύτερο πρόγραμμα οδήγησης εκεί έξω.
Λύση 5: Καταργήστε την επιλογή "SNMP Status Enabled"
Το Simple Network Management Protocol (SNMP) είναι ένα δημοφιλές πρωτόκολλο που χρησιμοποιείται για τη διαχείριση του δικτύου. Χρησιμοποιείται για τη συλλογή πληροφοριών από εκτυπωτές και τη διαχείριση τους ανάλογα. Μπορούμε να προσπαθήσουμε να απενεργοποιήσουμε αυτό το πρωτόκολλο και να ελέγξουμε εάν αυτό κάνει κάποια διαφορά στην περίπτωσή μας.
- Μεταβείτε στο υλικό και τις συσκευές όπως εξηγείται στη λύση 2.
- Μόλις εντοπίσετε τον εκτυπωτή σας, κάντε δεξί κλικ και επιλέξτε "Ιδιότητες εκτυπωτή”.

- Μεταβείτε στην καρτέλα "ΛιμάνιαΠαρόν στο πάνω μέρος του παραθύρου.

- Κάντε κλικ "Διαμόρφωση θύρας”.
- Κάντε κλικ για να διαγράψετε το "SMP Status Enabled" πλαίσιο ελέγχου. Πατήστε Ok για να εφαρμόσετε αλλαγές και να βγείτε. Τώρα ελέγξτε αν το πρόβλημα επιλύθηκε.
Λύση 6: Εκχώρηση εκτυπωτή σε στατική διεύθυνση IP
Εάν χρησιμοποιείτε τον εκτυπωτή σας μέσω Wi-Fi, είναι πιθανό ότι αντιμετωπίζετε προβλήματα με τη διεύθυνση IP. Κάθε φορά που ο εκτυπωτής σας συνδέεται με το δρομολογητή σας, λέει γεια και ζητά από το δρομολογητή να εκχωρήσει μια διεύθυνση IP στον εκτυπωτή. Ας υποθέσουμε ότι ο δρομολογητής έχει εκχωρήσει “… 20” στον εκτυπωτή.
Αφού εκτυπώσετε με επιτυχία όλα τα έγγραφά σας, απενεργοποιείτε τον εκτυπωτή. Τώρα κάποιος από το σπίτι σας συνδέει το iPad του με το δρομολογητή. Δεδομένου ότι η IP "... 20" δεν χρησιμοποιείται πλέον με τον εκτυπωτή, ο δρομολογητής εκχωρεί αυτήν την IP στο iPad. Ενώ από την άλλη πλευρά, ο υπολογιστής σας θυμάται τον εκτυπωτή με την ένδειξη «… 20». Όταν ανοίγετε τον εκτυπωτή σας, θα εκχωρηθεί μια νέα IP «ας υποθέσουμε… 21». Τώρα, παρόλο που θα συνδεθεί τέλεια στο δίκτυο, ο υπολογιστής σας δεν θα το αναγνωρίσει.
Η λύση σε αυτό το πρόβλημα είναι να εκχωρήστε μια στατική διεύθυνση IP στον εκτυπωτή. Ρίξτε μια ματιά στα παρακάτω βήματα:
- Πατήστε Windows + S για να ξεκινήσετε τη γραμμή αναζήτησης. Πληκτρολογήστε "cmdΣτο πλαίσιο διαλόγου και πατήστε Enter.
- Μόλις εμφανιστεί η γραμμή εντολών, πληκτρολογήστε "ipconfigΚαι πατήστε Enter. Αυτό θα παρέχει όλες τις λεπτομέρειες της σύνδεσης δικτύου στον υπολογιστή σας.

- Μπορείτε να σημειώσετε τη διεύθυνση IPv4 στην περιγραφή. Τώρα προτού επιλέξουμε οποιαδήποτε στατική IP για τον εκτυπωτή σας, πρέπει να βεβαιωθούμε ότι δεν λαμβάνεται από άλλες συσκευές.
Πληκτρολογήστε την ακόλουθη εντολή με μια νέα διεύθυνση IP που ακολουθεί:
ping 192.168.8.101

Όπως μπορείτε να δείτε, η διεύθυνση IP έχει ήδη ληφθεί. Κάνουμε ping στην τοποθεσία προορισμού που μας δίνει μια έγκυρη απάντηση. Δοκιμάστε άλλες διευθύνσεις IP έως ότου βρείτε αυτήν που δεν λαμβάνεται από άλλη συσκευή.

Σε αυτήν την περίπτωση, το IP δεν λήφθηκε, ώστε να μπορούμε να το χρησιμοποιήσουμε.
- Τώρα μεταβείτε στην οθόνη LCD του εκτυπωτή σας για να ορίσετε την απαιτούμενη διεύθυνση IP. Μεταβείτε στα μενού που αναφέρονται και αλλάξτε τις ρυθμίσεις ως εξής:
- Μενού ->Ρύθμιση διεπαφής ->TCP / IP ->Λειτουργία IP και βεβαιωθείτε ότι έχει ρυθμιστεί σε "Εγχειρίδιο“
- Μενού ->ΔιεπαφήΡύθμιση ->TCP / IP ->Ρύθμιση IP ->Διεύθυνση IP και ορίστε το στη διεύθυνση που καθορίστηκε παραπάνω (192.168.8.102 στο παράδειγμά μας.
Ορίστε κάθε πεδίο στη διεύθυνση χρησιμοποιώντας το κουμπί OK για να ενεργοποιήσετε ένα πεδίο (εμφανίζεται μεγάλο πλαίσιο δρομέα) και, στη συνέχεια, τα δεξιά και αριστερά πλήκτρα βέλους προσαρμόζω, εντάξει τότε
Μεταβείτε στο επόμενο πεδίο στη διεύθυνση με το δεξί βέλος και μετά επαναλάβετε παραπάνω
Όταν τελειώσετε τη ρύθμιση διεύθυνσης, πατήστε το επάνω βέλος μέχρι να δείτε "Αποθήκευση ρύθμισης TCP / IP; », Μετά πατήστε ΕΝΤΑΞΕΙ.

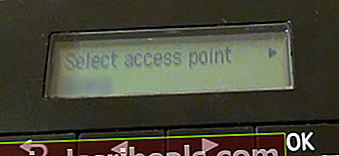 Εάν αυτές οι οδηγίες δεν θα λειτουργήσουν, ανατρέξτε στο Εγχειρίδιο του εκτυπωτή σας ή Αναζητήστε τον Οδηγό χρήσης / Εγχειρίδιο στο Google για να λάβετε τις οδηγίες.
Εάν αυτές οι οδηγίες δεν θα λειτουργήσουν, ανατρέξτε στο Εγχειρίδιο του εκτυπωτή σας ή Αναζητήστε τον Οδηγό χρήσης / Εγχειρίδιο στο Google για να λάβετε τις οδηγίες.