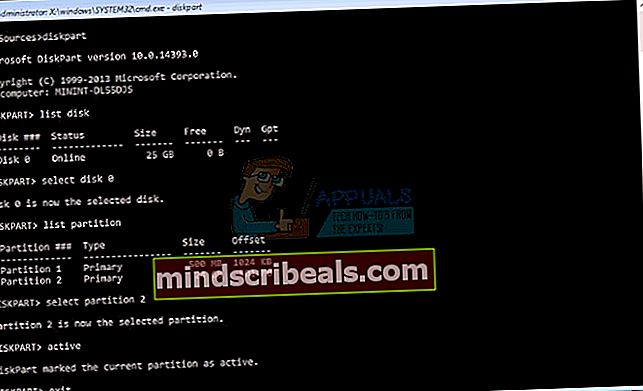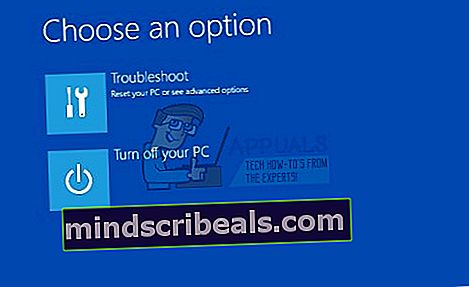Επιδιόρθωση: Δεν είναι δυνατή η επαναφορά του υπολογιστή σας "Λείπει ένα απαιτούμενο διαμέρισμα δίσκου"
Τα Windows 10 διαθέτουν τόσα πολλά οφέλη, συμπεριλαμβανομένων καλύτερων τεχνολογιών για την ανάκτηση του λειτουργικού συστήματος. Ένα από αυτά ονομάζεται Επαναφορά του υπολογιστή σας που παρέχει επαναφορά των Windows στις εργοστασιακές ρυθμίσεις με ή χωρίς απώλεια των δεδομένων σας. Η ίδια τεχνολογία είναι διαθέσιμη στα Windows 8 και Windows 8.1 και ονομάζεται Ανανέωση του υπολογιστή σας και Επαναφορά του υπολογιστή σας. Εάν θέλετε να εκτελέσετε Επαναφορά του υπολογιστή σας στα Windows 8, Windows 8.1 ή Windows 10, θα χρειαστεί να αποκτήσετε πρόσβαση στα εργαλεία αντιμετώπισης προβλημάτων και να εκτελέσετε την Επαναφορά του υπολογιστή σας. Η διαδικασία είναι πραγματικά απλή, αλλά μερικές φορές οι απλούστερες ενέργειες μπορεί να είναι περίπλοκες λόγω ζητημάτων που προκύπτουν.
Ένα από τα προβλήματα που παρουσιάζονται στους υπολογιστές των Windows είναι η αδυναμία επαναφοράς του υπολογιστή σας λόγω σφάλματος: Δεν είναι δυνατή η επαναφορά του υπολογιστή σας. Λείπει ένα απαιτούμενο διαμέρισμα μονάδας δίσκου. Γιατί παρουσιάζεται αυτό το ζήτημα; Υπάρχουν διαφορετικοί λόγοι, όπως κατεστραμμένη διαμόρφωση εκκίνησης, μη ενεργό διαμέρισμα, ελαττωματικό σκληρό δίσκο ή SSD και άλλα.

Αυτό το ζήτημα παρουσιάζεται στα Windows 8, Windows 8.1 και Windows 10. Δημιουργήσαμε επτά μεθόδους που θα σας βοηθήσουν να επιλύσετε το πρόβλημα με την Επαναφορά του υπολογιστή σας. Στο τέλος, θα μπορείτε να επαναφέρετε τον υπολογιστή σας. Ας ξεκινήσουμε.
Μέθοδος 1: Σημειώστε το διαμέρισμα ως ενεργό
Υπάρχουν δύο τρόποι με τους οποίους μπορείτε να διαχειριστείτε το σκληρό δίσκο και τα διαμερίσματα, όπως το Graphical Unit Interface (GUI) και το CMD (Command Prompt). Όπως γνωρίζετε, η διεπαφή μονάδας γραφικών απαιτεί πληκτρολόγιο και ποντίκι και η γραμμή εντολών απαιτεί μόνο πληκτρολόγιο. Για αυτήν τη μέθοδο, θα πρέπει να χρησιμοποιήσετε το εργαλείο γραμμής εντολών με το όνομα DISKPART το οποίο θα σας βοηθήσει να ρυθμίσετε το διαμέρισμα σας ως ενεργό.
Θα χρειαστεί να αποκτήσετε πρόσβαση στη γραμμή εντολών μέσω της λειτουργίας επιδιόρθωσης των Windows, η οποία περιγράφηκε στην προηγούμενη μέθοδο. Μετά από αυτό, θα πρέπει να ακολουθήσετε τα επόμενα βήματα.
- Τύπος δίσκος τρέχω ΔΙΑΚΟΠΗ εργαλείο γραμμής εντολών
- Τύπος δίσκος λίστας για να παραθέσετε τους διαθέσιμους σκληρούς δίσκους. Στο παράδειγμά μας, υπάρχει μόνο ένας δίσκος, ο δίσκος 0.
- Τύπος επιλέξτε δίσκο 0 για να επιλέξετε δίσκο. Το 0 αντιπροσωπεύει έναν αριθμό για το δίσκο που ανακαλύφθηκε από το diskpart.
- Τύπος λίστα κατατμήσεων για να παραθέσετε διαθέσιμα διαμερίσματα στον σκληρό σας δίσκο. Στο παράδειγμά μας, υπάρχουν δύο κατατμήσεις, το Partition 1 και το Partition 2. Το Partition 1 is System Reserved partition και το Partition 2 είναι εγκατάσταση συστήματος.
- Τύπος επιλέξτε διαμέρισμα 2 για να επιλέξετε το διαμέρισμα 2. Το 2 αντιπροσωπεύει έναν αριθμό των κατατμήσεων που ανακαλύφθηκαν από το diskpart.
- Τύπος ενεργός για να επισημάνετε το διαμέρισμα ως ενεργό
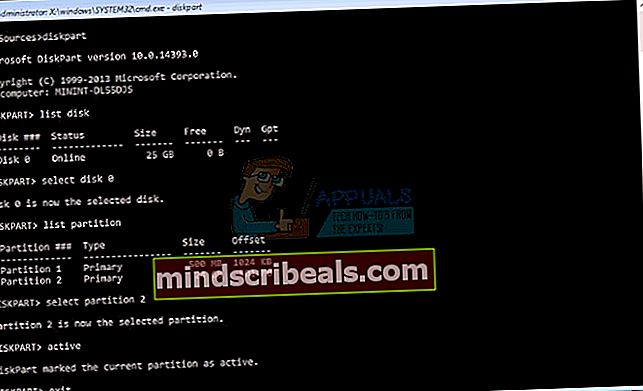
- Τύπος Εξοδος για έξοδο από το diskpart
- Τύπος Εξοδος για έξοδο από τη γραμμή εντολών
- Κάντε κλικ Απενεργοποιήστε τον υπολογιστή σας
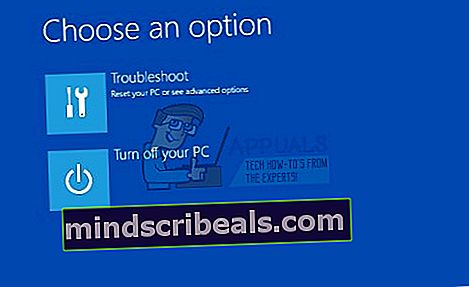
- Ενεργοποίηση τον υπολογιστή σας
Μέθοδος 2: Αναδημιουργία της εγγραφής εκκίνησης
Στην τέταρτη μέθοδο, θα χρειαστεί να δημιουργήσετε ξανά την εγγραφή εκκίνησης. Για αυτήν τη μέθοδο, θα χρειαστείτε επίσης εκκινήσιμο DVD ή USB. Θα σας δείξουμε πώς να το κάνετε στα Windows 10. Η ίδια διαδικασία είναι συμβατή με τα Windows 8 και Windows 8.1. Θα χρησιμοποιήσετε το ίδιο εκκινήσιμο USB που δημιουργήσατε σε προηγούμενες μεθόδους.
Θα χρειαστεί να αποκτήσετε πρόσβαση στη Γραμμή εντολών μέσω της λειτουργίας επιδιόρθωσης των Windows που περιγράφεται στην προηγούμενη μέθοδο. Μετά από αυτό, θα πρέπει να ακολουθήσετε τα επόμενα βήματα.
Μιλήσαμε για την ανοικοδόμηση της εγγραφής εκκίνησης σε προηγούμενα άρθρα, οπότε ελέγξτε το //appuals.com/steps-to-fix-winload-efi-error-0xc0000001/, ακολουθώντας τη μέθοδο 2.