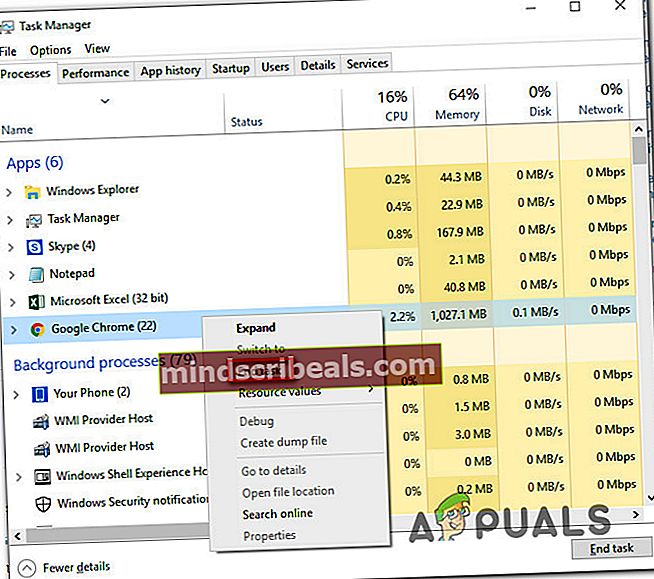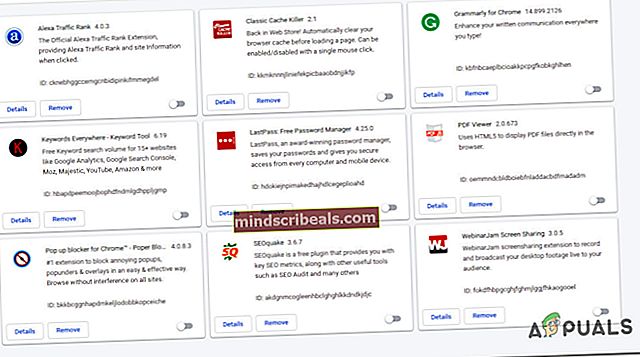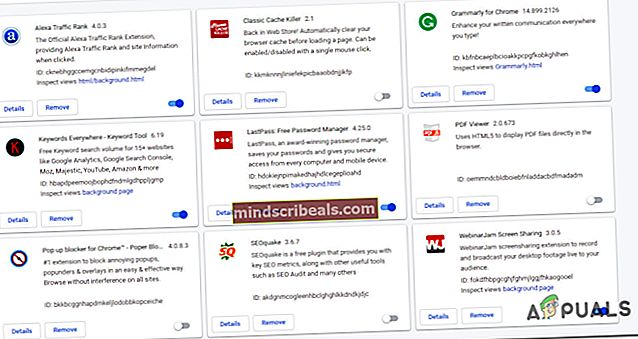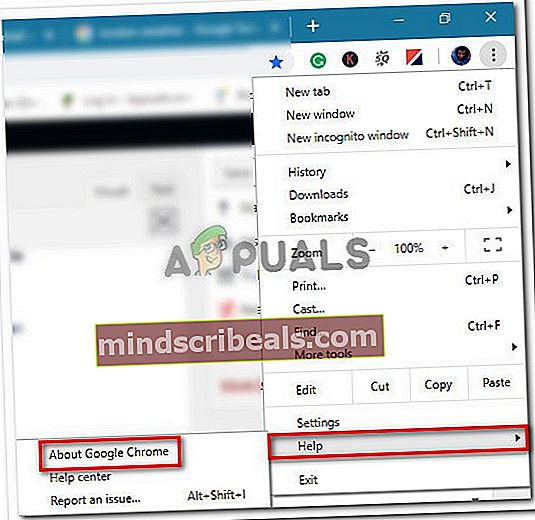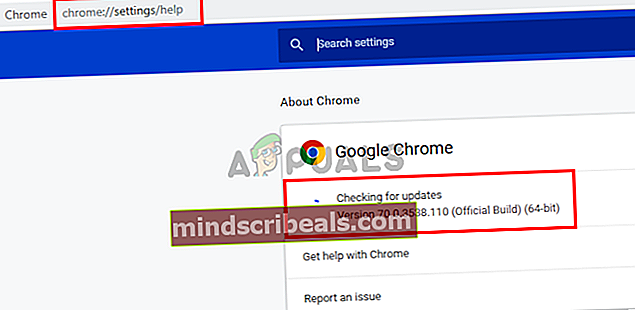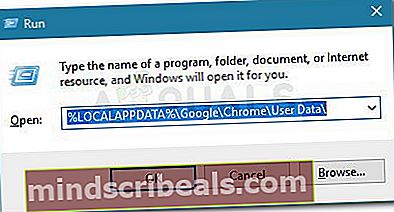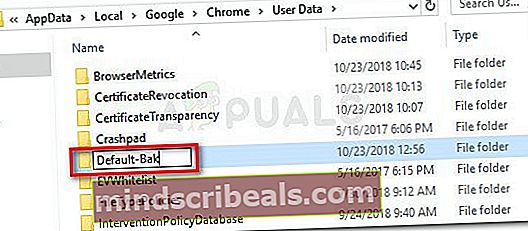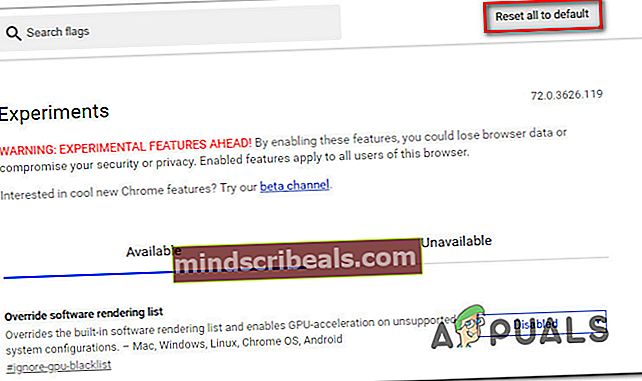Επιδιόρθωση: Οι επεκτάσεις Chrome σταμάτησαν να λειτουργούν
Πολλοί χρήστες του Chrome αναφέρουν ότι έχασαν ξαφνικά όλες τις λειτουργίες από οποιαδήποτε εγκατεστημένη επέκταση. Οι περισσότεροι επηρεαζόμενοι χρήστες αναφέρουν ότι το πρόβλημα άρχισε να εμφανίζεται απότομα χωρίς κανένα μήνυμα σφάλματος. Το δεξί κλικ σε τυχόν εγκατεστημένες επεκτάσεις δεν κάνει τίποτα. Πολλοί χρήστες ανέφεραν ότι η επιλογή μενού περιβάλλοντος για κάθε επέκταση δεν εμφανίζεται πλέον.

Τι προκαλεί τη διακοπή λειτουργίας των επεκτάσεων Chrome;
Διερευνήσαμε αυτό το συγκεκριμένο ζήτημα εξετάζοντας διάφορες αναφορές χρηστών και τις στρατηγικές επιδιόρθωσης που χρησιμοποίησαν με επιτυχία για να απαλλαγούν από το πρόβλημα. Με βάση τις έρευνές μας, υπάρχουν πολλά διαφορετικά σενάρια που θα ενεργοποιήσουν αυτό το συγκεκριμένο μήνυμα σφάλματος:
- Διαδικασία στο Google Chrome - Τις περισσότερες φορές, αυτό το συγκεκριμένο ζήτημα παρουσιάζεται επειδή η κύρια διαδικασία του Google Chrome κρέμεται ή βλάπτεται. Σε αυτήν την περίπτωση, μπορείτε να επιλύσετε το πρόβλημα τερματίζοντας τη διαδικασία του Chrome μέσω της Διαχείρισης εργασιών και ανοίγοντας ξανά το Chrome.
- Διένεξη εγκατεστημένων επεκτάσεων - Υπάρχει μεγάλη επέκταση στο Google Chrome που απλώς δεν μπορεί να παίζει ωραία μεταξύ τους. Σε ορισμένες περιπτώσεις, μπορείτε να επιλύσετε το πρόβλημα απενεργοποιώντας και, στη συνέχεια, ενεργοποιώντας όλες τις επεκτάσεις, αλλά υπάρχουν επιβεβαιωμένες περιπτώσεις όπου οι επηρεαζόμενοι χρήστες έπρεπε να καταργήσουν μία ή περισσότερες επεκτάσεις για να αποκαταστήσουν την κανονική λειτουργικότητα για τα υπόλοιπα.
- Ξεπερασμένη έκδοση έκδοσης Chrome ή Windows - Όπως αποδεικνύεται, τα Windows 10 περιλαμβάνουν μια δυνατότητα ασφαλείας που θα σας εμποδίζει να χρησιμοποιείτε επεκτάσεις, πρόσθετα ή πρόσθετα που βελτιώνουν τη λειτουργικότητα του προγράμματος περιήγησης ενώ. Αυτό γίνεται για να αποφευχθεί το ενδεχόμενο να θέσετε το σύστημά σας σε μεγαλύτερο κίνδυνο. Ορισμένοι επηρεαζόμενοι χρήστες ανέφεραν ότι μπόρεσαν να χρησιμοποιήσουν ξανά τις επεκτάσεις τους μετά την εγκατάσταση κάθε εκκρεμής ενημέρωσης στο Windows Update και την ενημέρωση του chrome στην πιο πρόσφατη έκδοση.
- Κατεστραμμένο προφίλ χρήστη προγράμματος περιήγησης - Μια άλλη βασική αιτία που μπορεί να προκαλεί αυτήν τη συγκεκριμένη συμπεριφορά στο Google Chrome είναι ένα κατεστραμμένο προφίλ χρήστη. Για διάφορους λόγους, το προφίλ χρήστη σας ενδέχεται να μην μπορεί να καλέσει το Extension Manager, το οποίο θα καταλήξει να σπάσει όλες τις διαθέσιμες επεκτάσεις Chrome. Σε αυτήν την περίπτωση, αναγκάζοντας το πρόγραμμα περιήγησής σας να δημιουργήσει ένα νέο προφίλ χρήστη πιθανότατα θα επιλύσει το πρόβλημα.
- Οι πειραματικές ρυθμίσεις έρχονται σε διένεξη με το Extension Manager - Ένας άλλος λόγος που μπορεί να προκαλέσει αυτήν τη συγκεκριμένη συμπεριφορά είναι ορισμένες πειραματικές ρυθμίσεις (σημαίες) που έρχονται σε διένεξη με το Extension Manager. Η ευκολότερη λύση, σε αυτήν την περίπτωση, είναι η επαναφορά όλων των πειραματικών ρυθμίσεων στις προεπιλογές τους.
- Μόλυνση από αεροπειρατές - Υπάρχουν πολλές διαφορετικές παραλλαγές τουYeabd66.cc ιός ικανός να σπάσει τις επεκτάσεις σας κατά τη διαδικασία μόλυνσης του προγράμματος περιήγησής σας. Παρόλο που θα μπορείτε να το καταργήσετε με σάρωση Malwarebytes, πιθανότατα θα πρέπει να εγκαταστήσετε ξανά το πρόγραμμα περιήγησής σας στο τέλος του.
Εάν αυτήν τη στιγμή αναζητάτε τρόπους ώστε οι επεκτάσεις Chrome να λειτουργούν ξανά, αυτό το άρθρο θα σας δώσει μερικές ιδέες αντιμετώπισης προβλημάτων. Παρακάτω, θα βρείτε μια συλλογή πιθανών διορθώσεων που οι χρήστες σε παρόμοιες καταστάσεις έχουν αναπτύξει με επιτυχία για την επίλυση του προβλήματος.
Εάν θέλετε να είστε όσο το δυνατόν πιο διεξοδικοί, ακολουθήστε τις παρακάτω μεθόδους με τη σειρά που παρουσιάζονται. Μία από τις ακόλουθες στρατηγικές επιδιόρθωσης δεσμεύεται να επιλύσει το ζήτημα στο συγκεκριμένο σενάριό σας.
Μέθοδος 1: Τερματισμός της διαδικασίας του Chrome μέσω της Διαχείρισης εργασιών
Πολλοί χρήστες που αντιμετωπίζουν το ίδιο πρόβλημα κατάφεραν να το επιλύσουν κλείνοντας το Google Chrome και έπειτα τερματίζοντας την εργασία (διαδικασία) που σχετίζεται με το πρόγραμμα περιήγησης μέσω του Task Manager. Αυτή είναι η πιο δημοφιλής λύση, αλλά μερικοί χρήστες ανέφεραν ότι αυτή η επιδιόρθωση ήταν προσωρινή μόνο για αυτούς.
Ορισμένοι χρήστες υποθέτουν ότι αυτά τα βήματα καταλήγουν στην επίλυση του ζητήματος σε περιπτώσεις όπου η κύρια διαδικασία του Google Chrome δυσλειτουργεί και καταλήγει να επηρεάζει τις εγκατεστημένες επεκτάσεις.
Ακολουθεί ένας γρήγορος οδηγός για τον τερματισμό της διαδικασίας του Chrome μέσω της Διαχείρισης εργασιών.
- Κλείστε το Google Chrome ολοκληρωμένο (βεβαιωθείτε ότι έχετε κλείσει και αυτό είναι ένα εικονίδιο με τη γραμμή δίσκων).
- Τύπος Ctrl + Shift + Esc για να ανοίξετε τη Διαχείριση εργασιών.
- Επιλέξτε την καρτέλα Διαδικασίες, κάντε δεξί κλικ στο Google Chrome και επιλέξτε Τέλος εργασίας.
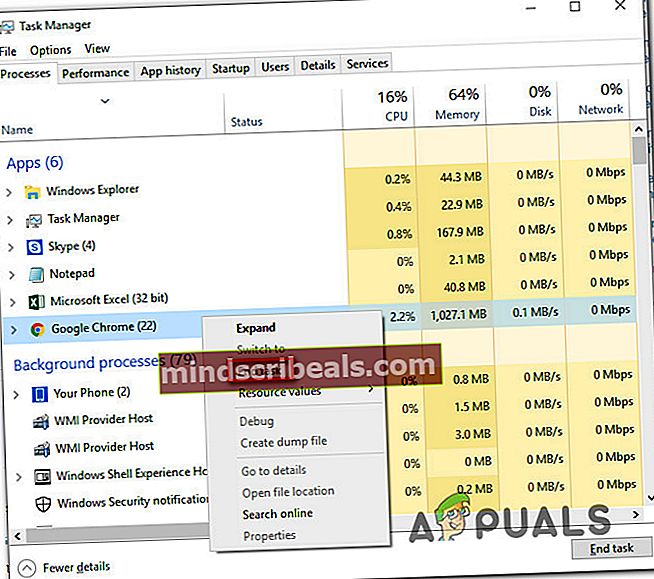
- Επανεκκινήστε το πρόγραμμα περιήγησης Chrome και δείτε εάν το πρόβλημα έχει επιλυθεί.
Εάν εξακολουθείτε να μην μπορείτε να χρησιμοποιήσετε κάποια από τις εγκατεστημένες επεκτάσεις σας, μεταβείτε στην επόμενη μέθοδο παρακάτω.
Μέθοδος 2: Επανενεργοποιήστε κάθε εγκατεστημένη επέκταση
Μια άλλη αρκετά δημοφιλής λύση είναι να επισκεφτείτε απλά το μενού Extension Manager και να ενεργοποιήσετε ξανά κάθε επέκταση που έχετε εγκαταστήσει στο πρόγραμμα περιήγησής σας. Πολλοί χρήστες ανέφεραν ότι αυτή η διαδικασία ήταν επιτυχής για αυτούς, αλλά μερικοί λένε ότι η επιδιόρθωση είναι μόνο προσωρινή - το ζήτημα επιστρέφει στην επόμενη εκκίνηση του προγράμματος περιήγησης.
Εάν δεν σας πειράζει μια προσωρινή λύση, ακολουθεί ένας γρήγορος οδηγός για την εκ νέου ενεργοποίηση κάθε εγκατεστημένης επέκτασης:
- Ανοίξτε το Google Chrome, πληκτρολογήστε "chrome: // επεκτάσεις /Και πατήστε Εισαγω για να ανοίξετε το Επεκτάσεις αυτί.

- Μόλις φτάσετε εκεί, ρυθμίστε την εναλλαγή που σχετίζεται με κάθε επέκταση για να την απενεργοποιήσετε.
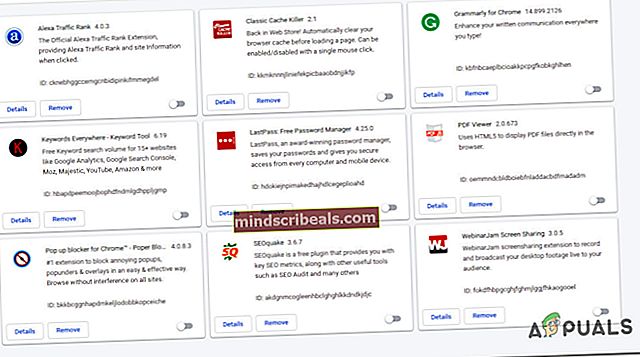
- Κάθε φορά Επέκταση έχει απενεργοποιηθεί, επανεκκινήστε το πρόγραμμα περιήγησης Chrome και χρησιμοποιήστε ξανά το βήμα 1 για να επιστρέψετε στο ίδιο μενού επέκτασης.
- Μόλις επιστρέψετε στο μενού επέκτασης, ενεργοποιήστε ξανά όλες τις επεκτάσεις που είχατε απενεργοποιήσει προηγουμένως αλλάζοντας τη σχετική εναλλαγή σε Επί.
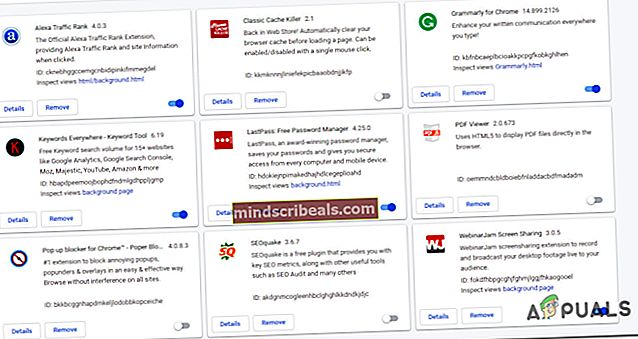
- Δείτε αν οι επεκτάσεις σας έχουν αρχίσει να λειτουργούν ξανά.
Εάν εξακολουθείτε να μην μπορείτε να χρησιμοποιήσετε κάποια από τις εγκατεστημένες επεκτάσεις σας, μεταβείτε στην επόμενη μέθοδο παρακάτω.
Μέθοδος 3: Ενημέρωση του Google Chrome και των Windows σε πιο πρόσφατες εκδόσεις
Το παλιό λογισμικό μπορεί επίσης να είναι αυτό που προκαλεί δυσλειτουργία στις επεκτάσεις σας. Μερικοί επηρεαζόμενοι χρήστες κατάφεραν να επιλύσουν το πρόβλημα διασφαλίζοντας ότι τόσο το Chrome όσο και τα Windows 10 ενημερώνονται με τις πιο πρόσφατες διαθέσιμες ενημερώσεις.
Τόσο το Chrome όσο και το λειτουργικό σας σύστημα πρέπει να ρυθμιστούν ώστε να ενημερώνονται αυτόματα. Ωστόσο, ορισμένες εφαρμογές τρίτων ενδέχεται να τροποποιήσουν αυτήν την προεπιλεγμένη συμπεριφορά (ιδιαίτερα εφαρμογές εξοικονόμησης ενέργειας) και να αφήσουν το σύστημά σας πίσω από τις πιο πρόσφατες διαθέσιμες εκδόσεις).
Ακολουθεί ένας γρήγορος οδηγός για το πώς να κάνετε τις επεκτάσεις σας ξανά χρήσιμες ενημερώνοντας το Chrome και τα Windows στην πιο πρόσφατη έκδοση.
- Ας ξεκινήσουμε ενημερώνοντας το Google Chrome. Για να το κάνετε αυτό, κάντε κλικ στο κουμπί δράσης (πάνω δεξιά γωνία) και μεταβείτε στο Βοήθεια> Σχετικά με το Google Chrome.
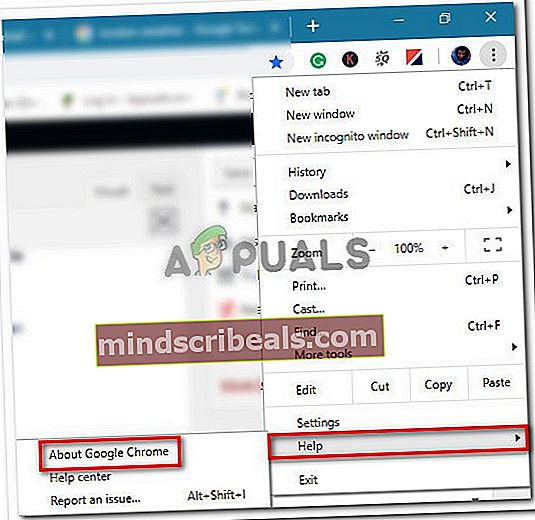
- Εάν μια νέα έκδοση είναι διαθέσιμη, το πρόγραμμα περιήγησης θα ενημερωθεί αυτόματα στην πιο πρόσφατη διαθέσιμη έκδοση.
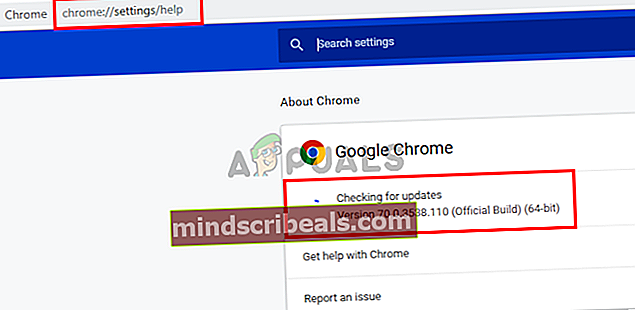
- Εάν είναι διαθέσιμη μια νέα έκδοση, ακολουθήστε τις οδηγίες στην οθόνη για ενημέρωση και, στη συνέχεια, κλείστε εντελώς το πρόγραμμα περιήγησης Chrome.
- Τύπος Πλήκτρο Windows + R για να ανοίξετε ένα Τρέξιμο κουτί διαλόγου. Στη συνέχεια, πληκτρολογήστε "ms-settings: windowsupdateΚαι πατήστε Εισαγω για να ανοίξετε την οθόνη Windows Update του Ρυθμίσεις εφαρμογή.

Σημείωση: Εάν δεν χρησιμοποιείτε Windows 10, χρησιμοποιήστε το «Wuapp» αντ 'αυτού.
- Μέσα στην οθόνη του Windows Update, κάντε κλικ στο Ελεγχος για ενημερώσεις και ακολουθήστε τα on-prompt για να εγκαταστήσετε κάθε εκκρεμή ενημέρωση έως ότου δεν έχει απομείνει τίποτα για ενημέρωση. Εάν σας ζητηθεί να κάνετε επανεκκίνηση σε αυτήν τη διαδικασία, κάντε το και φροντίστε να επιστρέψετε στο Εκσυγχρονίζω οθόνη στην επόμενη εκκίνηση για να συνεχίσετε τη διαδικασία ενημέρωσης έως ότου ολοκληρωθεί.
- Μόλις ο υπολογιστής σας είναι ενημερωμένος, ανοίξτε το Google Chrome και δείτε αν οι επεκτάσεις σας είναι πλέον χρησιμοποιήσιμες.
Εάν εξακολουθείτε να μην μπορείτε να χρησιμοποιήσετε κάποια από τις εγκατεστημένες επεκτάσεις σας, μεταβείτε στην επόμενη μέθοδο παρακάτω.
Μέθοδος 4: Δημιουργία νέου προφίλ χρήστη
Μια άλλη βασική αιτία που μπορεί να προκαλεί αυτήν τη συγκεκριμένη συμπεριφορά στο Google Chrome είναι ένα κατεστραμμένο προφίλ χρήστη. Αρκετοί χρήστες που άρχισαν να αντιμετωπίζουν το ίδιο πρόβλημα μετά από απρόσμενο τερματισμό ανέφεραν ότι μπόρεσαν να το επιδιορθώσουν δημιουργώντας ένα νέο προφίλ χρήστη.
Μπορείτε ακόμη και να αποφύγετε τυχόν απώλεια δεδομένων δημιουργώντας ένα αντίγραφο ασφαλείας του προεπιλεγμένου φακέλου πριν κάνετε τη μετάβαση σε νέο προφίλ. Ακολουθεί ένας γρήγορος οδηγός για το πώς να δημιουργήσετε ένα νέο προφίλ χρήστη στο Google Chrome και να αποφύγετε τυχόν απώλεια δεδομένων:
- Βεβαιωθείτε ότι το Google Chrome είναι τελείως κλειστό.
- Πατήστε το πλήκτρο Windows + R για να ανοίξετε ένα παράθυρο διαλόγου Εκτέλεση. Στη συνέχεια, πληκτρολογήστε "% LOCALAPPDATA% \ Google \ Chrome \ Δεδομένα χρήστη \ "και πατήστε Enter για να ανοίξετε την τοποθεσία που περιέχει τον προεπιλεγμένο φάκελο Google Chrome.
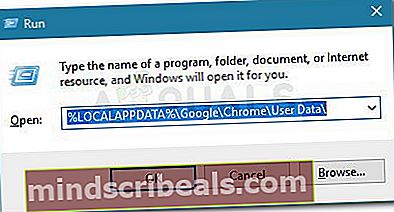
- Μόλις φτάσετε σε αυτήν την τοποθεσία, αναζητήστε ένα φάκελο με το όνομα Προεπιλογή. Μόλις το δείτε, κάντε δεξί κλικ πάνω του και επιλέξτε Μετονομάζω. Στη συνέχεια, ονομάστε το Προκαθορισμένο φάκελο στο Προεπιλογή-Bak για να αναγκάσει το πρόγραμμα περιήγησης να δημιουργήσει ένα νέο.
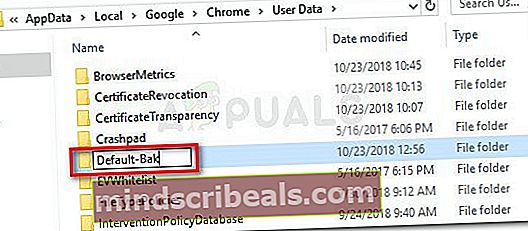
- Μόλις ο προεπιλεγμένος φάκελος μετονομαστεί, ανοίξτε ξανά το Google Chrome και δείτε αν μπορείτε να χρησιμοποιήσετε τις επεκτάσεις σας ξανά.
Σημείωση: Θυμηθείτε ότι έχετε ακόμα το παλιό σας Προκαθορισμένο φάκελο (μετονομάστηκε σε Προεπιλογή-Bak). Εάν μπορείτε να το ανοίξετε για μετεγκατάσταση φακέλων (Συγχρονισμός δεδομένων, λογαριασμών, επεκτάσεων) που χρειάζεστε από τον παλιό σας Προκαθορισμένο φάκελο στο νέο σας.
Εάν αυτή η μέθοδος δεν σας επέτρεψε να επαναφέρετε τη λειτουργικότητα των επεκτάσεών σας στο Google Chrome, μεταβείτε στην επόμενη παρακάτω μέθοδο.
Μέθοδος 5: Απενεργοποίηση πειραματικών ρυθμίσεων στο Google Chrome
Αν έχετε χάσει τις πειραματικές ρυθμίσεις του Chrome στο σχετικά με: σημαίες, είναι πολύ πιθανό ορισμένες ρυθμίσεις να έρχονται σε διένεξη με τον διαχειριστή επεκτάσεων. Έχουμε συναντήσει αυτόν τον ένοχο συχνότερα με χρήστες που έχουν παρόμοια επίδραση.
Οι περισσότεροι χρήστες που κατάφεραν να διακόψουν τη λειτουργικότητα όλων των εγκατεστημένων επεκτάσεών τους, ενεργοποιώντας ορισμένες πειραματικές ρυθμίσεις, ανέφεραν ότι το πρόβλημα επιλύθηκε μετά την επαναφορά όλων των πειραματικών ρυθμίσεων στην προεπιλογή.
Ακολουθεί ένας γρήγορος οδηγός για τον τρόπο απενεργοποίησης τυχόν προηγουμένως ενεργοποιημένων πειραματικών ρυθμίσεων στο Google Chrome:
- Ανοίξτε το Google Chrome, επικολλήστεσχετικά με: σημαίεςμέσα στη γραμμή πλοήγησης και πατήστε Εισαγω. Εάν είναι η πρώτη φορά που προσπαθείτε να αποκτήσετε πρόσβαση στις πειραματικές ρυθμίσεις του Chrome, θα σας ζητηθεί μια οθόνη προειδοποίησης.
- Μόλις φτάσετε στη σελίδα των πειραματικών ρυθμίσεων, απλώς κάντε κλικ στο Επαναφορά όλων στην προεπιλογή κουμπί (πάνω δεξιά γωνία) για να απενεργοποιήσετε όλες τις ρυθμίσεις.
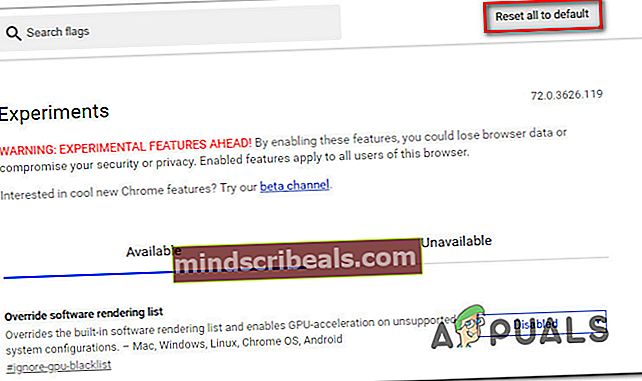
- Αφού απενεργοποιηθούν όλες οι προηγούμενες πειραματικές ρυθμίσεις που έχουν ενεργοποιηθεί, επανεκκινήστε το πρόγραμμα περιήγησής σας στο Chrome και δείτε αν οι επεκτάσεις σας γίνονται ξανά ορατές
Εάν εξακολουθείτε να αντιμετωπίζετε το ίδιο μήνυμα σφάλματος, μεταβείτε στην επόμενη μέθοδο παρακάτω.
Μέθοδος 6: Εκτέλεση σάρωσης κατά κακόβουλου λογισμικού με Malwarebytes
Εάν έχετε φτάσει μέχρι τώρα χωρίς να επιλύσετε το πρόβλημά σας, είναι πολύ πιθανό να αντιμετωπίσετε έναν αεροπειρατή προγράμματος περιήγησης. Υπάρχουν αρκετές παραλλαγές τουYeabd66.cc ιός που είναι γνωστό ότι σπάει το Extension Manager στο Google Chrome.
Φυσικά, υπάρχουν πολλές λύσεις ασφαλείας που μπορείτε να χρησιμοποιήσετε για να απαλλαγείτε από το πρόβλημα. Ωστόσο, με βάση την εμπειρία μας, προτείνουμε μια βαθιά σάρωση Malwarebytes, καθώς είναι σίγουρα η καλύτερη δωρεάν εναλλακτική λύση όσον αφορά τη σάρωση και την αφαίρεση των αεροπειρατών προγράμματος περιήγησης.
Εάν δεν είστε σίγουροι για το πώς να εκτελέσετε μια βαθιά σάρωση με Malwarebytes, μπορείτε να ακολουθήσετε αυτό το άρθρο (εδώ).