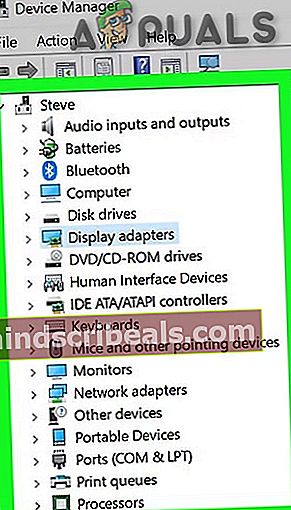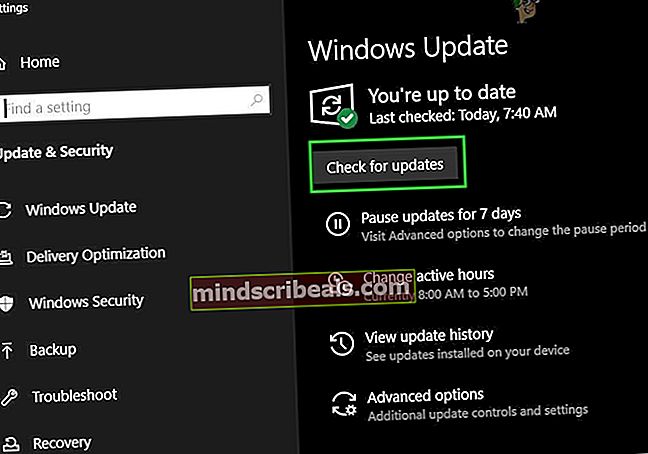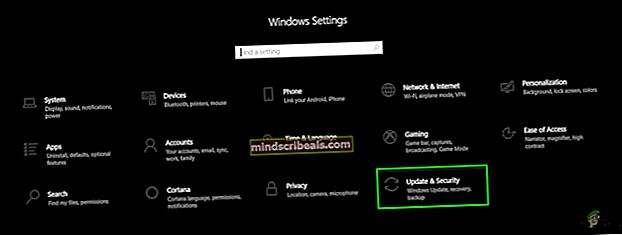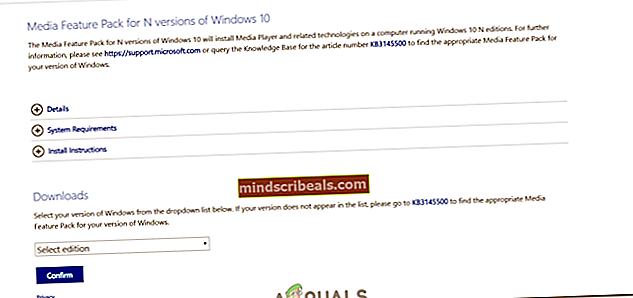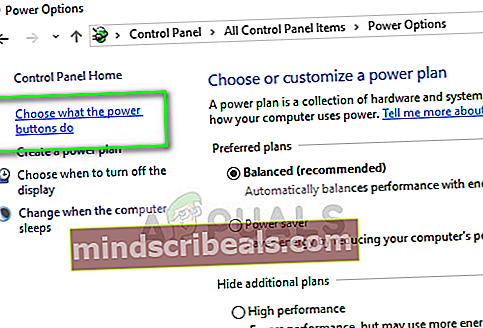Επιδιόρθωση: Προβλήματα βίντεο των Windows 10
Εάν είστε ένας από αυτούς τους χρήστες που δεν μπορούν να μεταδώσουν βίντεο στο YouTube ή στο Netflix ειδικά μετά την αναβάθμιση σε Windows 10, τότε βρίσκεστε στο σωστό μέρος. Υπάρχουν πολλοί χρήστες που έχουν αντιμετωπίσει αυτό το ζήτημα με τα Windows 10. Τα βίντεό σας δεν θα μεταδίδονται σε ροή και θα βλέπετε συνεχώς το σήμα φόρτωσης. Το βίντεό σας μπορεί επίσης να κολλήσει στο πρώτο καρέ. Ωστόσο, τα ληφθέντα ή τα τοπικά σας βίντεο πρέπει να είναι καλά. Το πρόβλημα μπορεί να είναι σε όλα τα προγράμματα περιήγησης ή σε κάποιο συγκεκριμένο πρόγραμμα περιήγησης.
Το πρόβλημα μπορεί να προκληθεί από πολλά πράγματα. Οι περισσότερες περιπτώσεις περιστρέφονται γύρω από τα γραφικά και το πρόγραμμα αναπαραγωγής βίντεο. Ενδέχεται να έχετε παλιά ή μη συμβατά προγράμματα οδήγησης. Το πρόβλημα μπορεί να προκληθεί από επιτάχυνση υλικού. Το MS Silverlight μπορεί επίσης να είναι ο ένοχος πίσω από αυτό το ζήτημα ροής βίντεο. Έτσι, με λίγα λόγια, είτε ορισμένες ρυθμίσεις αλλάζουν είτε τα παλιά προγράμματα οδήγησης / εφαρμογές σας δεν είναι συμβατά.
Ορίστε λοιπόν μια λίστα με τις μεθόδους που θα σας βοηθήσουν να επιλύσετε το πρόβλημα της ροής βίντεο.
Μέθοδος 1: Αλλαγή επιλογών ισχύος
Αυτό μπορεί να φαίνεται περίεργο, αλλά πολλοί χρήστες έχουν επιλύσει τα προβλήματα ροής βίντεο αλλάζοντας τις επιλογές ισχύος των συστημάτων τους. Το μόνο που έχετε να κάνετε είναι να αλλάξετε τις ρυθμίσεις ισχύος από "υψηλή απόδοση" σε "ισορροπημένη"
Ακολουθήστε τα παρακάτω βήματα για να αλλάξετε τις ρυθμίσεις τροφοδοσίας
- Κρατήστε Πλήκτρο Windows και πατήστε Ρ
- Τύπος powercfg.cpl και πατήστε Εισαγω

- Ορίστε τις επιλογές Ισορροπημένο (συνιστάται)

Αυτό θα λύσει αμέσως το πρόβλημα για εσάς. Μόλις τελειώσετε, κλείστε το παράθυρο και ελέγξτε αν η ροή λειτουργεί καλά. Εάν δεν βλέπετε ή αισθάνεστε κάποια αλλαγή, κάντε επανεκκίνηση και ελέγξτε ξανά.
Μέθοδος 2: Αναβάθμιση προγραμμάτων αναπαραγωγής βίντεο
Το πρόβλημα μπορεί να προκληθεί από τις ξεπερασμένες ή ασύμβατες εκδόσεις του προγράμματος αναπαραγωγής βίντεο που χρησιμοποιείτε. Αυτά τα προϊόντα / εργαλεία ροής έχουν άμεση επίδραση στις δυνατότητες ροής σας. Λοιπόν, απλώς κατεβάστε τις πιο πρόσφατες εκδόσεις των προγραμμάτων αναπαραγωγής βίντεο για να δείτε εάν επιλύει το πρόβλημα.
Επειδή υπάρχουν πολλά προγράμματα αναπαραγωγής βίντεο ή προϊόντα ροής, δεν μπορούμε πραγματικά να σας δώσουμε τα βήματα για την αναβάθμιση όλων αυτών των προγραμμάτων. Ό, τι κι αν χρησιμοποιείτε, απλώς μεταβείτε στον επίσημο ιστότοπό τους και αναζητήστε τα πιο πρόσφατα προγράμματα οδήγησης. Κατεβάστε τα προγράμματα οδήγησης και εγκαταστήστε τα. Τα προγράμματα αναπαραγωγής βίντεο θα πρέπει επίσης να έχουν την επιλογή να ελέγχουν για ενημερώσεις.
Μέθοδος 3: Απενεργοποίηση επιτάχυνσης υλικού
Η απενεργοποίηση της επιτάχυνσης υλικού έχει λύσει το πρόβλημα για έναν τόνο χρηστών. Επομένως, προσπαθήστε να απενεργοποιήσετε την επιτάχυνση υλικού και, στη συνέχεια, ελέγξτε τη ροή σας.
Ακολουθούν τα βήματα για την απενεργοποίηση της επιτάχυνσης υλικού
Firefox:
Το δύσκολο πράγμα για τον Firefox είναι ότι η επιλογή επιτάχυνσης υλικού δεν είναι κανονικά ορατή. Πρέπει να αλλάξετε μια ρύθμιση για να κάνετε την επιλογή Επιτάχυνση υλικού και ορατή και στη συνέχεια να την απενεργοποιήσετε. Ακολουθούν τα βήματα για την απενεργοποίηση της επιτάχυνσης υλικού στον Firefox.
- Ανοιξε Firefox
- Κάντε κλικ στο 3 γραμμές στην επάνω δεξιά γωνία για να ανοίξετε το μενού
- Επιλέγω Επιλογές

- Κάντε κύλιση προς τα κάτω και καταργήστε την επιλογή Χρησιμοποιήστε τις προτεινόμενες ρυθμίσεις απόδοσης στο Ενότητα απόδοσης

- Μια νέα επιλογή Χρησιμοποιήστε επιτάχυνση υλικού όποτε είναι διαθέσιμη θα εμφανιστει. Καταργήστε την επιλογή αυτή η επιλογή επίσης

Google Chrome:
- Ανοιξε Google Chrome
- Κάντε κλικ στο 3 κουκκίδες στην επάνω δεξιά γωνία για να ανοίξετε το μενού
- Επιλέγω Ρυθμίσεις

- Κάντε κύλιση προς τα κάτω και κάντε κλικ Προχωρημένος

- Κάντε κύλιση προς τα κάτω και εναλλαγή μακριά από ο Χρησιμοποιήστε την επιτάχυνση υλικού όταν διαθέσιμη επιλογή. Αυτή η επιλογή πρέπει να βρίσκεται στην ενότητα Σύστημα

Internet Explorer / Microsoft Edge:
- Κρατήστε Πλήκτρο Windows και πατήστε Ρ
- Τύπος inetcpl.cpl και πατήστε Εισαγω

- Κάντε κλικ Προχωρημένος
- Καταργήστε την επιλογή Χρησιμοποιήστε την απόδοση λογισμικού αντί της απόδοσης GPU. Αυτή η επιλογή πρέπει να είναι κάτω Επιταχυνόμενα γραφικά στην ενότητα Ρυθμίσεις
- Κάντε κλικ Ισχύουν μετά επιλέξτε Εντάξει

Μόλις τελειώσετε, επανεκκινήστε τον υπολογιστή σας και ελέγξτε αν επιλύει το πρόβλημά σας.
Μέθοδος 4: Αλλαγή ρυθμίσεων αναπαραγωγής ήχου
Η μείωση του ρυθμού bit της αναπαραγωγής ήχου επιλύει επίσης αυτό το ζήτημα ροής. Ακολουθούν τα βήματα για τη μείωση των ρυθμίσεων αναπαραγωγής ήχου
- Κάντε δεξί κλικ στο εικονίδιο ήχου από τη γραμμή εργασιών (κάτω δεξιά γωνία) και επιλέξτε Συσκευές αναπαραγωγής

- Επιλέξτε το δικό σας προεπιλεγμένη συσκευή αναπαραγωγής. Θα πρέπει να επισημαίνεται με έναν πράσινο κύκλο με ένα τσιμπούρι μέσα του.
- Επιλέγω Ιδιότητες (ενώ έχει επιλεγεί η προεπιλεγμένη συσκευή αναπαραγωγής)

- Κάντε κλικ Προχωρημένος αυτί
- Επιλέγω 16 bit, 44100 Hz (Ποιότητα CD) από το αναπτυσσόμενο μενού στο Προεπιλεγμένη μορφή

- Κάντε κλικ Ισχύουν μετά επιλέξτε Εντάξει
- Κάντε κλικ Εντάξει πάλι
Μόλις τελειώσετε, δοκιμάστε να παίξετε ξανά το βίντεο. Θα πρέπει να είναι καλά τώρα.
Μέθοδος 5: Ενημέρωση προγραμμάτων οδήγησης
Η ενημέρωση των προγραμμάτων οδήγησης γραφικών θα βοηθήσει επίσης στην αποκατάσταση αυτής της κατάστασης. Εάν το πρόβλημα ξεκίνησε αμέσως μετά την αναβάθμιση ή την ενημέρωση των Windows, είναι πολύ πιθανό τα προγράμματα οδήγησης να μην είναι συμβατά.
Ακολουθούν τα βήματα για την ενημέρωση των προγραμμάτων οδήγησης γραφικών
Ακολουθήστε τα παρακάτω βήματα για να ενημερώσετε τα προγράμματα οδήγησης βίντεο.
- Κρατήστε Πλήκτρο Windows και πατήστε Ρ
- Τύπος devmgmt.msc και πατήστε Εισαγω

- Διπλό κλικ Προσαρμογείς οθόνης
- Κάντε δεξί κλικ στη συσκευή / κάρτα βίντεο και επιλέξτε Ενημέρωση λογισμικού προγράμματος οδήγησης…

- Κάντε κλικ Αναζήτηση αυτόματα για ενημερωμένο λογισμικό προγράμματος οδήγησης και περιμένετε τα Windows να ενημερώσουν το πρόγραμμα οδήγησης.

Εάν τα Windows δεν βρουν καμία ενημερωμένη έκδοση, μπορείτε επίσης να ελέγξετε με μη αυτόματο τρόπο το τελευταίο πρόγραμμα οδήγησης έκδοσης. Ακολουθήστε αυτά τα βήματα για να ενημερώσετε μη αυτόματα το πρόγραμμα οδήγησης
- Κρατήστε Πλήκτρο Windows και πατήστε Ρ
- Τύπος devmgmt.msc και πατήστε Εισαγω

- Διπλό κλικ Προσαρμογείς οθόνης
- Κάντε διπλό κλικ στη συσκευή / κάρτα βίντεο

- Κάντε κλικ Οδηγός αυτί
- Θα πρέπει να μπορείτε να δείτε την έκδοση προγράμματος οδήγησης σε αυτήν την καρτέλα. Διατηρήστε αυτό το παράθυρο ανοιχτό και συνεχίστε

- Ανοίξτε το πρόγραμμα περιήγησής σας στο διαδίκτυο και μεταβείτε στον ιστότοπο του κατασκευαστή της κάρτας βίντεο. Σε αυτήν την περίπτωση, θα επισκεφθούμε τον επίσημο ιστότοπο της Intel.
- Στη συνέχεια, αναζητήστε τα πιο πρόσφατα προγράμματα οδήγησης για τη συσκευή σας. Ελέγξτε εάν η τελευταία έκδοση προγράμματος οδήγησης που είναι διαθέσιμη στον ιστότοπο είναι ίδια με αυτήν που εμφανίζεται στην καρτέλα προγράμματος οδήγησης της συσκευής σας. Εάν έχετε την παλιά έκδοση, κάντε λήψη της νεότερης έκδοσης.
Σημείωση:Εάν αυτή η λύση δεν επιλύσει το πρόβλημα για εσάς, δοκιμάστε να κατεβάσετε μια παλαιότερη έκδοση του προγράμματος οδήγησης που είναι τουλάχιστον 3 ή 4 μηνών. Ελέγξτε αν η εγκατάσταση διορθώνει το πρόβλημα.
- Μετά τη λήψη του προγράμματος οδήγησης, κάντε διπλό κλικ στο αρχείο εγκατάστασης για να εγκαταστήσετε το πρόγραμμα οδήγησης ή ακολουθήστε τα βήματα 1-4 στην ενότητα Ενημέρωση προγράμματος οδήγησης παραπάνω και επιλέξτε Περιηγηθείτε στον υπολογιστή μου για λογισμικό προγράμματος οδήγησης >Ξεφυλλίζω >Επιλέξτε αρχείο προγράμματος οδήγησης >Ανοιξε >Επόμενο .
Μέθοδος 5: Διαμόρφωση GPU διαμόρφωσης
Σε ορισμένες περιπτώσεις, εάν εκτελείτε πολλές GPU στον υπολογιστή, δηλαδή μια αποκλειστική και μια ενσωματωμένη, αυτό το ζήτημα μπορεί να τεθεί επειδή μόνο το iGPU ενδέχεται να έχει διαμορφωθεί για την εκτέλεση των βίντεο τα οποία ενδέχεται να μην είναι σε θέση. Επομένως, σε αυτό το βήμα, θα προσπαθήσουμε πρώτα να απενεργοποιήσουμε το iGPU και αν αυτό δεν λειτουργήσει, θα προσπαθήσουμε να απεγκαταστήσουμε τους Sound Drivers και μετά να τους εγκαταστήσουμε ξανά. Γι'αυτό:
- Τύπος "Windows" + "R" για να ανοίξετε την εντολή Εκτέλεση.
- Πληκτρολογήστε «Devmgmt.msc» και πατήστε "Εισαγω".

- Μέσα στη διαχείριση συσκευών, αναπτύξτε το "Προσαρμογείς οθόνης" και κάντε δεξί κλικ στο πρόγραμμα οδήγησης για την ενσωματωμένη GPU.
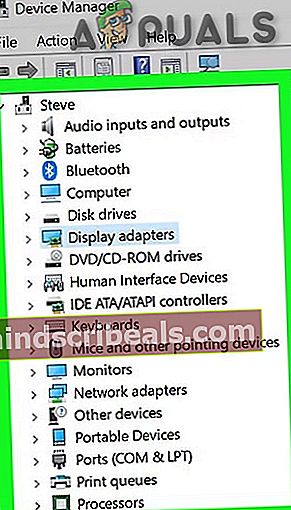
- Επιλέγω "Καθιστώ ανίκανο" και ελέγξτε αν το πρόβλημα παραμένει.
- Εάν συμβαίνει αυτό, επιστρέψτε στη διαχείριση συσκευών και αναπτύξτε το "Ελεγκτές ήχου, παιχνιδιών και βίντεοΑναπτυσσόμενο μενού και απενεργοποιήστε όλα τα προγράμματα οδήγησης μέσα σε αυτό.
- Τώρα θα δείτε ένα "γραμμή" σε όλη την "Ομιλητής" εικονίδιο στο δίσκο συστήματος.
- Τώρα, πατήστε "Windows" + "ΕΓΩ" για να ανοίξετε τις ρυθμίσεις των Windows και κάντε κλικ στο "Ενημέρωση και ασφάλεια".
- Στην ενημέρωση και την ασφάλεια, κάντε κλικ στο "Ελεγχος για ενημερώσεις" επιλογή και αφήστε το να εγκαταστήσει τυχόν διαθέσιμες ενημερώσεις.
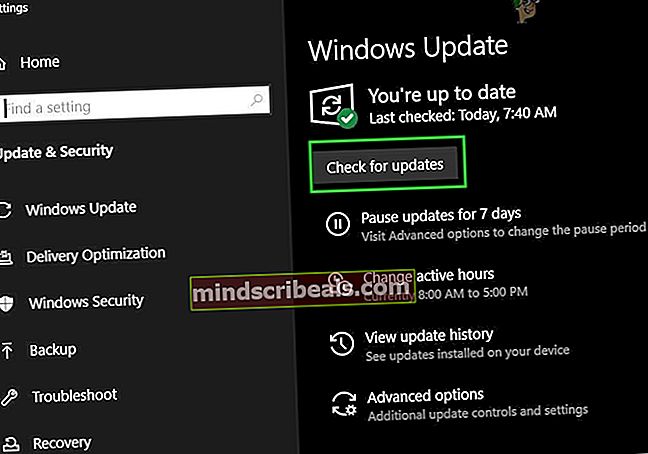
- Τώρα πρέπει να επανεγκαταστήσει αυτόματα τα προγράμματα οδήγησης.
- Ελέγξτε για να δείτε εάν το πρόβλημα παραμένει.
Μέθοδος 6: Επανεγκατάσταση του προγράμματος οδήγησης οθόνης από το Windows Update
Σε ορισμένες περιπτώσεις, το πρόβλημα ενδέχεται να παραμείνει έως ότου εγκαταστήσετε ξανά το πρόγραμμα οδήγησης οθόνης από το Windows Update αντί για τον ιστότοπο των κατασκευαστών. Επομένως, σε αυτό το βήμα, θα ελέγξουμε τυχόν διαθέσιμα προγράμματα οδήγησης και στη συνέχεια θα τα εγκαταστήσουμε από την ενημέρωση. Γι'αυτό:
- Τύπος "Windows" + «Ρ» για να ανοίξετε την εντολή Εκτέλεση.
- Πληκτρολογήστε «Devmgmt.msc» και πατήστε "Εισαγω" για να ανοίξετε τη διαχείριση συσκευών.

- Στη διαχείριση συσκευών, αναπτύξτε το "Προσαρμογείς οθόνης" και κάντε δεξί κλικ στο ειδικό πρόγραμμα οδήγησης GPU.
- Κάντε κλικ στο "Κατάργηση εγκατάστασης" και θα πρέπει να επιστρέψει στο πρόγραμμα οδήγησης Microsoft Basic.
- Ελέγξτε για να δείτε εάν αναπαράγονται βίντεο.
- Εάν θέλετε να επιστρέψετε στον ειδικό οδηγό, πατήστε «Windows» + "ΕΓΩ" για να ανοίξετε τις ρυθμίσεις και κάντε κλικ στο "Ενημέρωση και ασφάλειαΕπιλογή.
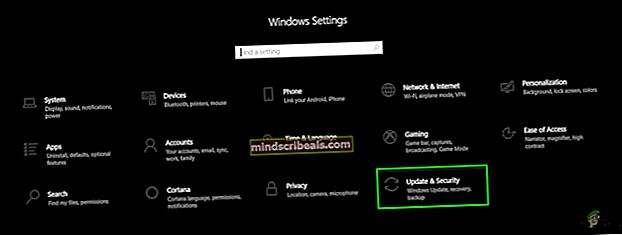
- Ελέγξτε για ενημερώσεις και αφήστε τον υπολογιστή να πραγματοποιήσει λήψη και εγκατάσταση της ενημέρωσης.
- Το πρόγραμμα οδήγησης θα εγκατασταθεί μαζί με την ενημέρωση.
- Επανεκκινήστε τον υπολογιστή σας και ελέγξτε αν το πρόβλημα παραμένει.
- Επιβεβαιώστε ότι ο υπολογιστής χρησιμοποιεί πραγματικά την αποκλειστική σας GPU για αναπαραγωγή βίντεο.
Μέθοδος 7: Εγκατάσταση πακέτων κωδικοποιητή πολυμέσων
Εάν εξακολουθείτε να μην μπορείτε να διορθώσετε τα προβλήματα βίντεο, μια απλή λύση θα μπορούσε να είναι να εγκαταστήσετε τα πιο πρόσφατα πακέτα κωδικοποιητών πολυμέσων από τη Microsoft. Αυτό φέρεται να έχει διορθώσει αυτό το ζήτημα για πολλούς ανθρώπους. Για να γίνει αυτό:
- Κατεβάστε αυτό το πακέτο για το KB3010081 και αυτό για την έκδοση KB3099229.
- Επιπλέον, μπορείτε επίσης να αναζητήσετε τη συγκεκριμένη έκδοση στον ιστότοπο της Microsoft εδώ.
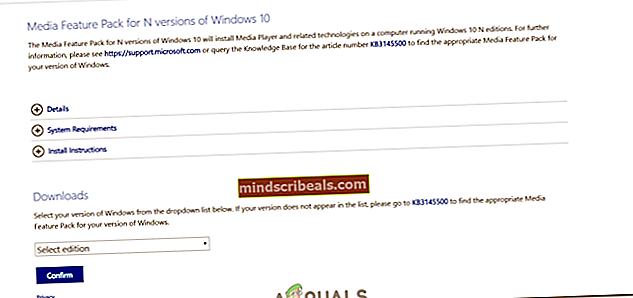
- Κάντε λήψη αυτού του εκτελέσιμου, εκτελέστε το και ακολουθήστε τις οδηγίες που εμφανίζονται στην οθόνη για να το εγκαταστήσετε στον υπολογιστή σας.
- Ελέγξτε αν το πρόβλημα παραμένει.
Μέθοδος 8: Απενεργοποίηση γρήγορης εκκίνησης κατά την εκκίνηση
Σε ορισμένες περιπτώσεις, εάν η επιλογή fastboot είναι ενεργοποιημένη για εσάς, ενδέχεται να προκληθεί σφάλμα. Επομένως, σε αυτό το βήμα, θα απενεργοποιήσουμε τη γρήγορη εκκίνηση και, στη συνέχεια, θα ελέγξουμε αν αυτό επιλύει το πρόβλημά μας. Για να το κάνετε αυτό:
- Τύπος "Windows" + «Ρ» για να ανοίξετε την εντολή Εκτέλεση.
- Πληκτρολογήστε "Πίνακας Ελέγχου" και πατήστε "Εισαγω" για να το ανοίξετε.

- Κάνε κλικ στο "Υλικό και Ήχος" επιλογή και μετά επιλέξτε "Επιλογές ενέργειας".
- Από εκεί, κάντε κλικ στο "Ρυθμίσεις συστήματος" και μετά επιλέξτε "Επιλέξτε τι κάνουν τα κουμπιά λειτουργίας" επιλογή.
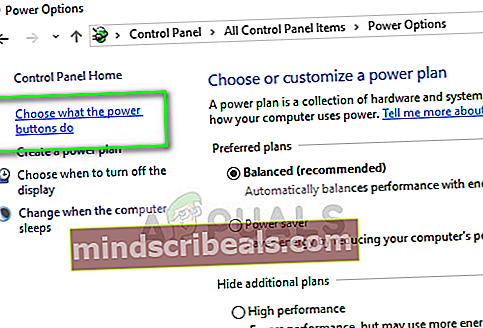
- Καταργήστε την επιλογή του "Γρήγορη μπότα" επιλογή στο κάτω μέρος και, στη συνέχεια, αποθηκεύστε τις ρυθμίσεις σας.
- Ελεγχος για να δείτε εάν το πρόβλημα παραμένει.
Μόλις τελειώσετε, επανεκκινήστε τον υπολογιστή σας και το πρόβλημά σας θα πρέπει να λυθεί. Αν και δεν μπορείτε να παίξετε βίντεο στο Youtube, ανατρέξτε σε αυτόν τον οδηγό σχετικά με αυτό. Εάν δεν είναι αυτή η επιλογή, δοκιμάστε να επιστρέψετε στην προηγούμενη έκδοση των Windows. Μπορείτε επίσης να δοκιμάσετε να επαναφέρετε πλήρως τον υπολογιστή σας εάν καμία από τις λύσεις δεν λειτουργεί για εσάς, αυτό είναι σίγουρο ότι θα διορθώσει το πρόβλημα.