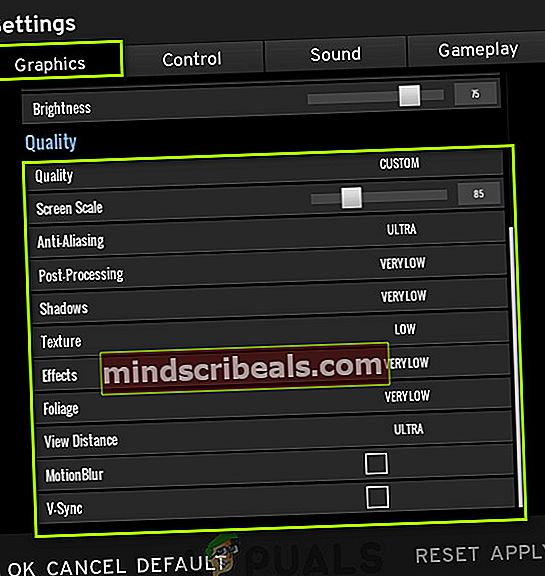Επιδιόρθωση: PUBG Crashing
Το PlayerUnknown's Battlegrounds (PUBG) είναι ένα διαδικτυακό παιχνίδι μάχης στο οποίο εκατό παίκτες αλεξίπτωτο σε ένα νησί όπου πρέπει να καθαρίσουν όπλα και εξοπλισμό με σκοπό να εξαλείψουν τους άλλους χωρίς να εξαλειφθούν. Η διαθέσιμη ασφαλής περιοχή στο χάρτη μειώνεται με το χρόνο, ο οποίος με τη σειρά του αναγκάζει τους παίκτες να μπουν σε περιορισμένο χώρο. Αυτό θα αναγκάσει τους παίκτες να πρέπει να κλείσουν μάχες.

Αρκετά με την εισαγωγή? ας συζητήσουμε πώς διακόπτεται το διάσημο παιχνίδι όταν οι παίκτες βρίσκονται στο μέσο του παιχνιδιού. Υπήρξαν πολλές αναφορές στο εγγύς παρελθόν, όπου το παιχνίδι συνετρίβη στο μέσο του παιχνιδιού, προκαλώντας την απώλεια του παίκτη, καθώς υπάρχει χρονικό όριο για την επανασύνδεση. Ορισμένοι χρήστες ανέφεραν ότι το παιχνίδι έπεσε μετά από μια ενημέρωση και κάποιοι ανέφεραν ότι το παιχνίδι έπεσε τυχαία. Ωστόσο, έχουμε απαριθμήσει όλες τις πιθανές λύσεις για την επίλυση του προβλήματος. Ξεκινήστε με το πρώτο και προχωρήστε προς τα κάτω.
Πριν προχωρήσετε στην αντιμετώπιση προβλημάτων, βεβαιωθείτε ότι το έχετε έχετε εγκαταστήσει τις πιο πρόσφατες ενημερώσεις κώδικα. Το Bluehole συνεχίζει να απελευθερώνει ενημερώσεις κώδικα για να βελτιώσει το PUBG και να διορθώσει τυχόν σφάλματα (εάν υπάρχουν). Βεβαιωθείτε ότι τα εγκαταστήσατε πριν προχωρήσετε.
Λύση 1: Απενεργοποίηση Overclocking
Πολύ σύγχρονο υλικό στις μέρες μας επιτρέπει στον χρήστη να κάνει overclock του GPU / CPU του για βελτιωμένη απόδοση στον υπολογιστή του. Το overclocking σημαίνει την πραγματοποίηση μικρών εκρήξεων υψηλού υπολογισμού πριν επιστρέψετε στην κανονική ταχύτητα για να κρυώσετε ξανά. Όποτε η μονάδα επεξεργασίας εκτελεί υψηλό υπολογισμό, η θερμοκρασία της αυξάνεται ανάλογα. Το overclocking εμφανίζεται ξανά όταν η μονάδα επεξεργασίας έχει κρυώσει αρκετά.

Εάν έχετε ενεργοποιήσει το overclocking, πρέπει να το δοκιμάσετε απενεργοποίηση. Πολλοί χρήστες ανέφεραν ότι το overclocking προκάλεσε τη διακοπή του παιχνιδιού τους ιδίως μετά την εγκατάσταση της τελευταίας ενημερωμένης έκδοσης κώδικα. Βεβαιωθείτε ότι το overclocking είναι απενεργοποιημένο και από το BIOS πριν να εκτελέσετε ξανά το παιχνίδι. Απενεργοποίηση του overclocking και των δύο ΕΠΕΞΕΡΓΑΣΤΗΣ και GPU.
Λύση 2: Τρέξιμο σε έναν πυρήνα
Υπάρχουν πολλοί επεξεργαστές που παρέχουν πολλαπλούς πυρήνες υπολογισμού για οποιοδήποτε πρόγραμμα που εκτελείται. Υπάρχει ένα γνωστό σφάλμα, όπου λόγω πολλαπλών πυρήνων, το παιχνίδι διακόπτεται κατά την έναρξη. Πρώτον, πρέπει να βεβαιωθείτε ότι το PUBG εκτελείται σε λειτουργία Window, ώστε να μπορούμε ταυτόχρονα να χρησιμοποιήσουμε τη διαχείριση εργασιών για να περιορίσουμε τον αριθμό των πυρήνων που εμπλέκονται.
- Πρώτα, βεβαιωθείτε ότι το PUBG έχει ρυθμιστεί να λειτουργεί λειτουργία παραθύρου. Πατήστε Windows + R, πληκτρολογήστε "taskmgrΣτο πλαίσιο διαλόγου και πατήστε Enter.
- Μόλις ξεκινήσει ο διαχειριστής εργασιών, μεταβείτε στο Λεπτομέριες και ξεκινήστε το PUBG. Τώρα υπάρχει ένα πολύ μικρό παράθυρο που υπάρχει όταν η διαδικασία γίνεται ορατή με λεπτομέρειες και όταν εμφανίζεται στην οθόνη. Μεταξύ αυτού του παραθύρου, πρέπει να κάνετε δεξί κλικ στη διαδικασία, αποεπιλέξτε Όλοι οι επεξεργαστές, ελέγξτε CPU 0και πατήστε OK. Αυτό θα αναγκάσει το παιχνίδι να εκκινήσει μόνο με έναν επεξεργαστή.

- Εάν αυτή η τεχνική είναι επιτυχής, το PUBG θα πρέπει να ξεκινήσει χωρίς προβλήματα και θα μπορείτε να παίξετε το παιχνίδι.

- Μόλις βρίσκεστε στο λόμπι, μεταβείτε στο διαχειριστή εργασιών και ρυθμίστε το συγγένεια προς την Όλοι οι επεξεργαστές. Τώρα, είσαι καλός να πας!
Υπόδειξη: Η διαδικασία για την οποία θα ορίσετε τη συνάφεια είναι "TSLgame.exe".
Λύση 3: Βεβαιωθείτε ότι εκτελούνται τα «Κέντρο ασφαλείας» και «Όργανα διαχείρισης Windows»
Μετά από αυξημένες καταγγελίες και αντιδράσεις από τους παίκτες, οι αξιωματούχοι του PUBG τελικά απάντησαν στο Twitter και ανακοίνωσαν ότι υπάρχουν αρκετές υπηρεσίες που πρέπει να εκτελούνται για να παίξει το παιχνίδι χωρίς προβλήματα. Αυτές οι υπηρεσίες παρέχουν τις δυνατότητές τους για χρήση και εφαρμογή του παιχνιδιού στο παιχνίδι.
- Πατήστε Windows + R, πληκτρολογήστε "Υπηρεσίες.mscΣτο πλαίσιο διαλόγου και πατήστε Enter. Μόλις βρίσκεστε στις υπηρεσίες, μεταβείτε στην υπηρεσία "κέντρο ασφαλείας". Κάντε δεξί κλικ και επιλέξτε "Ιδιότητες”.

- Βεβαιωθείτε ότι η διαδικασία εκτελείται και έχει οριστεί σε Αυτόματη εκκίνηση. Τώρα μεταβείτε στην υπηρεσία "Όργανα διαχείρισης Windows". Κάντε δεξί κλικ και επιλέξτε "Ιδιότητες". Βεβαιωθείτε ότι ο τύπος εκκίνησης είναι "ΑυτόματοΚαι κάντε κλικ Αρχή εάν διακοπεί η υπηρεσία.

- Σώσει αλλαγές και έξοδο. Τώρα δοκιμάστε να ξεκινήσετε το PUBG και δείτε αν αυτό κάνει το κόλπο.
Εάν δεν μπορείτε να ξεκινήσετε υπηρεσίες από την καρτέλα υπηρεσιών, μπορείτε να χρησιμοποιήσετε μια γραμμή εντολών με αναβαθμισμένα δικαιώματα για να κάνετε τη δουλειά.
- Πατήστε Windows + S, πληκτρολογήστε "γραμμή εντολών"Στο πλαίσιο διαλόγου, κάντε δεξί κλικ στην εφαρμογή και επιλέξτε"Εκτέλεση ως διαχειριστής”.
- Μόλις μεταβείτε στη γραμμή εντολών, εκτελέστε τις ακόλουθες οδηγίες μία προς μία:
sc start DCOMLunch sc start RpcSs sc config Winmgmt start = auto sc start Winmgmt sc config Wscsvc start = auto sc start wscsvc
- Μετά τις ακόλουθες εντολές, ξεκινήστε το PUBG και δείτε αν μπορείτε να παίξετε χωρίς σφάλματα.
Λύση 4: Απενεργοποίηση λογισμικού προστασίας από ιούς
Ο λόγος για τον οποίο αυτό το σφάλμα μπορεί να προκύψει οφείλεται σε παρεμβολές από λογισμικό Antivirus που είναι εγκατεστημένο στον υπολογιστή σας. Υπάρχουν πολλές επιλογές που προστατεύουν τον υπολογιστή σας παρακολουθώντας επίσης διαφορετικές εφαρμογές που εκτελούνται και το είδος των πόρων που χρησιμοποιούν.
Σε αυτήν τη λύση, πρέπει να εξερευνήσετε ο ίδιος και δείτε αν υπάρχουν ρυθμίσεις στο antivirus που ενδέχεται να παρέχουν αυτές τις υπηρεσίες. Επιπλέον, πρέπει το παιχνίδι ως εξαίρεση για να αποφευχθεί η εμφάνιση όλων αυτών των προβλημάτων.

Εάν δεν μπορείτε να επιλύσετε το πρόβλημα, μπορείτε καθιστώ ανίκανο ο εντελώς ιούς. BitDefender αναφέρθηκε πολλές φορές για την πρόκληση του μηνύματος σφάλματος υπό συζήτηση. Μπορείτε να δείτε το άρθρο μας σχετικά με τον τρόπο απενεργοποίησης του ιού σας. Επανεκκινήστε τον υπολογιστή σας μετά την απενεργοποίηση και δείτε εάν μπορείτε να αποκτήσετε πρόσβαση στους ιστότοπους χωρίς κανένα πρόβλημα.
Λύση 5: Ενημέρωση / επαναφορά προγραμμάτων οδήγησης γραφικών
Οι κατασκευαστές καρτών γραφικών παρουσιάζουν τις συχνές ενημερώσεις μας για να συμπεριλαμβάνουν περισσότερες δυνατότητες και να μειώνουν τα σφάλματα συνεχώς. Θα πρέπει να εξερευνήσετε το Διαδίκτυο, να κάνετε google το υλικό σας και να δείτε αν υπάρχουν διαθέσιμα προγράμματα οδήγησης για εγκατάσταση. Είτε αυτό είτε μπορείτε να αφήσετε τα Windows να τα ενημερώσουν αυτόματα για εσάς. Ωστόσο, λίγη έρευνα μπορεί να κάνει την αντιμετώπιση προβλημάτων ευκολότερη για εσάς.
Επιπλέον, εάν η ενημέρωση των προγραμμάτων οδήγησης δεν λειτουργεί για εσάς, θα πρέπει να λάβετε υπόψη σας επαναφορά των προγραμμάτων οδήγησης σε προηγούμενη έκδοση. Δεν αποτελεί έκπληξη το γεγονός ότι οι νεότεροι οδηγοί μερικές φορές δεν είναι σταθεροί ή έρχονται σε σύγκρουση με το λειτουργικό σύστημα.
- Εγκαταστήστε το βοηθητικό πρόγραμμα Απεγκατάσταση προγράμματος οδήγησης οθόνης. Μπορείτε να συνεχίσετε χωρίς αυτό το βήμα, αλλά αυτό διασφαλίζει ότι δεν υπάρχουν υπολείμματα των προγραμμάτων οδήγησης.
- Μετά την εγκατάσταση Απεγκατάσταση προγράμματος οδήγησης οθόνης (DDU), εκκινήστε τον υπολογιστή σας στο λειτουργία ασφαλείας. Μπορείτε να μάθετε πώς να εκκινήσετε τον υπολογιστή σας σε ασφαλή λειτουργία διαβάζοντας το άρθρο μας σε αυτόν.
- Αφού εκκινήσετε τον υπολογιστή σας σε ασφαλή λειτουργία, ξεκινήστε την εφαρμογή που μόλις εγκαταστάθηκε.
- Μετά την εκκίνηση της εφαρμογής, ορίστε την πρώτη επιλογή "Καθαρίστε και επανεκκινήστε". Στη συνέχεια, η εφαρμογή θα απεγκαταστήσει αυτόματα τα εγκατεστημένα προγράμματα οδήγησης και θα επανεκκινήσει ανάλογα τον υπολογιστή σας.

- Εκκινήστε τον υπολογιστή σας σε κανονική λειτουργία, πατήστε Windows + R, πληκτρολογήστε "devmgmt.mscΣτο πλαίσιο διαλόγου και πατήστε Enter. Πιθανότατα θα εγκατασταθούν τα προεπιλεγμένα προγράμματα οδήγησης. Εάν όχι, κάντε δεξί κλικ σε οποιοδήποτε κενό διάστημα και επιλέξτε "Σάρωση για αλλαγές υλικού”.
- Τώρα υπάρχουν δύο επιλογές. Είτε μπορείτε να αναζητήσετε στο διαδίκτυο το πιο πρόσφατο διαθέσιμο πρόγραμμα οδήγησης για το υλικό σας από το ιστότοπος κατασκευαστή όπως NVIDIA κ.λπ. (και να εγκαταστήσετε χειροκίνητα) ή μπορείτε να το αφήσετε Τα Windows εγκαθιστούν την ίδια την πιο πρόσφατη έκδοση (αναζήτηση για ενημερώσεις αυτόματα).
- Θα ρίξουμε μια ματιά στην αυτόματη εγκατάσταση. Κάντε δεξί κλικ στο υλικό σας και επιλέξτε "Ενημέρωση προγράμματος οδήγησης". Επίλεξε το πρώτη επιλογή «Αναζήτηση αυτόματα για ενημερωμένο λογισμικό προγράμματος οδήγησης». Επιλέξτε το δεύτερη επιλογή εάν κάνετε ενημέρωση με μη αυτόματο τρόπο και επιλέξτε "Αναζήτηση για πρόγραμμα οδήγησης" και μεταβείτε στην τοποθεσία από την οποία πραγματοποιήσατε λήψη.

- Επανεκκίνηση τον υπολογιστή σας μετά την εγκατάσταση των προγραμμάτων οδήγησης, ξεκινήστε το παιχνίδι και ελέγξτε αν αυτό λύνει το πρόβλημα.
Υπόδειξη: Θα πρέπει επίσης να βεβαιωθείτε ότι έχετε εγκαταστήσει τα προγράμματα οδήγησης Intel τα πιο πρόσφατα προγράμματα οδήγησης.
Λύση 6: Εγκατάσταση της πιο πρόσφατης διαθέσιμης ενημερωμένης έκδοσης κώδικα
Το PUBG κυκλοφορεί συχνές ενημερώσεις κώδικα για να προσθέσει νέο περιεχόμενο ή να διορθώσει υπάρχοντα σφάλματα / προβλήματα. Το PUBG σημείωσε τη συχνή κατάρρευση από τους χρήστες και στη συνέχεια κυκλοφόρησε μια σειρά διορθώσεων. Αυτές οι επιδιορθώσεις είναι συνήθως υποχρεωτικές για την εγκατάσταση των χρηστών πριν μπορέσουν να παίξουν το παιχνίδι, αλλά ορισμένες είναι προαιρετικές επίσης.
Εάν χρησιμοποιείτε PUBG εκτός σύνδεσης ή καθυστερείτε μια ενημέρωση, συνιστάται να ξεκινήσετε αμέσως τη διαδικασία ενημέρωσης. Επανεκκινήστε τον υπολογιστή σας μετά την ενημέρωση και ελέγξτε εάν έχει επιλυθεί το πρόβλημα διακοπής λειτουργίας. Φροντίστε να αφήσετε τη διαδικασία ενημέρωσης εντελώς αφού το παιχνίδι κατεβάσει αυτόματα τα αρχεία ενημέρωσης.
Λύση 7: Μείωση ρυθμίσεων γραφικών
Τελευταίο αλλά όχι λιγότερο σημαντικό, εάν οι ρυθμίσεις γραφικών είναι πολύ υψηλές στο παιχνίδι για να το χειριστεί το υλικό σας, το παιχνίδι μπορεί περιστασιακά να καταρρεύσει κάθε φορά που εμφανίζεται μια σκηνή με έντονη γραφική παράσταση. Εδώ, αυτό που μπορείτε να κάνετε είναι να μειώσετε τις ρυθμίσεις γραφικών χρησιμοποιώντας τις επιλογές στο παιχνίδι και να δείτε εάν αυτό λειτουργεί για εσάς.
- Εκκινήστε το PUBG στον υπολογιστή σας ως διαχειριστής.
- Τώρα, ανοίξτε τις ρυθμίσεις και κάντε κλικ στην καρτέλα τουΓραφικά.
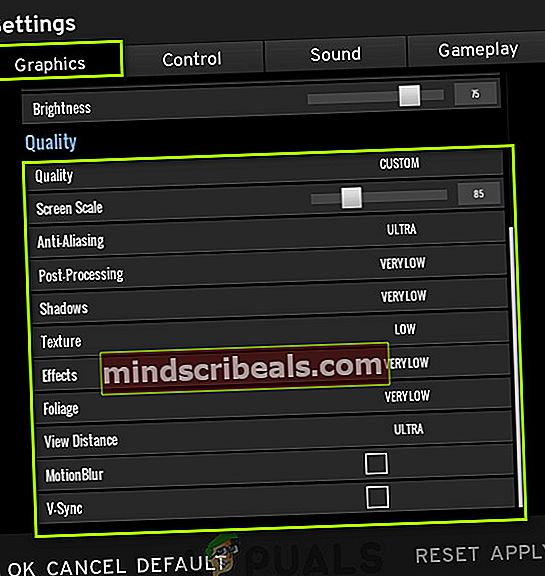
- Μόλις μεταβείτε στην καρτέλα γραφικών, δοκιμάστε ναπιο χαμηλαόλες τις υπάρχουσες ρυθμίσεις (όπως σκιές, υφή κ.λπ.).
- Αφού κάνετε αλλαγές, επανεκκινήστε πλήρως τον υπολογιστή σας. Τώρα ξεκινήστε ξανά το παιχνίδι και δείτε αν το πρόβλημα έχει επιλυθεί.
Εκτός από αυτές τις λύσεις, μπορείτε επίσης να δοκιμάσετε:
- Απενεργοποίηση HPET (Χρονόμετρο συμβάντων υψηλής ακρίβειας). Πρέπει να απενεργοποιήσετε και από τα δύο. τη γραμμή εντολών και το BIOS.
- Απενεργοποίηση Αυτόματες ενημερώσεις των Windows
- Ενημέρωση BIOS
- Σε RADEON ή NVIDIA, δημιουργήστε ένα προφίλ παιχνιδιού για PUBG. Αφού δημιουργήσετε ένα προφίλ παιχνιδιού, δοκιμάστε να εκτελέσετε το παιχνίδι. Εάν δεν εκτελείται, αντί να διαγράψετε το προφίλ, απενεργοποιήστε το και ελέγξτε ξανά.
- Ρύθμιση σωστή ανάλυση για το παιχνίδι (θα πρέπει να ταιριάζει με την ανάλυση της οθόνης σας).