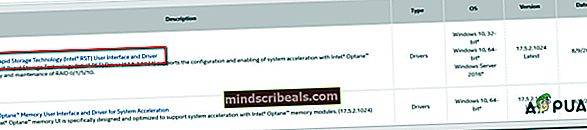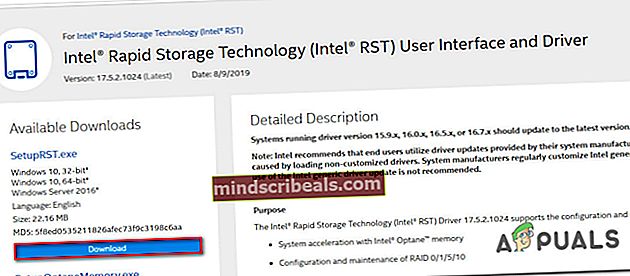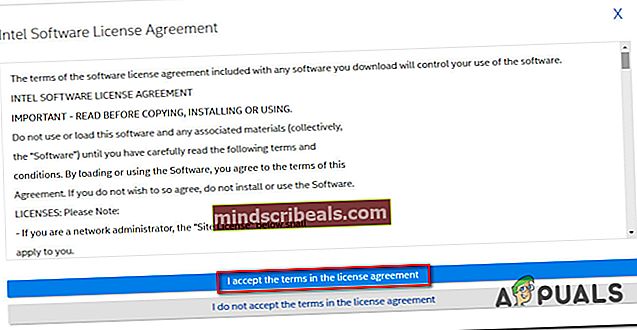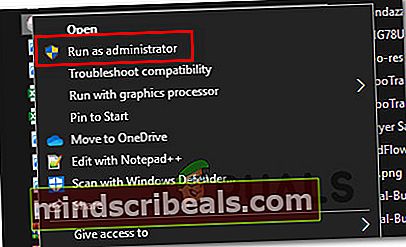Πώς να διορθώσετε το σφάλμα Windows Update 0xc8000247;
Πολλοί χρήστες των Windows αντιμετωπίζουν το Σφάλμα 0xc8000247 κωδικός κατά την προσπάθεια εγκατάστασης μιας ενημέρωσης μέσω του στοιχείου WU (Windows Update). Η πλειονότητα των επηρεαζόμενων χρηστών αναφέρουν ότι το ζήτημα παρουσιάζεται μόνο με ορισμένες ενημερώσεις - άλλοι εγκαθίστανται εντάξει. Αν και το ζήτημα αναφέρεται κυρίως στα Windows 7, καταφέραμε να βρούμε κάποιες εμφανίσεις του ίδιου προβλήματος που συμβαίνουν στα Windows 10 και στα Windows 8.1.

Τι προκαλεί το σφάλμα Windows Update 0xc8000247;
Διερευνήσαμε αυτό το συγκεκριμένο ζήτημα εξετάζοντας διάφορες αναφορές χρηστών και τις στρατηγικές επιδιόρθωσης που χρησιμοποιούνται συνήθως για την επίλυση αυτού του μηνύματος σφάλματος. Όπως αποδεικνύεται, πολλά διαφορετικά σενάρια θα ενεργοποιήσουν το Σφάλμα ενημέρωσης των Windows 0xc8000247. Ακολουθεί μια σύντομη λίστα με ένοχους που ενδέχεται να είναι υπεύθυνοι:
- Στην εγκατάσταση λείπει το πρόγραμμα οδήγησης IRST - Όπως αποδεικνύεται, αυτό το συγκεκριμένο ζήτημα παρουσιάζεται συχνά σε καταστάσεις όπου η εγκατάσταση του μηχανήματος λείπει από το πρόγραμμα οδήγησης Intel Rapid Storage Technology (IRST). Αυτό το σενάριο είναι πολύ κοινό σε περιπτώσεις όπου η εγκατάσταση των Windows έχει ληφθεί αφού ο χρήστης κλωνοποιήσει μια προηγούμενη εγκατάσταση χρησιμοποιώντας το Acronis ή ένα παρόμοιο βοηθητικό πρόγραμμα. Σε αυτήν την περίπτωση, θα πρέπει να μπορείτε να επιλύσετε το πρόβλημα εγκαθιστώντας το πρόγραμμα οδήγησης IRST μέσω των επίσημων καναλιών.
- Παρεμβολή AV τρίτων - Ένα άλλο σενάριο που μπορεί να προκαλέσει αυτό το σφάλμα είναι εάν αντιμετωπίζετε μια υπερπροστατευτική σουίτα AV που διακόπτει τη σύνδεση μεταξύ του μηχανήματος τελικού χρήστη και του διακομιστή WU. Εάν αυτό το σενάριο ισχύει, θα πρέπει να μπορείτε να επιλύσετε το ζήτημα είτε απενεργοποιώντας την προστασία σε πραγματικό χρόνο κατά την εγκατάσταση της ενημέρωσης είτε απεγκαθιστώντας την υπερπροστατευτική σουίτα και επιστρέφοντας στην ενσωματωμένη σουίτα ασφαλείας.
- Συνιστώσα WU - Όπως ανέφεραν ορισμένοι χρήστες, αυτός ο κωδικός σφάλματος μπορεί επίσης να ενεργοποιηθεί σε περιπτώσεις όπου ένα ή περισσότερα στοιχεία WU κολλήσουν σε κατάσταση αδράνειας (το λειτουργικό σύστημα πιστεύει ότι το στοιχείο είναι ανοιχτό, ενώ στην πραγματικότητα δεν είναι). Σε αυτήν την περίπτωση, θα πρέπει να μπορείτε να επιλύσετε το ζήτημα επαναφέροντας όλα τα στοιχεία της WU (είτε χρησιμοποιώντας τον Αυτοματοποιημένο πράκτορα είτε κάνοντας τα όλα χειροκίνητα).
- Διαφθορά αρχείου συστήματος - Όπως αποδεικνύεται, η καταστροφή αρχείων συστήματος μπορεί επίσης να είναι υπεύθυνη για την εμφάνιση αυτού του κωδικού σφάλματος κατά την εγκατάσταση μιας WU. Εάν μία ή περισσότερες εξαρτήσεις WU καταστραφεί, ενδέχεται να επηρεαστεί ολόκληρη η λειτουργία ενημέρωσης. Σε αυτήν την περίπτωση, θα πρέπει να μπορείτε να επιλύσετε το πρόβλημα εκτελώντας σαρώσεις επιδιόρθωσης αρχείων συστήματος (DISM ή SFC) ή πηγαίνοντας για εγκατάσταση επιδιόρθωσης (ή καθαρή εγκατάσταση).
- Άγνωστες παρεμβολές - Σε πιο ειδικές περιστάσεις, αυτό το σφάλμα ενδέχεται να προκύψει εξαιτίας ενός άγνωστου ένοχου. Είναι πιθανό μια ενημέρωση προγράμματος οδήγησης να παρεμβαίνει στη λειτουργία WU. Δεδομένου ότι αυτές οι διενέξεις δεν είναι εύκολο να εντοπιστούν, η ιδανική προσέγγιση είναι να χρησιμοποιήσετε την Επαναφορά Συστήματος για να επαναφέρετε την κατάσταση του μηχανήματός σας σε ένα σημείο όπου αυτό το ζήτημα δεν συνέβαινε.
Εάν αντιμετωπίζετε επίσης αυτό το ζήτημα και αναζητάτε μια επίλυση, αυτό το άρθρο θα σας παρέχει αρκετούς οδηγούς αντιμετώπισης προβλημάτων που θα σας βοηθήσουν να εντοπίσετε και να επιλύσετε το πρόβλημα που προκαλεί τελικά αυτό το σφάλμα. Παρακάτω, θα βρείτε μια συλλογή πιθανών διορθώσεων που έχουν επιβεβαιωθεί ότι είναι αποτελεσματικές από τουλάχιστον έναν επηρεαζόμενο χρήστη.
Για τα καλύτερα αποτελέσματα, σας συμβουλεύουμε να ακολουθήσετε τις μεθόδους με την ίδια σειρά με την οποία τακτοποιήσαμε, αφού ταξινομούνται κατά αποδοτικότητα και δυσκολία. Τελικά, θα βρεθείτε σε μια επιδιόρθωση που θα επιλύσει το ζήτημα ανεξάρτητα από τον ένοχο που διευκολύνει την εμφάνιση αυτού του ζητήματος.
Μέθοδος 1: Εκτέλεση του προγράμματος αντιμετώπισης προβλημάτων του Windows Update
Προτού διερευνήσουμε άλλες προηγμένες στρατηγικές επισκευής, ας δούμε αν τα Windows σας δεν είναι σε θέση να επιλύσουν αυτόματα το πρόβλημα. Πολλοί χρήστες που αντιμετωπίζουμε αυτό το ακριβές πρόβλημα κατάφεραν να επιλύσουν το Σφάλμα ενημέρωσης των Windows 0xc8000247 εκτελώντας το εργαλείο αντιμετώπισης προβλημάτων του Windows Update.
Αυτό το ενσωματωμένο βοηθητικό πρόγραμμα περιέχει δεκάδες στρατηγικές επισκευής που θα εφαρμοστούν αυτόματα εάν βρεθεί μια βιώσιμη ασυνέπεια. Σε περίπτωση που το βοηθητικό πρόγραμμα βρει μια βιώσιμη στρατηγική επισκευής, θα προτείνει αυτόματα μια βιώσιμη επιδιόρθωση που μπορείτε να εφαρμόσετε με ένα απλό κλικ.
Ακολουθεί ένας γρήγορος οδηγός για την εκτέλεση του προγράμματος αντιμετώπισης προβλημάτων του Windows Update για την επίλυση του Σφάλμα 0xc8000247στα Windows:
- Ανοίξτε ένα πλαίσιο διαλόγου Εκτέλεση πατώντας Πλήκτρο Windows + R. Στη συνέχεια, πληκτρολογήστε "Ms-ρυθμίσεις-αντιμετώπιση προβλημάτων"και πατήστε Εισαγω για να ανοίξετε το Αντιμετώπιση προβλημάτων καρτέλα του Ρυθμίσεις εφαρμογή.

- Όταν βρίσκεστε μέσα στην καρτέλα Αντιμετώπιση προβλημάτων, μεταβείτε στο δεξί τμήμα της οθόνης Ρυθμίσεις και μετακινηθείτε προς τα κάτω στο Σηκωθείτε και τρέξτε Ενότητα. Μόλις το δείτε κάντε κλικ στο Ενημερωμένη έκδοση για Windowsκαι μετά κάντε κλικ στο Εκτελέστε το εργαλείο αντιμετώπισης προβλημάτων από το μενού περιβάλλοντος που εμφανίστηκε πρόσφατα.

- Μετά την εκκίνηση του βοηθητικού προγράμματος, θα εκτελέσει αυτόματα μια αρχική σάρωση. Ο σκοπός αυτού είναι να προσδιοριστεί εάν κάποια από τις στρατηγικές επισκευής που περιλαμβάνονται σε αυτήν αντιστοιχεί στο συγκεκριμένο ζήτημα που αντιμετωπίζετε.

- Σε περίπτωση που εντοπιστεί μια βιώσιμη επιδιόρθωση, θα εμφανιστεί ένα νέο παράθυρο στο οποίο μπορείτε να κάνετε κλικ Εφαρμόστε αυτήν την ενημέρωση κώδικα για να εφαρμόσετε τη συνιστώμενη στρατηγική επισκευής.

Σημείωση: Ανάλογα με τον τύπο επιδιόρθωσης, ίσως χρειαστεί να ακολουθήσετε τις οδηγίες στην οθόνη για να εφαρμόσετε τη συνιστώμενη επιδιόρθωση.
- Μετά την επιτυχή εφαρμογή της επιδιόρθωσης, επανεκκινήστε τον υπολογιστή σας και δείτε εάν το πρόβλημα επιλύθηκε μόλις ολοκληρωθεί η επόμενη εκκίνηση.
Εάν το Σφάλμα ενημέρωσης των Windows 0xc8000247εξακολουθεί να εμφανίζεται ή το εργαλείο αντιμετώπισης προβλημάτων δεν βρήκε μια βιώσιμη στρατηγική επισκευής, μεταβείτε στην επόμενη πιθανή επιδιόρθωση παρακάτω.
Μέθοδος 2: Ενημέρωση του προγράμματος οδήγησης IRST
Ορισμένοι χρήστες των Windows που αντιμετώπισαν αυτό το ζήτημα στα Windows 7 ανέφεραν ότι μπόρεσαν να επιλύσουν το πρόβλημα ενημερώνοντας το Πρόγραμμα οδήγησης Intel Rapid Storage Technology (IRST). Αυτή η συγκεκριμένη επιδιόρθωση φαίνεται να ισχύει κυρίως σε περιπτώσεις όπου αυτή η εγκατάσταση των Windows έχει ληφθεί αφού ο χρήστης κλωνοποιήσει τον σκληρό δίσκο χρησιμοποιώντας το Acronis True Image ή ένα παρόμοιο βοηθητικό πρόγραμμα. Αυτό το συγκεκριμένο ζήτημα αναφέρεται ως επί το πλείστον με δίσκους Western Digital (WD).
Εάν το σενάριο που αντιμετωπίζετε είναι παρόμοιο με αυτό, θα πρέπει να μπορείτε να επιλύσετε το πρόβλημα ενημερώνοντας το Πρόγραμμα οδήγησης Intel Rapid Storage Technology (IRST) στην τελευταία έκδοση. Ακολουθεί ένας γρήγορος οδηγός για το πώς να το κάνετε αυτό:
- Επισκεφτείτε αυτόν τον σύνδεσμο (εδώ) και κάντε κλικ στο Διεπαφή χρήστη και πρόγραμμα οδήγησης Intel Rapid Technology (Intel RST)από τη λίστα των διαθέσιμων προγραμμάτων οδήγησης.
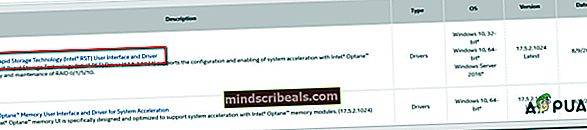
- Μέσα στην οθόνη του προγράμματος οδήγησης, κοιτάξτε το αριστερό τμήμα της οθόνης (κάτω Διαθέσιμες λήψεις) και κάντε κλικ στο Κατεβάστε κουμπί που σχετίζεται με SetupRST.exe.
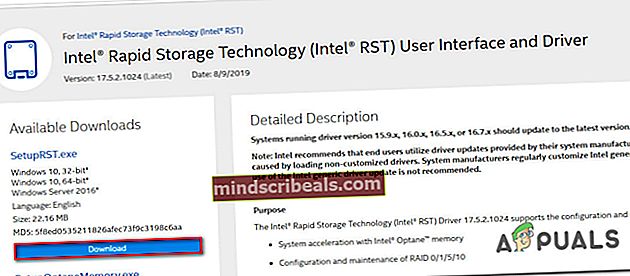
- Στην προτροπή της άδειας χρήσης λογισμικού Intel, κάντε κλικ στο Αποδέχομαι τους όρους και τη συμφωνία άδειας. Στη συνέχεια, περιμένετε να ολοκληρωθεί η λήψη.
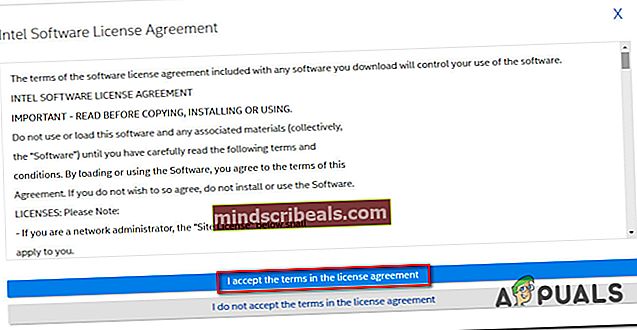
- Μόλις το SetupRST.exe το αρχείο έχει ολοκληρωθεί η λήψη, κάντε διπλό κλικ πάνω του και κάντε κλικ Ναί για να παραχωρήσετε πρόσβαση διαχειριστή και, στη συνέχεια, ακολουθήστε τις οδηγίες στην οθόνη για να ολοκληρώσετε την εγκατάσταση του Intel Rapid Technology (Intel RST)οδηγός.
- Αφού ολοκληρωθεί η εγκατάσταση, επανεκκινήστε τον υπολογιστή σας και δείτε εάν το ζήτημα επιλυθεί μόλις ολοκληρωθεί η επόμενη ακολουθία εκκίνησης.
Εάν το ίδιο Σφάλμα ενημέρωσης των Windows 0xc8000247όταν προσπαθείτε να εγκαταστήσετε μια ενημέρωση, μεταβείτε στην επόμενη μέθοδο παρακάτω.
Μέθοδος 3: Απεγκατάσταση εφαρμογής τρίτων με παρεμβολή (εάν υπάρχει)
Όπως αποδεικνύεται, αυτός ο συγκεκριμένος κωδικός σφάλματος μπορεί επίσης να προκύψει λόγω υπερπροστατευτικής σουίτας AV. Κρίνοντας από τις αναφορές χρηστών, υπάρχουν πολλές σουίτες ασφαλείας που ενδέχεται να προκαλέσουν το Σφάλμα ενημέρωσης των Windows 0xc8000247αφού μπλοκάρουν τις επικοινωνίες μεταξύ του υπολογιστή τελικού χρήστη με τον διακομιστή WU. Οι χρήστες Norton, McAfee και Avast επισημαίνονται συχνά από τους χρήστες επειδή προκαλούν αυτήν τη συμπεριφορά.
Εάν χρησιμοποιείτε AV τρίτου μέρους και υποψιάζεστε ότι ενδέχεται να είναι υπεύθυνο για τις αποτυχημένες ενημερώσεις, θα πρέπει να μπορείτε να επιλύσετε το ζήτημα είτε απενεργοποιώντας την προστασία σε πραγματικό χρόνο κατά την εγκατάσταση της ενημέρωσης είτε απεγκαθιστώντας την ασφάλεια σουίτα συνολικά και επαναφορά στο ενσωματωμένο AV (Windows Defender).
Εάν αυτό το σενάριο ισχύει, θα πρέπει να ξεκινήσετε απεγκαθιστώντας την προστασία σε πραγματικό χρόνο του τρίτου σας AV. Αλλά ανάλογα με τη σουίτα ασφαλείας τρίτου μέρους που χρησιμοποιείτε, τα βήματα θα είναι διαφορετικά. Ωστόσο, σε περισσότερες περιπτώσεις, μπορείτε να το κάνετε κάνοντας δεξί κλικ στο εικονίδιο της γραμμής εργασιών.

Μόλις καταφέρετε να απενεργοποιήσετε την προστασία σε πραγματικό χρόνο, δοκιμάστε να εγκαταστήσετε την ενημέρωση κανονικά και να δείτε αν εξακολουθείτε να αντιμετωπίζετε το ίδιο πρόβλημα.
Σε περίπτωση που το ζήτημα εξακολουθεί να εμφανίζεται, θα πρέπει να προσπαθήσετε να απεγκαταστήσετε εντελώς το πρόγραμμα προστασίας από ιούς τρίτου μέρους, διασφαλίζοντας ταυτόχρονα ότι δεν αφήνετε πίσω σας αρχεία που θα μπορούσαν να προκαλέσουν αυτήν τη συμπεριφορά. Για να το κάνετε αυτό, ακολουθήστε τα βήματα σε αυτό το άρθρο (εδώ) για να διασφαλίσετε ότι θα εγκαταστήσετε το AV τρίτου μέρους μαζί με τυχόν υπόλοιπα αρχεία.
Εάν το ίδιο 0xc8000247εξακολουθεί να εμφανίζεται σφάλμα αφού ακολουθήσετε τις παραπάνω οδηγίες (ή αυτή η μέθοδος δεν ήταν εφαρμόσιμη), ξεκινήστε να ακολουθείτε Μέθοδος 4 παρακάτω.
Μέθοδος 4: Επαναφορά όλων των στοιχείων WU
Όπως αποδεικνύεται, αυτό το συγκεκριμένο ζήτημα μπορεί επίσης να προκύψει λόγω μιας WU (Windows Update), αλλά αυτό συμβαίνει κάθε φορά που ένα σημαντικό στοιχείο κολλάει σε κατάσταση αδράνειας (το λειτουργικό σας σύστημα πιστεύει ότι είναι λειτουργικό, αλλά στην πραγματικότητα, δεν είναι). Αρκετοί χρήστες των Windows που αντιμετώπιζαν επίσης το 0xc8000247Το σφάλμα κατάφερε να επιλύσει αυτό το ζήτημα επαναφέροντας όλα τα στοιχεία WU που συμμετείχαν σε αυτήν τη λειτουργία.
Όσον αφορά την επίτευξη αυτού, έχετε δύο τρόπους προς τα εμπρός - είτε πηγαίνετε για την αυτοματοποιημένη προσέγγιση εκτελώντας το Παράγοντας ενημέρωσης των Windows ή κάνετε τα βήματα χειροκίνητα μέσω μιας αυξημένης γραμμής εντολών
Ακολουθήστε όποιον οδηγό αισθάνεστε πιο άνετα με:
Επαναφορά όλων των στοιχείων του Windows Update μέσω του Windows Update Agent
- Επισκεφτείτε αυτήν τη σελίδα Microsoft TechNet (εδώ) από το προεπιλεγμένο πρόγραμμα περιήγησής σας και πραγματοποιήστε λήψη του σεναρίου Reset Windows Update Agent.

- Περιμένετε μέχρι να ολοκληρωθεί η λήψη και, στη συνέχεια, εξαγάγετε το αρχείο zip με ένα δωρεάν βοηθητικό πρόγραμμα αρχειοθέτησης όπως το WinZip ή το 7zip.
- Μόλις εξαχθεί το σενάριο, κάντε δεξί κλικ στο ΕπαναφοράWUENG.exe και επιλέξτε Εκτέλεση ως διαχειριστής από το μενού περιβάλλοντος που εμφανίστηκε πρόσφατα.
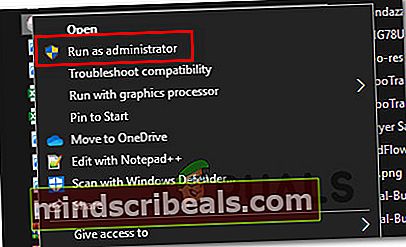
- Ακολουθήστε τις οδηγίες στην οθόνη για να εκτελέσετε το σενάριο που θα επαναφέρει όλα τα στοιχεία της WU σας. Αλλά πριν ξεκινήσετε αυτήν τη διαδικασία, βεβαιωθείτε ότι δεν εκτελείτε λειτουργίες που απαιτούν ενεργή σύνδεση στο Διαδίκτυο, καθώς αυτή η λειτουργία θα διακόψει το δίκτυό σας.
- Μόλις ολοκληρωθεί η διαδικασία, επανεκκινήστε τον υπολογιστή σας και δείτε εάν το πρόβλημα επιλύθηκε κατά την επόμενη εκκίνηση του συστήματος.
Επαναφορά όλων των στοιχείων του Windows Update μέσω αυξημένης γραμμής εντολών
- Τύπος Πλήκτρο Windows + R για να ανοίξετε ένα Τρέξιμο κουτί διαλόγου. Στη συνέχεια, πληκτρολογήστε "Cmd" μέσα στο πλαίσιο κειμένου και, στη συνέχεια, πατήστε Ctrl + Shift + Enter για να ανοίξετε μια αυξημένη γραμμή εντολών. Μόλις δείτε το UAC (Έλεγχος λογαριασμού χρήστη),Κάντε κλικ Ναί να παραχωρήσουν διοικητικά προνόμια.

- Μόλις μπείτε στην αυξημένη γραμμή εντολών, πληκτρολογήστε τις ακόλουθες εντολές με σειρά και πατήστε Εισαγω μετά από κάθε ένα για να σταματήσει αποτελεσματικά όλες τις υπηρεσίες που σχετίζονται με την WU
net stop wuauserv net stop crypt Svcnet stop bits net stop msiserver
Σημείωση: Αυτές οι εντολές θα σταματήσουν την υπηρεσία Windows Update, το πρόγραμμα εγκατάστασης MSI, την υπηρεσία κρυπτογράφησης και την υπηρεσία BITS.
- Μόλις εμποδιστεί η εκτέλεση όλων των σχετικών υπηρεσιών, εκτελέστε τις ακόλουθες εντολές για να διαγράψετε και να μετονομάσετε τους φακέλους SoftwareDistribution και Catroot2:
ren C: \ Windows \ SoftwareDistribution SoftwareDistribution.old ren C: \ Windows \ System32 \ catroot2 Catroot2.old
Σημείωση: ο Διανομή λογισμικού μυρμήγκι Catroot2 Οι φάκελοι χρησιμοποιούνται από το λειτουργικό σας σύστημα για την αποθήκευση προσωρινών αρχείων ενημέρωσης που / θα χρησιμοποιηθούν από την WU.
- Μόλις διαγραφούν οι δύο φάκελοι ενημέρωσης, εκτελέστε τις ακόλουθες εντολές και πατήστεΕισαγω μετά από κάθε μία για να ενεργοποιήσετε ξανά τις υπηρεσίες που προηγουμένως απενεργοποιήσαμε στο βήμα 2:
net start wuauserv net start cryptSvc net start bits net start msiserver
- Αφού επανενεργοποιηθεί κάθε υπηρεσία, εγκαταστήστε ξανά την ενημέρωση που προηγουμένως απέτυχε και δείτε εάν το πρόβλημα έχει πλέον επιλυθεί.
Σε περίπτωση που εξακολουθείτε να αντιμετωπίζετε το 0xc8000247σφάλμα, μεταβείτε στην επόμενη μέθοδο παρακάτω.
Μέθοδος 5: Εκτέλεση σαρώσεων DISM και SFC
Όπως αποδεικνύεται, ένας άλλος πιθανός ένοχος που μπορεί να είναι υπεύθυνος για το 0xc8000247σφάλμα είναι καταστροφή αρχείων συστήματος. Δεδομένου ότι η WU βασίζεται σε πολλές εξαρτήσεις, υπάρχουν πολλά αρχεία συστήματος που ενδέχεται να προκαλέσουν αυτήν τη συμπεριφορά εάν ορισμένα αρχεία επηρεαστούν από καταστροφή.
Αρκετοί χρήστες που επηρεάστηκαν επίσης από αυτό το ζήτημα κατάφεραν να το επιλύσουν εκτελώντας μερικά βοηθητικά προγράμματα που έχουν σχεδιαστεί για να διορθώσουν λογικά σφάλματα και καταστροφή αρχείων συστήματος - DISM (Εξυπηρέτηση και διαχείριση εικόνων ανάπτυξης)και SFC (Έλεγχος αρχείων συστήματος).
Το SFC αντικαθιστά κατεστραμμένα αρχεία χρησιμοποιώντας ένα τοπικό αρχείο για να αντικαταστήσει τα κατεστραμμένα στιγμιότυπα με υγιή αντίγραφα, ενώ το DISM βασίζεται στο στοιχείο WU για να κατεβάσει υγιή αντίγραφα για να αντικαταστήσει τα κακά δεδομένα. Ο DISM είναι καλύτερος στη διόρθωση στοιχείων που σχετίζονται με την WU, ενώ το SFC είναι καλύτερο με τον καθορισμό λογικών σφαλμάτων - γι 'αυτό συνιστάται η ανάπτυξη και των δύο σαρώσεων.
Ακολουθεί ένας γρήγορος οδηγός για την εκτέλεση σάρωσης SFC και DISM από ένα αυξημένο παράθυρο CMD για την επίλυση του Windows Update 0xc8000247λάθος:
- Ανοίξτε ένα Τρέξιμο πλαίσιο διαλόγου πατώντας Πλήκτρο Windows + R. Μέσα στο νέο παράθυρο, πληκτρολογήστε "Cmd" μέσα στο πλαίσιο κειμένου και πατήστε Ctrl + Shift + Enter για να ανοίξετε μια γραμμή εντολών με πρόσβαση διαχειριστή. Όταν σας ζητηθεί από το UAC (Έλεγχος λογαριασμού χρήστη), κάντε κλικ στο Ναί για να παραχωρήσετε δικαιώματα διαχειριστή στο παράθυρο CMD.

- Μόλις μπείτε στο αυξημένο παράθυρο CMD, πληκτρολογήστε την ακόλουθη εντολή και πατήστε Enter για να ξεκινήσει μια σάρωση DISM που θα σαρώσει και θα εντοπίσει ζητήματα που σχετίζονται με τα αρχεία του συστήματός σας:
Dism.exe / online / cleanup-image / scanhealth Dism.exe / online / cleanup-image / restorehealth
Σημείωση: Λάβετε υπόψη ότι ο DISM χρειάζεται μια αξιόπιστη σύνδεση στο Διαδίκτυο για τη λήψη υγιών αντιγράφων που θα χρησιμοποιηθούν για την αντικατάσταση κατεστραμμένων αρχείων. Η εντολή "scanhealth" θα ξεκινήσει μια σάρωση για να αναζητήσει ασυνέπειες αρχείων συστήματος, ενώ η εντολή "restorehealth" θα αντικαταστήσει τυχόν ασυνέπειες που εντοπίζονται στην πρώτη σάρωση.
- Μόλις ολοκληρωθεί η πρώτη σάρωση (ακόμα και αν το βοηθητικό πρόγραμμα δεν ανέφερε σταθερά αρχεία), επανεκκινήστε τον υπολογιστή σας και συνεχίστε με τα παρακάτω βήματα.
- Μόλις ολοκληρωθεί η επόμενη ακολουθία εκκίνησης, ακολουθήστε ξανά το Βήμα 1 για να ανοίξετε ένα άλλο αναβαθμισμένο παράθυρο CMD. Αλλά αυτή τη φορά, πληκτρολογήστε την ακόλουθη εντολή και πατήστε Enter για να ξεκινήσετε μια σάρωση SFC:
sfc / scannow
Σημείωση: Αφού ξεκινήσει αυτή η σάρωση, μην κλείσετε αυτήν την προτροπή CMD μέχρι να ολοκληρωθεί η διαδικασία. Εάν διακόψετε πρόωρα τη διαδικασία, διατρέχετε τον κίνδυνο δημιουργίας περαιτέρω λογικών σφαλμάτων που ενδέχεται να προκαλέσουν άλλα σφάλματα.
- Αφού ολοκληρωθεί η σάρωση, επανεκκινήστε τον υπολογιστή και δείτε εάν το πρόβλημα επιλύθηκε κατά την επόμενη εκκίνηση του συστήματος.
Εάν το ίδιο 0xc8000247Το σφάλμα εξακολουθεί να εμφανίζεται όταν προσπαθείτε να εγκαταστήσετε ένα Windows Update, μεταβείτε στην επόμενη μέθοδο παρακάτω.
Μέθοδος 6: Χρήση της Επαναφοράς Συστήματος
Εάν ξεκινήσατε να αντιμετωπίζετε αυτήν τη συμπεριφορά μόνο πρόσφατα, είναι απολύτως πιθανό ότι το πρόβλημα άρχισε να εμφανίζεται λόγω μιας αλλαγής που τελικά επηρέασε το στοιχείο ενημέρωσης. Σε καταστάσεις όπως αυτή, μπορείτε να αποφύγετε οποιαδήποτε ριζοσπαστική προσέγγιση ξεκινώντας με μια ελεγχόμενη από ζημιά προσέγγιση - Η Επαναφορά Συστήματος είναι ένας τέλειος τρόπος για να ξεκινήσετε.
Η Επαναφορά Συστήματος είναι ένα βοηθητικό πρόγραμμα που μπορεί να χρησιμοποιήσει ένα προηγούμενο αποθηκευμένο στιγμιότυπο για να επαναφέρει την κατάσταση του υπολογιστή σας σε παλαιότερο χρονικό σημείο. Από προεπιλογή, τα Windows έχουν ρυθμιστεί ώστε να αποθηκεύουν στιγμιότυπα επαναφοράς συστήματος σε σημαντικές αναφορές, όπως μια κρίσιμη εγκατάσταση ενημέρωσης ή μια ενημέρωση προγράμματος οδήγησης. Επομένως, εκτός εάν τροποποιήσετε την προεπιλεγμένη συμπεριφορά της Επαναφοράς Συστήματος, θα πρέπει να μπορείτε να ακολουθήσετε τις παρακάτω οδηγίες.
Αλλά προτού αρχίσετε να χρησιμοποιείτε την Επαναφορά Συστήματος για να επαναφέρετε τον υπολογιστή σας σε υγιή κατάσταση, σκεφτείτε το γεγονός ότι τυχόν αλλαγή που κάνατε μετά τη δημιουργία του στιγμιότυπου θα χαθεί επίσης. Αυτό περιλαμβάνει οποιεσδήποτε εγκατεστημένες εφαρμογές ή προγράμματα οδήγησης, τρίτους ή εγγενή Windows.
Εάν καταλαβαίνετε τις περιστάσεις και εξακολουθείτε να θέλετε να ακολουθήσετε αυτήν τη διαδικασία, ακολουθήστε τις παρακάτω οδηγίες:
- Ανοίξτε ένα Τρέξιμο πλαίσιο διαλόγου πατώντας Πλήκτρο Windows + R. Στη συνέχεια, πληκτρολογήστε «Rstrui» μέσα στο πλαίσιο κειμένου και πατήστε Εισαγω για να ανοίξετε το Επαναφοράς συστήματος μενού.

- Μόλις φτάσετε στο αρχικό Επαναφοράς συστήματος οθόνη, κάντε κλικ Επόμενο για να προχωρήσετε στην επόμενη οθόνη.

- Μόλις καταλήξετε στην επόμενη οθόνη, ξεκινήστε επιλέγοντας το πλαίσιο που σχετίζεται με Εμφάνιση περισσότερων σημείων επαναφοράς. Μόλις το κάνετε αυτό, ξεκινήστε να συγκρίνετε τις ημερομηνίες κάθε αποθηκευμένου στιγμιότυπου και επιλέξτε μία που είναι παλαιότερη από την ημερομηνία που αρχίσατε να αντιμετωπίζετε 0xc8000247λάθος. Αφού επιλέξετε το σωστό στιγμιότυπο, κάντε κλικ στο Επόμενο για να προχωρήσετε στο επόμενο μενού.

- Μόλις φτάσετε τόσο μακριά, το βοηθητικό πρόγραμμα είναι έτοιμο να ξεκινήσει, το μόνο που μένει να κάνετε τώρα είναι να ξεκινήσετε τη διαδικασία αποκατάστασης κάνοντας κλικ στο Φινίρισμα. Αφού το κάνετε αυτό, το μηχάνημά σας θα επανεκκινηθεί και θα ισχύει η παλαιότερη κατάσταση.

- Αφού ολοκληρωθεί η επόμενη εκκίνηση, επανεκκινήστε τον υπολογιστή σας και δείτε εάν το πρόβλημα έχει επιλυθεί.
Εάν εξακολουθείτε να αντιμετωπίζετε το ίδιο 0xc8000247 σφάλμα, μεταβείτε στην τελική μέθοδο παρακάτω.
Μέθοδος 7: Εκτελέστε μια εγκατάσταση επισκευής / καθαρή εγκατάσταση
Εάν καμία από τις παραπάνω μεθόδους δεν σας επέτρεψε να παρακάμψετε το 0xc8000247σφάλμα και εγκατάσταση μίας ή περισσότερων ενημερώσεων των Windows, μπορείτε να συμπεράνετε ότι το πρόβλημά σας προκαλείται από ένα υποκείμενο πρόβλημα διαφθοράς του συστήματος που δεν μπορεί να επιλυθεί συμβατικά.
Αρκετοί χρήστες που αντιμετώπιζαν παρόμοιο ζήτημα ανέφεραν ότι το πρόβλημα επιλύθηκε αφού ανανεώθηκαν κάθε στοιχείο των Windows. Αυτό μπορεί να επιτευχθεί είτε με επιτόπια επισκευή (εγκατάσταση επιδιόρθωσης) είτε με καθαρή εγκατάσταση.
Κάνοντας ένα καθαρή εγκατάσταση είναι μια πιο απλή λύση, αλλά λάβετε υπόψη ότι δεν θα σας επιτρέψει να διατηρήσετε τα αρχεία σας (εφαρμογές, παιχνίδια, προσωπικά μέσα κ.λπ.) εκτός αν τα δημιουργήσετε πρώτα.
Από την άλλη πλευρά, εάν αποφασίσετε να πάτε για ένα εγκατάσταση επισκευής, η διαδικασία είναι λίγο πιο κουραστική, αλλά θα σας επιτρέψει να διατηρήσετε όλα τα αρχεία σας, συμπεριλαμβανομένων των εφαρμογών, των παιχνιδιών, των προσωπικών μέσων και ακόμη και ορισμένων προτιμήσεων χρήστη.