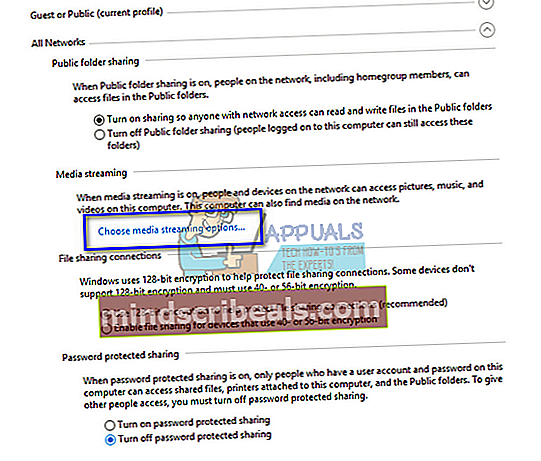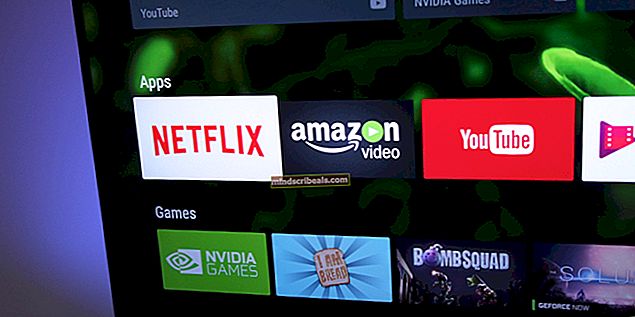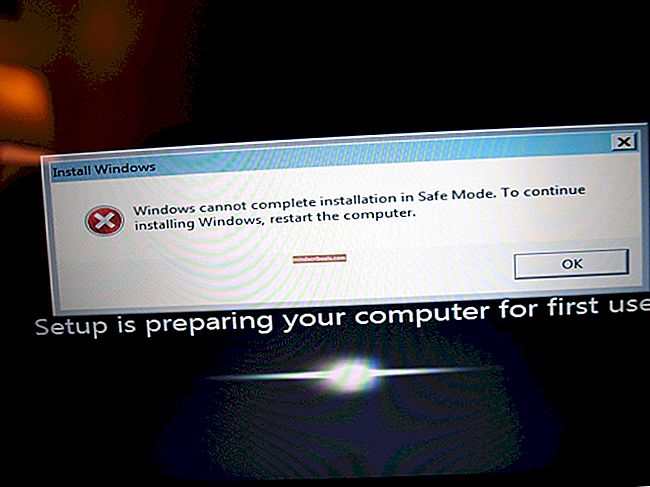Επιδιόρθωση: Προβλήματα Windows Server PS3 Media
Ο διακομιστής πολυμέσων PS3 είναι διακομιστής πολυμέσων UPnP συμβατό με DLNA. Αρχικά αναπτύχθηκε για να υποστηρίζει το PlayStation, αλλά έχει επεκταθεί, ώστε να υποστηρίζει διάφορες άλλες κονσόλες (Xbox 360, Philips, Samsung τηλεοράσεις κ.λπ.) Αναπτύσσεται σε γλώσσα προγραμματισμού Java και είναι σε θέση να διακωδικοποιεί και να μεταδίδει ροές σε πολλές διαφορετικές μορφές πολυμέσων.
Ο διακομιστής πολυμέσων PS3 πρέπει να συνδεθεί μέσω του δικτύου σε μια συσκευή για να έχει πρόσβαση σε αυτό και να παρέχει όλες τις λειτουργίες. Υπάρχουν πολλές περιπτώσεις στις οποίες δεν μπορείτε να αποκτήσετε πρόσβαση στη συσκευή στην οποία θέλετε να συνδεθείτε. Έχουμε καταγράψει έναν αριθμό διαφορετικών λύσεων για να στοχεύσουμε αυτό το ζήτημα. Ξεκινήστε με το πρώτο και προχωρήστε προς τα κάτω.
Λύση 1: Έλεγχος δικαιωμάτων και επιλογή συσκευής χρησιμοποιώντας διεύθυνση Mac
Δεν είναι απαραίτητο για τον υπολογιστή σας να ενεργοποιήσετε την κοινή χρήση αρχείων και εκτυπωτών και το Network Discovery από προεπιλογή. Υπάρχουν ορισμένες περιπτώσεις όπου αυτές οι επιλογές είναι απενεργοποιημένες ειδικά εάν έχετε επισημάνει το δίκτυο ως δημόσιο. Αρχικά θα ελέγξουμε εάν είναι ενεργοποιημένες οι απαιτούμενες επιλογές. Στη συνέχεια, θα χρησιμοποιήσουμε τη διεύθυνση Mac της συσκευής για αναγνώριση και σύνδεση.
- Πατήστε Windows + R, πληκτρολογήστε "Πίνακας ΕλέγχουΣτο πλαίσιο διαλόγου και πατήστε Enter.
- Μόλις βρεθείτε στον πίνακα ελέγχου, επιλέξτε "Δίκτυο και διαδίκτυο"Από τις κατηγορίες που αναφέρονται και, στη συνέχεια, κάντε κλικ στο"Κέντρο δικτύου και κοινής χρήσης”.

- Κάντε κλικ "Αλλαγή σύνθετων ρυθμίσεων κοινής χρήσηςΠαρόν στην αριστερή πλευρά του παραθύρου.

- Δείτε ποιος τύπος δικτύου είναι το τρέχον προφίλ σας. Βεβαιωθείτε ότι και οι δύο αυτές επιλογές είναι ενεργοποιημένες: "Ενεργοποιήστε την ανακάλυψη δικτύου" και "Ενεργοποιήστε την κοινή χρήση αρχείων και εκτυπωτών". Απενεργοποιούνται από προεπιλογή στα Προφίλ επισκέπτη ή στο Δημόσιο.

- Αφού πραγματοποιήσετε τις απαραίτητες αλλαγές σε όλα τα προφίλ, αναπτύξτε "Όλα τα δίκτυα"Και κάντε κλικ στο"Ορίστε επιλογές ροής πολυμέσων…”.
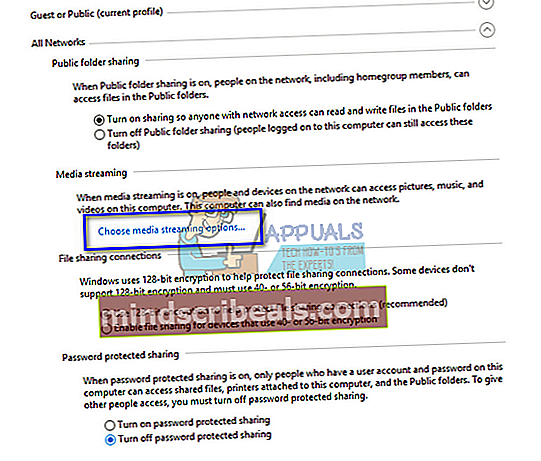
- Εάν η ροή πολυμέσων είναι απενεργοποιημένη, θα δείτε μια τέτοια επιλογή. Κάντε κλικ στο "Ενεργοποιήστε τη ροή πολυμέσων". Λάβετε υπόψη ότι ενδέχεται να απαιτήσετε δικαιώματα διαχειριστή για να ολοκληρώσετε αυτήν την ενέργεια.

- Βεβαιωθείτε ότι η επιλογή "Όλα τα δίκτυα"Είναι ενεργοποιημένο μπροστά από"Εμφάνιση συσκευών σε:”.

- Θα εμφανιστούν διάφορες διαφορετικές άγνωστες συσκευές. Σημείωση και συγκρίνω ο Διεύθυνση MAC της συσκευής στην οποία θέλετε να συνδεθείτε. Αφού προσδιορίσετε τη σωστή συσκευή,επιτρέψτε αυτήν τη συσκευή για κοινή χρήση πολυμέσων.
- Επανεκκινήστε τον υπολογιστή σας αφού πραγματοποιήσετε τις απαραίτητες αλλαγές και ελέγξτε αν το πρόβλημα που επιλύθηκε.
Λύση 2: Απενεργοποίηση τείχους προστασίας
Μια άλλη λύση που λειτούργησε για πολλά άτομα ήταν η απενεργοποίηση εφαρμογών τείχους προστασίας (συμπεριλαμβανομένων των τείχους προστασίας των Windows, του Windows Defender και άλλων εφαρμογών προστασίας από ιούς). Το τείχος προστασίας είναι γνωστό ότι παρέχει ασφάλεια στον υπολογιστή σας σε οποιοδήποτε δίκτυο (δημόσιο, ιδιωτικό κ.λπ.). Μπορούμε να προσπαθήσουμε να απενεργοποιήσουμε προσωρινά το τείχος προστασίας και να δούμε αν μπορείτε να πραγματοποιήσετε μια επιτυχημένη σύνδεση. Επίσης, απενεργοποιήστε όλες τις εφαρμογές προστασίας από ιούς στον υπολογιστή σας.
- Απενεργοποιήστε όλες τις εφαρμογές τείχους προστασίας / προστασίας από ιούς. Ελέγξτε το άρθρο μας σχετικά με τον τρόπο απενεργοποίησης του Τείχους προστασίας των Windows.
- Μόλις κλείσουν όλες οι εφαρμογές, δοκιμάστε να ανακαλύψετε τη συσκευή που θέλετε να συνδέσετε. Μπορείτε επίσης να δοκιμάσετε να χρησιμοποιήσετε την πρώτη μέθοδο και να δείτε εάν υπάρχουν άγνωστες συσκευές στο δίκτυο. Ταιριάξτε τη διεύθυνση Mac της άγνωστης συσκευής και προσπαθήστε να συνδεθείτε σε αυτήν.
Σημείωση: Βεβαιωθείτε ότι έχετε ενεργοποιήσει ξανά το Τείχος προστασίας εάν η μέθοδος δεν λειτουργεί.
Λύση 3: Επανεκκίνηση της υπηρεσίας κοινής χρήσης δικτύου Windows Media
Η κύρια υπηρεσία που είναι υπεύθυνη για την κοινή χρήση πολυμέσων σε δύο συσκευές είναι η "Υπηρεσία κοινής χρήσης δικτύου Windows Media". Ξεκινά αυτόματα μόλις ενεργοποιήσετε τον διακομιστή πολυμέσων στον υπολογιστή σας. Εάν και οι δύο παραπάνω μέθοδοι δεν φαίνεται να κάνουν το τέχνασμα, μπορείτε να δοκιμάσετε να επανεκκινήσετε την υπηρεσία και να δείτε εάν παράγει τύχη. Λάβετε υπόψη ότι ενδέχεται να χρειαστείτε λογαριασμό διαχειριστή για να ακολουθήσετε αυτήν τη λύση.
- Πατήστε Windows + R, πληκτρολογήστε "Υπηρεσίες.mscΣτο πλαίσιο διαλόγου και πατήστε Enter.
- Μόλις μεταβείτε στην καρτέλα υπηρεσιών, εντοπίστε την υπηρεσία "Κοινή χρήση δικτύου Windows Media". Κάντε δεξί κλικ και επιλέξτε "Ιδιότητες”.
- Βεβαιωθείτε ότι ο τύπος έναρξης είναι «Αυτόματη (Καθυστέρηση έναρξης)". Κάντε κλικ στο Διακοπή και στη συνέχεια Ξεκινήστε επανεκκίνηση η υπηρεσία.

- Μετά την επανεκκίνηση της υπηρεσίας, ελέγξτε αν μπορείτε να συνδεθείτε σωστά χωρίς δυσκολίες.
Λύση 4: Εκτέλεση εφαρμογών ως διαχειριστής
Είναι γνωστό ότι τα Windows διαθέτουν μηχανισμό ασφαλείας μέσω του οποίου δεν επιτρέπουν σε όλες τις εφαρμογές να έχουν πρόσβαση δικτύου στον υπολογιστή σας. Μόνο εφαρμογές με δικαιώματα διαχειριστή ενδέχεται να έχουν πρόσβαση σε όλα όσα χρειάζονται για να εκτελέσουν τις βασικές λειτουργίες τους. Θα διασφαλίσουμε ότι όλες οι ενότητες που λειτουργούν λειτουργούν με δικαιώματα διαχειριστή και θα δούμε αν αυτό κάνει κάποια διαφορά. Λάβετε υπόψη ότι για να εκτελέσετε αυτές τις εφαρμογές σε αυξημένη κατάσταση, εσείς πρέπει να συνδεθείτε με λογαριασμό διαχειριστή.
- Πρώτα, βεβαιωθείτε ότι έχετε εγκαταστήσει την τελευταία έκδοση Java στον υπολογιστή σας. Όπως εξηγήσαμε νωρίτερα, ο PS3 Media Server είναι κωδικοποιημένος σε γλώσσα Java και είναι απαραίτητο να το έχετε εγκαταστήσει στον υπολογιστή σας.
Μεταβείτε στον ακόλουθο κατάλογο (αυτός είναι ο προεπιλεγμένος κατάλογος στον οποίο έχετε εγκαταστήσει Ιάβα. Μπορείτε να πλοηγηθείτε σε οποιαδήποτε άλλη τοποθεσία εάν έχετε αλλάξει το φάκελο εγκατάστασης προορισμού).
C: \ Program Files \ Java \ jre7 \ bin
Το αρχείο που βρίσκεται θα είναι διαφορετικό για συστήματα που εκτελούν την έκδοση 64-bit των Windows:
C: \ Program Files (x86) \ Java \ jre1.8.0_161 \ bin
Κάντε δεξί κλικ στο "javaw.exeΚαι κάντε κλικ Ιδιότητες. Τώρα κάντε κλικ στο Καρτέλα συμβατότητας και επιλέξτε το πλαίσιο "Εκτέλεση ως διαχειριστής”.

- Τώρα εκτελέστε τα ίδια βήματα (παραχώρηση δικαιωμάτων διαχειριστή) στα ακόλουθα εκτελέσιμα που σχετίζονται με το PS3 Media Server. Μεταβείτε στον ακόλουθο κατάλογο και παραχωρήστε πρόσβαση διαχειριστή στο "pms.exe”.
C: \ Program Files (x86) \ PS3 Media Server
Ή
C: \ Program Files \ PS3 Media Server

- Εκτελέστε τα ίδια βήματα για να "περικάλυμμα.exe" που βρίσκεται στην:
C: \ Program Files (x86) \ PS3 Media Server \ win32 \ service
Ή
C: \ Program Files \ PS3 Media Server \ win32 \ service

- Αφού πραγματοποιήσετε τις απαραίτητες αλλαγές, επανεκκινήστε τον υπολογιστή σας και ελέγξτε εάν το πρόβλημα που αντιμετωπίστηκε επιλύθηκε.
Λύση 5: Επιλογή της σωστής διασύνδεσης δικτύωσης
Ο PS3 Media Server επιλέγει μια μεμονωμένη διεπαφή δικτύου στον υπολογιστή σας μέσω της οποίας μπορεί να λειτουργήσει. Ωστόσο, ενδέχεται να αντιμετωπίσετε προβλήματα εάν επιλέξει μια διεπαφή που δεν είναι καν συνδεδεμένη ή δεν είναι ενεργή στον υπολογιστή σας. Θα διασφαλίσουμε ότι η επιλεγμένη διεπαφή λειτουργεί και θα τροποποιήσουμε τις ρυθμίσεις της, εάν δεν είναι. Αυτή η μέθοδος είναι γνωστό ότι λειτουργεί για τα Windows 8.1, αλλά μπορείτε να τη δοκιμάσετε στο λειτουργικό σας σύστημα.
- Εκκινήστε το PS3 Media Server και κάντε κλικ στο "Κούτσουρα” αυτί. Πρέπει να αναζητήσετε τη συμβολοσειρά "Δημιουργήθηκε υποδοχή:"Στο αρχείο καταγραφής σας. Εάν το αρχείο καταγραφής είναι μεγάλο και αποδεικνύεται ενοχλητικό, μπορείτε να το αντιγράψετε (Ctrl + C), να το επικολλήσετε στο Σημειωματάριο (Ctrl + V) και να αναζητήσετε τη συμβολοσειρά με ευκολία.

- Πατήστε Windows + R, πληκτρολογήστε "Πίνακας ΕλέγχουΣτο πλαίσιο διαλόγου και πατήστε Enter.
- Μόλις βρεθείτε στον πίνακα ελέγχου, επιλέξτε "Δίκτυο και διαδίκτυο"Από τις κατηγορίες που αναφέρονται και, στη συνέχεια, κάντε κλικ στο"Κέντρο δικτύου και κοινής χρήσης”.
- Τώρα δείτε την ενεργή σύνδεση στον υπολογιστή σας με τον τύπο πρόσβασης "Διαδίκτυο". Κάντε κλικ στο δίκτυο μπροστά από το "Συνδέσεις"Και επιλέξτε"Λεπτομέριες"Από το μικρό παράθυρο που εμφανίζεται.

- Σημειώστε τη διεύθυνση IPv4 στις λεπτομέρειες δικτύου. Για να λειτουργήσει ο διακομιστής πολυμέσων PS3, η διεύθυνση IP που εξαγάγατε στο βήμα 1 στον διακομιστή πολυμέσων πρέπειανταποκρίνομαι στη φυσική διασύνδεση δικτύου που χρησιμοποιεί ο υπολογιστής σας για να συνδεθεί στο τοπικό δίκτυο είναι συνήθως ενεργοποιημένες οι συσκευές πελάτη DLNA. Εάν η διεύθυνση IP δεν ταιριάζει, ακολουθήστε τα παρακάτω βήματα.

- Ανοίξτε ξανά το παράθυρο PS3 Media Service και ανοίξτε την καρτέλα General Configuration. Κάτω από τον τίτλο «Ρυθμίσεις δικτύου (για προχωρημένους)", Κάντε κλικ στο αναπτυσσόμενο μενού"Αναγκαστική δικτύωση στη διεπαφή"Και επιλέξτε τη διεπαφή δικτύωσης που χρησιμοποιεί ο υπολογιστής σας.
- Πληκτρολογήστε τη διεύθυνση IP στο πεδίο "Δύναμη IP του διακομιστή”.
- Κάντε κλικ στο Σώσει και κλείστε την εφαρμογή. Τώρα ξεκινήστε ξανά και ελέγξτε αν το πρόβλημα που επιλύθηκε.

Λύση 6: Επιβεβαίωση ότι και οι δύο συσκευές βρίσκονται στο ίδιο δίκτυο
Για να χρησιμοποιήσετε το PS3 Media Server, πρέπει να βεβαιωθείτε ότι και οι δύο συσκευές βρίσκονται στο ίδιο δίκτυο και ότι η κοινή χρήση αρχείων είναι πραγματικά ενεργοποιημένη. Ο δρομολογητής σας πρέπει να έχει ενεργοποιημένο το Universal Plug and Play (UPnP), διαφορετικά, η εφαρμογή δεν θα εκτελείται όπως αναμένεται και δεν θα μπορείτε να δείτε το PS3 σας.
Εάν και οι δύο συσκευές χρησιμοποιούν τον ίδιο δρομολογητή, βρίσκονται ουσιαστικά στο ίδιο δίκτυο. Ωστόσο, οι ρυθμίσεις δικτύου πρέπει να είναι ενεργοποιημένες με τέτοιο τρόπο ώστε να επιτρέπουν την παρακολούθηση της κυκλοφορίας. Πρέπει να ρυθμίσετε το δίκτυο στον υπολογιστή σας στις σωστές ρυθμίσεις για να βεβαιωθείτε ότι δεν υπάρχουν διενέξεις.
Μια άλλη λύση που μπορείτε να δοκιμάσετε είναι να βεβαιωθείτε ότι και οι δύο συσκευές είναι συνδεδεμένες στο δρομολογητή μέσω ενός ασύρματη σύνδεση. Υπήρξαν πολλές περιπτώσεις όπου ο δρομολογητής είναι συνδεδεμένος σε ενσύρματη σύνδεση με τον υπολογιστή, αλλά το PS3 έχει πρόσβαση σε αυτόν χρησιμοποιώντας ασύρματα σήματα. Σε αυτήν την περίπτωση, μπορείτε να χρησιμοποιήσετε ένα ασύρματο dongle USB για να ενεργοποιήσετε ασύρματα σήματα στον υπολογιστή σας και να συνδεθείτε ασύρματα στον δρομολογητή.
Συνοψίζοντας, βεβαιωθείτε ότι και οι δύο συσκευές είναι συνδεδεμένες στο ίδιο δίκτυο με όλα τα απαιτούμενες ρυθμίσεις διαμόρφωσης. Μπορείτε επίσης να δοκιμάσετε να ελέγξετε τις ρυθμίσεις του δρομολογητή και να δείτε εάν παρέχεται πρόσβαση για όλους τους τύπους συσκευών. Μόλις πραγματοποιήσετε τις απαραίτητες αλλαγές, επανεκκινήστε τον υπολογιστή σας και δείτε αν αυτό διορθώνει κάτι.