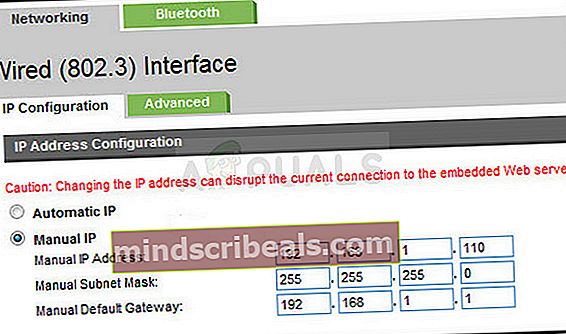Πώς να διορθώσετε το σφάλμα «Δεν είναι δυνατή η επικοινωνία του εκτυπωτή μέσω του δικτύου» στα Windows;
Ο "Δεν είναι δυνατή η επικοινωνία με τον εκτυπωτή μέσω του δικτύουΤο σφάλμα εμφανίζεται στους χρήστες που έχουν προσθέσει έναν εκτυπωτή ως εκτυπωτή δικτύου. Όταν προσπαθούν να το χρησιμοποιήσουν, συχνά δεν εκτυπώνει τίποτα και το εργαλείο αντιμετώπισης προβλημάτων του εκτυπωτή εμφανίζει αυτό το μήνυμα σφάλματος.

Υπάρχει συχνά ένα σύμβολο σφάλματος που εμφανίζεται κατά την προβολή του εκτυπωτή σε Συσκευές και εκτυπωτές. Έχουν χρησιμοποιηθεί πολλές διαφορετικές μέθοδοι για την επίλυση αυτού του προβλήματος, οπότε φροντίστε να τις ελέγξετε παρακάτω! Ακολουθήστε προσεκτικά τις οδηγίες!
Τι προκαλεί το Σφάλμα "Δεν είναι δυνατή η επικοινωνία με τον εκτυπωτή μέσω δικτύου" στα Windows;
Υπάρχουν δύο ξεχωριστές αιτίες για αυτό το συγκεκριμένο πρόβλημα. Είναι πολύ σημαντικό να προσδιορίσετε τη σωστή αιτία για να μπορέσετε να επιλύσετε το πρόβλημα πιο γρήγορα και πιο αποτελεσματικά. Δείτε την παρακάτω λίστα!
- Οι βασικές υπηρεσίες είναι απενεργοποιημένες - Η λειτουργικότητα του εκτυπωτή εξαρτάται από πολλές υπηρεσίες που εκτελούνται, ειδικά εάν είναι εκτυπωτής δικτύου. Βεβαιωθείτε ότι όλες οι απαιτούμενες υπηρεσίες είναι ενεργοποιημένες.
- Η IP του εκτυπωτή είναι δυναμική - Αν και αυτό δεν είναι πάντα πρόβλημα, ορισμένοι εκτυπωτές εμφανίζουν προβληματική συμπεριφορά όταν η IP τους δεν είναι στατική, οπότε φροντίστε να το αλλάξετε.
Λύση 1: Βεβαιωθείτε ότι ορισμένες υπηρεσίες είναι ενεργοποιημένες
Η χρήση του εκτυπωτή εξαρτάται από πολλές υπηρεσίες προκειμένου να λειτουργεί σωστά. Ένα πρόσφατο Windows Update ή μια αλλαγή στη ρύθμιση του υπολογιστή σας ενδέχεται να άλλαξε κάτι σχετικά με την εκκίνηση αυτών των υπηρεσιών. Βεβαιωθείτε ότι έχετε ρυθμίσει την αυτόματη εκτέλεση και το πρόβλημα πρέπει να επιλυθεί.
- Ανοιξε το Τρέξιμο βοηθητικό πρόγραμμα χρησιμοποιώντας το Συνδυασμός κλειδιών Windows Key + R στο πληκτρολόγιό σας (πατήστε ταυτόχρονα αυτά τα πλήκτρα. Πληκτρολογήστε "Υπηρεσίες.mscΣτο πλαίσιο που άνοιξε πρόσφατα χωρίς τα εισαγωγικά και κάντε κλικ στο OK για να ανοίξετε το Υπηρεσίες εργαλείο.

- Ο εναλλακτικός τρόπος είναι να ανοίξετε τον Πίνακα Ελέγχου τοποθετώντας τον στο Αρχικο ΜΕΝΟΥ. Μπορείτε επίσης να το αναζητήσετε χρησιμοποιώντας το κουμπί αναζήτησης του μενού Έναρξη.
- Αφού ανοίξει το παράθυρο του Πίνακα Ελέγχου, αλλάξτε το "Προβολή από"Επιλογή στο επάνω δεξιό μέρος του παραθύρου για"Μεγάλα εικονίδιαΚαι μετακινηθείτε προς τα κάτω μέχρι να εντοπίσετε το Εργαλεία διαχείρισης Κάντε κλικ σε αυτό και εντοπίστε το Υπηρεσίες συντόμευση στο κάτω μέρος. Κάντε κλικ σε αυτό για να το ανοίξετε επίσης.

- Εντοπίστε το Auto Access Connection Manager, Remote Access Connection Manager, Secure Socket Tunneling Protocol Service, Routing και Remote Access υπηρεσίες στη λίστα, κάντε δεξί κλικ σε κάθε μία και επιλέξτε Ιδιότητες από το μενού περιβάλλοντος που εμφανίζεται.
- Εάν η υπηρεσία έχει ξεκινήσει (μπορείτε να το ελέγξετε ακριβώς δίπλα στο μήνυμα κατάστασης υπηρεσίας), θα πρέπει να την σταματήσετε τώρα κάνοντας κλικ στο Να σταματήσει κουμπί στη μέση του παραθύρου. Εάν σταματήσει, αφήστε το σταματημένο μέχρι να προχωρήσουμε.

- Βεβαιωθείτε ότι η επιλογή κάτω από το Τύπος εκκίνησης Το μενού στο παράθυρο ιδιοτήτων της υπηρεσίας έχει οριστεί σε Αυτόματο προτού προχωρήσετε σε άλλα βήματα. Επιβεβαιώστε τυχόν πλαίσια διαλόγου που ενδέχεται να εμφανιστούν κατά την αλλαγή του τύπου εκκίνησης. Κάνε κλικ στο Αρχή κουμπί στη μέση του παραθύρου πριν από την έξοδο. Βεβαιωθείτε ότι επαναλαμβάνετε την ίδια διαδικασία για όλες τις υπηρεσίες που αναφέραμε.
Ενδέχεται να λάβετε το ακόλουθο μήνυμα λάθους όταν κάνετε κλικ στο Έναρξη:
"Τα Windows δεν μπόρεσαν να ξεκινήσουν την υπηρεσία σε τοπικό υπολογιστή. Σφάλμα 1079: Ο λογαριασμός που καθορίστηκε για αυτήν την υπηρεσία διαφέρει από τον λογαριασμό που έχει καθοριστεί για άλλες υπηρεσίες που εκτελούνται στην ίδια διαδικασία."
Εάν συμβεί αυτό, ακολουθήστε τις παρακάτω οδηγίες για να το διορθώσετε.
- Ακολουθήστε τα βήματα 1-3 από τις παραπάνω οδηγίες για να ανοίξετε το παράθυρο ιδιοτήτων της υπηρεσίας. Μεταβείτε στο Συνδεθείτε και κάντε κλικ στο Ξεφυλλίζω…

- Σύμφωνα με το "Εισαγάγετε το όνομα του αντικειμένου για επιλογήΠλαίσιο εισαγωγής, πληκτρολογήστε το όνομα του λογαριασμού σας, κάντε κλικ στο Ελέγξτε τα ονόματα και περιμένετε να γίνει διαθέσιμο το όνομα.
- Κάντε κλικ Εντάξει όταν τελειώσετε και πληκτρολογήστε τον κωδικό πρόσβασης στο Κωδικός πρόσβασης πλαίσιο όταν σας ζητηθεί, εάν έχετε ρυθμίσει έναν κωδικό πρόσβασης. Ο εκτυπωτής σας θα πρέπει τώρα να λειτουργεί σωστά!
Λύση 2: Αφαιρέστε τον εκτυπωτή και προσθέστε τον ξανά
Αυτή είναι σχεδόν μια βασική λύση, αλλά βοήθησε πολλούς χρήστες καθώς μπόρεσαν να επιλύσουν το πρόβλημα απλώς αφαιρώντας πλήρως τον εκτυπωτή και προσθέτοντας τον ξανά χρησιμοποιώντας τον οδηγό Προσθήκη εκτυπωτή Βεβαιωθείτε ότι το δοκιμάσατε ακολουθώντας τα παρακάτω βήματα!
- Ανοιξε Πίνακας Ελέγχου αναζητώντας το βοηθητικό πρόγραμμα στο κουμπί Έναρξη ή κάνοντας κλικ στο κουμπί Αναζήτηση (Cortana) στο αριστερό τμήμα της γραμμής εργασιών σας (κάτω αριστερό μέρος της οθόνης σας.
- Μπορείτε επίσης να χρησιμοποιήσετε το Σύνθετο πλήκτρο Windows Key + R που πρέπει να πληκτρολογήσετε "έλεγχος.exeΚαι κάντε κλικ στο Εκτέλεση που θα ανοίξει επίσης τον Πίνακα Ελέγχου απευθείας.

- Αφού ανοίξει ο Πίνακας Ελέγχου, αλλάξτε την προβολή σε Κατηγορία και κάντε κλικ στο Προβολή συσκευών και εκτυπωτών υπό Υλικό και Ήχος για να ανοίξετε αυτήν την ενότητα.
- Προχωρήστε στο Εκτυπωτές ενότητα, κάντε δεξί κλικ στον εκτυπωτή που θέλετε να καταργήσετε (αυτός που προκαλεί αυτά τα ζητήματα) και επιλέξτε το Αφαίρεση της συσκευής Επιβεβαιώστε τυχόν επιλογές διαλόγου που ενδέχεται να εμφανιστούν.

- Στη συνέχεια, κάντε κλικ στο Προσθέστε έναν εκτυπωτή κουμπί στο επάνω μέρος του παραθύρου. Θα εμφανιστεί ένα νέο παράθυρο και ο υπολογιστής σας θα αρχίσει να αναζητά έναν εκτυπωτή που είναι είτε συνδεδεμένος στον υπολογιστή σας είτε στο τοπικό σας δίκτυο. Επιλέξτε αυτό που μόλις καταργήσατε πριν κάνετε κλικ Επόμενο.
- Βεβαιωθείτε ότι ακολουθείτε τις οδηγίες που θα εμφανιστούν στην οθόνη. Αφού ολοκληρωθεί η διαδικασία, ελέγξτε αν μπορείτε πλέον να χρησιμοποιήσετε σωστά τον εκτυπωτή σας!

Λύση 3: Ρυθμίστε μια στατική διεύθυνση IP για τον εκτυπωτή σας
Οι διευθύνσεις IP για διάφορες συσκευές σε ένα δίκτυο είναι συνήθως δυναμικές, πράγμα που σημαίνει ότι αλλάζουν με την πάροδο του χρόνου, συνήθως όταν γίνεται επανεκκίνηση μιας συσκευής. Ωστόσο, είναι δυνατή η εκχώρηση στατικής διεύθυνσης IP σε κάθε συσκευή, συμπεριλαμβανομένου ενός εκτυπωτή, ο οποίος μπορεί επίσης να χρησιμοποιηθεί για την επίλυση αυτού του προβλήματος του εκτυπωτή. Δείτε το παρακάτω.
- Ανοιξε Πίνακας Ελέγχου αναζητώντας το βοηθητικό πρόγραμμα στο κουμπί Έναρξη ή κάνοντας κλικ στο κουμπί Αναζήτηση (Cortana) στο αριστερό τμήμα της γραμμής εργασιών σας (κάτω αριστερό μέρος της οθόνης σας.
- Μπορείτε επίσης να χρησιμοποιήσετε το Σύνθετο πλήκτρο Windows Key + R που πρέπει να πληκτρολογήσετε "έλεγχος.exeΚαι κάντε κλικ στο Εκτέλεση που θα ανοίξει επίσης τον Πίνακα Ελέγχου απευθείας.

- Αφού ανοίξει ο Πίνακας Ελέγχου, αλλάξτε την προβολή σε Κατηγορία και κάντε κλικ στο Προβολή συσκευών και εκτυπωτών υπό Υλικό και Ήχος για να ανοίξετε αυτήν την ενότητα.
- Προχωρήστε στο Εκτυπωτές ενότητα, κάντε δεξί κλικ στον εκτυπωτή που θέλετε να καταργήσετε (αυτός που προκαλεί αυτά τα ζητήματα) και επιλέξτε το Ιδιότητες εκτυπωτή.

- Μεταβείτε στο Λιμάνια καρτέλα στο Ιδιότητες εκτυπωτή. Αναπτύξτε το Λιμάνι στήλη και μετακινηθείτε μέσα σε αυτήν μέχρι να δείτε μια καταχώριση που μοιάζει με τη μορφή μιας διεύθυνσης IP, π.χ. 15.119.112.13. Βεβαιωθείτε ότι έχετε γράψει αυτήν τη διεύθυνση κάπου.

- Ανοίξτε ένα φυλλομετρητής και απλά εισάγετε τη διεύθυνση IP που βρήκατε στο τελευταίο βήμα και πατήστε το Εισαγω κλειδί μετά.
- Εισαγάγετε το όνομα και τον κωδικό πρόσβασης του εκτυπωτή και κάντε κλικ στο Εντάξει για να συνδεθείτε στις ρυθμίσεις δικτύου του εκτυπωτή σας.
- Εντοπίστε το Διαμόρφωση IP κουμπί ή κάτι παρόμοιο, ανάλογα με τον εκτυπωτή και προσπαθήστε να εντοπίσετε μια επιλογή με το όνομα "TCP / IP" ή "Διαμόρφωση διεύθυνσης IP"Και βεβαιωθείτε ότι έχετε ορίσει την τιμή του από Auto σε Στατικός ή Εγχειρίδιο.
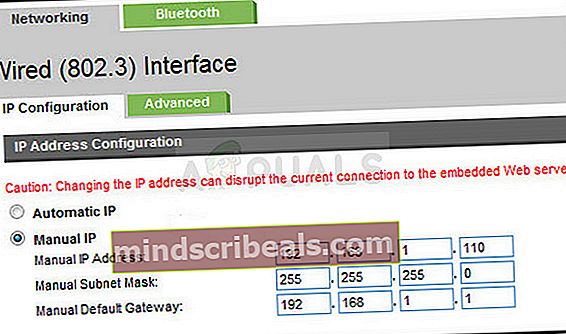
- Εισαγάγετε τη στατική διεύθυνση IP που θέλετε πραγματικά να χρησιμοποιήσετε και κάντε κλικ στο Ισχύουν κουμπί για να αποθηκεύσετε τις αλλαγές. Επανεκκινήστε τον υπολογιστή και τον εκτυπωτή σας και ελέγξτε αν το πρόβλημα εξακολουθεί να εμφανίζεται.