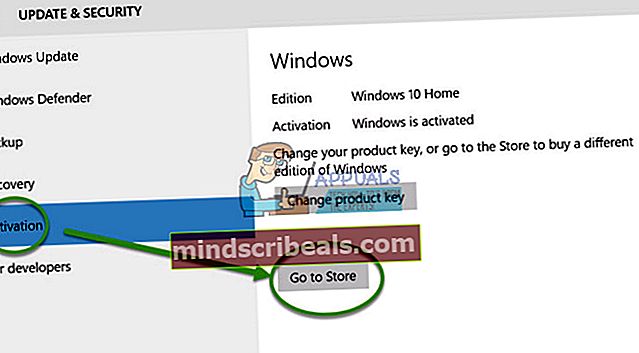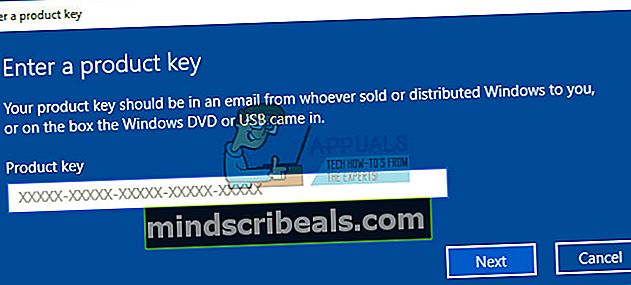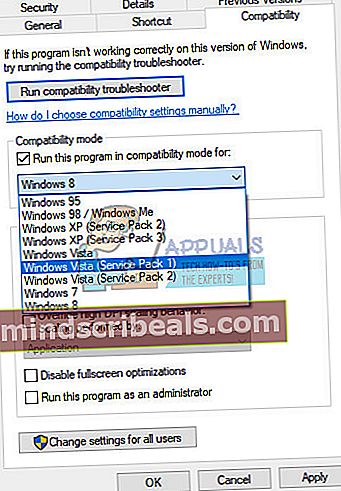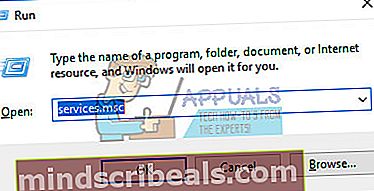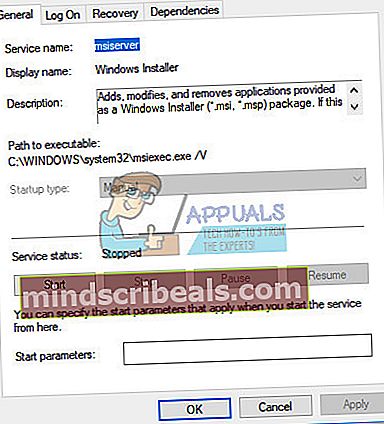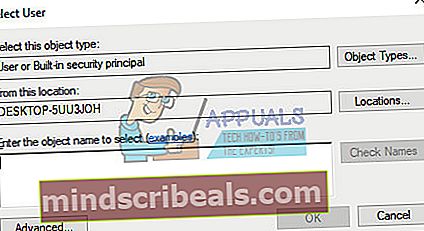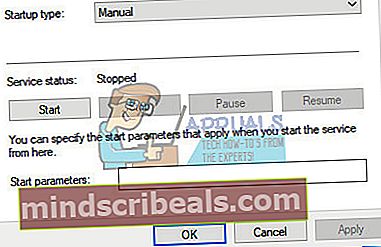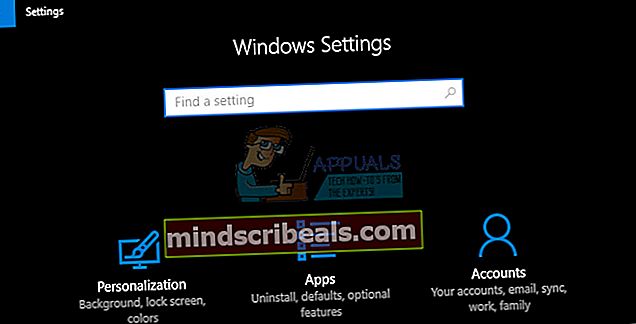Επιδιόρθωση: Σφάλμα Windows Update Standalone Installer 0x80096002
Τα Windows 10 μπορούν να εγκατασταθούν ή να ενημερωθούν με πολλούς διαφορετικούς τρόπους και η Microsoft έχει διασφαλίσει ότι σας παρέχεται μια ποικιλία διαφορετικών επιλογών εάν θέλετε να χρησιμοποιήσετε την πιο πρόσφατη δόση τους στη σειρά των Windows OS.
Ωστόσο, μερικές φορές ακόμη και αυτό δεν είναι αρκετό, καθώς υπάρχουν πάντα ορισμένες συγκρούσεις ανεξάρτητα από τη μέθοδο με την οποία επιλέγετε να εγκαταστήσετε τα Windows. Υπάρχουν πολλοί διαφορετικοί κωδικοί σφάλματος των οποίων το νόημα δεν λέει πολλά για τον τρόπο επίλυσης του προβλήματος ή τι πρέπει να κάνετε για να το αποφύγετε. Δείτε παρακάτω για να δείτε μερικές πληροφορίες σχετικά με αυτόν τον συγκεκριμένο κωδικό σφάλματος.
Σφάλμα αυτόνομου προγράμματος εγκατάστασης του Windows Update 0x80096002
Αυτό το συγκεκριμένο μήνυμα σφάλματος σχετίζεται με τη διαδικασία όπου οι χρήστες προσπαθούν να εγκαταστήσουν τα Windows 10 ή κάποια άλλη ενημέρωση στο λειτουργικό σας σύστημα χρησιμοποιώντας το αυτόνομο πρόγραμμα εγκατάστασης που χρησιμοποιείται για τη μη αυτόματη εκτέλεση της διαδικασίας ενημέρωσης.

Το μήνυμα σφάλματος είναι αρκετά σπάνιο, αλλά πολλοί άνθρωποι παραπονέθηκαν ότι δεν ήταν σε θέση να πραγματοποιήσουν σωστά τη διαδικασία ενημέρωσης όταν χρησιμοποιούν το αυτόνομο πρόγραμμα εγκατάστασης. Υπάρχουν μερικές λύσεις για αυτό το πρόβλημα, οπότε ρίξτε μια ματιά παρακάτω για να δείτε πώς μπορείτε να αντιμετωπίσετε αυτό το ζήτημα αποτελεσματικά.
Λύση 1: Λήψη προγράμματος που δεν έχει σχεδιαστεί για το λειτουργικό σας σύστημα
Εάν προσπαθείτε να πραγματοποιήσετε λήψη και εγκατάσταση μιας ενημέρωσης ή ενός προγράμματος που δεν υποστηρίζεται από την έκδοση των Windows, αυτό το ζήτημα θα εμφανιστεί. Για παράδειγμα, αρκετοί χρήστες που εκτελούσαν Windows 10 Home προσπαθούσαν να εγκαταστήσουν το BitLocker Drive Encryption, το οποίο είναι ένα εργαλείο σχεδιασμένο για εκδόσεις Windows 10 Pro και Enterprise.
Εάν χρησιμοποιείτε Windows 10 Home, πρέπει να ενημερώσετε τα Windows 10 Pro εάν θέλετε πραγματικά να χρησιμοποιήσετε το πρόγραμμα. Ακολουθήστε τις παρακάτω οδηγίες:
- Εάν χρησιμοποιείτε ήδη Windows 10 Home, μπορείτε να αγοράσετε μια αναβάθμιση σε Windows 10 Pro μέσω του Windows Store.
- Κάντε κλικ στο Έναρξη >> Ρυθμίσεις >> Ενημέρωση & Ασφάλεια >> Ενεργοποίηση >> Μετάβαση στο Κατάστημα, κάντε κλικ στο 99,00 $ USD.
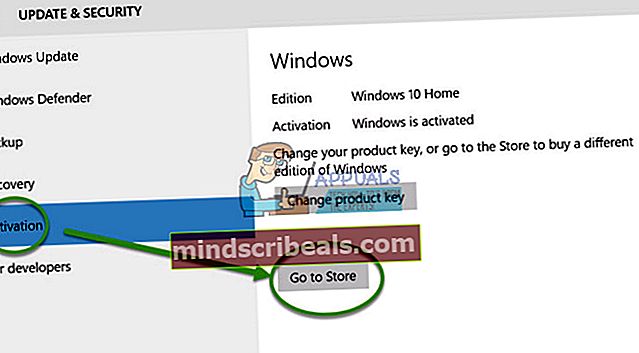
- Λάβετε υπόψη ότι το Easy Upgrade θα διατηρήσει τα προσωπικά σας αρχεία, εφαρμογές και ρυθμίσεις, απλώς ξεκλειδώνει την έκδοση, η διαδικασία είναι παρόμοια με την αναβάθμιση των Windows Anytime στα Windows 7.
- Μπορείτε επίσης να κάνετε αναβάθμιση σε Windows 10 Pro ή Enterprise χρησιμοποιώντας ένα υπάρχον κλειδί προϊόντος.
- Μόλις έχετε έτοιμο το πλήκτρο Windows 10, επιλέξτε Σύστημα.
- Επιλέξτε Σχετικά και, στη συνέχεια, κάντε κλικ στο Αλλαγή κλειδιού προϊόντος ή αναβαθμίστε την έκδοση των Windows.
- Κάντε κλικ στο Ναι εάν εμφανιστεί το στοιχείο ελέγχου λογαριασμού χρήστη.
- Εισαγάγετε τον αριθμό-κλειδί προϊόντος για την έκδοση στην οποία αναβαθμίζετε, είτε πρόκειται για Pro είτε για Enterprise και περιμένετε έως ότου επαληθευτεί ο κωδικός προϊόντος.
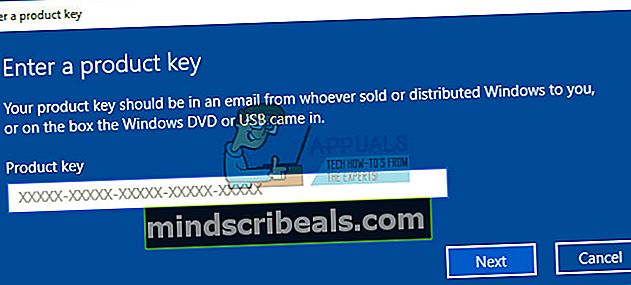
- Βεβαιωθείτε ότι όλες οι ανοιχτές εφαρμογές είναι κλειστές και η εργασία σας αποθηκεύεται και ξεκινήστε την αναβάθμιση. Περιμένετε μέχρι να ξεκινήσει η διαδικασία αναβάθμισης. Ο υπολογιστής σας θα επανεκκινηθεί πολλές φορές καθ 'όλη τη διάρκεια αυτής της διαδικασίας.
- Ο χρόνος που απαιτείται για την αναβάθμιση διαφέρει μεταξύ των συστημάτων. Αλλά από την εμπειρία μου, χρειάστηκαν μόνο 5 έως 10 λεπτά.
- Αυτό είναι! Κλείστε την οθόνη επαλήθευσης πλήρους αναβάθμισης και ξεκινήστε να χρησιμοποιείτε τη νέα έκδοση των Windows.
- Δοκιμάστε να κατεβάσετε ή να εγκαταστήσετε ξανά την ενημέρωση.
Λύση 2: Εγκαταστήστε το πρόγραμμα που θέλετε σε λειτουργία συμβατότητας για το λειτουργικό σας σύστημα
Εάν δεν είστε διατεθειμένοι να πληρώσετε για να αναβαθμίσετε την τρέχουσα έκδοση των Windows 10, μπορείτε επίσης να προσπαθήσετε να εκτελέσετε το πρόγραμμα σε λειτουργία συμβατότητας για την έκδοση των Windows σας για να το εγκαταστήσετε με επιτυχία. Είναι μια μεγάλη προσπάθεια, αλλά αυτή η συγκεκριμένη λύση είναι πολύ εύκολο να δοκιμάσετε και θα πρέπει να τη δοκιμάσετε για κάθε περίπτωση.
Η λειτουργία συμβατότητας εκτελεί το πρόγραμμα στην τρέχουσα έκδοση των Windows χρησιμοποιώντας τις ρυθμίσεις από την προηγούμενη έκδοση των Windows.
- Κατεβάστε το αρχείο εγκατάστασης λογισμικού από το Σύνδεσμος.
- Κάντε δεξί κλικ στο αρχείο εγκατάστασης και κάντε κλικ στις ιδιότητες.
- Κάντε κλικ στην καρτέλα συμβατότητας, επιλέξτε το πλαίσιο
- Εκτελέστε αυτό το πρόγραμμα σε λειτουργία συμβατότητας για, επιλέξτε το λειτουργικό σύστημα Windows 10 από το αναπτυσσόμενο μενού και συνεχίστε με την εγκατάσταση. Μόλις γίνει αυτό…
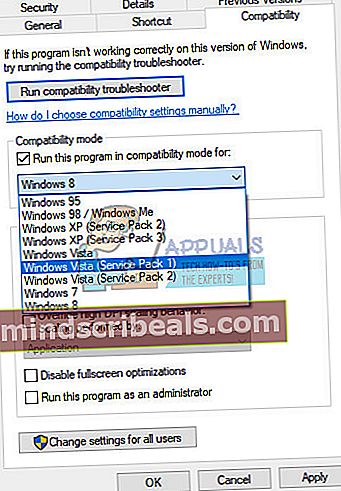
- Επανεκκινήστε τον υπολογιστή και ελέγξτε αν οι αλλαγές είναι αποτελεσματικές.
Λύση 3: Αντιμετώπιση προβλημάτων του Windows Update και των Windows Installer Services
Αυτές οι δύο διαδικασίες είναι κρίσιμες εάν προσπαθείτε να εκτελέσετε μια αυτόνομη ενημέρωση των Windows και θα πρέπει σίγουρα να ρίξετε μια ματιά σε αυτήν τη λύση εάν εξακολουθείτε να προσπαθείτε να καταλάβετε το πρόβλημα που αντιμετωπίζετε. Το εργαλείο αντιμετώπισης προβλημάτων μπορεί επίσης να διορθώσει το πρόβλημα για εσάς χωρίς να σας ζητήσει να κάνετε τίποτα.
Εργαλείο αντιμετώπισης προβλημάτων του Windows Update:
- Κάντε κλικ στη γραμμή αναζήτησης που βρίσκεται δίπλα στο μενού Έναρξη.
- Πληκτρολογήστε "Αντιμετώπιση προβλημάτων" χωρίς τα εισαγωγικά και κάντε κλικ στο Αντιμετώπιση προβλημάτων.
- Στη συνέχεια, κάντε κλικ στο Προβολή όλων στο αριστερό πλαίσιο της οθόνης.
- Κάντε κλικ και στο Windows Update.

- Κάντε κλικ στο Επόμενο και ακολουθήστε τις οδηγίες για να εκτελέσετε το εργαλείο αντιμετώπισης προβλημάτων.
- Εάν τα προβλήματα παραμένουν, ανατρέξτε στην παρακάτω μέθοδο.
Υπηρεσίες εγκατάστασης των Windows:
- Εάν χρησιμοποιείτε μια έκδοση των Windows παλαιότερη από τα Windows 10, ο ευκολότερος τρόπος για να αποκτήσετε πρόσβαση στις υπηρεσίες που εκτελούνται στον υπολογιστή σας είναι να κάνετε κλικ στο κουμπί Έναρξη και να μεταβείτε στο παράθυρο διαλόγου Εκτέλεση.
- Πληκτρολογήστε "services.msc" στο παράθυρο διαλόγου και περιμένετε να ανοίξει η λίστα υπηρεσιών.
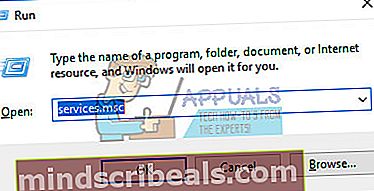
- Εάν χρησιμοποιείτε Windows 10, μπορείτε επίσης να αποκτήσετε πρόσβαση στις Υπηρεσίες χρησιμοποιώντας το συνδυασμό πλήκτρων Ctrl + Shift + Esc για να εμφανιστεί η Διαχείριση εργασιών.
- Μεταβείτε στην καρτέλα Υπηρεσίες στη Διαχείριση εργασιών και κάντε κλικ στο Άνοιγμα υπηρεσιών στο κάτω μέρος των παραθύρων της, δίπλα στο εικονίδιο με το γρανάζι.

Αφού ανοίξετε με επιτυχία τις Υπηρεσίες, ακολουθήστε τις παρακάτω οδηγίες.
- Εντοπίστε την υπηρεσία Windows Installer κάνοντας κλικ στη στήλη Όνομα για να ταξινομήσετε τις υπηρεσίες με αλφαβητική σειρά.
- Κάντε δεξί κλικ στην υπηρεσία και κάντε κλικ στο Properties.
- Πλοηγηθείτε στον τύπο εκκίνησης και ορίστε τον σε Αυτόματο (καθυστέρηση έναρξης).
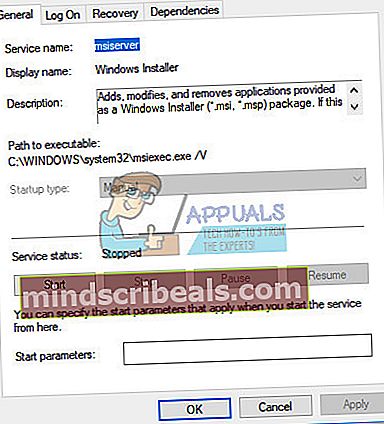
- Εάν η υπηρεσία δεν εκτελείται, θα μπορείτε να κάνετε κλικ στο Έναρξη ακριβώς κάτω από την κατάσταση της Υπηρεσίας.
Η υπηρεσία πρέπει να ξεκινήσει τώρα και δεν θα αντιμετωπίσετε προβλήματα στο μέλλον. Ωστόσο, ενδέχεται να λάβετε το ακόλουθο μήνυμα λάθους όταν κάνετε κλικ στο Έναρξη:
«Τα Windows δεν μπορούσαν να ξεκινήσουν την υπηρεσία Windows Installer σε τοπικό υπολογιστή. Σφάλμα 1079: Ο λογαριασμός που καθορίζεται για αυτήν την υπηρεσία διαφέρει από τον λογαριασμό που καθορίζεται για άλλες υπηρεσίες που εκτελούνται στην ίδια διαδικασία. "
Εάν συμβεί αυτό, ακολουθήστε τις παρακάτω οδηγίες για να το διορθώσετε.
- Ακολουθήστε τα βήματα 1-4 από τις παρακάτω οδηγίες για να ανοίξετε τις ιδιότητες του Windows Installer.
- Μεταβείτε στην καρτέλα Σύνδεση και κάντε κλικ στο κουμπί Browser….
- Κάτω από το πλαίσιο "Εισαγάγετε το όνομα αντικειμένου για επιλογή", πληκτρολογήστε το όνομα του υπολογιστή σας και κάντε κλικ στο Έλεγχος ονομάτων και περιμένετε να επικυρωθεί το όνομα.
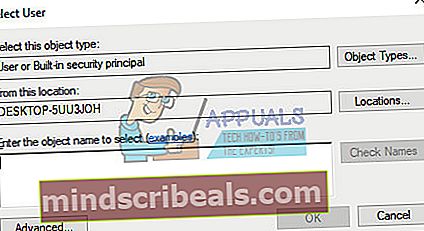
- Κάντε κλικ στο OK όταν τελειώσετε και πληκτρολογήστε τον κωδικό πρόσβασης διαχειριστή στο πλαίσιο Κωδικός πρόσβασης όταν σας ζητηθεί.
- Κάντε κλικ στο OK και κλείστε αυτό το παράθυρο.
- Επιστρέψτε στις ιδιότητες του Windows Installer και κάντε κλικ στο Έναρξη.
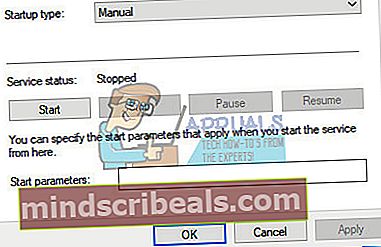
- Κλείστε τα πάντα και ελέγξτε αν η υπηρεσία εξακολουθεί να εκτελείται.
Λύση 4: Δοκιμάστε μια διαφορετική μέθοδο
Εάν προσπαθήσατε να εγκαταστήσετε ένα Windows Update με μη αυτόματο τρόπο, κατεβάζοντάς το από το Microsoft Update Catalog και λάβατε το ακόλουθο σφάλμα, ίσως θελήσετε να δοκιμάσετε να ενημερώσετε τον υπολογιστή σας διαφορετικά. Τα Windows 10 ενημερώνονται αυτόματα κάθε φορά που κυκλοφορεί μια νέα ενημέρωση, αλλά πρέπει να ελέγχετε εάν λειτουργεί το σύστημα αυτόματης ενημέρωσης.
Μπορείτε να ελέγξετε για ενημερώσεις με μη αυτόματο τρόπο ακολουθώντας τα παρακάτω βήματα:
- Χρησιμοποιήστε το συνδυασμό πλήκτρων Windows + I για να ανοίξετε τις Ρυθμίσεις στον υπολογιστή σας Windows. Εναλλακτικά, μπορείτε να αναζητήσετε "Ρυθμίσεις" χρησιμοποιώντας τη γραμμή αναζήτησης που βρίσκεται στη γραμμή εργασιών.
- Εντοπίστε και ανοίξτε την ενότητα "Ενημέρωση και ασφάλεια" στην εφαρμογή Ρυθμίσεις.
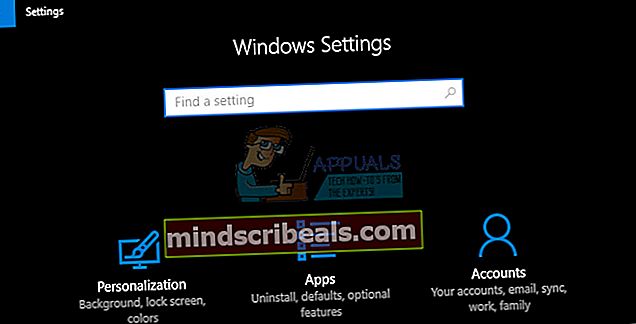
- Μείνετε στην καρτέλα Windows Update και κάντε κλικ στο κουμπί Έλεγχος για ενημερώσεις στην κατάσταση Ενημέρωση για να ελέγξετε αν υπάρχει διαθέσιμη νέα έκδοση των Windows.
- Εάν υπάρχει, τα Windows θα πρέπει να προχωρήσουν αυτόματα στη διαδικασία λήψης.

Εναλλακτικά, εάν η διαδικασία ενημέρωσης αντιμετωπίζει δυσκολίες, μπορείτε να προσπαθήσετε να επαναφέρετε τα στοιχεία του Windows 10 Update για να δείτε ακριβώς πού βρίσκεται το πρόβλημα. Αυτή η συγκεκριμένη επιδιόρθωση μπορεί να διορθώσει περίπου το 80% όλων των προβλημάτων που σχετίζονται με το Windows Update, οπότε θα πρέπει σίγουρα να το ελέγξετε αν είστε αποφασισμένοι να ενημερώσετε τα Windows σας στην πιο πρόσφατη έκδοση.
- Ανοίξτε μια γραμμή εντολών. Για να το κάνετε αυτό, χρησιμοποιήστε μία από τις ακόλουθες μεθόδους, ανάλογα με την έκδοση των Windows:
Windows 10: Πατήστε και κρατήστε πατημένο (ή δεξί κλικ) το κουμπί με το λογότυπο των Windows στη γραμμή εργασιών και, στη συνέχεια, επιλέξτε Γραμμή εντολών (Διαχειριστής). Επιλέξτε Ναι όταν εμφανιστεί το πλαίσιο ελέγχου λογαριασμού χρήστη.
Windows 8.1 και Windows 8: Από την οθόνη Έναρξη, σύρετε προς τα μέσα από τη δεξιά πλευρά για να εμφανίσετε τις γοητείες, επιλέξτε Αναζήτηση και, στη συνέχεια, αναζητήστε cmd. (Ή, εάν χρησιμοποιείτε πληκτρολόγιο και ποντίκι, πληκτρολογήστε cmd στην οθόνη Έναρξη.) Στα αποτελέσματα αναζήτησης, πατήστε παρατεταμένα ή κάντε δεξί κλικ στη Γραμμή εντολών και, στη συνέχεια, επιλέξτε Εκτέλεση ως διαχειριστής.
Windows 7 και παλαιότερες εκδόσεις: Πατήστε το πλήκτρο λογότυπου των Windows + R, πληκτρολογήστε cmd στο πλαίσιο Εκτέλεση και, στη συνέχεια, πατήστε Enter. Κάντε δεξί κλικ στο cmd και, στη συνέχεια, επιλέξτε Εκτέλεση ως διαχειριστής.

- Διακόψτε την υπηρεσία BITS, την υπηρεσία Windows Update και την κρυπτογραφική υπηρεσία. Για να το κάνετε αυτό, σε μια γραμμή εντολών, πληκτρολογήστε τις ακόλουθες εντολές. Βεβαιωθείτε ότι πατάτε Enter αφού πληκτρολογήσετε κάθε εντολή.
καθαρά κομμάτια καθαρή στάση wuauserv net stop appidsvc καθαρή στάση cryptsvc

- Διαγράψτε τα αρχεία qmgr * .dat. Για να το κάνετε αυτό, σε μια γραμμή εντολών, πληκτρολογήστε την ακόλουθη εντολή και, στη συνέχεια, πατήστε Enter:
Del "% ALLUSERSPROFILE% \ Data Application \ Microsoft \ Network \ Downloader \ qmgr * .dat"
- Μετονομάστε τα αντίγραφα ασφαλείας των φακέλων διανομής λογισμικού. Για να το κάνετε αυτό, σε μια γραμμή εντολών, πληκτρολογήστε τις ακόλουθες εντολές. Βεβαιωθείτε ότι πατάτε Enter αφού πληκτρολογήσετε κάθε εντολή.
Ren% systemroot% \ SoftwareDistribution SoftwareDistribution.bak Ren% systemroot% \ system32 \ catroot2 catroot2.bak

- Επαναφέρετε την υπηρεσία BITS και την υπηρεσία Windows Update στην προεπιλεγμένη περιγραφή ασφαλείας. Για να το κάνετε αυτό, σε μια γραμμή εντολών, πληκτρολογήστε τις ακόλουθες εντολές. Βεβαιωθείτε ότι πατάτε Enter αφού πληκτρολογήσετε κάθε εντολή.
sc.exe sdset bits D: (A ;; CCLCSWRPWPDTLOCRRC ;;; SY) (A ;; CCDCLCSWRPWPDTLOCRSDRCWDWO ;; BA) (A ;; CCLCSWLOCRRC ;;; AU) (A ;; CCLCSWRPWPDTLOC;
sc.exe sdset wuauserv D: (A ;; CCLCSWRPWPDTLOCRRC ;; SY) (A ;; CCDCLCSWRPWPDTLOCRSDRCWDWO ;; BA) (A ;; CCLCSWLOCRRC ;;; AU) (A ;; CCLCSWRPWPD)
- Στη γραμμή εντολών, πληκτρολογήστε την ακόλουθη εντολή και, στη συνέχεια, πατήστε Enter:
cd / d% windir% \ system32
- Καταχωρίστε ξανά τα αρχεία BITS και τα αρχεία του Windows Update. Για να το κάνετε αυτό, σε μια γραμμή εντολών, πληκτρολογήστε τις ακόλουθες εντολές. Βεβαιωθείτε ότι πατάτε Enter αφού πληκτρολογήσετε κάθε εντολή.
regsvr32.exe atl.dll
regsvr32.exe urlmon.dll
regsvr32.exe mshtml.dll
regsvr32.exe shdocvw.dll
regsvr32.exe browseui.dll
regsvr32.exe jscript.dll
regsvr32.exe vbscript.dll
regsvr32.exe scrrun.dll
regsvr32.exe msxml.dll
regsvr32.exe msxml3.dll
regsvr32.exe msxml6.dll
regsvr32.exe actxprxy.dll
regsvr32.exe softpub.dll
regsvr32.exe wintrust.dll
regsvr32.exe dssenh.dll
regsvr32.exe rsaenh.dll
regsvr32.exe gpkcsp.dll
regsvr32.exe sccbase.dll
regsvr32.exe slbcsp.dll
regsvr32.exe cryptdlg.dll
regsvr32.exe oleaut32.dll
regsvr32.exe ole32.dll
regsvr32.exe shell32.dll
regsvr32.exe initpki.dll
regsvr32.exe wuapi.dll
regsvr32.exe wuaueng.dll
regsvr32.exe wuaueng1.dll
regsvr32.exe wucltui.dll
regsvr32.exe wups.dll
regsvr32.exe wups2.dll
regsvr32.exe wuweb.dll
regsvr32.exe qmgr.dll
regsvr32.exe qmgrprxy.dll
regsvr32.exe wucltux.dll
regsvr32.exe muweb.dll
regsvr32.exe wuwebv.dll
- Επαναφορά του Winsock. Για να το κάνετε αυτό, σε μια γραμμή εντολών, πληκτρολογήστε την ακόλουθη εντολή και, στη συνέχεια, πατήστε Enter:
Επαναφορά του netsh winsock

- Εάν χρησιμοποιείτε Windows XP, πρέπει να διαμορφώσετε τις ρυθμίσεις διακομιστή μεσολάβησης. Για να το κάνετε αυτό, σε μια γραμμή εντολών, πληκτρολογήστε την ακόλουθη εντολή και, στη συνέχεια, πατήστε Enter:
proxycfg.exe -d
- Εάν χρησιμοποιείτε άλλες εκδόσεις των Windows, σε μια γραμμή εντολών, πληκτρολογήστε την ακόλουθη εντολή και, στη συνέχεια, πατήστε Enter:
netsh winhttp reset proxy
- Επανεκκινήστε την υπηρεσία BITS, την υπηρεσία Windows Update και την υπηρεσία Cryptographic. Για να το κάνετε αυτό, σε μια γραμμή εντολών, πληκτρολογήστε τις ακόλουθες εντολές. Βεβαιωθείτε ότι πατάτε Enter αφού πληκτρολογήσετε κάθε εντολή.
καθαρά bit εκκίνησης καθαρή εκκίνηση wuauserv καθαρή εκκίνηση appidsvc καθαρή εκκίνηση cryptsvc
- Μόνο για Windows Vista: Διαγράψτε την ουρά BITS. Για να το κάνετε αυτό, σε μια γραμμή εντολών, πληκτρολογήστε την ακόλουθη εντολή και, στη συνέχεια, πατήστε Enter:
bitsadmin.exe / reset / allusers
- Εγκαταστήστε τον πιο πρόσφατο παράγοντα ενημέρωσης των Windows.
- Επανεκκινήστε τον υπολογιστή.
- Προσπαθήστε να ενημερώσετε την έκδοση των Windows σας ελέγχοντας για ενημερώσεις από την ενότητα Ενημέρωση και ασφάλεια στις Ρυθμίσεις και επίσης προσπαθήστε να εκτελέσετε την ενημέρωση μέσω του Αυτόνομου προγράμματος εγκατάστασης.