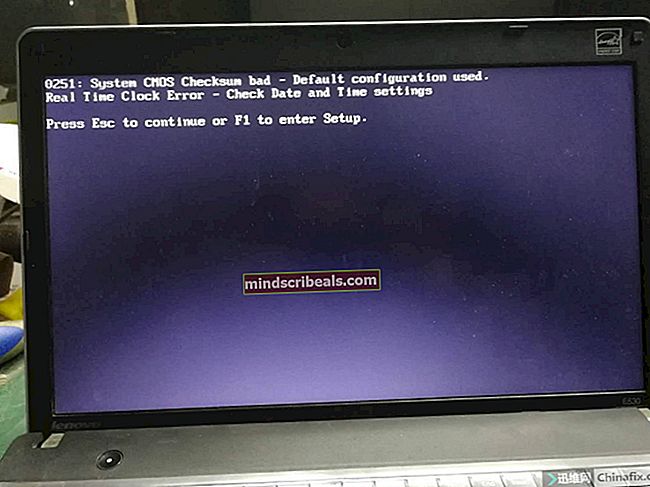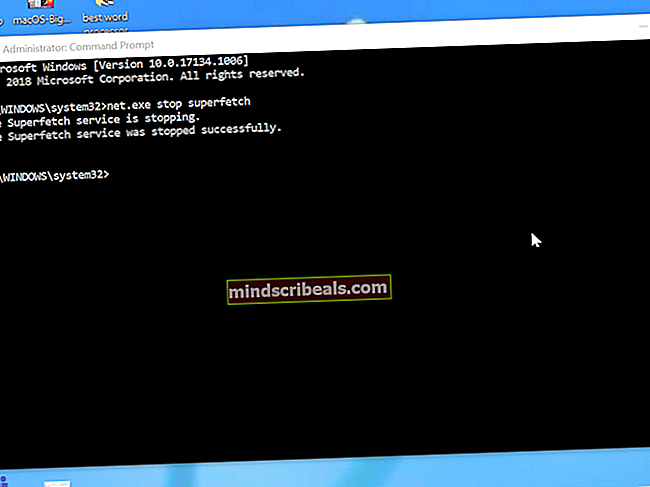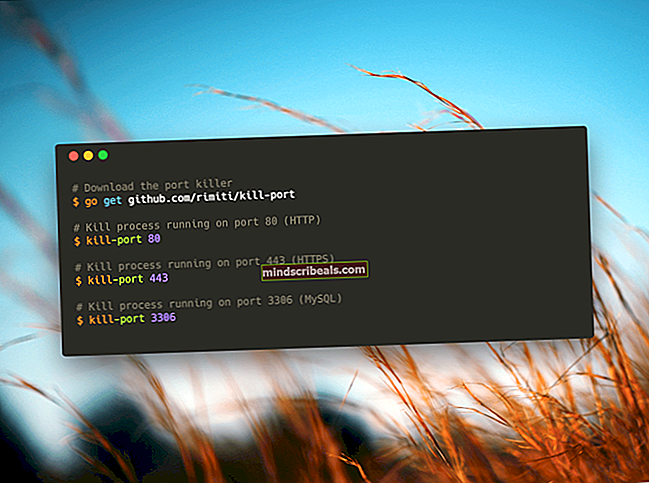Πώς να επιδιορθώσετε το σφάλμα Windows Update 0xc80003f3
Αρκετοί χρήστες των Windows έχουν επικοινωνήσει μαζί μας με ερωτήσεις αφού δεν μπόρεσαν ούτε στα Windows ή στα Security Essentials. Ο κωδικός σφάλματος που εμφανίζεται είναι 0xc80003f3. Αν επρόκειτο να αναλύσουμε τον κωδικό σφάλματος, αυτό σημαίνει ουσιαστικά ότι η βραχυπρόθεσμη μνήμη (RAM) είναι πλήρης. Αυτό μπορεί να συμβεί σε καταστάσεις όπου ο υπολογιστής έχει τεθεί επανειλημμένα σε κατάσταση αδράνειας / αδρανοποίησης αντί να τον τερματίσει σωστά. Όπως αποδεικνύεται, το ζήτημα δεν αφορά συγκεκριμένη έκδοση των Windows, καθώς έχει επιβεβαιωθεί ότι συμβαίνει σε Windows 10, Windows 8.1 και Windows 7.

Τι προκαλεί το σφάλμα 0xc80003f3;
Αναλύσαμε αυτό το συγκεκριμένο πρόβλημα εξετάζοντας διάφορες αναφορές χρηστών και δοκιμάζοντας τις διάφορες διορθώσεις που συνιστώνται για το Σφάλμα 0xc80003f3 κώδικας. Αποδεικνύεται ότι πολλά διαφορετικά σενάρια είναι γνωστό ότι προκαλούν αυτό το σφάλμα. Ακολουθεί μια σύντομη λίστα με πιθανούς ένοχους:
- Σφάλμα του Windows Update - Ενδέχεται να αντιμετωπίζετε αυτό το συγκεκριμένο μήνυμα σφάλματος λόγω δυσλειτουργίας του Windows Update. Εάν αυτό το σενάριο ισχύει, θα πρέπει να μπορείτε να επιλύσετε το ζήτημα χρησιμοποιώντας το εργαλείο αντιμετώπισης προβλημάτων του Windows Update για να εντοπίσετε το πρόβλημα και να εφαρμόσετε αυτόματα μια βιώσιμη στρατηγική επισκευής.
- Διαφθορά στο φάκελο SoftwareDistribution - Μια ελλιπής ενημέρωση ή ένα μερικώς ληφθέν αρχείο μπορεί να καταστρέψει μια ενημέρωση στο σημείο που θα ενεργοποιήσει αυτόν τον συγκεκριμένο κωδικό σφάλματος. Σε αυτήν την περίπτωση, θα πρέπει να μπορείτε να επιλύσετε το πρόβλημα διαγράφοντας το φάκελο SoftwareDistribution, αναγκάζοντας το λειτουργικό σας σύστημα να δημιουργήσει έναν νέο φάκελο και να πραγματοποιήσει εκ νέου λήψη των αρχείων.
- Ορισμένες κρίσιμες υπηρεσίες WU είναι απενεργοποιημένες - Μια άλλη πιθανή αιτία που θα οδηγήσει σε αυτό το πρόβλημα είναι καταστάσεις όπου ορισμένες υπηρεσίες απαραίτητες για τη διαδικασία ενημέρωσης του WIndows είναι απενεργοποιημένες. Αυτό μπορεί είτε να συμβεί λόγω τροποποίησης χρήστη είτε μπορεί να προκληθεί από μια εφαρμογή διαχείρισης πόρων. Σε αυτήν την περίπτωση, η μόνη επιδιόρθωση είναι να ενεργοποιήσετε ξανά τις υπηρεσίες που εμποδίζονται να ξεκινήσουν.
- Σπασμένο στοιχείο WU - Καταφέραμε να εντοπίσουμε ορισμένες καταστάσεις όπου αυτό το ζήτημα παρουσιάστηκε σε υπολογιστές όπου το στοιχείο WU είχε ουσιαστικά σπάσει. Εάν αυτό το σενάριο ισχύει, θα πρέπει να μπορείτε να παρακάμψετε εντελώς την WU εγκαθιστώντας την ενημέρωση χρησιμοποιώντας τον Κατάλογο του Windows Update.
- Καταστροφή αρχείων συστήματος - Η καταστροφή αρχείων συστήματος μπορεί επίσης να είναι υπεύθυνη για αυτό το συγκεκριμένο μήνυμα σφάλματος. Πιθανώς, ορισμένα κατεστραμμένα αρχεία δεν είναι σε θέση να ξεκινήσουν τις απαιτούμενες υπηρεσίες και διαδικασίες. Σε αυτήν την περίπτωση, μια εγκατάσταση επιδιόρθωσης θα πρέπει να διορθώσει το πρόβλημα διαφθοράς χωρίς να προκαλέσει ζημιά στα αρχεία σας.
Εάν αυτήν τη στιγμή προσπαθείτε να επιλύσετε το ίδιο μήνυμα σφάλματος, αυτό το άρθρο θα σας παρέχει αρκετούς διαφορετικούς οδηγούς αντιμετώπισης προβλημάτων. Κάθε μία από τις παρακάτω μεθόδους επιβεβαιώνεται ότι λειτουργεί από τουλάχιστον έναν επηρεαζόμενο χρήστη.
Σας συνιστούμε να ακολουθήσετε τις πιθανές διορθώσεις παρακάτω με την ίδια σειρά που τα κανονίσαμε για τα καλύτερα αποτελέσματα. Ακολουθήστε κάθε μέθοδο και απορρίψτε αυτές που δεν ισχύουν και θα πρέπει τελικά να βρείτε μια λύση που θα επιλύσει το πρόβλημα στο συγκεκριμένο σενάριό σας.
Ας ξεκινήσουμε!
Μέθοδος 1: Εκτέλεση του προγράμματος αντιμετώπισης προβλημάτων του Windows Update
Προτού προχωρήσουμε σε πιο προηγμένες στρατηγικές επιδιόρθωσης, ας δούμε αν η έκδοση των Windows σας δεν είναι ικανή να επιλύσει το ζήτημα μόνη της. Αρκετοί επηρεασμένοι χρήστες που αντιμετωπίζουμε επίσης 0xc80003f3Το σφάλμα ανέφερε ότι κατάφεραν να επιδιορθώσουν πλήρως το πρόβλημα εκτελώντας το εργαλείο αντιμετώπισης προβλημάτων του Windows Update για να διορθώσουν αυτόματα το πρόβλημα.
Αυτό το ενσωματωμένο βοηθητικό πρόγραμμα είναι εξοπλισμένο με μια επιλογή στρατηγικών επισκευής που θα εφαρμοστούν αυτόματα εάν εντοπιστεί ένα πρόβλημα που καλύπτεται. Ακολουθεί ένας γρήγορος οδηγός για την εκτέλεση του προγράμματος αντιμετώπισης προβλημάτων του Windows Update:
- Τύπος Πλήκτρο Windows + R για να ανοίξετε ένα Τρέξιμο κουτί διαλόγου. Στη συνέχεια, πληκτρολογήστε "ms-settings: αντιμετώπιση προβλημάτωνΚαι χτύπησε Εισαγω για να ανοίξετε το Αντιμετώπιση προβλημάτων καρτέλα του Ρυθμίσεις εφαρμογή.

- Μόλις μπείτε στην καρτέλα Αντιμετώπιση προβλημάτων, μεταβείτε στο δεξιό τμήμα του παραθύρου και μεταβείτε στο Σηκωθείτε και τρέξτε Ενότητα. Μόλις φτάσετε εκεί, κάντε κλικ στο Windows Update και, στη συνέχεια, κάντε κλικ στο Εκτελέστε το εργαλείο αντιμετώπισης προβλημάτων.

- Αφού ξεκινήσει το βοηθητικό πρόγραμμα, περιμένετε να ολοκληρωθεί η αρχική σάρωση. Αυτό θα καθοριστεί εάν ισχύει οποιαδήποτε από τις στρατηγικές επισκευής που περιλαμβάνονται σε αυτό το εργαλείο

- Εάν εντοπιστεί μια βιώσιμη επιδιόρθωση, τότε θα σας παρουσιαστεί στο επόμενο παράθυρο. Για να το εφαρμόσετε, κάντε κλικ στο Εφαρμόστε αυτήν την ενημέρωση κώδικα και, στη συνέχεια, ακολουθήστε τις οδηγίες στην οθόνη για να εφαρμόσετε τη συνιστώμενη στρατηγική επισκευής.

- Μόλις εφαρμοστεί με επιτυχία η προτεινόμενη επιδιόρθωση, επανεκκινήστε τον υπολογιστή σας και δείτε εάν το ζήτημα δεν εμφανίζεται πλέον ξεκινώντας από την επόμενη εκκίνηση του συστήματος.
Σε περίπτωση που 0xc80003f3Το σφάλμα εξακολουθεί να εμφανίζεται όταν προσπαθείτε να εγκαταστήσετε μια συγκεκριμένη ενημέρωση των Windows, μεταβείτε στην επόμενη πιθανή επιδιόρθωση παρακάτω.
Μέθοδος 2: Διαγραφή των περιεχομένων του φακέλου SoftwareDistribution
Πολλοί επηρεαζόμενοι χρήστες ανέφεραν ότι κατάφεραν να επιλύσουν το πρόβλημα εκκαθαρίζοντας το φάκελο διανομής λογισμικού. Αυτός είναι ο κύριος φάκελος που χρησιμοποιεί το στοιχείο WU (Windows Update) για την αποθήκευση της πλειονότητας των αρχείων του Windows Update.
Αυτή η διαδικασία θα καταλήξει να αναγκάσει το λειτουργικό σας σύστημα Windows να πραγματοποιήσει εκ νέου λήψη όλων των ενημερώσεων που εκκρεμούν για εγκατάσταση. Αυτό καταλήγει να επιλύει όλες αυτές τις περιπτώσεις όπου το Σφάλμα 0xc80003f3προκαλείται από μια ελλιπή ενημέρωση των Windows ή από κατεστραμμένα αρχεία στο φάκελο SoftwareDistribution.
Ακολουθεί ένας γρήγορος οδηγός για την εκκαθάριση του Διανομή λογισμικού ντοσιέ:
- Για να διαγράψετε το Διανομή λογισμικού φάκελο, θα πρέπει πρώτα να απενεργοποιήσετε μια επιλογή υπηρεσιών πρώτα (Υπηρεσία ενημέρωσης των Windows και Υπηρεσία μεταφοράς πληροφοριών ιστορικού). Για να το κάνετε αυτό, πατήστε Πλήκτρο Windows + R για να ανοίξετε ένα Τρέξιμο κουτί διαλόγου. Στη συνέχεια, πληκτρολογήστε «Cmd» και πατήστε Ctrl + Shift + Enter για να ανοίξετε ένα αναβαθμισμένο παράθυρο γραμμής εντολών.

Σημείωση: Διαγραφή του Διανομή λογισμικού Ο φάκελος δεν θα είναι εφικτός εκτός εάν απενεργοποιήσετε αυτές τις δύο υπηρεσίες.
- Μόλις μπείτε στην αυξημένη γραμμή εντολών, πληκτρολογήστε την ακόλουθη εντολή και πατήστε Enter μετά από κάθε μία για να σταματήσετε τις δύο υπηρεσίες:
net stop wuauserv net stop bits
- Μετά τη διακοπή των δύο υπηρεσιών, ελαχιστοποιήστε τη γραμμή εντολών CMD και ανοίξτε την Εξερεύνηση αρχείων. Μόλις μπείτε, μεταβείτε στην ακόλουθη τοποθεσία:
C: \ Windows \ SoftwareDistribution
- Μέσα στο φάκελο Διανομή λογισμικού, επιλέξτε όλα τα περιεχόμενα αυτού του φακέλου, κάντε δεξί κλικ και επιλέξτε Διαγράφω από το μενού περιβάλλοντος.

- Μόλις διαγραφούν τα περιεχόμενα του φακέλου SoftwareDistribution, επιστρέψτε στη γραμμή εντολών CMD και πληκτρολογήστε τις ακόλουθες εντολές (πατήστε Εισαγω μετά το καθένα) για να ενεργοποιήσετε ξανά τις ίδιες υπηρεσίες που είχαμε σταματήσει προηγουμένως:
net start wuauserv net start bits
- Επανεκκινήστε τον υπολογιστή σας και δείτε εάν το ζήτημα εξακολουθεί να εμφανίζεται όταν ολοκληρωθεί η επόμενη ακολουθία εκκίνησης.
Εάν εξακολουθείτε να μην μπορείτε να εγκαταστήσετε ορισμένες (ή όλες) ενημερώσεις των Windows μέσω του 0xc80003f3σφάλμα, μεταβείτε στον επόμενο οδηγό αντιμετώπισης προβλημάτων παρακάτω.
Μέθοδος 3: Ενεργοποίηση όλων των υπηρεσιών που χρησιμοποιούνται από την WU
Όπως αποδεικνύεται, αυτό το συγκεκριμένο πρόβλημα μπορεί επίσης να προκύψει σε περιπτώσεις όπου ορισμένες υπηρεσίες WU (Windows Update) εμποδίζουν την εκτέλεση. Αυτό μπορεί να προκληθεί είτε από μη αυτόματη παρέμβαση χρήστη είτε από ορισμένες εφαρμογές τρίτων που θα προσπαθήσουν να μειώσουν τη χρήση πόρων.
ΕΚΣΥΓΧΡΟΝΙΖΩ: Καταφέραμε να εντοπίσουμε πολλές αναφορές χρηστών όπου το ζήτημα παρουσιάζεται σε μη γνήσιες εγκαταστάσεις Windows. Πιθανότατα, οι υπηρεσίες WU διακόπτονται από το λογισμικό ενεργοποίησης.
Αρκετοί επηρεαζόμενοι χρήστες κατάφεραν να επιλύσουν το πρόβλημα διασφαλίζοντας ότι είναι ενεργοποιημένη κάθε υπηρεσία WU που χρησιμοποιείται κατά τη διαδικασία ενημέρωσης. Ακολουθεί ένας γρήγορος οδηγός για να το κάνετε αυτό:
- Ανοίξτε ένα Τρέξιμο πλαίσιο διαλόγου πατώντας Πλήκτρο Windows + R. Στη συνέχεια, πληκτρολογήστε "Cmd" και πατήστε Ctrl + Shift + Enter για να ανοίξετε μια αυξημένη γραμμή εντολών. Εάν σας ζητηθεί από το Έλεγχος λογαριασμού χρήστη (UAC), Κάντε κλικ Ναί στο παράθυρο για να παραχωρήσετε δικαιώματα διαχειριστή.

- Αφού φτάσετε στην αυξημένη γραμμή εντολών, πληκτρολογήστε τις ακόλουθες εντολές με οποιαδήποτε σειρά, αλλά βεβαιωθείτε ότι έχετε πατήσει το Εισαγω μετά από κάθε εντολή για να ορίσετε το Τύπος εκκίνησης κάθε υπηρεσίας προς Αυτόματο:
SC config trustinstaller start = auto SC config bits start = auto SC config cryptsvc start = auto
- Αφού αλλάξει ανάλογα κάθε τύπος εκκίνησης, εκτελέστε μια επανεκκίνηση του συστήματος για άλλη μια φορά και επαναλάβετε την ενέργεια που προκαλούσε προηγουμένως τον κωδικό σφάλματος κατά την επόμενη εκκίνηση του συστήματος.
Εάν εξακολουθείτε να αντιμετωπίζετε το ίδιο 0xc80003f3σφάλμα κατά την προσπάθεια εγκατάστασης των ενημερώσεων, μεταβείτε στην επόμενη μέθοδο παρακάτω.
Μέθοδος 4: Μη αυτόματη εγκατάσταση της ενημέρωσης των Windows
Εάν καμία από τις παραπάνω μεθόδους δεν σας επέτρεψε να εγκαταστήσετε τις εκκρεμείς ενημερώσεις, πιθανότατα θα μπορείτε να παρακάμψετε τον κωδικό σφάλματος εντελώς εγκαθιστώντας την αποτυχημένη ενημέρωση / ες χειροκίνητα. Υπάρχουν μερικοί τρόποι για να το κάνετε, αλλά η πιο βολική και ασφαλής διαδρομή είναι να το κάνετε μέσω του Ενημέρωση Microsoft ιστότοπος καταλόγου.
Καταφέραμε να εντοπίσουμε πολλές διαφορετικές αναφορές με επηρεαζόμενους χρήστες που ισχυρίζονται ότι το 0xc80003f3Δεν προέκυψε σφάλμα όταν χρησιμοποίησαν τον επίσημο κατάλογο του Microsoft Update για την εκτέλεση της ενημέρωσης.
Ακολουθεί ένας γρήγορος οδηγός για το πώς να το κάνετε αυτό:
- Επισκεφθείτε την ακόλουθη σελίδα (εδώ) με το πρόγραμμα περιήγησής σας.
- Μόλις μεταβείτε στη σελίδα Microsoft Update Catalog, χρησιμοποιήστε τη λειτουργία αναζήτησης (επάνω δεξιά γωνία) για να αναζητήσετε την ενημέρωση που παράγει τον κωδικό σφάλματος.

- Όταν δείτε τα αποτελέσματα, αναζητήστε την κατάλληλη ενημέρωση κοιτάζοντας την αρχιτεκτονική CPU και την έκδοση των Windows.

- Μόλις καταφέρετε να βρείτε τη σωστή ενημέρωση σύμφωνα με τη διαμόρφωσή σας, πατήστε το κουμπί Λήψη και περιμένετε να ολοκληρωθεί η διαδικασία.
- Στη συνέχεια, κάντε διπλό κλικ στο εκτελέσιμο που μόλις κατεβάσατε και ακολουθήστε τις οδηγίες μέσα στο πρόγραμμα εγκατάστασης για να ολοκληρώσετε την εγκατάσταση.
- Εάν η εγκατάσταση ολοκληρωθεί χωρίς προβλήματα, μόλις καταφέρατε να παρακάμψετε το ζήτημα εντελώς.
Σε περίπτωση που εξακολουθείτε να αντιμετωπίζετε το 0xc80003f3σφάλμα (ή διαφορετικό σφάλμα) ενώ προσπαθείτε να ακολουθήσετε τη μη αυτόματη διαδρομή, μεταβείτε στην επόμενη μέθοδο παρακάτω.
Μέθοδος 5: Εκτέλεση εγκατάστασης επισκευής
Εάν καμία από τις παραπάνω μεθόδους δεν σας επέτρεψε να επιδιορθώσετε το πρόβλημα και να εγκαταστήσετε την εκκρεμή ενημέρωση, πιθανώς, το 0xc80003f3Το σφάλμα προκαλείται από ένα υποκείμενο πρόβλημα διαφθοράς. Σε αυτήν την περίπτωση, θα πρέπει να μπορείτε να διορθώσετε το πρόβλημα επαναφέροντας κάθε στοιχείο των Windows (συμπεριλαμβανομένων των αρχείων εκκίνησης).
Ένας τρόπος για να το κάνετε αυτό είναι να κάνετε μια καθαρή εγκατάσταση, αλλά αυτή είναι μια εξαιρετικά καταστροφική διαδικασία που θα σας αφήσει χωρίς προσωπικά αρχεία. Όλες οι εφαρμογές, οι εφαρμογές και τα πολυμέσα σας θα χαθούν.
Μια καλύτερη προσέγγιση θα ήταν να εκτελέσετε μια εγκατάσταση επισκευής. Αυτή η μη παρεμβατική διαδικασία θα αφορά μόνο τα στοιχεία των Windows. Αυτό σημαίνει ότι όλες οι εφαρμογές, τα παιχνίδια, η μουσική, τα βίντεο και τα προσωπικά αρχεία θα είναι εκεί ακόμα και μετά την ολοκλήρωση της εγκατάστασης. Εάν αποφασίσετε να χρησιμοποιήσετε αυτήν τη διαδικασία για να διορθώσετε τα στοιχεία του Windows Update, ακολουθήστε τις οδηγίες (εδώ).