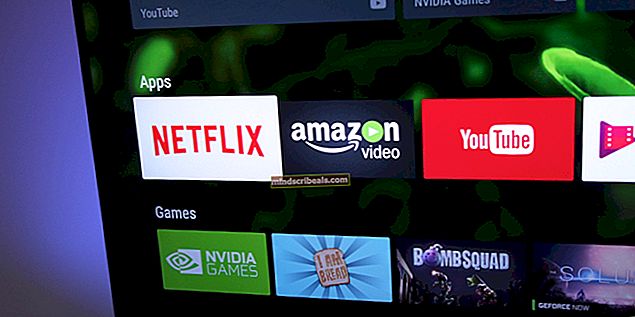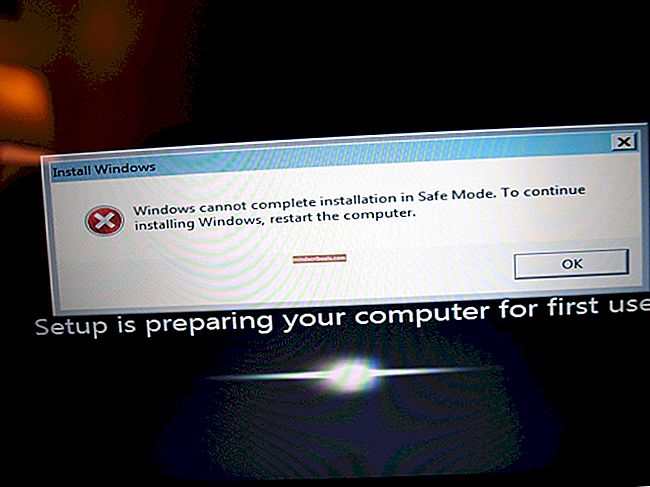Πώς να προσθέσετε μια γραμμή υπογραφής στο Microsoft Word
Πώς να προσθέσετε μια γραμμή υπογραφής στο Microsoft Word
Από την Habiba Rahman 21 Φεβρουαρίου 2020 2 λεπτά ανάγνωση
Κατά τη δημιουργία ενός συγκεκριμένου είδους εγγράφου, το Microsoft Word θα ήταν η πρώτη επιλογή για πολλούς λόγω των φιλικών προς τον χρήστη δυνατοτήτων και της ποικιλίας των μορφών εγγράφων που μπορούν να χρησιμοποιηθούν σε αυτό. Εάν είστε κάποιος που συχνά χρειάζεται να υπογράφει έγγραφα και πρέπει να γράφει ξανά την ονομασία και τις λεπτομέρειες του, τότε ίσως θελήσετε να μάθετε πώς θα μπορούσατε να προσθέσετε μια γραμμή υπογραφής στο έγγραφο του Microsoft Word, κάνοντας τη ζωή σας ευκολότερη και σας σώζει πολύ περισσότερο χρόνο.
Ενώ μπορείτε επίσης να προσθέσετε μια χειρόγραφη ψηφιακή υπογραφή στο έγγραφο του Word, αλλά πριν από αυτό, ας μάθουμε πώς μπορείτε να δημιουργήσετε μια γραμμή υπογραφής στο έγγραφό σας, η οποία θα περιλαμβάνει το όνομά σας, την ονομασία σας και την ημερομηνία δημιουργίας του εγγράφου.
- Ανοίξτε ένα έγγραφο του Word. Δεν έχει σημασία αν είναι ήδη υπάρχον έγγραφο ή εντελώς νέο. Απλά πρέπει να κάνετε κλικ στο μέρος της σελίδας στην οποία θέλετε να δείτε τη γραμμή υπογραφής. Το ήθελα στο τέλος της σελίδας μου, οπότε εκεί έκανα διπλό κλικ στον κέρσορα.

- Μεταβείτε στην καρτέλα Εισαγωγή που βρίσκεται στην επάνω κορδέλα εργαλείου με όλα τα άλλα εργαλεία.

- Στην καρτέλα Εισαγωγή, προς τη δεξιά πλευρά της οθόνης σας, μπορείτε να εντοπίσετε την καρτέλα με την ένδειξη "Γραμμή υπογραφής". Κοιτάξτε την παρακάτω εικόνα για καλύτερη προβολή της τοποθέτησης αυτής της καρτέλας.

- Κάντε κλικ στο βέλος προς τα κάτω που μπορείτε να δείτε σε αυτήν την καρτέλα. Αυτό θα σας δείξει δύο επιλογές στην αναπτυσσόμενη λίστα που εμφανίζεται. Κάντε κλικ σε αυτό που λέει "Microsoft Office Signature Line…"

- Μόλις κάνετε κλικ στο Microsoft Office Signature Line…, θα εμφανιστεί ένα παράθυρο διαλόγου στην οθόνη. Εδώ μπορείτε να προσθέσετε όλες τις λεπτομέρειες για τη γραμμή υπογραφής σας. Αυτό είναι ίσως το καλύτερο χαρακτηριστικό για όποιον λατρεύει το έγγραφό του για να δείξει σημαντικές λεπτομέρειες σχετικά με αυτά. Συμπληρώστε τους κενούς χώρους όπως αναφέρεται. Προσθέστε τις λεπτομέρειες που θέλετε και προσθέστε τις με ακρίβεια, ώστε να μην υπάρχουν σφάλματα.

Τώρα, αυτή η γραμμή υπογραφής δεν πρέπει να είναι ειδικά για εσάς. Υπάρχουν μεγάλες πιθανότητες να δημιουργήσετε ένα έγγραφο για κάποιον άλλο και χρειάζεστε ένα πολύ σημαντικό έγγραφο για να υπογραφεί από κάποιον άλλο. Και για το σκοπό αυτό, είναι σημαντικό να γνωρίζετε τα στοιχεία τους που απαιτούνται για τη γραμμή υπογραφής. Για παράδειγμα, ίσως δημιουργείτε ένα έγγραφο για το αφεντικό σας, ή για έναν πελάτη και για την υπογραφή του, θα χρειαστείτε αυτήν τη γραμμή υπογραφής και τις λεπτομέρειες αναλόγως.

Εδώ είναι οι λεπτομέρειες που πρόσθεσα για τη γραμμή υπογραφής μου. Πατήστε την καρτέλα ΟΚ μόλις έχετε δοκιμάσει τη ρύθμιση υπογραφής.
- Εφόσον είχα κάνει κλικ στο τέλος της σελίδας μου πριν κάνω κλικ στο "Γραμμή υπογραφής", η γραμμή υπογραφής έχει μετατοπιστεί αυτόματα στην επόμενη σελίδα. Δεν χρειάζεται να ανησυχείτε για αυτό γιατί αυτό είναι ακόμα επεξεργάσιμο. Μπορείτε να χρησιμοποιήσετε τα πλήκτρα backspace και Tab στο πληκτρολόγιο για να μετακινήσετε τη γραμμή υπογραφής εμπρός και πίσω.


- Εάν θέλετε να μορφοποιήσετε τη γραμμή υπογραφής, το Microsoft Word σάς επιτρέπει να το κάνετε και αυτό κάνοντας κλικ στο πλαίσιο γραμμής υπογραφής. Μόλις κάνετε κλικ στο δρομέα στο χώρο όπου βρίσκεται η υπογραφή, θα επιλεγεί και θα μοιάζει με αυτό.

Μπορείτε πάντα να επεξεργαστείτε αυτό το πλαίσιο και επίσης να το μορφοποιήσετε αποτελεσματικά μέσω της καρτέλας Μορφή που εμφανίζεται στην επάνω γραμμή εργαλείων τη στιγμή που κάνετε κλικ στη γραμμή υπογραφής που μόλις δημιουργήσατε. Ανάλογα με τη διατύπωση του εγγράφου, μπορείτε να μορφοποιήσετε την υπογραφή. Σημείωση: Βεβαιωθείτε ότι το διατηρείτε απλό και μην το κάνετε υπερβολικά. Πρέπει να διατηρείτε τα επίσημα έγγραφα πολύ απλά.