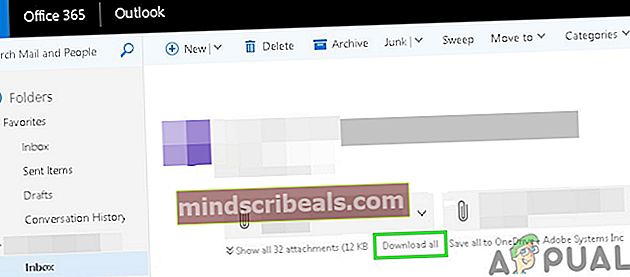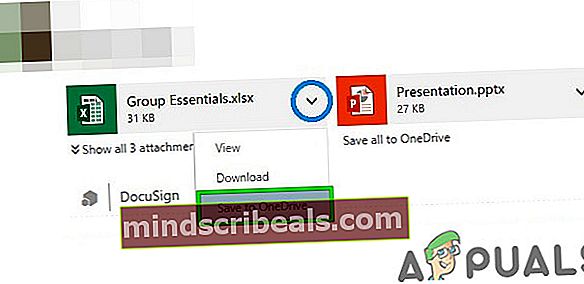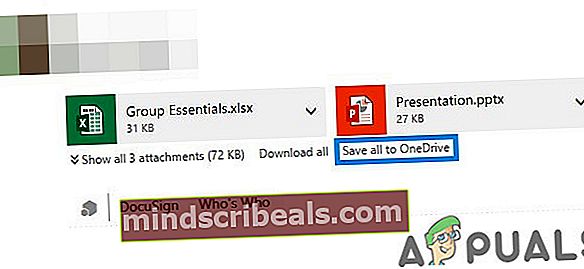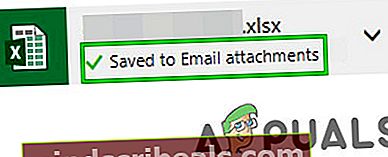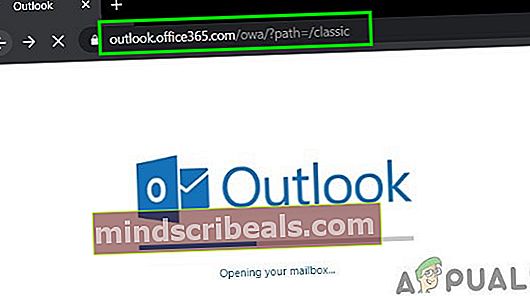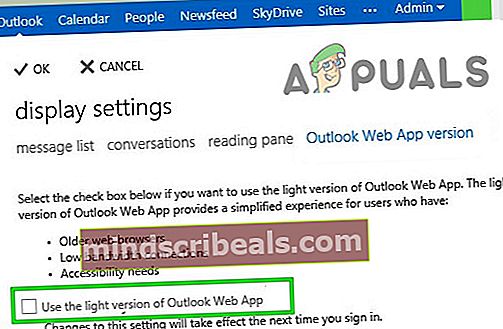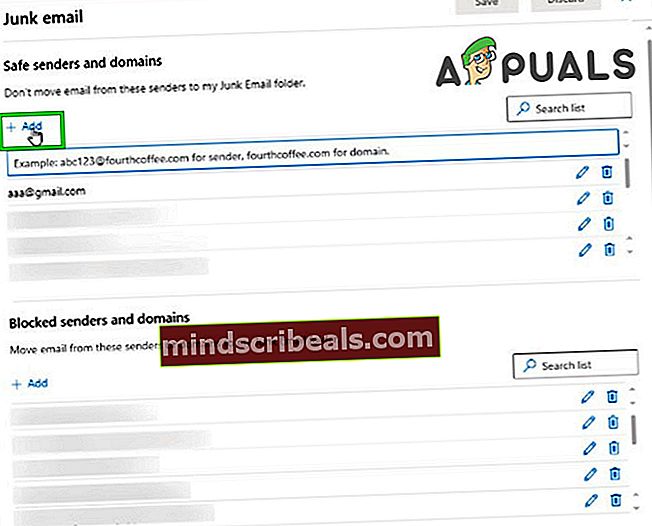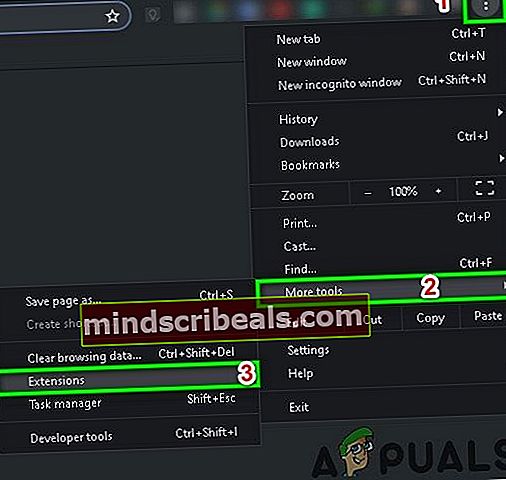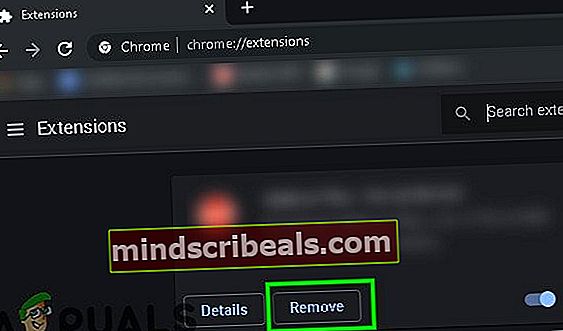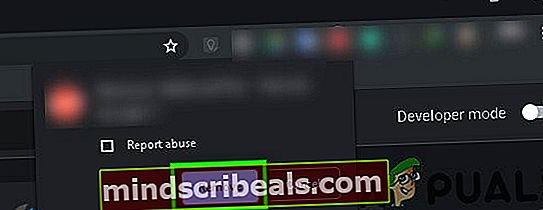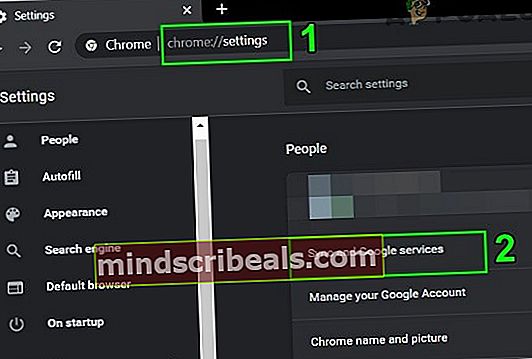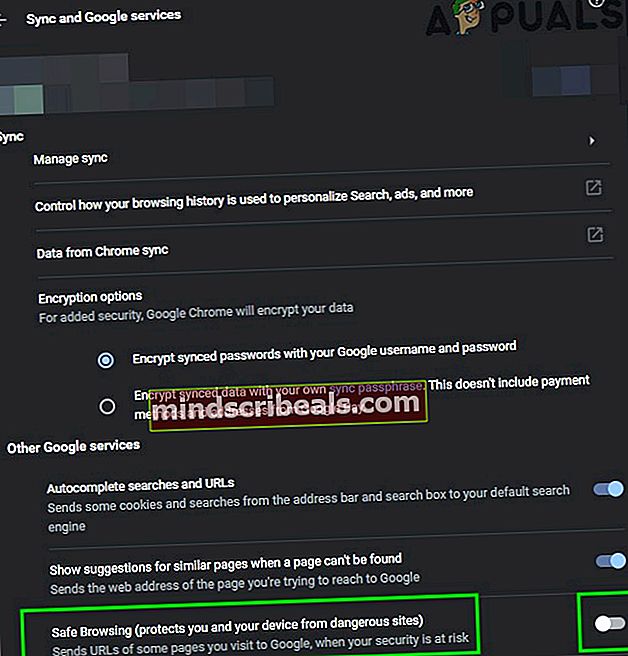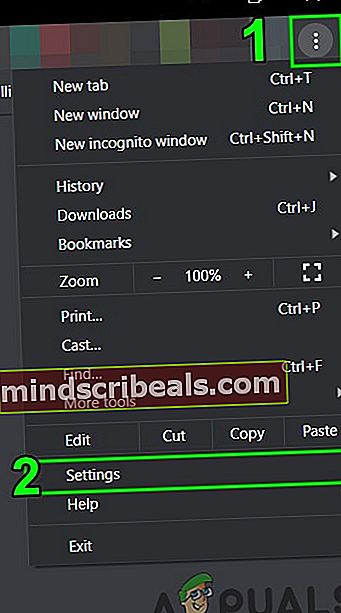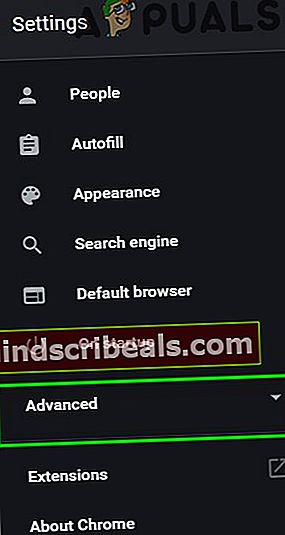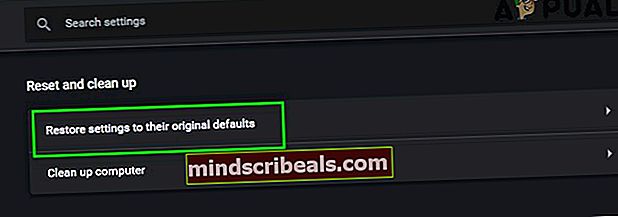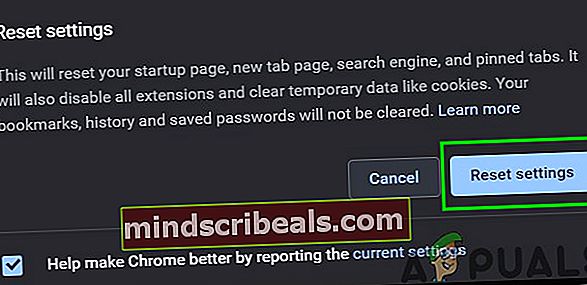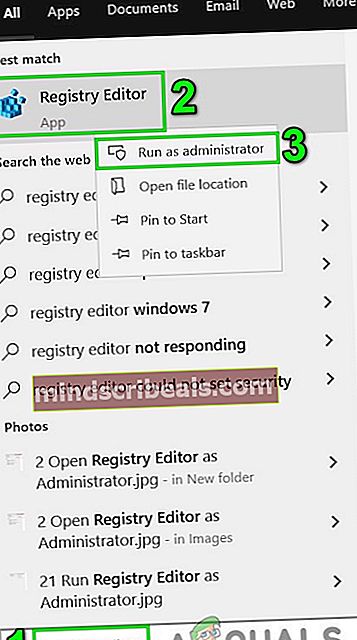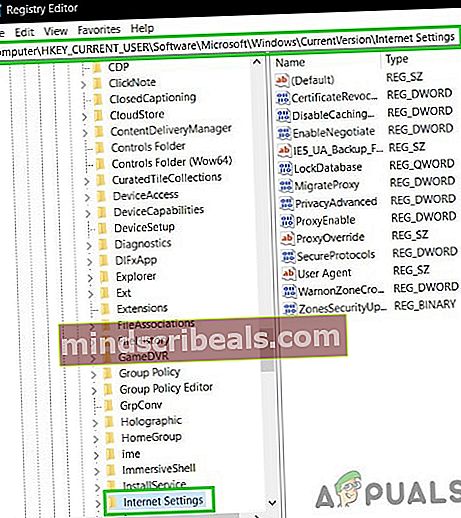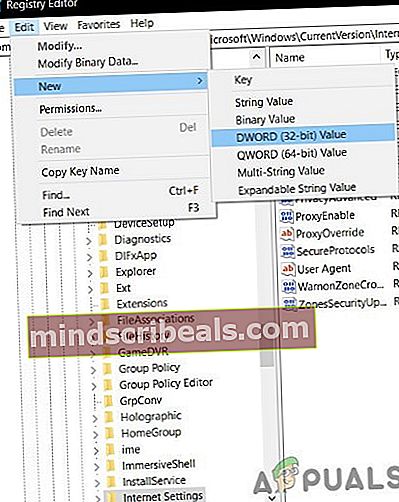Το WebApp του Outlook δεν θα κατεβάσει συνημμένα
Το Outlook Web App συνήθως σταματά να κατεβάζει συνημμένα λόγω ζητημάτων συμβατότητας προγράμματος περιήγησης, χαμηλού εύρους ζώνης, προσωρινής προσωρινής μνήμης / cookie / δεδομένων χρήστη, περιορισμούς από λογισμικό ασφαλείας, περιορισμοί δικτύου ISP, δεν υποστηρίζεται η επέκταση του συνημμένου και άλλα προβλήματα που σχετίζονται με το πρόγραμμα περιήγησης στο Web.

Τι προκαλεί τη διακοπή της λήψης συνημμένων από την εφαρμογή Web του Outlook;
- Συμβατότητα προγράμματος περιήγησης: Εάν προσπαθείτε να κατεβάσετε συνημμένα με πρόγραμμα περιήγησης που δεν υποστηρίζεται από το Outlook Web App, τότε μπορείτε να αντιμετωπίσετε το τρέχον σφάλμα.
- Χαμηλό εύρος ζώνης: Εάν έχετε πρόσβαση στο Outlook Web App από σύνδεση δικτύου χαμηλού εύρους ζώνης, τότε μπορεί να είναι η αιτία του σφάλματος.
- Cache / Cookies / Δεδομένα χρήστη σε διένεξη: Τα παλιά cookie / cache / δεδομένα χρήστη μπορούν να καταστρέψουν τη λειτουργικότητα του Outlook Web App και να προκαλέσουν το τρέχον σφάλμα.
- Περιορισμός κατά λογισμικό ασφαλείας: Το λογισμικό ασφαλείας όπως το Anti-virus και το τείχος προστασίας έχει την τάση να περιορίζει πόρους δικτύου που "πιστεύουν" ως κακόβουλους και εάν οφείλεται σε κάποια δυσλειτουργία, εάν αυτές οι εφαρμογές έχουν εντοπίσει το Outlook Web App ως κακόβουλο, τότε οι περιορισμοί που δημιουργούνται από αυτές τις εφαρμογές μπορούν να προκαλέσουν το Outlook Web App για να ρίξουμε το σφάλμα που αντιμετωπίζουμε τώρα.
- Περιορισμοί δικτύου ISP: Οι ISP εφαρμόζουν τεχνικές για να διατηρούν τα πράγματα ασφαλή και υπό έλεγχο και να περιορίζουν ορισμένους πόρους δικτύου και αυτοί οι επιβαλλόμενοι περιορισμοί από τους ISP ενδέχεται να επιβάλουν το τρέχον πρόβλημα.
- Αποκλεισμένη επέκταση συνημμένου: Το Outlook Web App αποκλείει από προεπιλογή ορισμένους τύπους επεκτάσεων αρχείων ως συνημμένα και εάν προσπαθείτε να κατεβάσετε ένα τέτοιο αρχείο ως συνημμένο, τότε το Outlook Web App δεν θα σας επιτρέψει να το κατεβάσετε αυτό.
- Ύποπτος αποστολέας: Το Outlook Web App χρησιμοποιεί το φιλτράρισμα των αποστολέων για να επισημάνει τους απατεώνες και τους κακόβουλους και εάν ο αποστολέας σας έχει επισημανθεί ως ύποπτος από το Outlook Web App, τότε μπορεί να προκαλέσει το σφάλμα που αντιμετωπίζουμε αυτήν τη στιγμή.
- Μη συμβατά πρόσθετα του Brower: Ορισμένα πρόσθετα δεν είναι συμβατά με το Outlook Web App, ειδικά το AdBlock είναι γνωστό ότι παραβιάζει τη λειτουργικότητα του Outlook Web App και συνεπώς προκαλεί το τρέχον σφάλμα.
- Νέο περιβάλλον εργασίας χρήστη: Η Microsoft κυκλοφορεί συχνά μια νέα διεπαφή χρήστη για να προσθέσει περισσότερες δυνατότητες, λειτουργίες και να βελτιώσει την εμπειρία χρήστη του Outlook Web App, αλλά μερικές φορές, λόγω δυσλειτουργίας στην κωδικοποίηση, το νέο περιβάλλον εργασίας χρήστη μπορεί να προκαλέσει το τρέχον ζήτημα.
Πριν ξεκινήσετε την αντιμετώπιση προβλημάτων
Πριν προχωρήσετε με την αντιμετώπιση προβλημάτων, ελέγξτε αν πρόκειται για πρόβλημα OWA ή υπάρχει πρόβλημα στην πλευρά του διακομιστή. Έτσι, προσπαθήστε να αποκτήσετε πρόσβαση στο Outlook Web App από άλλο σύστημα σε άλλο δίκτυο και εάν το πρόβλημα παραμένει, είναι πιθανότατα το σφάλμα του Outlook Web App, για το οποίο θα πρέπει να επικοινωνήσετε με τον Διαχειριστή IT ή τη Microsoft. Επίσης, αποσυνδεθείτε και εισαγάγετε ξανά τον κωδικό πρόσβασης του Outlook για να συνδεθείτε ξανά.
Διορθώστε τα ζητήματα λήψης συνημμένου WebApp του Outlook χρησιμοποιώντας αυτές τις λύσεις
1. Κατεβάστε όλα τα συνημμένα ως Zip
Οι χρήστες έχουν υποβάλει μια παράξενη συμπεριφορά στο Outlook Web App όπου μερικές φορές ένας χρήστης δεν μπορούσε να κατεβάσει ένα συνημμένο, αλλά μπορεί να κατεβάσει όλα τα συνημμένα ως αρχείο zip κάνοντας κλικ στο "Λήψη όλων". Ας προσπαθήσουμε λοιπόν να το εκμεταλλευτούμε.
- Ανοιξε Εφαρμογή Web Outlook και ανοίξτε το email με τα συνημμένα.
- Τώρα εντοπίστε "Κατέβασέ τα όλαΚαι κάντε κλικ σε αυτό.
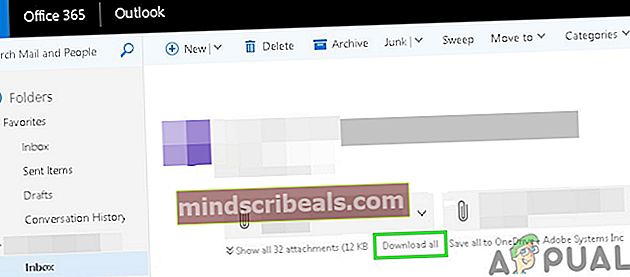
Τώρα ελέγξτε εάν έχετε καταφέρει να κατεβάσετε τα συνημμένα.
2. Αποθηκεύστε τα συνημμένα στο OneDrive
Η εφαρμογή Outlook Web σάς επιτρέπει να αποθηκεύετε συνημμένα που έχετε λάβει σε email απευθείας στο OneDrive για επιχειρήσεις. Στο Outlook Web App, όταν αποθηκεύετε αρχεία στο OneDrive, τότε αυτά τα αρχεία προστίθενται σε έναν φάκελο που ονομάζεται Συνημμένα email στο OneDrive για επιχειρήσεις. Εάν δεν μπορείτε να κατεβάσετε συνημμένα στο Outlook Web App, τότε το "Αποθήκευση στο OneDrive" ενδέχεται να λύσει το πρόβλημα.
- Ανοιξε το μήνυμα που έχει τα συνημμένα.
- Για να αποθηκεύσετε ένα συνημμένο, κάντε κλικ στο αναπτυσσόμενο μενού που βρίσκεται δίπλα στο συνημμένο και, στη συνέχεια, κάντε κλικ στο Αποθήκευση στο OneDrive.
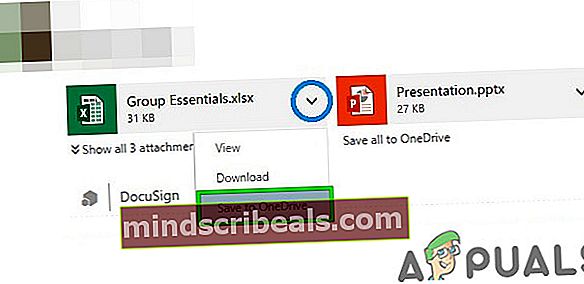
- Και αν θέλετε να προσθέσετε όλα τα συνημμένα email, κάντε κλικ στο Αποθήκευση όλων στο OneDrive.
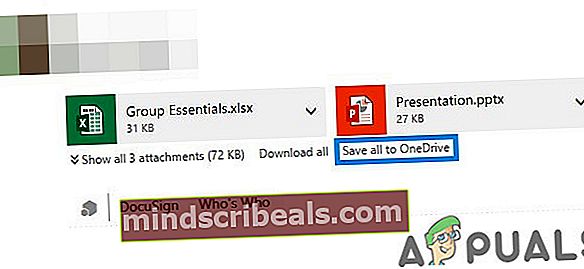
- Μόλις προστεθεί ένα αρχείο στο OneDrive για επιχειρήσεις, θα πρέπει να δείτε το επιβεβαίωση στο συνημμένο.
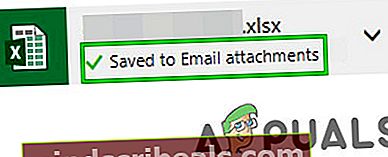
3. Επιστρέψτε στο παλιό περιβάλλον εργασίας χρήστη του Outlook Web App
Η Microsoft προσπαθεί συνεχώς να προσθέτει περισσότερες δυνατότητες και λειτουργίες για τη βελτίωση της εμπειρίας χρήστη του Outlook Web App και για το σκοπό αυτό, απελευθερώνουν νέες διεπαφές χρήστη. Ωστόσο, μερικές φορές, λόγω δυσλειτουργίας στην κωδικοποίηση του νέου περιβάλλοντος εργασίας χρήστη, μπορεί να προκαλέσει "Δεν είναι δυνατή η λήψη συνημμένων από την εφαρμογή Web Outlook". Σε αυτήν την περίπτωση, η επαναφορά στο παλιό περιβάλλον εργασίας χρήστη μπορεί να λύσει το πρόβλημα. Λάβετε υπόψη ότι αυτή η λύση είναι προσωρινή και η Microsoft ενδέχεται να πάρει το παλιό περιβάλλον εργασίας χρήστη εκτός σύνδεσης οποιαδήποτε μέρα.
- Εκτόξευση το πρόγραμμα περιήγησης ιστού
- Τώρα Άνοιξε την παλιά εφαρμογή Web Outlook.
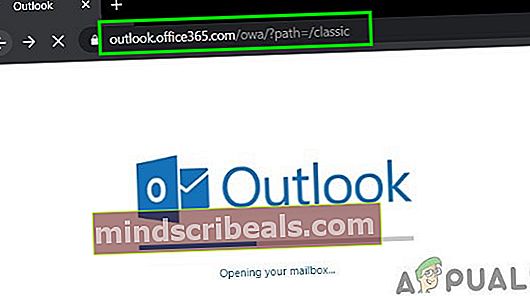
- Τώρα Άνοιξε το μήνυμα με τα συνημμένα. Ελέγξτε αν μπορείτε να κατεβάσετε αυτά τα συνημμένα.
4. Χρησιμοποιήστε την ελαφριά έκδοση του Outlook Web App
Η Microsoft ανέπτυξε μια ελαφριά έκδοση του Outlook Web App για παλαιότερα προγράμματα περιήγησης ιστού, συνδέσεις χαμηλού εύρους ζώνης και ανάγκες προσβασιμότητας. Εάν δεν μπορείτε να κάνετε λήψη συνημμένων στην τυπική εφαρμογή Web Outlook, τότε η χρήση της ελαφριάς έκδοσης ενδέχεται να λύσει το πρόβλημα.
- Κάντε κλικ Ρυθμίσεις (γρανάζι στην επάνω δεξιά γωνία) και στη συνέχεια κάντε κλικ στο Ταχυδρομείο
- Στη συνέχεια κάντε κλικ στο Γενικός και μετά κάντε κλικ στο Σημάδι ελέγχου στο "Χρησιμοποιήστε την ελαφριά έκδοση του Outlook Web App".
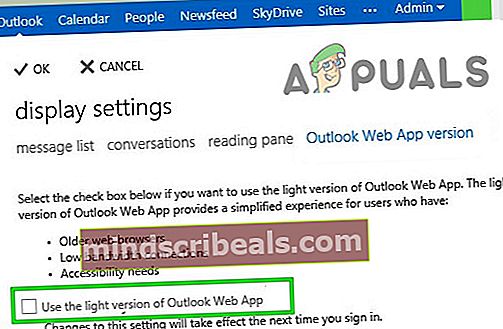
- Τώρα αποσυνδεθείτε από τον λογαριασμό και μετά συνδεθείτε ξανά για να εισαγάγετε την ελαφριά έκδοση OWA.
- Τώρα ανοίξτε το μήνυμα με τα συνημμένα και προσπαθήστε να κατεβάσετε οποιοδήποτε από τα συνημμένα.
Εναλλακτικά, μπορείτε να επισκεφθείτε το Outlook Web App Light Version Page για να ελέγξετε αν μπορείτε να πραγματοποιήσετε λήψη των συνημμένων τώρα.
5. Tweaks με επεκτάσεις αρχείων
Για να προστατεύσετε τους χρήστες του Outlook Web App από προεπιλογή μπλοκ ακολουθώντας τις επεκτάσεις ονόματος αρχείου ως συνημμένα
.vsmacros, .msh2xml, .msh1xml, .ps2xml, .ps1xml, .mshxml, .gadget, .mhtml, .psc2, .psc1, .msh2, .msh1, .aspx, .xml, .wsh, .wsf, .wsc , .vsw, .vst, .vss, .vbs, .vbe, .url, .tmp, .shs, .shb, .sct, .scr, .scf, .reg, .pst, .ps2, .ps1,. prg, .prf, .plg, .pif, .pcd, .ops, .mst, .msp, .msi, .msh, .msc, .mht, .mdz, .mdw, .mdt, .mde, .mdb, .mda, .maw, .mav, .mau, .mat, .mas, .mar, .maq, .mam, .mag, .maf, .mad, .lnk, .ksh, .jse, .its, .isp , .ins, .inf, .htc, .hta, .hlp, .fxp, .exe, .der, .csh, .crt, .cpl, .com, .cmd, .chm, .cer, .bat,. bas, .asx, .asp, .app, .adp, .ade, .ws, .vb, .js
Εάν προσπαθείτε να κάνετε λήψη οποιασδήποτε από αυτές τις επεκτάσεις ονόματος αρχείου, τότε το Outlook Web App δεν θα σας επιτρέψει να κάνετε λήψη αυτών των συνημμένων στην προεπιλεγμένη διαμόρφωσή του.
Εάν το Outlook Web App αναπτύσσεται τοπικά, τότε αλλάξτε την πολιτική γραμματοκιβωτίου του Outlook Web App για να συμπεριλάβετε και να εξαιρέσετε τους τύπους αρχείων που θέλετε να προσθέσετε (Επικοινωνήστε με τον διαχειριστή IT του οργανισμού σας). Ωστόσο, λάβετε υπόψη ότι αλλάζοντας την πολιτική γραμματοκιβωτίου του Outlook Web App για να συμπεριλάβετε τύπους αρχείων που έχουν αποκλειστεί από προεπιλογή, μπορείτε να κάνετε το σύστημά σας περισσότερο ευάλωτοι σε απειλές για την ασφάλεια.
Υπάρχουν λύσεις για τη λήψη αυτών των συνημμένων.
- Μπορείτε να ζητήσετε από τον αποστολέα αλλάξτε το όνομα της επέκτασης στα επιτρεπόμενα και αφού κατεβάσετε το αρχείο, στη συνέχεια αλλάξτε την επέκτασή του στο αρχικό.
- Μπορείτε να ζητήσετε από τον αποστολέα να συμπιέσει τα συνημμένα και να το κατεβάσει ανοίγω φερμουάρ τα συνημμένα.
- Αλλά αν δεν μπορείτε να ρωτήσετε τον αποστολέα τότε θα πρέπει προς τα εμπρός αυτά τα συνημμένα σε άλλος λογαριασμός email όπου δεν υπάρχουν τέτοιοι περιορισμοί και να κατεβάσετε συνημμένα μέσω αυτού του λογαριασμού.
6. Χρησιμοποιήστε την ιδιωτική περιήγηση
Το Outlook Web App δεν μπορεί να κατεβάσει συνημμένα λόγω προβλημάτων με τα παλιά δεδομένα του χρήστη, διαπιστευτηρίων σύνδεσης ή cookie που είναι αποθηκευμένα στο σύστημα. Τα προγράμματα περιήγησης έχουν ενσωματωμένη λειτουργικότητα όπως ιδιωτική περιήγηση ή κατάσταση ανώνυμης περιήγησης για να χρησιμοποιούν το πρόγραμμα περιήγησης χωρίς να χρησιμοποιούν κανένα από αυτά τα δεδομένα. Έτσι, η χρήση της ιδιωτικής περιήγησης μπορεί να λύσει το πρόβλημα.
- Χρησιμοποιήστε τη λειτουργία ιδιωτικής περιήγησης / ανώνυμης περιήγησης.
- Ανοιξε Εφαρμογή Web Outlook και μετά το μήνυμα με τα συνημμένα.
Τώρα προσπαθήστε να κατεβάσετε οποιοδήποτε από τα συνημμένα για να δείτε εάν μπορείτε να το κατεβάσετε με επιτυχία. Εάν μπορείτε να κατεβάσετε επιτυχώς τα συνημμένα, διαγράψτε την προσωρινή μνήμη και, στη συνέχεια, χρησιμοποιήστε το OWA σε κανονική λειτουργία.
7. Χρησιμοποιήστε διαφορετικό πρόγραμμα περιήγησης
Εάν το Outlook Web App δεν μπορεί να κατεβάσει συνημμένα με ένα συγκεκριμένο πρόγραμμα περιήγησης, τότε ενδέχεται να μην είναι ζήτημα του Outlook Web Access, αλλά ενδέχεται να υπάρχει πρόβλημα με το συγκεκριμένο πρόγραμμα περιήγησης. Το Google Chrome είναι γνωστό ότι αντιμετωπίζει προβλήματα με το Outlook Web App, επομένως, χρησιμοποιώντας άλλο πρόγραμμα περιήγησης για πρόσβαση στο Outlook Web App ενδέχεται να σας επιτρέψει να κάνετε λήψη των συνημμένων. Χρησιμοποιήστε κατά προτίμηση τον Internet Explorer ή το Microsoft Edge.
- Εκτόξευση το άλλο πρόγραμμα περιήγησης (Internet Explorer ή Microsoft Edge συνιστώνται).
- Ανοιξε το Εφαρμογή Web Outlook και μετά το μήνυμα με τα συνημμένα.
Τώρα δείτε αν μπορείτε να κατεβάσετε τα συνημμένα.
8. Προσθέστε τον αποστολέα στη λίστα επιτρεπόμενων
Η εφαρμογή ιστού του Outlook διαθέτει ενσωματωμένη λειτουργικότητα για τον αποκλεισμό περιεχομένου από ύποπτους αποστολείς και εάν προσπαθείτε να κατεβάσετε ένα συνημμένο από έναν χρήστη που έχει επισημανθεί ως ύποπτος από το Outlook, τότε δεν μπορείτε να κάνετε λήψη συνημμένων που αποστέλλονται από αυτόν τον χρήστη. Η προσθήκη αυτού του χρήστη στη λίστα επιτρεπόμενων ενδέχεται να επιλύσει το πρόβλημα (Προειδοποίηση: Να είστε προσεκτικοί όταν προσθέτετε έναν χρήστη στη λίστα επιτρεπόμενων που επισημαίνεται ύποπτος από το Outlook καθώς αυτό κάνει το σύστημά σας πιο ευάλωτο σε απειλές).
- Ανοιξε τοΕφαρμογή Web Outlook
- Κάντε κλικ στοΕικονίδιο
- ΕπιλέγωΕπιλογές
- Κάντε κλικ στο Φίλτρα και αναφορές
- Κάντε κύλιση προς τα κάτω και επιλέξτεΕμφάνιση συνημμένων, εικόνων και συνδέσμων για αποστολείς με καλή φήμη (υπόΑποκλεισμός περιεχομένου από άγνωστους αποστολείς).
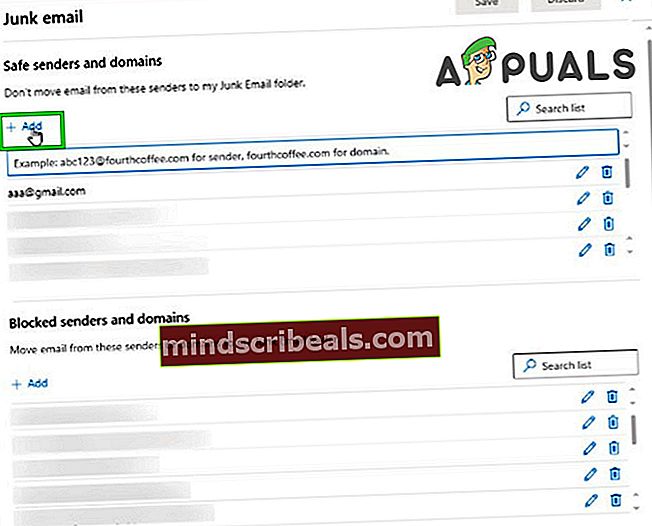
- Σώσει οι αλλαγές
- Ανοιξε Εφαρμογή Web Outlook και μετά ανοίξτε το μήνυμα με συνημμένα.
Τώρα προσπαθήστε να κατεβάσετε συνημμένα για να δείτε αν μπορείτε να κατεβάσετε αυτά τα συνημμένα με επιτυχία.
9. Απενεργοποιήστε τα πρόσθετα του προγράμματος περιήγησης
Τα σύγχρονα προγράμματα περιήγησης ιστού υποστηρίζουν πρόσθετα / επεκτάσεις τρίτων για να προσθέσουν νέες δυνατότητες και λειτουργίες σε αυτό. Τα μη συμβατά πρόσθετα / επεκτάσεις ενδέχεται να καταστρέψουν τη λειτουργικότητα του Outlook Web App και να προκαλέσουν το Outlook Web App να μην μπορεί να κατεβάσει συνημμένα. Το AdBlock είναι ένα γνωστό πρόσθετο που έχει προβλήματα συμβατότητας με το Outlook Web App. Σε αυτήν την περίπτωση, η κατάργηση των ασύμβατων πρόσθετων του προγράμματος περιήγησης ιστού ενδέχεται να λύσει το πρόβλημα. Για να καταργήσετε τα πρόσθετα του προγράμματος περιήγησής σας, ακολουθήστε τις συγκεκριμένες οδηγίες για το πρόγραμμα περιήγησής σας, για λόγους απεικόνισης θα χρησιμοποιήσουμε το Chrome.
- Στον υπολογιστή σας, ανοίξτεΧρώμιο.
- Κοντά στην επάνω δεξιά γωνία, κάντε κλικ σε τρεις τελείες (Μενού χάμπουργκερ)παρά στο εμφανιζόμενο μενού κάντε κλικ στοΠερισσότερα εργαλεία και στη συνέχεια στο υπομενού που εμφανίζεται κάντε κλικ στοΕπεκτάσεις.
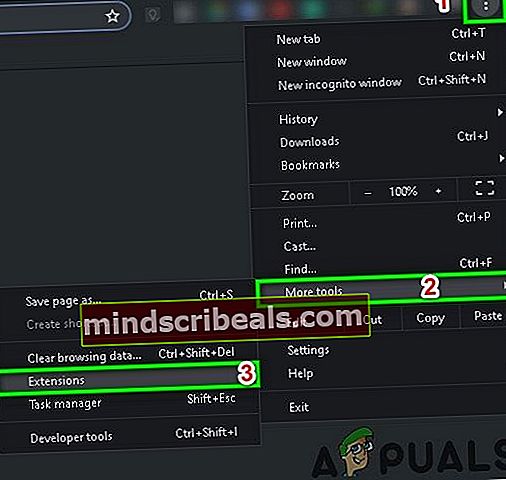
- μεταβείτε στοεπέκταση που θέλετε να καταργήσετε και στο κάτω μέρος του πλαισίου, κάντε κλικ στοΑφαιρώ.
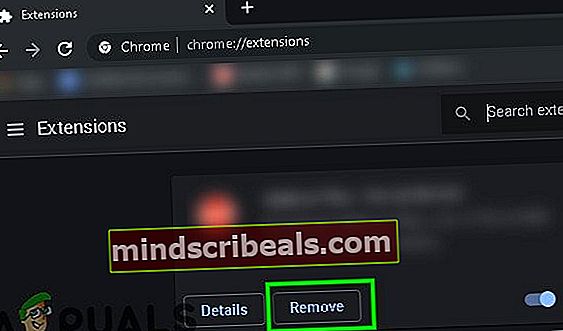
- Επιβεβαιώστε κάνοντας κλικΑφαιρώ.
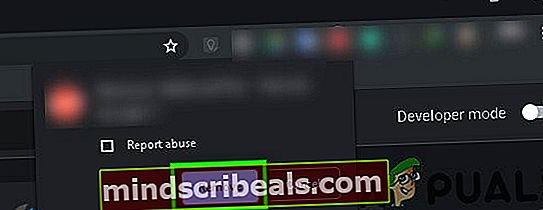
Θα πρέπει να ακολουθήσετε βήματα που σχετίζονται με το πρόγραμμα περιήγησής σας εάν χρησιμοποιείτε διαφορετικό από το Chrome.
Αφού αφαιρέσετε τα ασυμβίβαστα πρόσθετα / επεκτάσεις, ελέγξτε αν μπορείτε να κατεβάσετε συνημμένα.
10. Απενεργοποιήστε το πρόγραμμα προστασίας από ιούς και το τείχος προστασίας
Το Antivirus και το τείχος προστασίας προστατεύουν το σύστημά σας από απειλές, αλλά μερικές φορές είναι γνωστό ότι δημιουργούν εμπόδια στη νόμιμη λειτουργία γνήσιου λογισμικού. Αυτός μπορεί να είναι ο λόγος για τον οποίο το Outlook Web App δεν μπορεί να κατεβάσει συνημμένα, σε αυτήν την περίπτωση, η απενεργοποίηση του Anti-virus και του τείχους προστασίας ενδέχεται να λύσει το πρόβλημα.
- Καθιστώ ανίκανο Αντι-ιός.
- Καθιστώ ανίκανο Τείχος προστασίας.
- Τώρα αποκτήστε πρόσβαση στην εφαρμογή Web του Outlook.
Λάβετε υπόψη ότι όταν απενεργοποιείτε το Anti-Virus / Firewall, το σύστημά σας γίνεται πιο ευάλωτο σε εξωτερικές απειλές.
Τώρα προσπαθήστε να κατεβάσετε τα συνημμένα για να δείτε αν μπορείτε να κατεβάσετε συνημμένα με επιτυχία. Στη συνέχεια, μην ξεχάσετε να ενεργοποιήσετε το Anti-Virus και το Τείχος προστασίας. Εάν μπορείτε να κάνετε λήψη των συνημμένων, κάντε εξαιρέσεις στο Anti-Virus και το Τείχος προστασίας για να επιτρέψετε στο Outlook Web App να επικοινωνεί μέσω.
11. Μεταβείτε σε άλλο δίκτυο
Οι πάροχοι υπηρεσιών Διαδικτύου αναπτύσσουν διαφορετικά πρωτόκολλα και τεχνολογίες για να ελέγχουν και να ελέγχουν τα πράγματα και αυτή η ανάπτυξη ενδέχεται να προκάλεσε το πρόβλημα υπό συζήτηση. Η χρήση άλλου δικτύου ενδέχεται να λύσει το πρόβλημα.
- Συνδέω-συωδεομαι σε άλλο δίκτυο. Μπορείτε να χρησιμοποιήσετε το hotspot για κινητά.
- Τώρα αποκτήστε πρόσβαση στο Outlook Web App και, στη συνέχεια, ανοίξτε το μήνυμα με συνημμένα.
Τώρα προσπαθήστε να κατεβάσετε τα συνημμένα για να δείτε αν μπορείτε να τα κατεβάσετε με επιτυχία. Εάν δεν μπορείτε να χρησιμοποιήσετε άλλα δίκτυα ή κινητά σημεία πρόσβασης, μπορείτε να χρησιμοποιήσετε ένα VPN (αλλά δεν συνιστάται η χρήση του VPN με το Outlook Web App) για να ελέγξετε αν το πρόβλημα σχετίζεται με το δίκτυο ή όχι.
12. Απενεργοποιήστε τη λειτουργία ασφαλούς περιήγησης του Chrome
Το Chrome διαθέτει μια ενσωματωμένη δυνατότητα που αποκλείει συγκεκριμένους ιστότοπους και εάν έχει τοποθετήσει εσφαλμένα το Outlook Web App σε αυτήν την κατηγορία, τότε το Outlook Web App δεν μπορεί να κατεβάσει συνημμένα. Η απενεργοποίηση αυτών των ρυθμίσεων ενδέχεται να λύσει το πρόβλημα
- Ανοιξε Google Chrome
- Στον τύπο γραμμής αναζήτησης
chrome: // ρυθμίσεις /
- Στη συνέχεια κάντε κλικ Συγχρονισμός και υπηρεσίες Google
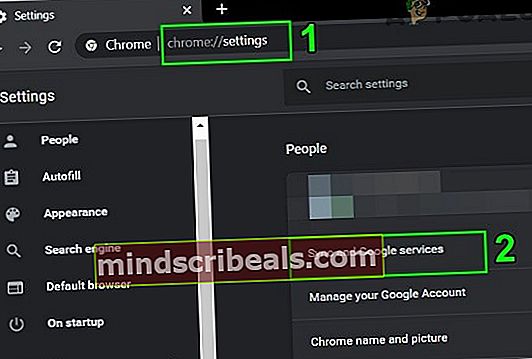
- ΕγκατάστασηΑσφαλής περιήγηση (Προστατεύει από επικίνδυνους ιστότοπους)
- Εναλλαγήμακριά από
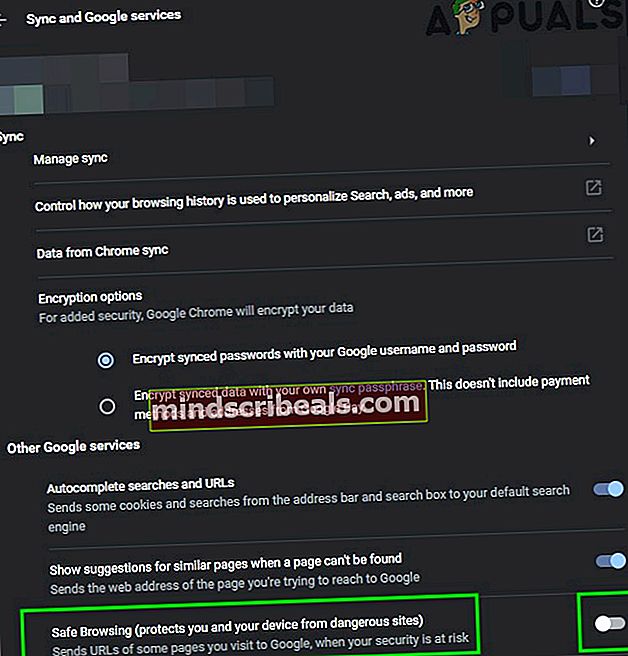
Τώρα αποκτήστε πρόσβαση στο Outlook Web App και προσπαθήστε να κατεβάσετε συνημμένα για να δείτε εάν μπορείτε να τα κατεβάσετε με επιτυχία.
13. Επαναφέρετε το Chrome στις εργοστασιακές προεπιλογές
Λάθος διαμόρφωση του προγράμματος περιήγησης μπορεί να προκαλέσει "Το Outlook Web App δεν μπορεί να κατεβάσει συνημμένα". Αυτό το σφάλμα μπορεί να οφείλεται στη διαμόρφωση της σημαίας του Google Chrome ή σε κάτι παρόμοιο. Σε αυτήν την περίπτωση, η επαναφορά του Google Chrome στις εργοστασιακές προεπιλογές μπορεί να λύσει το πρόβλημα. Ωστόσο, λάβετε υπόψη ότι αυτό θα διαγράψει όλα τα δεδομένα χρήστη που είναι αποθηκευμένα στο Chrome.
- ΕκτόξευσηGoogle Chrome.
- Στην επάνω δεξιά γωνία, κάντε κλικ στοΜενού χάμπουργκερ (3 κουκκίδες).
- Από τη λίστα, επιλέξτεΡυθμίσεις.
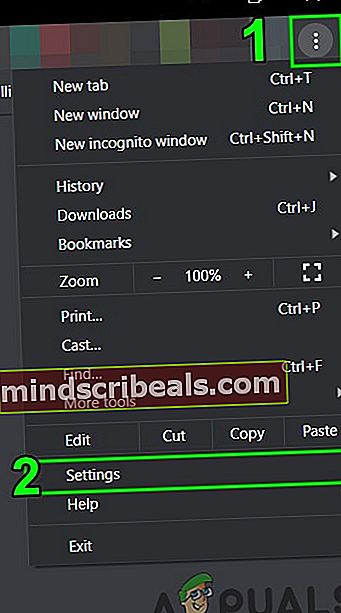
- Μεταβείτε στο κάτω μέρος και κάντε κλικ στοΠροχωρημένος.
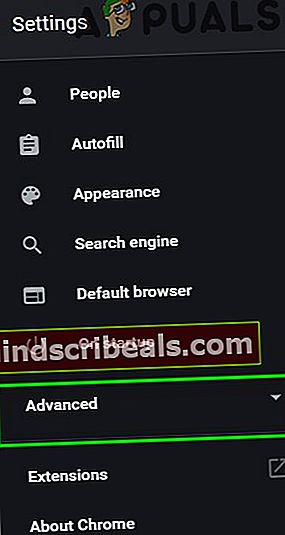
- Στη συνέχεια, για άλλη μια φορά, μεταβείτε στο κάτω μέρος έως ότου εντοπίσετεΕπαναφέρετε και καθαρίστε.

- Κάντε κλικ στοΕπαναφορά ρυθμίσεων στις αρχικές τους προεπιλογές
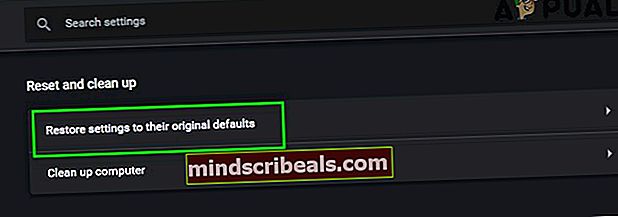
- Στη συνέχεια κάντε κλικΕπαναφορά ρυθμίσεων.
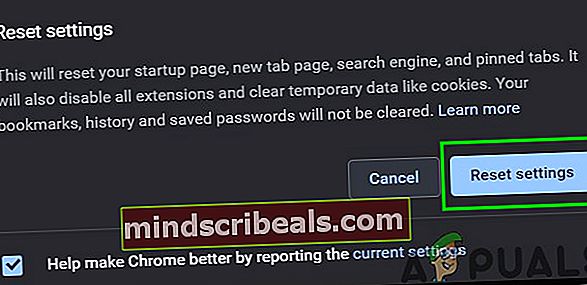
- Περιμένετε να ολοκληρωθεί. Το Google Chrome θα επανεκκινήσει.
- Ανοίξτε το Outlook Web App και, στη συνέχεια, ανοίξτε το μήνυμα με συνημμένα.
Τώρα προσπαθήστε να κατεβάσετε τα συνημμένα για να δείτε αν μπορείτε να κατεβάσετε αυτά τα συνημμένα με επιτυχία.
14. Αλλαγή προτιμήσεων λήψης SSL στο μητρώο
Μερικές φορές τα προγράμματα περιήγησής σας, ειδικά ο Internet Explorer, μπορούν να κατεβάσουν αρχεία μέσω HTTPS / SSL. Σε αυτήν την περίπτωση, η προσθήκη εξαίρεσης στο μητρώο ενδέχεται να επιλύσει το πρόβλημα.
Προειδοποίηση: Η πραγματοποίηση αλλαγών στο Μητρώο χρειάζεται εξειδίκευση και ιδιαίτερη προσοχή. Σας προτείνουμε να κάνετε ακριβώς όπως περιγράφεται παρακάτω, επειδή τυχόν παραβάσεις ενδέχεται να καταστρέψουν ολόκληρο το λειτουργικό σύστημα.
- Τύπος Παράθυρα κουμπί και πληκτρολογήστε "Επεξεργαστής μητρώου"Και στη λίστα που προκύπτει, Κάντε δεξί κλικ επί Επεξεργαστής μητρώου και μετά κάντε κλικ στο "Εκτέλεση ως διαχειριστής”
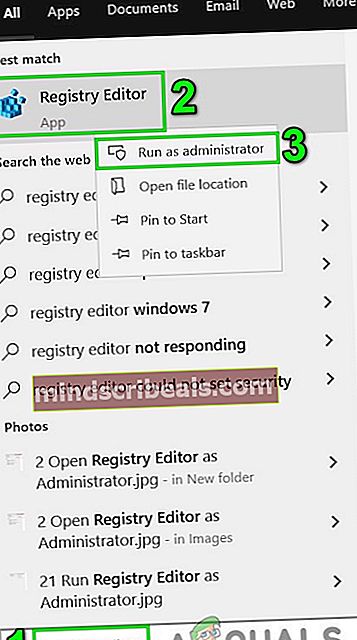
- Εντοπίστε το ακόλουθο κλειδί μητρώου (για την προσθήκη της ρύθμισης στον τρέχοντα χρήστη):
HKEY_CURRENT_USER \ ΛΟΓΙΣΜΙΚΟ \ Microsoft \ Windows \ CurrentVersion \ Ρυθμίσεις Διαδικτύου
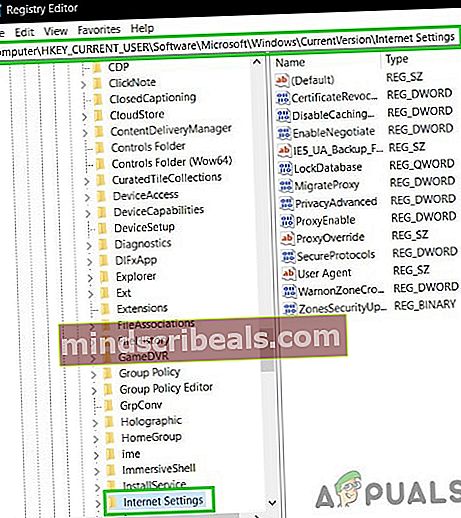
- ΣτοΕπεξεργασία μενού, κάντε κλικ στοΝέος και στη συνέχεια κάντε κλικ στην τιμή Dword (32-bit).
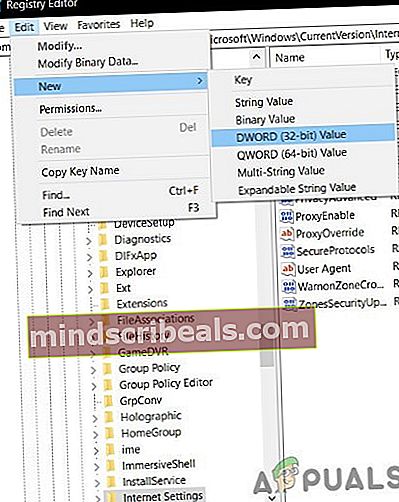
- Τώρα προσθέστε την ακόλουθη τιμή:
"BypassSSLNoCacheCheck" = Κωδικός: 00000001
- Εξοδος Επεξεργαστής μητρώου.
- Εάν θέλετε να προσθέσετε ρυθμίσεις στον υπολογιστή, εντοπίστε το ακόλουθο κλειδί μητρώου:
HKEY_LOCAL_MACHINE \ ΛΟΓΙΣΜΙΚΟ \ Microsoft \ Windows \ CurrentVersion \ Ρυθμίσεις Διαδικτύου
και επαναλάβετε το βήμα 3 και βγείτε από το μητρώο και επανεκκινήστε το σύστημα.
Ας ελπίσουμε ότι μπορείτε να κατεβάσετε τα συνημμένα στο Outlook Web App. Συνεχίστε να μας επισκέπτεστε για νέες συμβουλές και κόλπα.