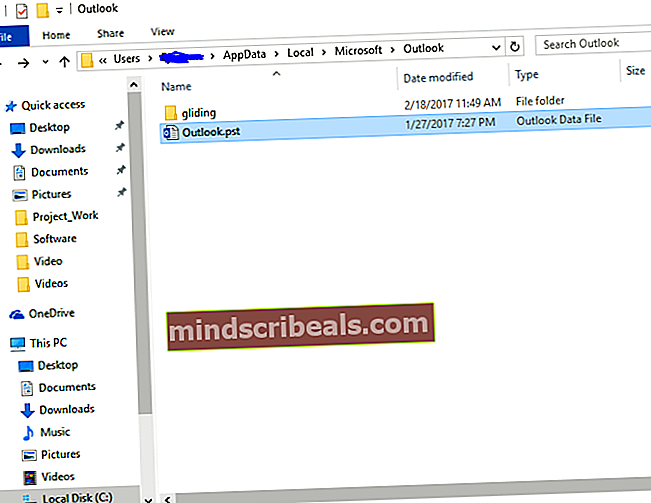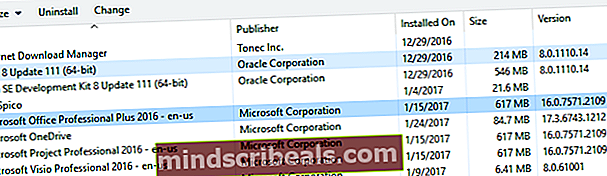Επιδιόρθωση: Microsoft Word και Outlook 2013 Συντριβή με ntdll.dll / MSVCR100.dll
Σε ένα σημείο κατά τη χρήση του Microsoft Word ή του Outlook, ειδικά στο Office 2013, ενδέχεται να αντιμετωπίσετε αυτές τις δύο εφαρμογές που παρουσιάζουν σφάλμα ntdll.dll ή MSVCR100.dll. Στις περισσότερες περιπτώσεις, η εκκίνηση του υπολογιστή σας σε ασφαλή λειτουργία και η εκτέλεση άλλων τακτικών επιδιορθώσεων ενδέχεται να μην λειτουργεί εδώ.
Αυτό το σφάλμα προκαλείται επειδή Outlook (msvcr100.dll) και Word (ntdll.dll) msvcr100.dll αποτελούν μέρος των βιβλιοθηκών Microsoft Visual C ++, τις οποίες χρησιμοποιούν πολλές εφαρμογές. Το Ntdll.dll είναι ένα βασικό αρχείο API των Windows. Επομένως, το γεγονός ότι αυτά τα dll προκαλούν προβλήματα υποδηλώνει ότι έχετε εγκαταστήσει πρόσφατα ένα ασύμβατο λογισμικό ή μια ελαττωματική ενημέρωση, η οποία στις περισσότερες περιπτώσεις είναι μια ελαττωματική ενημέρωση. Για τους περισσότερους χρήστες, το Windows Update KB3097877 ήταν ο ένοχος. Σε λιγότερο πιθανά σενάρια, αυτό μπορεί να προκληθεί από αντικρουόμενα πρόσθετα και κατεστραμμένα προφίλ χρηστών.

Σε αυτό το άρθρο, θα δώσουμε μια λύση σε αυτό το ζήτημα χρησιμοποιώντας μερικές μεθόδους που περιλαμβάνουν ενημέρωση / αφαίρεση του ελαττωματικού Windows Update, εγκατάσταση μιας νεότερης έκδοσης του Microsoft Office και άλλων.
Μέθοδος 1: Διόρθωση του Windows Update KB3097877
Τα περισσότερα άτομα που είχαν αυτό το ζήτημα επισήμαναν την αιτία σε αυτό το Windows Update. Η κατάργησή της επιλύει το πρόβλημα, αλλά η Microsoft κυκλοφόρησε μια νεότερη έκδοση της ενημέρωσης για να διορθώσει το χάος που δημιούργησε. Εναπόκειται σε εσάς να διαγράψετε το KB3097877 ή να εγκαταστήσετε όλες τις ενημερώσεις των Windows.
Κατάργηση του Windows Update KB3097877
- Πατήστε το κουμπί Έναρξη, πληκτρολογήστε «Πίνακας Ελέγχου» και πατήστε Enter. Μεταβείτε στα Προγράμματα> Προγράμματα και δυνατότητες. Στα Windows 8 και νεότερα, πατήστε Παράθυρα + Χ και επιλέξτε Προγράμματα και χαρακτηριστικά.
- Κάντε κλικ στο "Προβολή εγκατεστημένων ενημερώσεωνΣτο αριστερό παράθυρο.
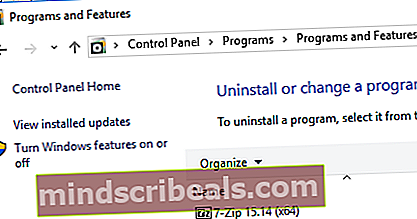
- Αναζητήστε τη λίστα των Ενημερώσεων των Windows και επιλέξτε "Ενημέρωση για Microsoft Windows (KB3097877) και την επιλογή Κατάργηση εγκατάστασης Απο πάνω. Μεταβείτε στην προτροπή για να απεγκαταστήσετε την ενημέρωση και, στη συνέχεια, κάντε επανεκκίνηση του υπολογιστή σας.

Μπορείτε επίσης να πραγματοποιήσετε επαναφορά συστήματος ως εναλλακτική μέθοδο.
Εκτέλεση ενημέρωσης των Windows
- Κάνε κλικ στο Αρχή Κουμπί και τύποςΕνημερώσεις των WindowsΚαι μετά πατήστε enter.
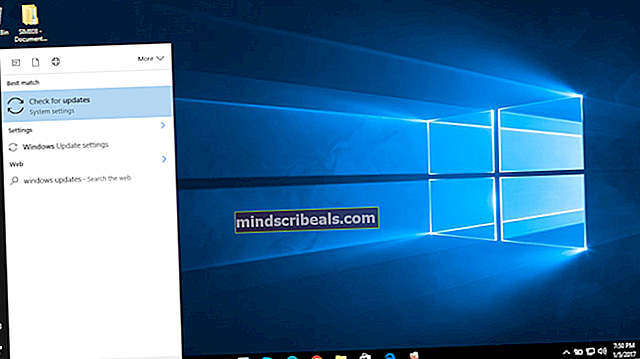
- Κάντε κλικ στην επιλογή "Έλεγχος για ενημερώσεις" και, στη συνέχεια, περιμένετε ενώ τα Windows αναζητούν ενημερώσεις για τον υπολογιστή σας.
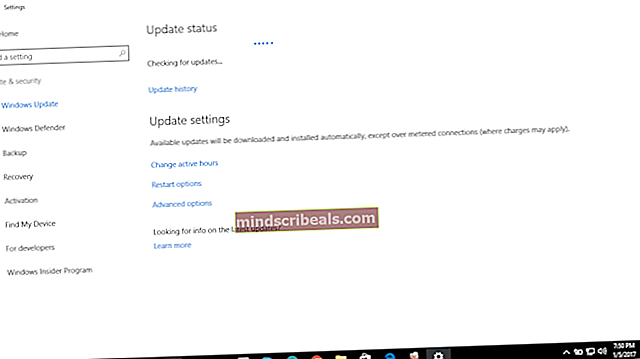
- Εάν υπάρχουν ενημερώσεις, θα δείτε ένα μήνυμα που θα σας ενημερώνει ότι είναι διαθέσιμες σημαντικές ή προαιρετικές ενημερώσεις ή σας ζητά να ελέγξετε σημαντικές ή προαιρετικές ενημερώσεις, κάντε κλικ στο μήνυμα για να δείτε τις ενημερώσεις που θέλετε να εγκαταστήσετε.
- Στη λίστα, ενεργοποιήστε τα πλαίσια ελέγχου για τις ενημερώσεις Σημαντικό ή Προαιρετικό και, στη συνέχεια, κάντε κλικ στο Εγκατάσταση
Μέθοδος 2: Χρήση του ResetNavPane
Εάν παρουσιαστεί αυτό το πρόβλημα στο Outlook, εκτελέστε το με το /Επαναφορά Ο διακόπτης είναι πιθανό να λύσει το πρόβλημά σας.
- Πάτα το Κλειδί Windows + Ρ στο πληκτρολόγιό σας για να ξεκινήσετε την εντολή Εκτέλεση.
- Τύπος outlook.exe / resetnavpane στο πλαίσιο και κάντε κλικ στο OK.
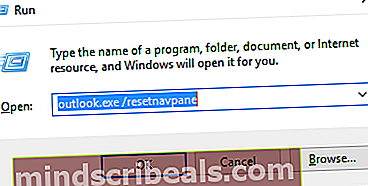
- Περιμένετε μέχρι να ξεκινήσει ξανά το Outlook. Μετά τη φόρτωσή του, το ζήτημα θα εξαφανιστεί και το Outlook θα εκτελείται κανονικά.
Μέθοδος 3: Διόρθωση του προφίλ σας στο Outlook
Μπορείτε να σαρώσετε το αρχείο δεδομένων του Outlook και να διορθώσετε τα σφάλματα μέσα στο αρχείο που προκαλεί το πρόβλημα. Αυτός ο οδηγός σας δείχνει πώς να διορθώσετε ένα κατεστραμμένο αρχείο δεδομένων PST ή OST.
Εάν ο παραπάνω οδηγός δεν αποφέρει αποτελέσματα, η αναδημιουργία του προφίλ σας στο Outlook είναι ένας άλλος τρόπος για την επίλυση αυτού του ζητήματος. Λάβετε υπόψη ότι, όταν δημιουργείτε ένα νέο προφίλ Outlook, τα δεδομένα ηλεκτρονικού ταχυδρομείου σας θα χαθούν από το προηγούμενο προφίλ εάν ο λογαριασμός σας είχε ρυθμιστεί ως POP. Εάν είχε ρυθμιστεί ως IMAP, το νέο σας προφίλ θα πραγματοποιήσει εκ νέου λήψη όλων των στοιχείων από το ηλεκτρονικό ταχυδρομείο κατά τη διαμόρφωση του νέου λογαριασμού. Δείτε πώς μπορείτε να δημιουργήσετε ξανά το προφίλ σας στο Outlook.
- Κράτα το Κλειδί Windows και πιέστε R. Τύπος
 και κάντε κλικ στο Εντάξει.
και κάντε κλικ στο Εντάξει.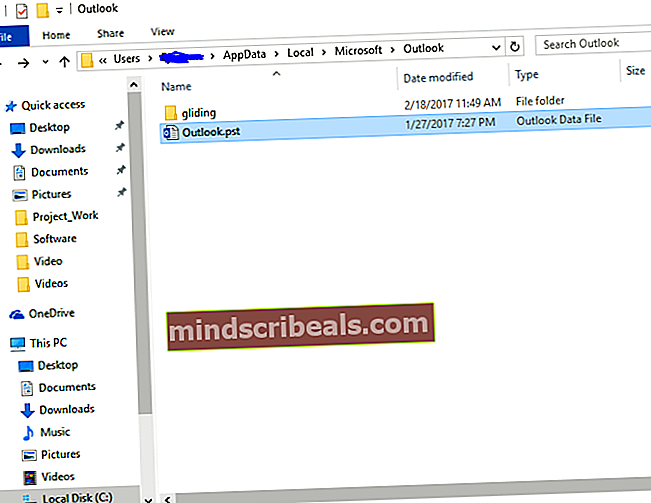
- Μετονομάστε το αρχείο Outlook.pst για να πείτε Outlook.pst.bak ώστε να έχετε ένα αντίγραφο σε περίπτωση οτιδήποτε.
- Δημιουργήστε ένα νέο προφίλ Outlook. Αυτός ο οδηγός σας δείχνει πώς να το κάνετε αυτό.
- Εκκινήστε το Outlook και επιβεβαιώστε εάν έχει διακοπεί το σφάλμα.
Μέθοδος 4: Εγκατάσταση νεότερης έκδοσης του Microsoft Office
Οι παλαιότερες εκδόσεις του MS Office φαίνεται να είναι το θύμα αυτού του σφάλματος. Η ενημέρωση του Microsoft Office σε μια νεότερη έκδοση θα διορθώσει σίγουρα το πρόβλημα, εκτός εάν αντιμετωπίζετε αυτό το ζήτημα σε μια νεότερη έκδοση.
- Πάτα το Αρχή κουμπί, πληκτρολογήστε Πίνακας Ελέγχουκαι, στη συνέχεια, πατήστε το πλήκτρο Enter.
- Παω σε Προγράμματα >Προγράμματα και χαρακτηριστικά και αναζητήστε το Microsoft Office 20xx.
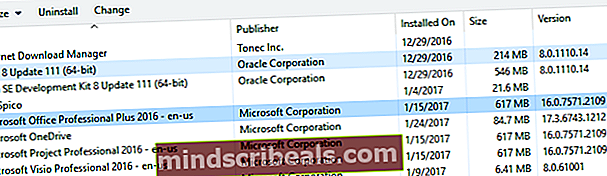
- Επιλέξτε την εφαρμογή και, στη συνέχεια, κάντε κλικ στο Κατάργηση εγκατάστασης. Ακολουθήστε τα βήματα στην απεγκατάσταση για να καταργήσετε την εφαρμογή.
- Πάρτε το νόμιμο αντίγραφο του Microsoft Office.
- Εκτελέστε το πρόγραμμα εγκατάστασης και ακολουθήστε τις οδηγίες.
- Περιμένετε έως ότου εγκατασταθεί η εφαρμογή.
- Εκτελέστε το Microsoft Word ή το Outlook και επιβεβαιώστε εάν το πρόβλημα σταματήσει.

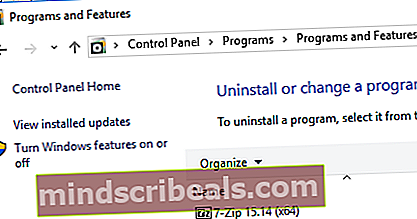
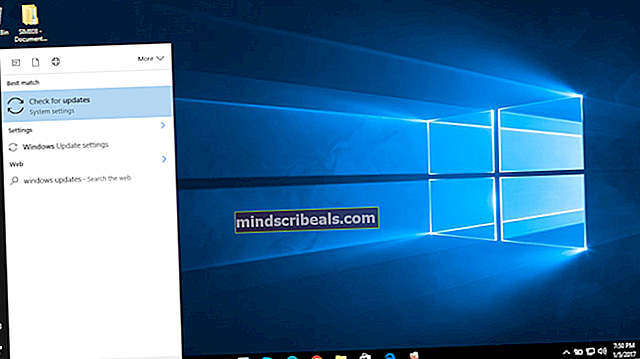
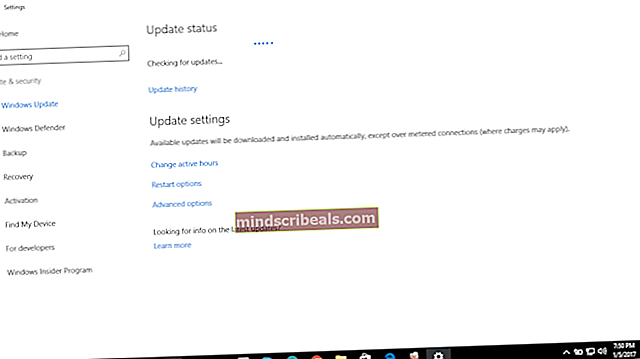
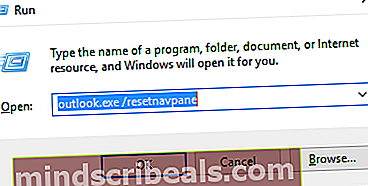
 και κάντε κλικ στο Εντάξει.
και κάντε κλικ στο Εντάξει.