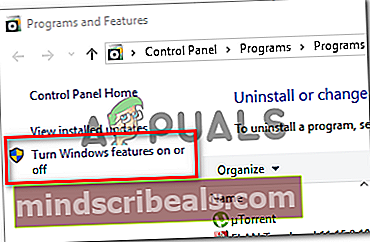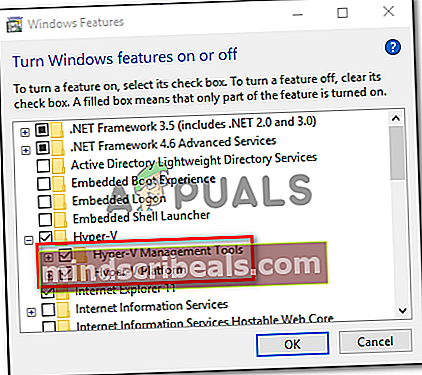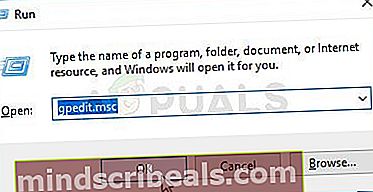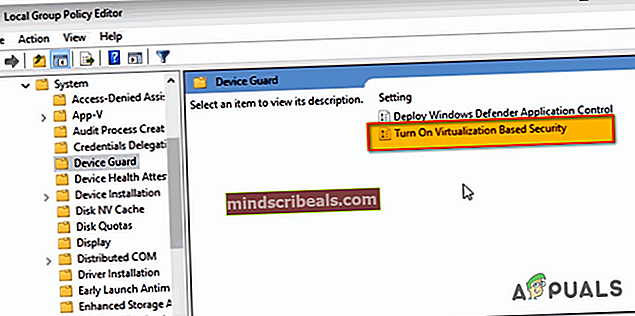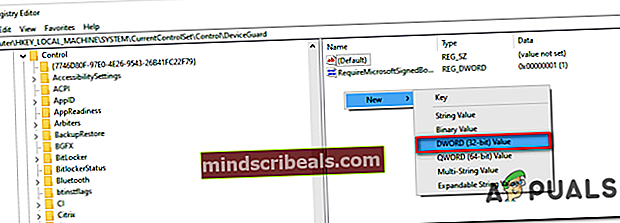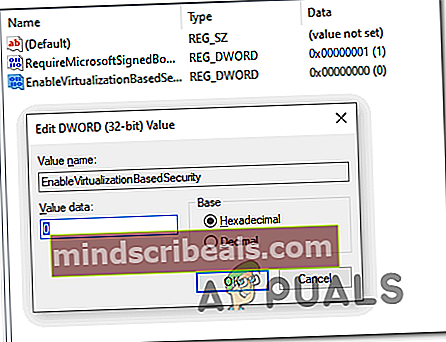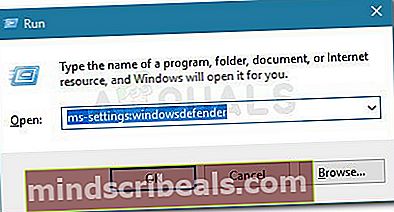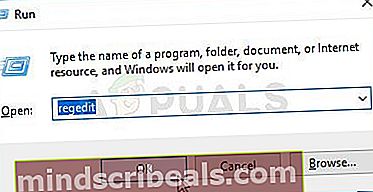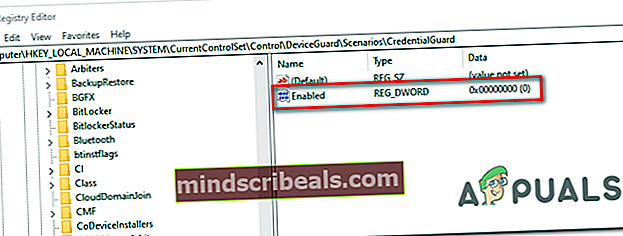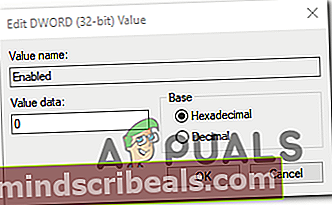Επιδιόρθωση: Ο σταθμός εργασίας VMware και το Device / Credential Guard δεν είναι συμβατά
Ορισμένοι χρήστες του VMware Workstation και του Vmware Player βλέπουν το "Το VMware και το DeviceCredential Guard δεν είναι συμβατάΣφάλμα κατά την προσπάθεια εκκίνησης της εφαρμογής ή κατά την εκκίνηση μιας εικονικής μηχανής. Οι περισσότεροι χρήστες που έχουν επηρεαστεί επιβεβαίωσαν ότι το πρόβλημα άρχισε να εμφανίζεται μόνο μετά την εγκατάσταση μιας εκκρεμής ενημέρωσης των Windows.

Κατά την αντιμετώπιση αυτού του συγκεκριμένου ζητήματος, θα πρέπει να ξεκινήσετε αυτόν τον οδηγό αντιμετώπισης προβλημάτων απενεργοποιώντας συμβατικά το Hyper-V. Μπορείτε να το κάνετε είτε απενεργοποιώντας το μέσω CMD είτε βασιζόμενο στη διεπαφή GUI.
Ένα άλλο πιθανό πρόβλημα που μπορεί να καταλήξει να προκαλεί αυτό το ζήτημα είναι η τοπική πολιτική ομάδας που ονομάζεταιΑσφάλεια βάσει εικονικοποίησηςπου καταλήγει να αποκλείει ορισμένες τεχνολογίες εικονικοποίησης. Σε αυτήν την περίπτωση, μπορείτε είτε να χρησιμοποιήσετε το πρόγραμμα επεξεργασίας πολιτικής τοπικής ομάδας για να απενεργοποιήσετε αυτήν την πολιτική είτε να βασιστείτε στον Επεξεργαστή μητρώου για την επιβολή αυτής της αλλαγής.
Ωστόσο, εάν αντιμετωπίζετε αυτό το ζήτημα στα Windows 10, είναι πιθανό το πρόβλημα να οφείλεται σε ασυνέπεια με τα δεδομένα διαμόρφωσης εκκίνησης. Εάν αυτό το σενάριο ισχύει, μπορείτε να διορθώσετε αυτό το πρόβλημα τροποποιώντας το αρχείο BCD για να εξαλείψετε οποιαδήποτε αναφορά του Hyper-V.
Σε περίπτωση που χρησιμοποιείτε το Windows Defender, λάβετε υπόψη ότι αυτό το σφάλμα WMware μπορεί επίσης να προκύψει λόγω μιας δυνατότητας ασφαλείας που ονομάζεται Core isolation. Σε αυτήν την περίπτωση, μπορείτε να διορθώσετε το πρόβλημα απενεργοποιώντας το Core Isolation από την εφαρμογή Ρυθμίσεις ή μπορείτε να το κάνετε χρησιμοποιώντας το Registry Editor.
Μέθοδος 1: Απενεργοποίηση Hyper-V
Σύμφωνα με διάφορες αναφορές χρηστών, μία από τις πιο κοινές αιτίες που θα ενεργοποιήσουν το «Το VMware και το DeviceCredential Guard δεν είναι συμβατάΤο σφάλμα είναι μια διένεξη μεταξύ του Hyper-V (αποκλειστική τεχνολογία εικονικοποίησης της Microsoft) και του VMware. Λάβετε υπόψη ότι τόσο το VMware όσο και το VirtualBox θα επιλέξουν τις δικές τους τεχνολογίες εικονικοποίησης από προεπιλογή.
Ωστόσο, υπάρχει ένα Windows Update (KB4515871) που είναι γνωστό ότι αναγκάζει ορισμένες εφαρμογές τρίτων να χρησιμοποιούν το Hyper-V - στο VMware, αυτό θα καταλήξει να παράγει το "Το VMware και το DeviceCredential Guard δεν είναι συμβατά" λάθος.
Εάν αυτό το σενάριο ισχύει και έχετε εγκαταστήσει πρόσφατα μια ενημέρωση των Windows που πιστεύετε ότι μπορεί να είναι υπεύθυνη για το πρόσφατα εμφανιζόμενο σφάλμα, ακολουθήστε έναν από τους παρακάτω οδηγούς για να απενεργοποιήσετε το Hyper-V για να καθαρίσετε τον τρόπο με τον οποίο το VMware χρησιμοποιεί τη δική του τεχνολογία εικονικοποίησης.
A. Απενεργοποίηση Hyper-V μέσω CMD
- Ανοίξτε ένα Τρέξιμο πλαίσιο διαλόγου πατώντας Πλήκτρο Windows + R. Στη συνέχεια, πληκτρολογήστε «Cmd» μέσα στο πλαίσιο κειμένου και πατήστε Ctrl + Shift + Enter για να ανοίξει ένα υπερυψωμένο Γραμμή εντολών.

Σημείωση: Μόλις δείτε το UAC (Έλεγχος λογαριασμού χρήστη), Κάντε κλικ Ναί για να παραχωρήσετε πρόσβαση διαχειριστή.
- Μόλις μπείτε μέσα στην αυξημένη γραμμή εντολών CMD, πληκτρολογήστε την ακόλουθη εντολή και πατήστε Εισαγω για να απενεργοποιήσετε τη λειτουργία Hyper-V σε επίπεδο συστήματος:
dism.exe / Online / Disable-Feature: Microsoft-Hyper-V
- Μετά την επιτυχή επεξεργασία της εντολής, κλείστε το αναβαθμισμένο παράθυρο γραμμής εντολών και επανεκκινήστε τον υπολογιστή σας.
- Μόλις ολοκληρωθεί η επόμενη εκκίνηση, ανοίξτε το VMware και επαναλάβετε την ενέργεια που προκαλούσε προηγουμένως το σφάλμα.
Β. Απενεργοποίηση Hyper-V μέσω του Powershell
Υπάρχει επίσης ένας άλλος τρόπος για να ενεργοποιήσετε ή να απενεργοποιήσετε το Hyper-V στα Windows 10. Για να το κάνετε αυτό, εκτελέστε το PowerShell ως διαχειριστής και, στη συνέχεια, πληκτρολογήστε τις ακόλουθες εντολές:
bcdedit / set hypervisorlaunchtype off (απενεργοποίηση Hyper-V) bcdedit / set hypervisorlaunchtype on (ενεργοποίηση Hyper-V)
Γ. Απενεργοποίηση Hyper-V μέσω GUI
- Τύπος Πλήκτρο Windows + R για να ανοίξετε ένα Τρέξιμο κουτί διαλόγου. Μέσα στο πλαίσιο κειμένου, πληκτρολογήστε «Appwiz.cpl» και πατήστε Εισαγω για να ανοίξετε το Προγράμματα και χαρακτηριστικά μενού.

- Μόλις μπείτε στο Προγράμματα και αρχεία μενού, χρησιμοποιήστε το μενού στην αριστερή πλευρά για να κάνετε κλικ στοΕνεργοποιήστε ή απενεργοποιήστε τις δυνατότητες των Windows.
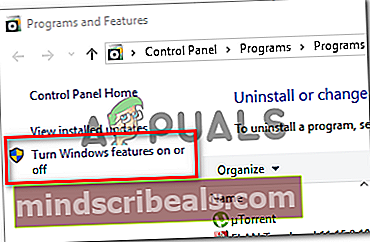
- Όταν σας ζητηθεί από το UAC (Έλεγχος λογαριασμού χρήστη), Κάντε κλικ Ναί να παραχωρήσουν διοικητικά προνόμια.
- Από το εσωτερικό του μενού Λειτουργίες των Windows, αναπτύξτε το αναπτυσσόμενο μενού που σχετίζεται με το φάκελο Hyper-V. Στη συνέχεια, αποεπιλέξτε το πλαίσιο που σχετίζεται με Εργαλεία διαχείρισης Hyper-V και Πλατφόρμα Hyper-V πριν κάνετε κλικ Εντάξει για να αποθηκεύσετε τις αλλαγές.
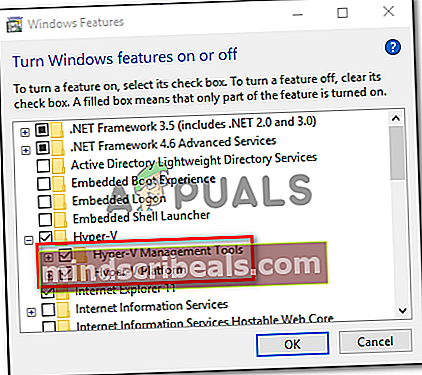
- Μόλις καταφέρετε να απενεργοποιήσετε το Hyper-V από το μενού GUI, επανεκκινήστε τον υπολογιστή σας και δείτε εάν το πρόβλημα έχει επιλυθεί κατά την επόμενη εκκίνηση του υπολογιστή.
Εάν εξακολουθείτε να βλέπετε το "Το VMware και το DeviceCredential Guard δεν είναι συμβατά"Σφάλμα κατά την εκκίνηση του WMware Player / WMware Workshatiaon ή όταν προσπαθείτε να προσαρτήσετε μια εικονική μηχανή, μεταβείτε στην επόμενη πιθανή επιδιόρθωση παρακάτω.
Μέθοδος 2: Απενεργοποίηση ασφάλειας βάσει εικονικοποίησης
Εάν ακολουθήσατε τις παραπάνω οδηγίες και έχετε ήδη επιβεβαιώσει ότι δεν αντιμετωπίζετε πραγματικά μια διένεξη μεταξύ Hyper-V και Vmware, είναι πιθανό να βλέπετε το "Το VMware και το DeviceCredential Guard δεν είναι συμβατάΣφάλμα λόγω του γεγονότος ότι το μηχάνημά σας έχει επιβληθεί Ασφάλεια βάσει εικονικοποίησης-Αυτό απαιτείται με ορισμένους τύπους εικονικής μηχανής.
Αυτή η ασφάλεια βάσει εικονικοποίησης επιβάλλεται μέσω μιας πολιτικής μέσω του Τοπικός επεξεργαστής πολιτικής ομάδας. Ωστόσο, λάβετε υπόψη ότι από προεπιλογή, αυτό το βοηθητικό πρόγραμμα είναι διαθέσιμο μόνο για Windows 10 PRO και παλαιότερα ισοδύναμα PRO.
Σημείωση: Εάν διαθέτετε μια αρχική έκδοση, μπορείτε να εγκαταστήσετε με μη αυτόματο τρόπο το βοηθητικό πρόγραμμα gpedit στο σπίτι των Windows 10.
Εάν το Επεξεργαστής τοπικής πολιτικής ομάδας (gpedit) είναι διαθέσιμο στην έκδοση των Windows και θέλετε να αναπτύξετε αυτήν την πιθανή ενημέρωση κώδικα, ακολουθήστε τις παρακάτω οδηγίες (υπο οδηγός Α) για να απενεργοποιήσετε την ασφάλεια βάσει εικονικοποίησης μέσω της αποκλειστικής πολιτικής της.
Σε περίπτωση που χρησιμοποιείτε μια αρχική έκδοση και δεν θέλετε να φορτώσετε το πρόγραμμα επεξεργασίας πολιτικής τοπικής ομάδας, ακολουθήστε τον δεύτερο οδηγό (δευτερεύων οδηγός B) για να απενεργοποιήσετε την ασφάλεια βάσει εικονικοποίησης μέσω του Registry Editor.
Α. Απενεργοποιήστε την ασφάλεια βάσει εικονικοποίησης μέσω του Gpedit
- Τύπος Πλήκτρο Windows + R για να ανοίξετε ένα παράθυρο διαλόγου Εκτέλεση. Στη συνέχεια, πληκτρολογήστε «Gpedit.msc» μέσα στο πλαίσιο κειμένου και πατήστε Εισαγω για να ανοίξετε το Τοπικός επεξεργαστής πολιτικής ομάδας.
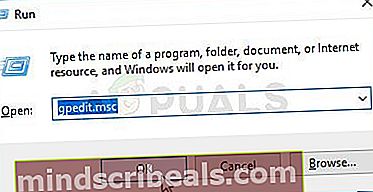
Σημείωση: Όταν σας ζητηθεί από το UAC (Έλεγχος λογαριασμού χρήστη)παράθυρο, κάντε κλικ στο Ναί για να παραχωρήσετε πρόσβαση διαχειριστή.
- Μόλις μπείτε στο Τοπικός επεξεργαστής πολιτικής ομάδας, μεταβείτε στην ακόλουθη τοποθεσία χρησιμοποιώντας το μενού στην αριστερή πλευρά:
Διαμόρφωση υπολογιστή - Πρότυπα διαχείρισης - Σύστημα - Προστασία συσκευής
- Αφού φτάσετε σε αυτήν την τοποθεσία, μεταβείτε στο δεξί μενού και κάντε διπλό κλικ στο Ενεργοποιήστε την ασφάλεια βάσει εικονικοποίησης.
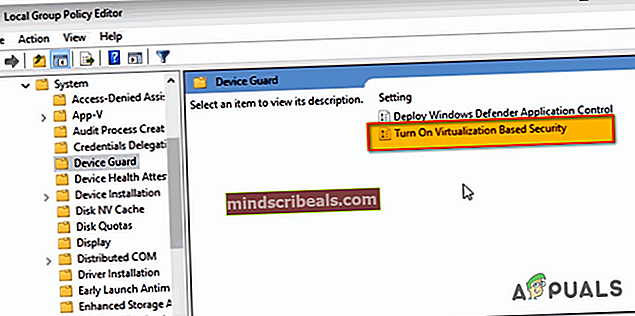
- Μόλις μπείτε στο μενού ρυθμίσεων του Ενεργοποιήστε την ασφάλεια βάσει εικονικοποίησης πολιτική, ορίστε μια εναλλαγή άτομα με ειδικές ανάγκες και κάντε κλικ Εντάξει για να αποθηκεύσετε τις αλλαγές.
- Μόλις ενεργοποιηθεί αυτή η ασφάλεια, επανεκκινήστε τον υπολογιστή σας και δείτε εάν το πρόβλημα επιλύθηκε κατά την επόμενη εκκίνηση του υπολογιστή.
Β. Απενεργοποιήστε την ασφάλεια βάσει εικονικοποίησης μέσω του Registry Editor
- Τύπος Πλήκτρο Windows + R για να ανοίξετε ένα Τρέξιμο κουτί διαλόγου. Μέσα στον τύπο πλαισίου κειμένου «regedit » και πατήστε Εισαγω για να ανοίξετε το Επεξεργαστής μητρώου. Όταν σας ζητηθεί από το UAC (Έλεγχος λογαριασμού χρήστη), Κάντε κλικ Ναί για να παραχωρήσετε πρόσβαση διαχειριστή.

- Μόλις μπείτε στον Επεξεργαστή Μητρώου, χρησιμοποιήστε το αριστερό μενού για να μεταβείτε στην ακόλουθη τοποθεσία:
HKEY_LOCAL_MACHINE \ System \ CurrentControlSet \ Control \ DeviceGuard
Σημείωση: Μπορείτε είτε να πλοηγηθείτε εδώ χειροκίνητα είτε να επικολλήσετε την τοποθεσία απευθείας στη γραμμή πλοήγησης και να πατήσετε Εισαγω να φτάσετε εκεί αμέσως.
- Αφού φτάσετε στη σωστή τοποθεσία, μεταβείτε στο δεξί τμήμα, κάντε δεξί κλικ σε έναν κενό χώρο και επιλέξτε Νέα> τιμή DWORD (32-bit)από το μενού περιβάλλοντος που εμφανίστηκε πρόσφατα.
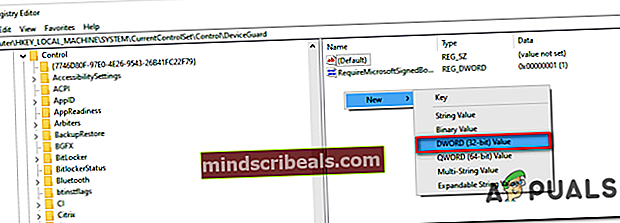
- Ονομάστε το πρόσφατα δημιουργημένο DWORD στο EnableVirtualizationBasedSecurity, στη συνέχεια κάντε διπλό κλικ πάνω του και ορίστε το Βάση προς την Δεκαεξαδικό και η τιμή να 0 για να απενεργοποιήσετε την ασφάλεια βάσει εικονικοποίησης.
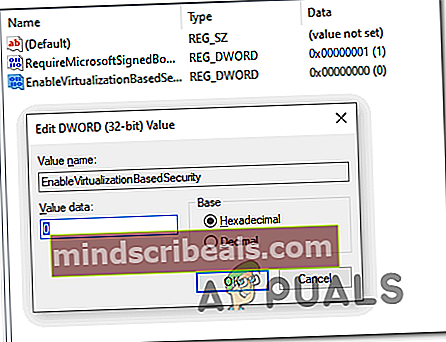
- Κτύπημα Εντάξει για να αποθηκεύσετε τις αλλαγές και, στη συνέχεια, κλείστε τον Επεξεργαστή Μητρώου και επανεκκινήστε τον υπολογιστή σας για να δείτε αν το πρόβλημα έχει επιλυθεί.
Σε περίπτωση που εξακολουθείτε να αντιμετωπίζετε το ίδιο πρόβλημα ακόμα και αφού έχετε ενεργοποιήσει την ασφάλεια που βασίζεται σε εικονικοποίηση, μεταβείτε στην επόμενη πιθανή επιδιόρθωση παρακάτω.
Μέθοδος 3: Τροποποίηση του αρχείου BCD
Όπως αποδεικνύεται, αυτό το συγκεκριμένο ζήτημα μπορεί επίσης να προκληθεί από ασυνέπεια με το BCD (Boot Configuration Data) που τελικά παρεμβαίνει στην τεχνολογία εικονικοποίησης τρίτων. Αρκετοί επηρεαζόμενοι χρήστες που είχαν το ίδιο πρόβλημα ανέφεραν ότι το ζήτημα επιλύθηκε ξαφνικά αφού έτρεξαν μερικές εντολές σε μια γραμμή εντολών με αυξημένα δικαιώματα.
Αυτές οι εντολές θα διασφαλίσουν ότι το υπόλοιπο του Hyper-V δεν έρχεται σε διένεξη με την τεχνολογία εικονικοποίησης που χρησιμοποιεί το VMware. Να τι πρέπει να κάνετε:
- Τύπος Πλήκτρο Windows + R για να ανοίξετε ένα Τρέξιμο κουτί διαλόγου. Στη συνέχεια, πληκτρολογήστε «Cmd» μέσα στο πλαίσιο κειμένου και πατήστε Ctrl + Shift + Enterγια να ανοίξετε μια αυξημένη γραμμή εντολών.

Σημείωση: Όταν σας ζητηθεί από το UAC (Έλεγχος λογαριασμού χρήστη), Κάντε κλικ Ναί να παραχωρήσουν διοικητικά προνόμια.
- Μόλις μπείτε στο αναβαθμισμένο παράθυρο γραμμής εντολών, πληκτρολογήστε την ακόλουθη εντολή με αυτήν την ακριβή σειρά και πατήστε Εισαγω μετά από κάθε εντολή για διαγραφή αναφορών Hyper-V από τα δεδομένα BCD:
bcdedit / set {0cb3b571-2f2e-4343-a879-d86a476d7215} διαδρομή "\ EFI \ Microsoft \ Boot \ SecConfig.efi"bcdedit / set {bootmgr} εκκίνηση εκκίνησης {0cb3b571-2f2e-4343-a879-d86a476d7215}bcdedit / set {0cb3b571-2f2e-4343-a879-d86a476d7215} επιλογές λήψης DISABLE-LSA-ISO, DISABLE-VBSbcdedit / απενεργοποιήστε το hypervisorlaunchtype - Μόλις ολοκληρωθεί επιτυχώς η επεξεργασία κάθε εντολής, επανεκκινήστε τον υπολογιστή σας και δείτε εάν το πρόβλημα έχει επιλυθεί
Σε περίπτωση που εξακολουθείτε να βλέπετε το ίδιο "Το VMware και το DeviceCredential Guard δεν είναι συμβατάΣφάλμα, μεταβείτε προς τα κάτω στην τελική επιδιόρθωση παρακάτω.
Μέθοδος 4: Απενεργοποίηση απομόνωσης πυρήνα
Εάν καμία από τις παραπάνω διορθώσεις δεν λειτούργησε για εσάς, υπάρχει ένας τελικός πιθανός ένοχος που δεν έχουμε φροντίσει μέχρι τώρα. Εάν χρησιμοποιείτε το Windows Defender, είναι πιθανό μια λειτουργία ασφαλείας που ονομάζεται Core Isolation να ενεργοποιεί πραγματικά το "Το VMware και το DeviceCredential Guard δεν είναι συμβατά" λάθος.
Ο πυρήνας απομόνωσης είναι ουσιαστικά ένα επιπλέον επίπεδο ασφάλειας που αναπτύσσει το Windows Defender προκειμένου να προστατεύσει από εξελιγμένες επιθέσεις κακόβουλου λογισμικού που λειτουργούν σε επίπεδο πυρήνα.
Αρκετοί επηρεαζόμενοι χρήστες που ακολούθησαν την απενεργοποίηση αυτής της δυνατότητας ασφαλείας επιβεβαίωσαν ότι το πρόβλημα εξαφανίστηκε εντελώς. Υπάρχει όμως ένα μειονέκτημα - θα αφήσετε το σύστημά σας εκτεθειμένο σε κάποια κατορθώματα ασφαλείας.
Εάν θέλετε να δοκιμάσετε αυτήν τη μέθοδο, ακολουθήστε τον πρώτο οδηγό παρακάτω (υπο-οδηγός Α) για να απενεργοποιήσετε την απομόνωση πυρήνα από το μενού ρυθμίσεων της Ασφάλειας των Windows. Εάν η καταχώριση απομόνωσης πυρήνα είναι γκριζαρισμένη, μπορείτε επίσης να το κάνετε μέσω του Registry Editor (δευτερεύων οδηγός B).
Α. Απενεργοποίηση πυρήνα απομόνωσης μέσω GUI
- Ανοίξτε ένα Τρέξιμο πλαίσιο διαλόγου πατώντας Πλήκτρο Windows + R. Στη συνέχεια, πληκτρολογήστε "ms-ρυθμίσεις: windowsdefender ’μέσα στο πλαίσιο κειμένου και πατήστε Εισαγω για να ανοίξετε το Ασφάλεια των Windows καρτέλα (από Windows Defender) απο Ρυθμίσεις εφαρμογή.
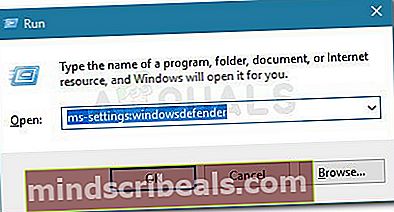
- Μόλις φτάσετε τελικά μέσα στο Ασφάλεια των Windows μενού, μεταβείτε στην δεξιά πλευρά και κάντε κλικ στο Ασφάλεια συσκευής (υπό Περιοχές προστασίας).
- Στη συνέχεια, μετακινηθείτε προς τα κάτω στη λίστα των διαθέσιμων επιλογών και κάντε κλικ στο Βασική απομόνωση λεπτομέρειες (υπό Βασική απομόνωση).
- Μόλις μπείτε τελικά στο Πυρήνας μενού απομόνωσης, απενεργοποιήστε την εναλλαγή που σχετίζεται με Ακεραιότητα μνήμης (οριστεί σε Μακριά από).
- Αφού ολοκληρωθεί αυτή η τροποποίηση, επανεκκινήστε τον υπολογιστή σας και δείτε εάν το πρόβλημα έχει επιλυθεί στην επόμενη εκκίνηση του υπολογιστή, εκκινώντας ξανά ένα εικονικό μηχάνημα VMware.

Β. Απενεργοποίηση του Core Isolation μέσω του Registry Editor
- Τύπος Πλήκτρο Windows + R για να ανοίξετε ένα Τρέξιμο κουτί διαλόγου. Στη συνέχεια, πληκτρολογήστε "regedit«Μέσα στο πλαίσιο διαλόγου και πατήστε Εισαγω για να ανοίξετε το Επεξεργαστής μητρώου. Όταν σας ζητηθεί από το UAC (Έλεγχος λογαριασμού χρήστη), Κάντε κλικ Ναί για να παραχωρήσετε πρόσβαση διαχειριστή.
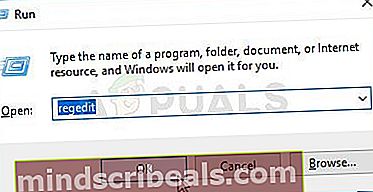
- Μόλις καταφέρετε να μπείτε μέσα στο Επεξεργαστής μητρώου, χρησιμοποιήστε το αριστερό μενού για να πλοηγηθείτε στην ακόλουθη τοποθεσία:
Υπολογιστής \ HKEY_LOCAL_MACHINE \ SYSTEM \ CurrentControlSet \ Control \ DeviceGuard \ Scenarioios \ CredentialGuard
Σημείωση: Εάν θέλετε να εξοικονομήσετε χρόνο, μπορείτε να επικολλήσετε ολόκληρη την τοποθεσία απευθείας στη γραμμή πλοήγησης και να πατήσετε Εισαγω να φτάσετε εκεί αμέσως.
- Όταν φτάσετε στη σωστή τοποθεσία, στρέψτε την προσοχή σας στο δεξί μενού και κάντε διπλό κλικ στο Ενεργοποιήθηκε κλειδί.
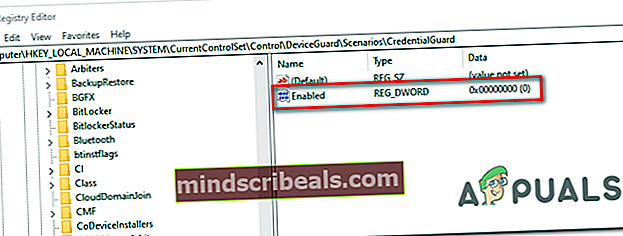
- μεσα στην Ενεργοποιήθηκε παράθυρο τιμής, ορίστε τη βάση σε δεκαεξαδικό και ορίστε το Δεδομένα τιμής προς την 0. Στη συνέχεια, κάντε κλικ στο Εντάξει για να αποθηκεύσετε τις αλλαγές.
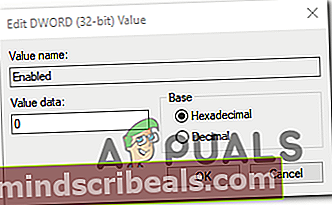
- Μόλις εφαρμοστεί αυτή η τροποποίηση, επανεκκινήστε τον υπολογιστή σας και δείτε εάν το πρόβλημα επιλύθηκε κατά την επόμενη εκκίνηση του συστήματος.