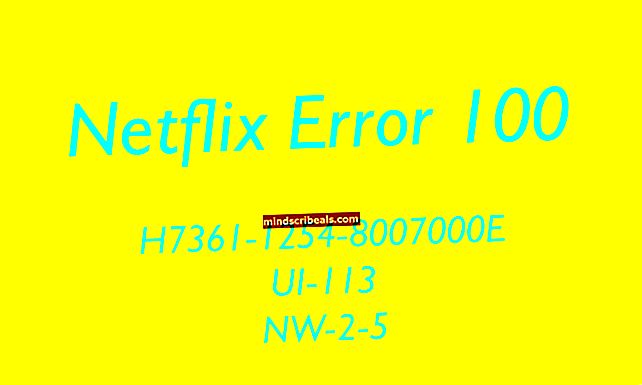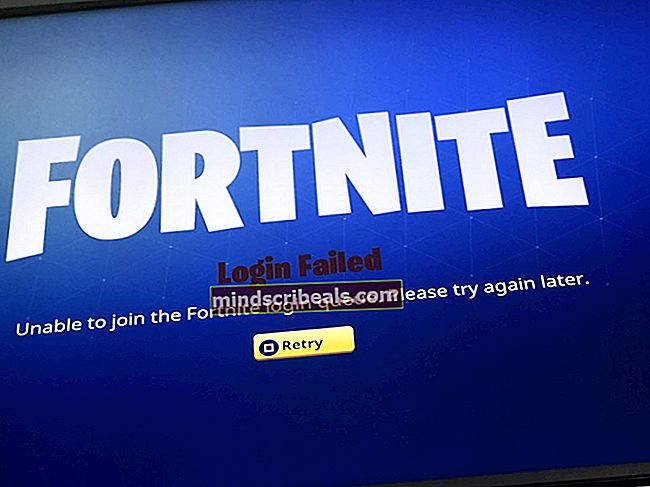Πώς να απενεργοποιήσετε την αυτόματη αναπαραγωγή βίντεο / ήχου σε Chrome, Firefox και Microsoft Edge;
Όταν επισκέπτεστε έναν ιστότοπο πολλές φορές, ενδέχεται να έχετε παρατηρήσει ένα βίντεο ή έναν ήχο να παίζει στο παρασκήνιο. Προσωπικά το βρίσκω πολύ ενοχλητικό, και ίσως και εσείς επειδή αυτό είναι κάτι που διαταράσσει την εστίαση. Αυτό εμφανίζεται συνήθως σε μια γωνία ή κάπου και συμβαίνει λόγω των προεπιλεγμένων ρυθμίσεων του προγράμματος περιήγησης ιστού.

Σχεδόν όλα τα προγράμματα περιήγησης όπως τα Chrome, Firefox και Microsoft Edge έχουν ενεργοποιημένη τη ρύθμιση αυτόματης αναπαραγωγής από προεπιλογή. Σε αυτό το άρθρο, θα σας καθοδηγήσουμε σε όλα τα βήματα που απαιτούνται για την αντιμετώπιση αυτού του προβλήματος.
Απενεργοποίηση Αυτόματη αναπαραγωγή βίντεο / ήχου στο Chrome
Το Google Chrome είναι ένα επιφανές πρόγραμμα περιήγησης ιστού. Διαθέτει τη λειτουργία αυτόματης αναπαραγωγής βίντεο από προεπιλογή. Στις προηγούμενες εκδόσεις του, επέτρεψε στους χρήστες να απενεργοποιήσουν την αυτόματη αναπαραγωγή βίντεο σε σημαίες προγραμματιστή. Ωστόσο, στις τρέχουσες κυκλοφορίες της, η Google άλλαξε τις ρυθμίσεις χρωμίου και έσφαλε τη λειτουργία αυτόματης αναπαραγωγής βίντεο. Τώρα είναι δύσκολο να απενεργοποιήσετε την αυτόματη αναπαραγωγή βίντεο στο chrome, αλλά μπορείτε να θέσετε σε σίγαση όλους τους ιστότοπους και να τους απενεργοποιήσετε χειροκίνητα.
Μέθοδος 1: Σίγαση ήχου για όλους τους ιστότοπους
Η πρώτη μέθοδος απενεργοποίησης βίντεο / ήχου είναι να Σίγαση ιστότοπων που παίζουν ήχο. Αυτή η επιλογή θα θέσει σε σίγαση τον ήχο, αλλά θα συνεχίσουν να αναπαράγονται βίντεο, αλλά μπορείτε να κάνετε σίγαση οποιουδήποτε ιστότοπου χειροκίνητα.
- Ξεκινήστε το πρόγραμμα περιήγησης Chrome και κάντε κλικ στις κάθετες τρεις κουκκίδες.

- Επιλέγω Ρυθμίσεις από το μενού που εμφανίστηκε.

- Θα ανοίξει το μενού του Chrome. Τώρα κάντε κλικ στο Απόρρητο και ασφάλεια από τις επιλογές που παρατίθενται στην αριστερή πλευρά.

- Επιλέγω Ρυθμίσεις ιστότοπου από τις περαιτέρω ανοιχτές επιλογές.

- Θα ανοίξουν οι ρυθμίσεις του ιστότοπου Chrome. Μετακινηθείτε προς τα κάτω στις ρυθμίσεις και κάντε κλικ στο Πρόσθετες ρυθμίσεις περιεχομένου.

- Σε πρόσθετες ρυθμίσεις περιεχομένου, κάντε κλικ στο Ήχος επιλογή.

- Τώρα εναλλαγή στο Σίγαση ιστότοπων που παίζουν ήχο Αυτό θα θέσει σε σίγαση όλους τους ιστότοπους.

- Εάν θέλετε να κάνετε σίγαση ήχου για έναν συγκεκριμένο ιστότοπο. Στη συνέχεια, κάντε δεξί κλικ στη συγκεκριμένη καρτέλα, θα ανοίξει ένα μικρό μενού. Από αυτό το μενού κάντε κλικ στο Κατάργηση σίγασης ιστότοπου επιλογή.

Μέθοδος 2: Απενεργοποίηση αυτόματης αναπαραγωγής από τη συντόμευση Chrome
Στις τελευταίες εκδόσεις του Chrome, η Google εμποδίζει την πρόσβαση των χρηστών Απενεργοποίηση αυτόματης αναπαραγωγής επιλογή. Αλλά μην ανησυχείτε. μπορεί ακόμα να απενεργοποιηθεί με σημαία γραμμής εντολών από το εικονίδιο συντόμευσης επιφάνειας εργασίας. Αυτή η μέθοδος λειτουργεί μόνο όταν ανοίγετε το chrome από τη συντόμευση της επιφάνειας εργασίας. Επίσης, δεν λειτουργεί σίγουρα για όλους τους ιστότοπους.
- Κάντε δεξί κλικ στο εικονίδιο συντόμευσης επιτραπέζιου Google Chrome. Στη συνέχεια, κάντε κλικ στο Ιδιότητες επιλογή από το μενού.

- Οι Ιδιότητες του Google Chrome θα ανοίξουν και από προεπιλογή Συντομώτερος δρόμος ανοιχτή καρτέλα με όνομα.

- Στο Στόχος πεδίο, ορίστε τον κέρσορα στο τέλος του πεδίου μετά chrome.exe αποσπάσματα.

- Τώρα προσθέστε ένα κενό και πληκτρολογήστε "–Autoplay-ploicy = απαιτείται χρήστης" και πατήστε το Ισχύουν κουμπί. Αυτό μπορεί να απαιτεί δικαιώματα διαχειριστή για να επιτρέψει την αλλαγή.

Απενεργοποίηση Αυτόματη αναπαραγωγή βίντεο / ήχου στον Firefox
Ο Firefox είναι επίσης ένα διάσημο πρόγραμμα περιήγησης και ευτυχώς επιτρέπει στους χρήστες να απενεργοποιούν την αυτόματη αναπαραγωγή βίντεο. Μπορείτε να θέσετε σε σίγαση μόνο τον ήχο ή να αποκλείσετε το βίντεο και τον ήχο στις ρυθμίσεις απορρήτου του.
- Εκκινήστε τον Firefox και κάντε κλικ στο εικονίδιο στοίβας τριών γραμμών. Θα ανοίξει ένα μενού.

- Από το μενού κάντε κλικ στο Επιλογές.

- Θα ανοίξουν οι ρυθμίσεις του Firefox. Τώρα επιλέξτε το Απόρρητο και ασφάλεια επιλογή από την αριστερή πλευρά παρατίθενται επιλογές.

- Μετακινηθείτε προς τα κάτω στις ρυθμίσεις και βρείτε το Άδειες επιλογή.

- Τώρα κάντε κλικ στο Ρυθμίσεις μπροστά από το Αυτόματη αναπαραγωγή επιλογή.

- Θα ανοίξει ένα αναδυόμενο παράθυρο με τις ρυθμίσεις αυτόματης αναπαραγωγής. Από το αναπτυσσόμενο μενού του Προεπιλογή για όλους τους ιστότοπους, μπορείτε είτε να αποκλείσετε μόνο ήχο ή και βίντεο και ήχο.

- Αφού ορίσετε την επιλογή, κάντε κλικ στο Αποθήκευσε τις αλλαγές κουμπί στην κάτω δεξιά γωνία του παραθύρου.

Σημείωση: Με αυτές τις ρυθμίσεις, μπορείτε επίσης να ελέγχετε τα δικαιώματα αυτόματης αναπαραγωγής βίντεο του ιστότοπου ξεχωριστά, όπως η υπηρεσία ροής ή το YouTube.
Απενεργοποίηση Αυτόματη αναπαραγωγή βίντεο / ήχου στο Microsoft Edge
Το Microsoft Edge αντικαθιστά τον Internet Explorer και είναι διάσημο αυτές τις μέρες με τη νέα του εμφάνιση και τη βελτιωμένη απόδοση. Έχει απλές ρυθμίσεις για τον έλεγχο ολόκληρου του προγράμματος περιήγησης και απενεργοποιεί εύκολα την αυτόματη αναπαραγωγή βίντεο / ήχου.
- Εκκινήστε το Microsoft Edge και κάντε κλικ στο τρισδιάστατη γραμμή εικονίδιο στην επάνω δεξιά γωνία.

- Θα ανοίξει ένα μενού. Επιλέγω Ρυθμίσεις από το αναφερόμενο μενού.

- Θα ανοίξουν οι ρυθμίσεις.

- Τώρα κάντε κλικ στο Δικαιώματα ιστότοπου επιλογή.

- Κάντε κύλιση προς τα κάτω και βρείτε Αυτόματη αναπαραγωγή πολυμέσων και κάντε κλικ σε αυτό.

- Τώρα μπορείτε να ρυθμίσετε τον έλεγχο της αυτόματης αναπαραγωγής βίντεο / ήχου σε Οριο.