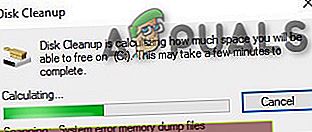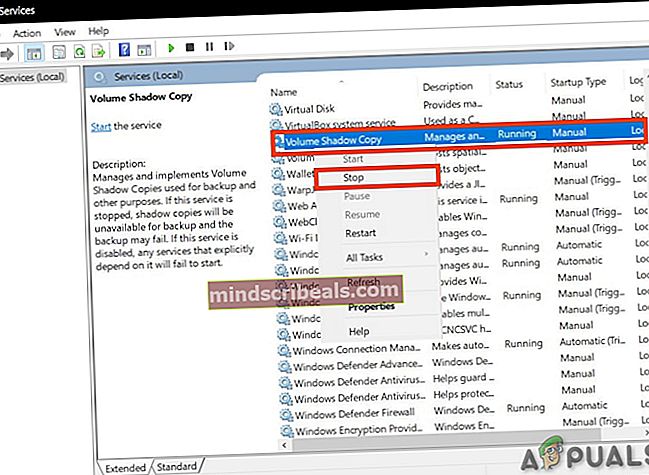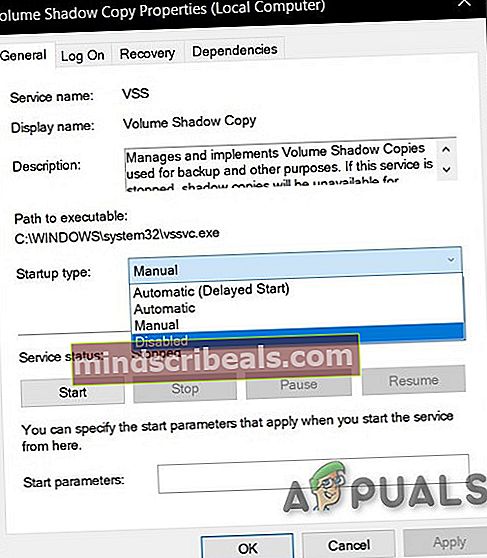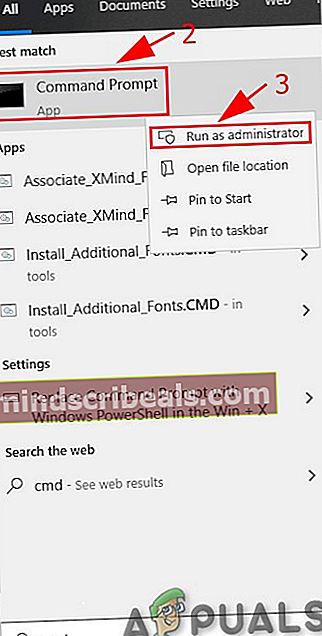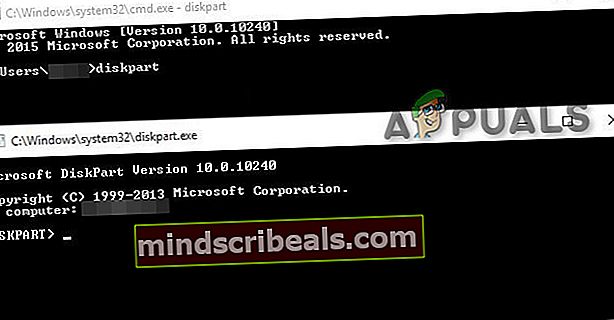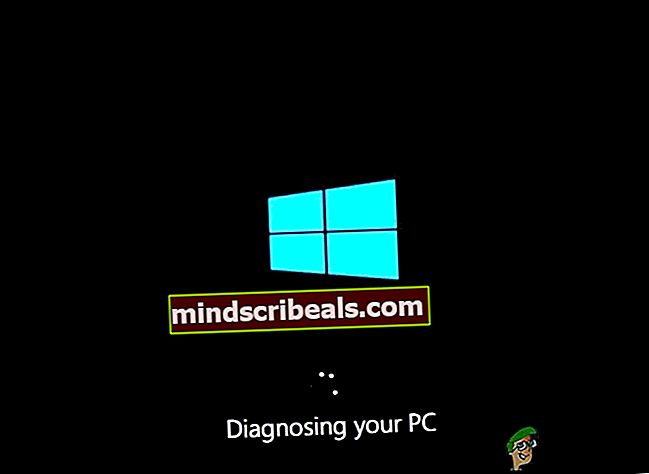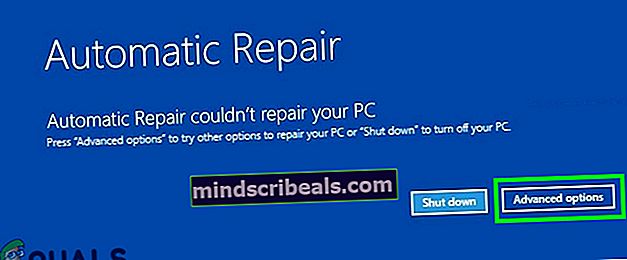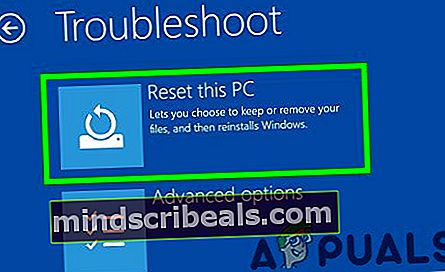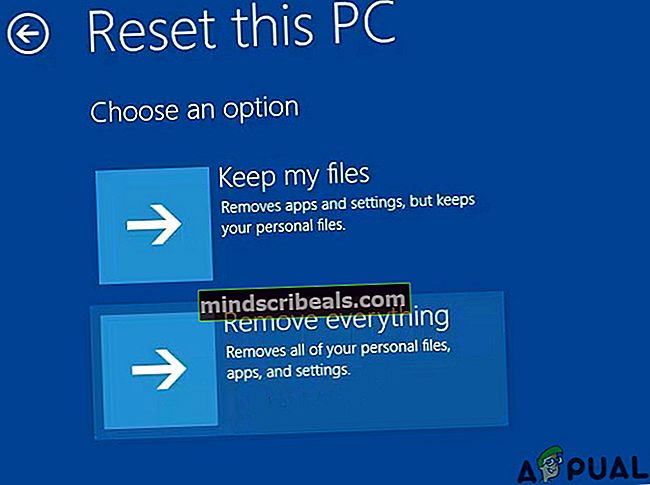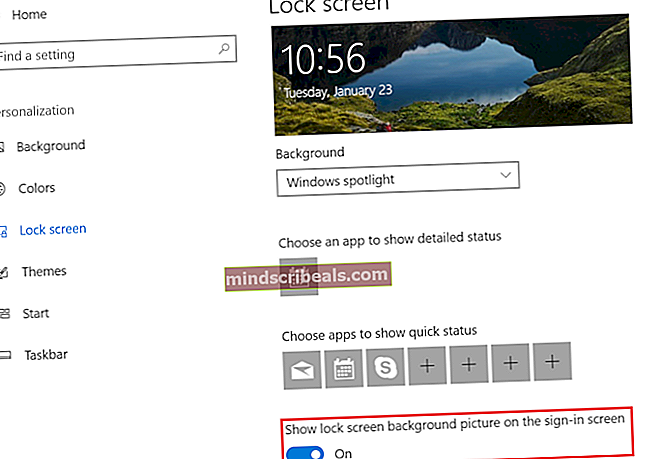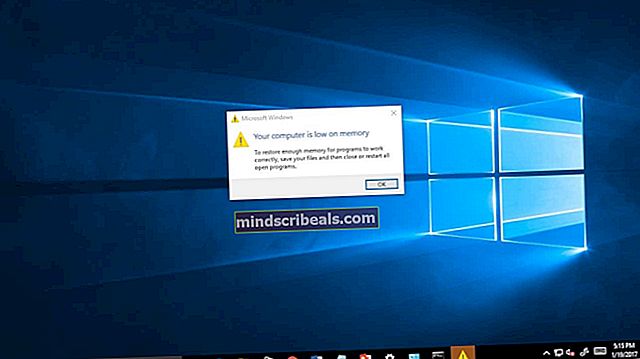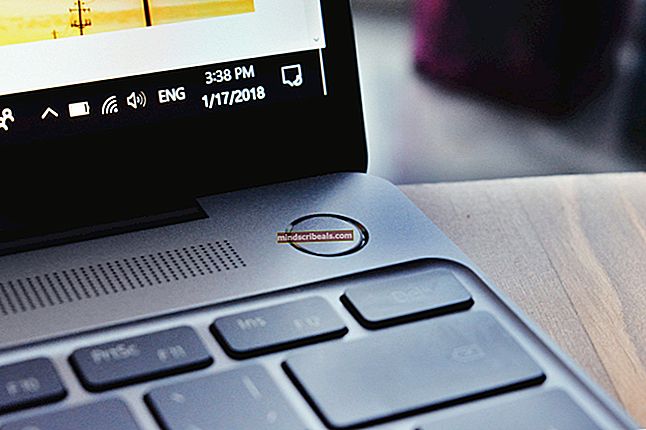Επίλυση σφάλματος μπλε οθόνης Volsnap.sys (BSOD) στα Windows 10
ο Volsnap.sys Το σφάλμα μπλε οθόνης (BSOD) μπορεί να προκύψει για πολλούς λόγους, αλλά κυρίως λόγω προβλημάτων RAM ή σκληρού δίσκου, ασυμβίβαστου υλικολογισμικού, ζητήματος VSS, κατεστραμμένων προγραμμάτων οδήγησης ή μόλυνσης από κακόβουλο λογισμικό.

Τι προκαλεί το σφάλμα μπλε οθόνης Volsnap.sys (BSOD)?
Αφού εξετάσουμε διεξοδικά τις αναφορές χρηστών και τις αναλύσουμε, μπορούμε να συμπεράνουμε ότι αυτό το σφάλμα μπορεί να προκύψει λόγω κυρίως προβλημάτων που σχετίζονται με το λογισμικό και μερικά από αυτά είναι:
- Αχρηστα αρχεία:Τα ανεπιθύμητα αρχεία που έρχονται σε διένεξη με τις εφαρμογές / Windows οδηγούν σε σφάλμα μπλε οθόνης Volsnap.sys (BSOD).
- Υπηρεσία Volume Shadow: Η υπηρεσία σκίασης έντασης μπορεί να προκαλέσει αυτό το πρόβλημα όταν ενεργοποιείται λανθασμένα ή έχει κολλήσει στο βρόχο.
- Πρόβλημα εκκίνησης: Εάν τα αρχεία εκκίνησης και οι πίνακες εκκίνησης του συστήματός σας δεν είναι στη θέση τους, μπορεί να οδηγήσει σε σφάλμα μπλε οθόνης Volsnap.sys (BSOD).
- Κατεστραμμένο αρχείο Volsnap.sys: Το κατεστραμμένο Volsnap.sys μπορεί να προκαλέσει αυτό το σφάλμα.
- Θέμα προστασίας από ιούς / τείχους προστασίας: Εάν κάποιο από τα αρχεία του συστήματος εντοπιστεί εσφαλμένα από το Anti-virus ως κακόβουλο λογισμικό μπορεί να προκαλέσει το σφάλμα μπλε οθόνης Volsnap.sys (BSOD).
- ΕΜΒΟΛΟ: Εάν η μνήμη RAM αντιμετωπίζει πρόβλημα στη σωστή λειτουργία της, μπορεί να προκαλέσει σφάλμα μπλε οθόνης Volsnap.sys (BSOD)
- Κατεστραμμένα αρχεία συστήματος / τόμοι: Εάν κάποιο από τα αρχεία / τόμους του συστήματος είναι κατεστραμμένο, τότε μπορεί να αναγκάσει το σύστημα να εμφανίσει σφάλμα μπλε οθόνης Volsnap.sys (BSOD).
- Ενημέρωση σε διένεξη: Είναι γνωστό ότι η Microsoft κυκλοφορεί ενημερώσεις με λάθη και οποιαδήποτε ενημέρωση με λάθη μπορεί να προκαλέσει το σφάλμα μπλε οθόνης Volsnap.sys (BSOD).
- Προγράμματα οδήγησης σε διένεξη: Πρόσφατα εγκατεστημένο πρόγραμμα οδήγησης υλικού μπορεί να προκαλέσει σφάλμα μπλε οθόνης Volsnap.sys (BSOD).
- Ξεπερασμένα προγράμματα οδήγησης συσκευών: Τα παλιά προγράμματα οδήγησης συσκευών μπορεί να προκαλέσουν σφάλμα μπλε οθόνης Volsnap.sys (BSOD).
- Ξεπερασμένα Windows: Το ξεπερασμένο λειτουργικό σύστημα μπορεί να προκαλέσει σφάλμα μπλε οθόνης Volsnap.sys (BSOD).
- Κατεστραμμένα Windows: Η κατεστραμμένη εγκατάσταση των Windows μπορεί να προκαλέσει σφάλμα μπλε οθόνης Volsnap.sys (BSOD).
- Πρόβλημα BIOS: Το παλιό / ασυμβίβαστο BIOS μπορεί να προκαλέσει το σφάλμα μπλε οθόνης Volsnap.sys (BSOD).
Πριν ξεκινήσετε τη διαδικασία αντιμετώπισης προβλημάτων, βεβαιωθείτε ότι έχετε ένα προσεκτική ματιά στο άρθρο μας σχετικά με τις πιο κοινές διορθώσεις του BSOD.
Λύση 1: Εκκαθάριση των ανεπιθύμητων αρχείων
Τα ανεπιθύμητα αρχεία συστήματος είναι συνήθως παλιές διαμορφώσεις του συστήματός σας που συσσωρεύονται με την πάροδο του χρόνου και δεν απαιτούνται πλέον από το σύστημα. Αυτά τα αρχεία περιλαμβάνουν επίσης ανεπιθύμητα δεδομένα του προγράμματος περιήγησής σας στο Web, για παράδειγμα, παλιά cookie κ.λπ. Το Microsoft Store καταθέτει επίσης ανεπιθύμητα αρχεία με το χρόνο.
Παρόλο που τα ανεπιθύμητα αρχεία δεν χρησιμοποιούνται από το σύστημα, μπορεί να υπάρχουν στιγμές που αυτά τα αρχεία έρχονται σε διένεξη με οποιεσδήποτε βασικές ρυθμίσεις εφαρμογών ή ακόμα και με το λειτουργικό σύστημα Windows. Συνιστάται πάντα να καθαρίζετε αυτά τα συσσωρευμένα άχρηστα αρχεία από το σύστημά σας κάθε τόσο. Μπορείτε να χρησιμοποιήσετε το ενσωματωμένο καθαριστικό δίσκου των Windows για να καθαρίσετε το σύστημα από αυτά τα άχρηστα αρχεία. Αυτός ο καθαρισμός μπορεί να επιλύσει το πρόβλημα του Volsnap.sys BSOD.
- Εκκινήστε το σύστημα στο Λειτουργία ασφαλείας.
- Πάτα τοΠαράθυρα κουμπί και στη συνέχεια πληκτρολογήστε "ΕΚΚΑΘΑΡΙΣΗ δισκου". Στη συνέχεια, κάντε κλικ στοΕΚΚΑΘΑΡΙΣΗ δισκου στη λίστα που αναδύεται.

- Περιμένετε λίγο για να μπορέσουν τα Windows να ολοκληρώσουν τη λειτουργία της αναγνώρισης των ανεπιθύμητων αρχείων.
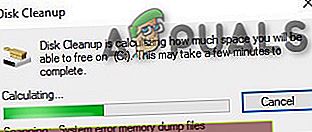
- Στο παράθυρο που προκύπτει, σύρετε προς τα κάτω τη γραμμή κύλισης λίγο για να βρείτε τοΠροσωρινά αρχεία Ελέγξτε το CheckBox μπροστά του και επιλέξτεΕντάξει.

- Αν θέλετε να έχετε περισσότερο χώρο για απελευθέρωση, τσεκάρετε το κουτί μπροστά από την κατηγορία για να το καθαρίσετε.
Επανεκκίνηση τον υπολογιστή σας για να δείτε εάν είναι τελικά καθαρός από tαυτός Volsnap.sys Σφάλμα μπλε οθόνης (BSOD).
Λύση 2: Διακοπή υπηρεσίας Shadow Volume
Υπηρεσία Windows Αντίγραφο σκιάς τόμου το οποίο είναι επίσης γνωστό ως Υπηρεσία στιγμιότυπου έντασης ήχου (VSS) είναι μια τεχνολογία Windows για τη δημιουργία αντιγράφων ασφαλείας / στιγμιότυπα του υπολογιστή. Το πρόγραμμα οδήγησης πυρήνα αυτής της υπηρεσίας VSS είναι volsnap.sys και το σφάλμα που αντιμετωπίζουμε αναφέρεται επίσης σε αυτό, έτσι, αυτή η υπηρεσία μπορεί να είναι η αιτία του σφάλματος που αντιμετωπίζουμε. Για να βεβαιωθούμε ότι αυτή η υπηρεσία δεν είναι ο ένοχος, πρέπει να σταματήσουμε αυτήν την υπηρεσία. Ακολουθήστε τα παρακάτω βήματα για να διακόψετε αυτήν την υπηρεσία.
- Μπότα το σύστημά σας στο Λειτουργία ασφαλείας.
- Σε ασφαλή λειτουργία, πατήστε Παράθυρα Κουμπί και πληκτρολογήστε "ΥπηρεσίεςΚαι πατήστε enter για να ανοίξετε τις Υπηρεσίες.

- Μετακινηθείτε προς τα κάτω στη λίστα των υπηρεσιών για να βρείτε "Αντίγραφο σκιάς τόμου" και Κάντε δεξί κλικ και μετά κάντε κλικ στο να σταματήσει. Εάν έχει ήδη σταματήσει τίποτα δεν απαιτείται να κάνει.
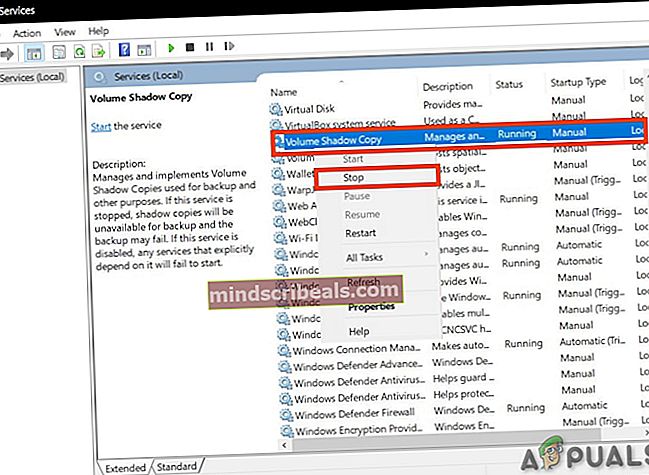
- Διπλό κλικ αυτή η υπηρεσία για να το ανοίξετε ιδιότητες σελίδα.
- Μπροστά από το τύπος εκκίνησης, κάντε κλικ στο αναπτυσσόμενο μενού και επιλέξτε το “άτομα με ειδικές ανάγκες”.
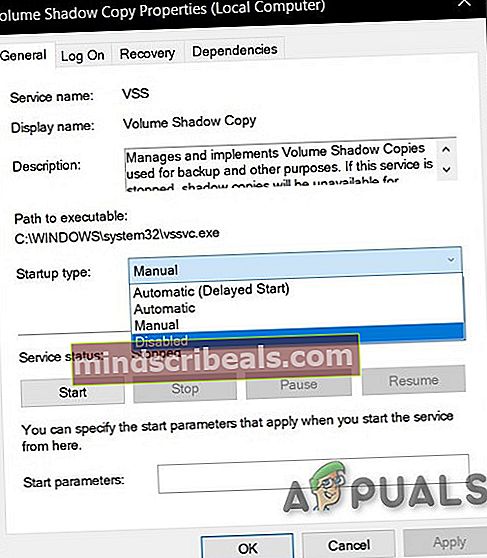
- “Ισχύουν" και "Εντάξει”.
“Επανεκκίνηση"Το Σύστημα και ελέγξτε αν Volsnap.sys Το σφάλμα μπλε οθόνης (BSOD) αποχώρησε από το σύστημά σας.
Λύση 3: Εκτελέστε την εντολή Bootrec
Κάθε φορά που οι χρήστες δοκιμάζουν ένα BSOD, συνιστούμε να κάνουν τα αρχεία εκκίνησης και τους πίνακες εκκίνησης του συστήματός τους. Για το σκοπό αυτό, τα Windows διαθέτουν ένα ενσωματωμένο βοηθητικό πρόγραμμα γνωστό ως Bootrec. Η εντολή Bootrec χρησιμοποιείται για την επιδιόρθωση του MBR και την εκκίνηση.
- Μπότα από το μέσο εγκατάστασης των Windows 10.
- Μετά την εκκίνηση στην εγκατάσταση, επιλέξτεΕπισκευή υπολογιστή.
- ΕπιλέγωΑντιμετώπιση προβλημάτων.

- Κάντε κλικΠροχωρημένες επιλογές.

- ΕπιλέγωΓραμμή εντολών.

- Μια φορά Γραμμή εντολών ανοίγει, πληκτρολογήστε την παρακάτω εντολή και βεβαιωθείτε ότι κάνετε κλικΕισαγω έπειτα:
BOOTREC / FIXMBR
και πατήστε Εισαγω.
- Μόλις ολοκληρωθεί η εντολή, στον τύπο γραμμής εντολών
BOOTREC / FIXBOOT
και πατήστε Εισαγω.
- Περιμένετε να ολοκληρωθεί η λειτουργία και στη συνέχεια ΠληκτρολογήστεΕξοδος.
Μόλις τελειώσετε, επανεκκίνηση τη συσκευή σας και ελέγξτε εάν το πρόβλημα έχει επιλυθεί.
Λύση 4: Αντικαταστήστε το κατεστραμμένο παλιό αρχείο volsnap.sys
Η κύρια αιτία αυτού του σφάλματος θα μπορούσε να είναι το αρχείο Volsnap.sys. Η αντικατάσταση αυτού του αρχείου μπορεί να λύσει το πρόβλημα. Μπορούμε να λάβουμε ένα άλλο αντίγραφο του Volsnap.sys από Φάκελος Windows.old (windows.old \ windows \ system32 \ drivers \). Ο φάκελος Windows.old δημιουργείται όταν κάνετε αναβάθμιση από μία έκδοση των Windows σε άλλη. Ο φάκελος Windows.old αποτελείται από όλα τα αρχεία και τα δεδομένα από την προηγούμενη εγκατάσταση των Windows. Μπορείτε επίσης να αντιγράψετε από τα Windows Μέσα εγκατάστασης ή άλλο υπολογιστή εργασίας.
Για φάκελο Windows.old
- Εάν μπορείτε να εκκινήσετε στο σύστημα είτε κανονικά είτε μέσω ασφαλούς λειτουργίας, εκκίνηση στο σύστημα Πατήστε το κουμπί Windows και πληκτρολογήστεcmdστη γραμμή αναζήτησης στην επιφάνεια εργασίας σας και κάντε δεξί κλικΓραμμή εντολών& επιλέξτεΕκτέλεση ως διαχειριστής. Και προχωρήστε στο βήμα 7.
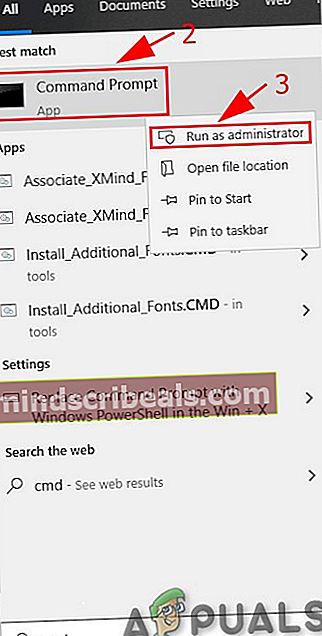
- Εάν δεν μπορείτε να εκκινήσετε στο σύστημα τότε θα πρέπει να χρησιμοποιήσετε μέσα εγκατάστασης για εκκίνηση στο σύστημα.
- Μετά την εκκίνηση στην εγκατάσταση, επιλέξτεΕπισκευή υπολογιστή.
- ΕπιλέγωΑντιμετώπιση προβλημάτων.

- Κάντε κλικΠροχωρημένες επιλογές.

- ΕπιλέγωΓραμμή εντολών.

- Μόλις φτάσετε στο γραμμή εντολών τύπος:
Δίσκος
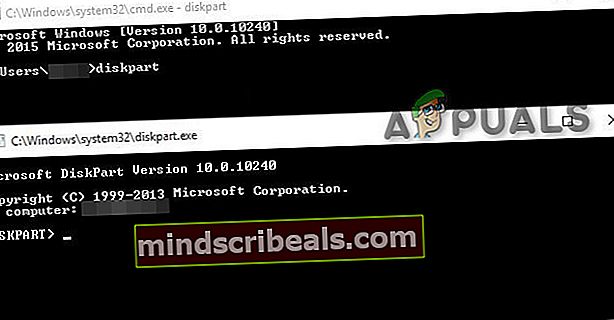
- Επειτα στη λίστα όλοι οι τύποι κατατμήσεων
τόμος λίστας

- Εύρημα το όνομα της μονάδας δίσκου των παραθύρων σας, γράψτε έξοδο για έξοδο από το δίσκος και μετά απλώς μεταβείτε στην ένταση με C: \ ή E: \ ή οτιδήποτε και αν είναι το όνομα του διαμερίσματος των παραθύρων σας.
- Στη συνέχεια, εκτελέστε το αντιγραφή εντολής και διαδρομή για το παλιό αρχείο volsnap.sys για παράδειγμα.
αντίγραφο C: \ windows.old \ windows \ system32 \ drivers \ volsnap.sys C: \ windows \ system32 \ drivers \ volsnap.sys
- Πρέπει να χρησιμοποιήσετε το διαμέρισμα του συστήματός σας όπου ήταν εγκατεστημένα τα Windows.
Για μέσα εγκατάστασης των Windows.
Υπάρχουν πολλές περιπτώσεις όταν ο φάκελος Windows.old δεν είναι διαθέσιμος ή διαγράφεται. Σε αυτήν την περίπτωση, μπορείτε να πραγματοποιήσετε εκκίνηση στο μέσο εγκατάστασης των Windows (χρησιμοποιήστε τα βήματα 2 έως 6 στην ενότητα φάκελο For windows.old για να ανοίξετε τη γραμμή εντολών)
- Όταν μέσα γραμμή εντολών τύπος
x: \ πηγές
- Στη συνέχεια αναζητήστε χήρες οδηγούν π.χ. εάν ήταν "D: \", επιλέξτε το και εισαγάγετε την εντολή αντιγραφής με το σωστό γράμμα μονάδας δίσκου, π.χ. ΡΕ:\
αντίγραφο x: \ windows \ system32 \ drivers \ volsnap.sys D: \ windows \ system32 \ drivers \ volsnap.sys
- Επανεκκινήστε Η / Υ
Χρησιμοποιώντας ένα ζωντανό USB Ubuntu.
Μπορείτε να χρησιμοποιήσετε το ζωντανό USB του Ubuntu για να αντιγράψετε το αρχείο Volsnap.sys. Για να δημιουργήσετε ένα Ubuntu live USB συμβουλευτείτε το άρθρο μας σχετικά με τον τρόπο δημιουργίας ενός bootable USB Ubuntu.
Πότε συνδεδεμένοι το Ubuntu
- αντίγραφο Αρχείο Volsnap.sys από το Windows.old φάκελο και μεταβείτε στη μονάδα εγκατάστασης των Windows και, στη συνέχεια, μεταβείτε στο windows \ system32 \ drivers \ και Επικόλληση εκεί.
- Εάν ο φάκελος Windows.old δεν είναι διαθέσιμος και Μέσα εγκατάστασης των Windows είναι διαθέσιμο, εισάγετε το μέσο εγκατάστασης στο σύστημα και μετά ανοίξτε το μέσο εγκατάστασης και κυβερνώ προς την
windows \ system32 \ προγράμματα οδήγησης \
και αντίγραφο το αρχείο Volsnap.sys και μεταβείτε στη μονάδα εγκατάστασης των Windows και μετά μεταβείτε στο
windows \ system32 \ προγράμματα οδήγησης \
και Επικόλληση εκεί.
- Εάν έχετε αντιγράφηκε από άλλο σύστημα σε USB και, στη συνέχεια, εισαγάγετε αυτό το USB στο σύστημα και αντίγραφο το αρχείο Volsnap.sys από αυτό και παω σε στη μονάδα εγκατάστασης των Windows και μετά μεταβείτε στο
windows \ system32 \ προγράμματα οδήγησης \
και Επικόλληση εκεί.
Αφού αντιγράψετε το αρχείο, χρησιμοποιώντας οποιαδήποτε μέθοδο, επανεκκινήστε το σύστημα και δείτε εάν το πρόβλημα έχει επιλυθεί.
Λύση 5: Επαναφέρετε τα Windows
Τα Windows 10 επιτρέπουν στους χρήστες να επαναφέρουν το λειτουργικό σύστημα του υπολογιστή τους στις εργοστασιακές τους ρυθμίσεις και όλες οι εφαρμογές, προγράμματα οδήγησης, υπηρεσίες που δεν συνοδεύουν τον υπολογιστή θα καταργηθούν. Επίσης, όλες οι αλλαγές που πραγματοποίησε ο χρήστης στις ρυθμίσεις και τις προτιμήσεις του συστήματος ακυρώνονται. Για τα προσωπικά αρχεία και τα δεδομένα του χρήστη που είναι αποθηκευμένα στον υπολογιστή, θα ζητηθεί από τον χρήστη να εξαιρεθεί είτε να τα διατηρήσει είτε να τα αφαιρέσει κατά την επαναφορά του υπολογιστή
- Βεβαιωθείτε ότι ο υπολογιστής σας είναι μακριά από.
- Τύπος ο εξουσία κουμπί για να ενεργοποιήσετε τον υπολογιστή σας και όταν δείτε το λογότυπο των Windows Κρατήστε ο εξουσία κουμπί μέχρι να κλείσει αυτόματα ο υπολογιστής.
- Επαναλαμβάνω τρείς φορές.
- Αυτόματη επισκευήοθόνη θα εμφανιστεί.
- Στη συνέχεια, περιμένετε έως τα Windows διαγιγνώσκω τον υπολογιστή σας.
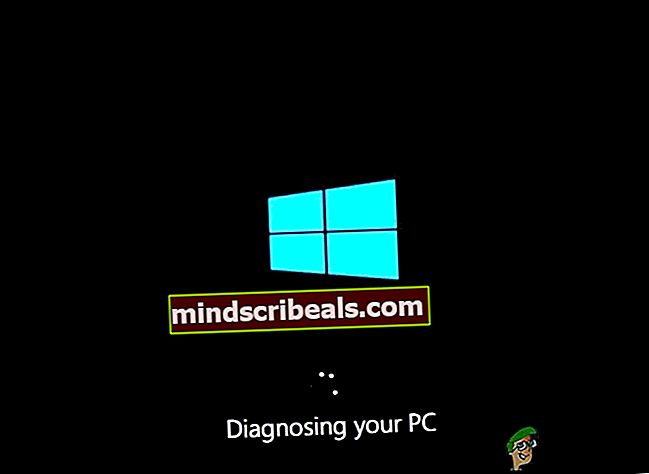
- Οταν ο "Επιδιόρθωση κατά την εκκίνησηΕμφανίζεται η οθόνη και λέει ότι δεν μπορούσε να επισκευάσει τον υπολογιστή σας και μετά κάντε κλικ στοΠροχωρημένες επιλογές.
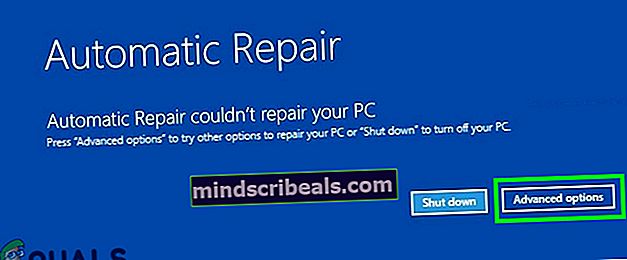
- Κάντε κλικ Αντιμετώπιση προβλημάτων στο περιβάλλον αποκατάστασης των Windows.

- Στην οθόνη Αντιμετώπιση προβλημάτων, κάντε κλικ στοΕπαναφέρετε αυτόν τον υπολογιστή.
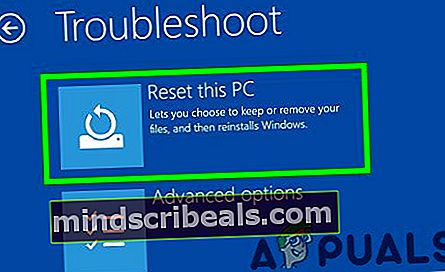
- Επιλέξτε αν θέλετε διατήρηση ή διαγράφω τα αρχεία και τις εφαρμογές σας.
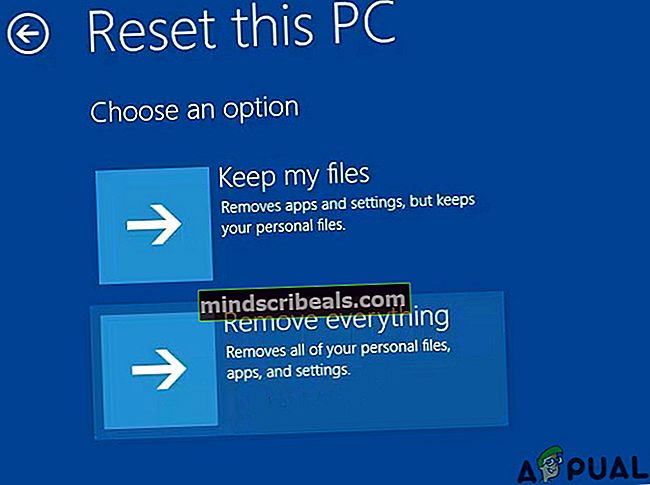
- Κάντε κλικ "Επαναφορά" να προχωρήσει
Ακολουθήστε τις οδηγίες που εμφανίζονται στην οθόνη και όταν ολοκληρωθεί η διαδικασία επαναφοράς, ελέγξτε αν το Volsnap.sys Σφάλμα μπλε οθόνης (BSOD).
Λύση 6: Ενημέρωση BIOS
Το BIOS είναι το κύριο συστατικό οποιουδήποτε συστήματος, το οποίο είναι το πρώτο πράγμα που ξεκινά μετά την ενεργοποίηση του συστήματος. Το BIOS συνδέει και φορτώνει όλες τις συνδεδεμένες συσκευές και στη συνέχεια φορτώνεται το λειτουργικό σύστημα.

Επομένως, η ενημέρωση του BIOS μπορεί να λύσει το πρόβλημα εάν προκύψει η μπλε οθόνη εξαιτίας αυτού (παρόλο που αυτό είναι πολύ σπάνιο).
Προειδοποίηση: Συνεχίστε με δική σας ευθύνη, καθώς η διακοπή ή η μη ενημέρωση του BIOS ανά πάσα στιγμή ενδέχεται να καταστρέψει τον υπολογιστή σας και να μην ανακτηθεί ζημιά σε ολόκληρο το σύστημα.
Για να ενημερώσετε το BIOS του συστήματός σας, ακολουθήστε τα παρακάτω άρθρα.
- Ενημέρωση του Gateway Desktop ή Laptop BIOS
- Ενημέρωση του Dell BIOS
- Ενημέρωση BIOS σε επιτραπέζιο / φορητό υπολογιστή HP
Ας ελπίσουμε ότι το σφάλμα Volsnap.sys λύθηκε και μπορείτε να χρησιμοποιήσετε το σύστημα χωρίς κανένα πρόβλημα.