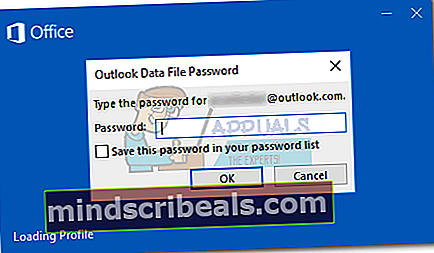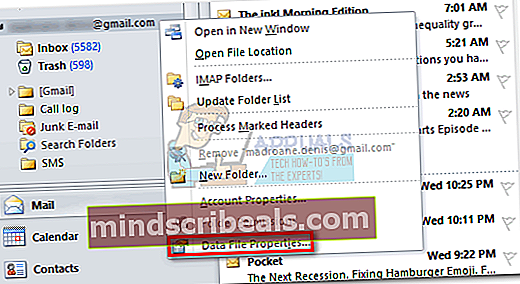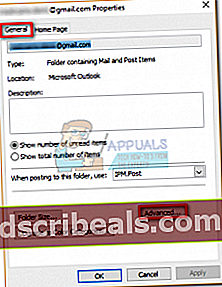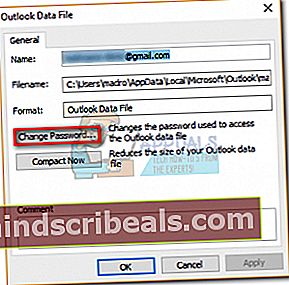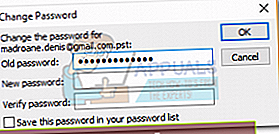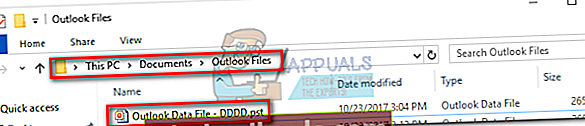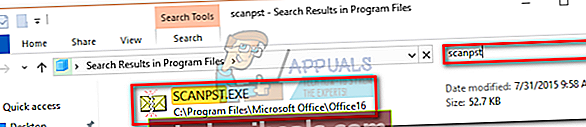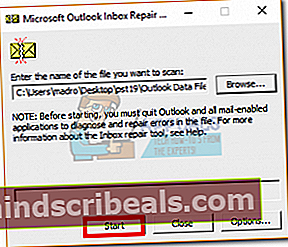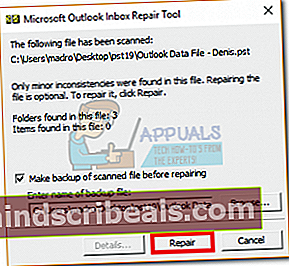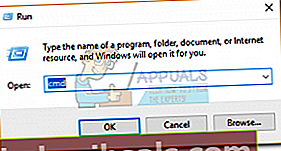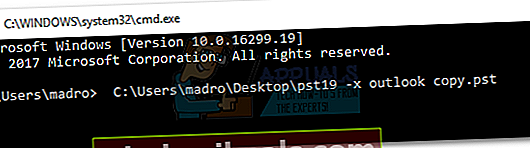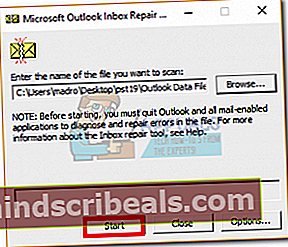Τρόπος προσθήκης ή κατάργησης κωδικού πρόσβασης από το αρχείο δεδομένων του Outlook
Είναι πάντα καλή πρακτική να προστατεύετε με κωδικό πρόσβασης τα αρχεία Outlook PST με κωδικό πρόσβασης. Ακόμη περισσότερο αν μοιράζεστε τον υπολογιστή σας ή το σταθμό εργασίας με πολλούς χρήστες. Αφού ορίσετε έναν κωδικό πρόσβασης στο αρχείο PST, θα σας ζητηθεί να τον εισαγάγετε κάθε φορά που ανοίγετε το Outlook. Αφού το εισαγάγετε, όλα τα περιεχόμενα του αρχείου PST θα γίνουν προσβάσιμα.

Ωστόσο, ενώ ένας κωδικός πρόσβασης PST κάνει καλή δουλειά εμποδίζοντας την πρόσβαση άλλων μηνυμάτων ηλεκτρονικού ταχυδρομείου σε άλλους τοπικούς χρήστες, μπορεί επίσης να δημιουργήσει προβλήματα εάν το αρχείο δεδομένων σας μεταφερθεί σε νέο υπολογιστή. Δεδομένου ότι ο κωδικός πρόσβασης PST αποθηκεύεται τοπικά, κατά τη μετεγκατάσταση του αρχείου προσωπικών φακέλων, ολόκληρο το αρχείο email θα καταστεί απρόσιτο.
Εάν αντιμετωπίζετε προβλήματα με την προσθήκη ή την κατάργηση κωδικού πρόσβασης PST, ακολουθήστε τους παρακάτω οδηγούς:
Πώς να ορίσετε έναν κωδικό πρόσβασης για ένα αρχείο PST στο Outlook
Τα παρακάτω βήματα θα σας καθοδηγήσουν στη ρύθμιση ενός κωδικού πρόσβασης για ένα αρχείο δεδομένων του Outlook στο Outlook 2016, το Outlook 2013 και το Outlook 2010. Εάν εργάζεστε με το Outlook 2007, ακολουθήστε το Σημείωση παραγράφους για τις ακριβείς τοποθεσίες ρυθμίσεων.
- Ανοίξτε το Outlook και βεβαιωθείτε ότι το αριστερό σας παράθυρο είναι ενεργό. Κάντε δεξί κλικ στο λογαριασμό email σας και κάντε κλικ στο Ιδιότητες αρχείου δεδομένων.
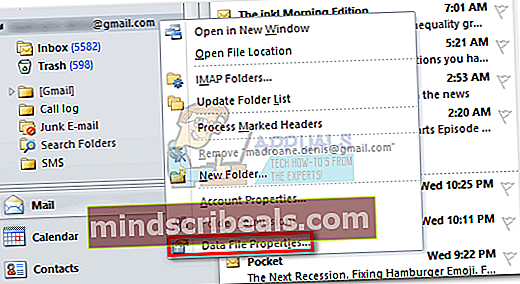 Σημείωση: Στο Outlook 2007, μεταβείτε στο Αρχείο> Διαχείριση αρχείων δεδομένων και ανοίξτε Ρυθμίσεις λογαριασμού.
Σημείωση: Στο Outlook 2007, μεταβείτε στο Αρχείο> Διαχείριση αρχείων δεδομένων και ανοίξτε Ρυθμίσεις λογαριασμού. - Μόλις μπείτε στο Ιδιότητες διαλόγου, επιλέξτε το Γενικός καρτέλα και κάντε κλικ στο Προχωρημένος.
Στο Outlook 2007 επιλέξτε το Αρχεία δεδομένων και στη συνέχεια κάντε κλικ στο αρχείο PST για να το επιλέξετε. Τέλος, κάντε κλικ Ρυθμίσεις για να ανοίξετε το Φάκελος δεδομένων κουτί διαλόγου.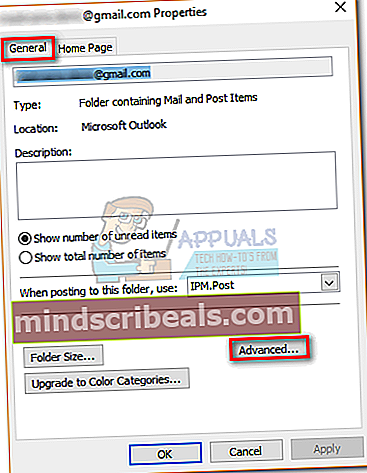 Σημείωση:
Σημείωση: - Τώρα, θα πρέπει να δείτε μια επισκόπηση του αρχείου δεδομένων Outlook. Κάντε κλικ στο Άλλαξε κωδικό.
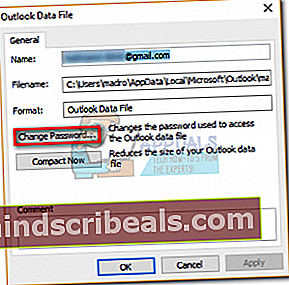
- Θα σας ζητηθεί να εισαγάγετε τον παλιό κωδικό πρόσβασής σας, αλλά μην συγχέετε. Εάν δεν έχετε ορίσει προηγουμένως κωδικό πρόσβασης για το αρχείο δεδομένων του Outlook, αφήστε το ΠΑΛΙΟΣ ΚΩΔΙΚΟΣ κενό πεδίο. Εισαγάγετε τον νέο κωδικό πρόσβασης στα δύο πλαίσια και πατήστε Εντάξει να προχωρήσει.
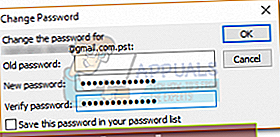 Σημείωση: Λάβετε υπόψη ότι επιλέγοντας το πλαίσιο δίπλα στο στοιχείο "Αποθηκεύστε αυτόν τον κωδικό πρόσβασης στη λίστα κωδικών πρόσβασης " δεν συνιστάται εάν μοιράζεστε αυτόν τον υπολογιστή με άλλους ανθρώπους. Εάν το ελέγξετε, οποιοσδήποτε χρησιμοποιεί αυτόν τον υπολογιστή θα μπορεί να εξερευνήσει τα αρχεία δεδομένων του Outlook.
Σημείωση: Λάβετε υπόψη ότι επιλέγοντας το πλαίσιο δίπλα στο στοιχείο "Αποθηκεύστε αυτόν τον κωδικό πρόσβασης στη λίστα κωδικών πρόσβασης " δεν συνιστάται εάν μοιράζεστε αυτόν τον υπολογιστή με άλλους ανθρώπους. Εάν το ελέγξετε, οποιοσδήποτε χρησιμοποιεί αυτόν τον υπολογιστή θα μπορεί να εξερευνήσει τα αρχεία δεδομένων του Outlook. - Μόλις εφαρμοστεί ο κωδικός πρόσβασης, θα σας ζητηθεί να τον εισάγετε κάθε φορά που ανοίγετε το Outlook.
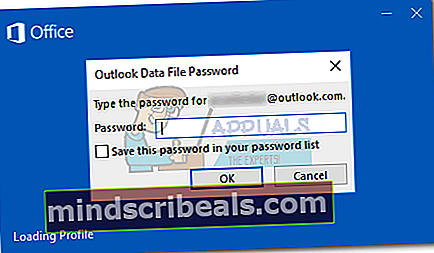
Λάβετε υπόψη ότι η Microsoft είναι πολύ άσχημη στην ανάκτηση ξεχασμένων κωδικών πρόσβασης PST, οπότε βεβαιωθείτε ότι τον θυμάστε. Ακόμα καλύτερα, μπορείτε να το γράψετε και να το αποθηκεύσετε κάπου ασφαλές.
Πώς να αφαιρέσετε έναν κωδικό πρόσβασης για ένα αρχείο PST στο Outlook
Εάν ετοιμάζετε να μετεγκαταστήσετε σε έναν νέο υπολογιστή ή απλά έχετε κουραστεί να το εισάγετε κάθε φορά που ανοίγετε το Outlook, μπορείτε εύκολα να το αφαιρέσετε από το αρχείο δεδομένων σας. Ωστόσο, λάβετε υπόψη ότι ο παρακάτω οδηγός προϋποθέτει ότι γνωρίζετε τον παλιό σας κωδικό πρόσβασης. Δείτε πώς μπορείτε να καταργήσετε έναν κωδικό πρόσβασης αρχείου PST:
- Ανοίξτε το Outlook, κάντε δεξί κλικ στο λογαριασμό σας στο αριστερό παράθυρο και κάντε κλικ στο Ιδιότητες αρχείου δεδομένων.
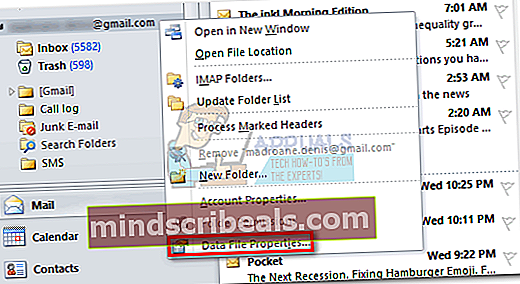
- Επίλεξε το Γενικός και στη συνέχεια κάντε κλικ στο Προχωρημένος κουμπί.
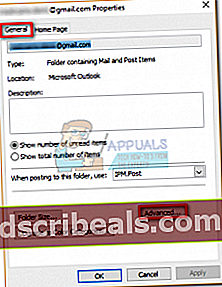
- Κάντε κλικ στο Άλλαξε κωδικό.
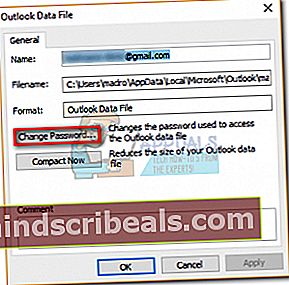
- Τώρα εισαγάγετε τον τρέχοντα κωδικό πρόσβασής σας στο ΠΑΛΙΟΣ ΚΩΔΙΚΟΣ πεδίο. ΑΣΕ το νέος κωδικός πρόσβασης και Επαληθεύω κενά πεδία και πατήστε Εντάξει.
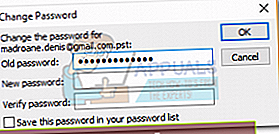
Αφαίρεση κωδικού πρόσβασης με χρήση SCANPST και pst19upg
Στην περίπτωση που εργάζεστε με το ίδιο αρχείο PST για αρκετά χρόνια, υπάρχει ένας άλλος τρόπος για να καταργήσετε τον κωδικό πρόσβασης για αυτό. Πριν από πολύ καιρό, η Microsoft κυκλοφόρησε ένα βοηθητικό πρόγραμμα που ονομάζεται pst19upg.exe να παρέχει στους χρήστες τα μέσα αναβάθμισης παλαιών αρχείων PST στη νέα μορφή. Αλλά μια παρενέργεια αυτού του βοηθητικού προγράμματος ήταν το γεγονός ότι αφαίρεσε τον κωδικό πρόσβασης για οποιοδήποτε αρχείο PST που μετέτρεψε.
Σημείωση: pst19upg.exe θα δεν συνεργαστείτε με αρχεία PST που δημιουργήθηκαν στο Outlook 2003 και άνω. Τα αρχεία PST που δημιουργήθηκαν στο Outlook 2002 (και παλαιότερα) χρησιμοποιούν ANSI, ενώ οι νεότερες εκδόσεις του Outlook χρησιμοποιούν τη νέα μορφή Unicode. Εάν το αρχείο PST δημιουργήθηκε σε νεότερη έκδοση από το Outlook 2002, μην ακολουθήσετε αυτόν τον οδηγό, καθώς δεν θα λειτουργήσει.
Εάν έχετε ένα παλιό αρχείο PST με κωδικό πρόσβασης, μπορείτε να ακολουθήσετε τα παρακάτω βήματα για να το καταργήσετε χρησιμοποιώντας το SCANPST και το spt19upg. Δείτε πώς:
- Κατεβάστε pst19upg.exe
- Κλείστε το Outlook.
- Μεταβείτε στο αρχείο PST και δημιουργήστε ένα αντίγραφο αυτού. Η προεπιλεγμένη τοποθεσία είναι Έγγραφα> Αρχεία του Outlook.
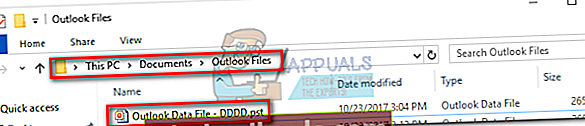
- Μεταβείτε στο C: \ Αρχεία προγράμματος και χρησιμοποιήστε τη γραμμή αναζήτησης στην επάνω δεξιά γωνία για αναζήτηση ΣΚΑΝΤ.
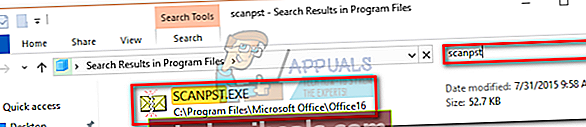
- Ανοιξε ΣΚΑΝΤ, φορτώστε το αντιγραμμένο αρχείο PST και κάντε κλικ στο Αρχή.
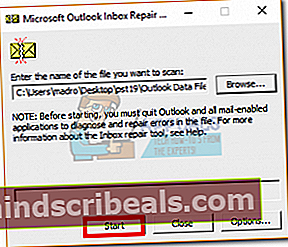
- Κάντε κλικ Επισκευή και περιμένετε να ολοκληρωθεί η διαδικασία.
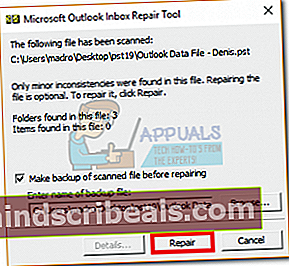
- Τύπος Πλήκτρο Windows + R και πληκτρολογήστε "Cmd".
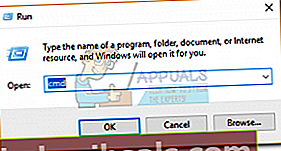
- Πληκτρολογήστε τη διαδρομή προς την οποία αποθηκεύσατε το βοηθητικό πρόγραμμα pst19up + ‘-x’ + το όνομα αρχείου PST. Θα πρέπει να μοιάζει με αυτό:C: \ Users \ madro \ Desktop \ pst19 \ pst19upg.exe -x outlookcopy.pst. Αυτό θα μετατρέψει το δικό σας Αρχείο PST προς την PSX.
Σημείωση:
Εάν λάβετε ένα μήνυμα που λέει "Το πρόγραμμα τερματίστηκε κατά λάθος", το αρχείο PST σας είναι πολύ νέο για να μετατραπεί σε PSX.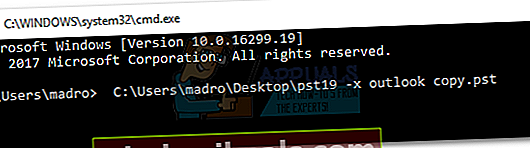
- Μόλις δημιουργηθεί το αρχείο PSX, πληκτρολογήστε ξανά την ίδια εντολή αλλά αντί για "-x" πληκτρολογήστε "-i". Θα πρέπει να μοιάζει με αυτό:C: \ Users \ madro \ Desktop \ pst19 \ pst19upg.exe -i outlookcopy.pst
- Αυτό θα δημιουργήσει ένα αρχείο PST χωρίς κωδικό πρόσβασης από το αρχείο PSX.
- Τώρα χρησιμοποιήστε το Εργαλείο SCANPST και πάλι για να επιδιορθώσετε το νέο αρχείο. Στη συνέχεια, επικολλήστε το επισκευασμένο αρχείο PST στην αρχική θέση.
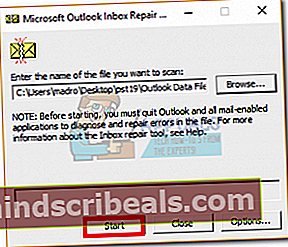
- Ανοίξτε το Outlook και δείτε εάν φορτώνεται χωρίς να σας ζητηθεί να εισαγάγετε τον κωδικό πρόσβασής σας.

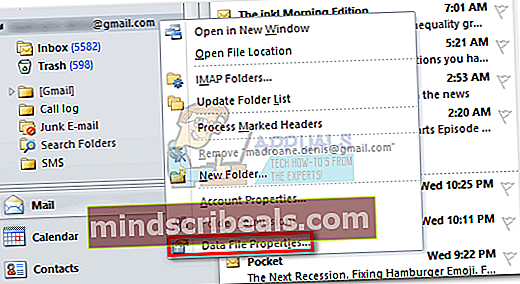 Σημείωση: Στο Outlook 2007, μεταβείτε στο Αρχείο> Διαχείριση αρχείων δεδομένων και ανοίξτε Ρυθμίσεις λογαριασμού.
Σημείωση: Στο Outlook 2007, μεταβείτε στο Αρχείο> Διαχείριση αρχείων δεδομένων και ανοίξτε Ρυθμίσεις λογαριασμού.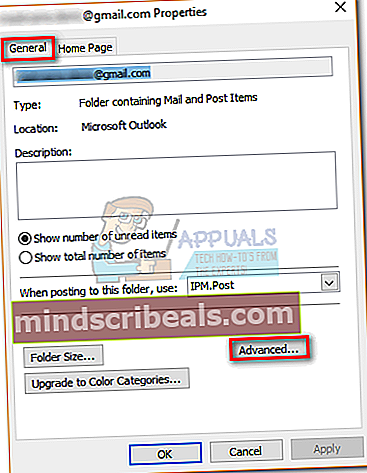 Σημείωση:
Σημείωση: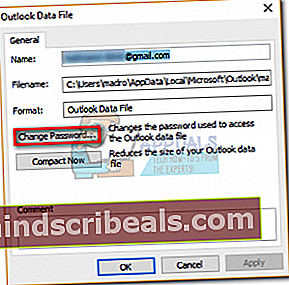
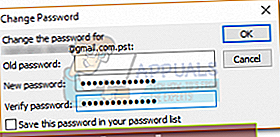 Σημείωση: Λάβετε υπόψη ότι επιλέγοντας το πλαίσιο δίπλα στο στοιχείο "Αποθηκεύστε αυτόν τον κωδικό πρόσβασης στη λίστα κωδικών πρόσβασης " δεν συνιστάται εάν μοιράζεστε αυτόν τον υπολογιστή με άλλους ανθρώπους. Εάν το ελέγξετε, οποιοσδήποτε χρησιμοποιεί αυτόν τον υπολογιστή θα μπορεί να εξερευνήσει τα αρχεία δεδομένων του Outlook.
Σημείωση: Λάβετε υπόψη ότι επιλέγοντας το πλαίσιο δίπλα στο στοιχείο "Αποθηκεύστε αυτόν τον κωδικό πρόσβασης στη λίστα κωδικών πρόσβασης " δεν συνιστάται εάν μοιράζεστε αυτόν τον υπολογιστή με άλλους ανθρώπους. Εάν το ελέγξετε, οποιοσδήποτε χρησιμοποιεί αυτόν τον υπολογιστή θα μπορεί να εξερευνήσει τα αρχεία δεδομένων του Outlook.