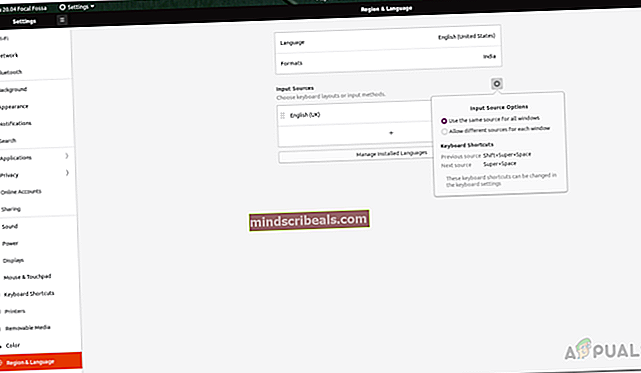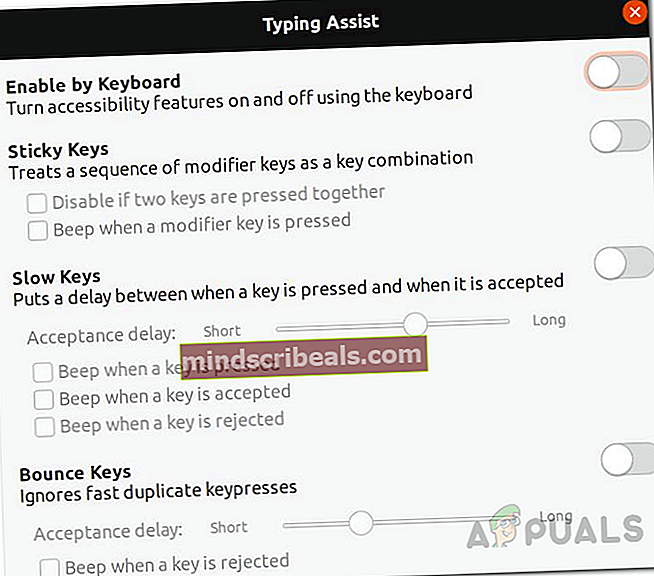Το πληκτρολόγιο και το ποντίκι του Ubuntu 20.04 LTS δεν λειτουργούν
Το Ubuntu είναι η πιο δημοφιλής καθώς και η πιο διαδεδομένη διανομή Linux. Η νέα έκδοση LTS της διανομής φέρνει πολλές νέες δυνατότητες και πολύ πιο γρήγορο χρόνο εκκίνησης. Εάν είστε χρήστης LTS, η αναβάθμιση στη νέα έκδοση είναι μια προφανής επιλογή. Ωστόσο, για ορισμένους χρήστες, αυτό δεν πήγε τόσο καλά. Οι χρήστες ανέφεραν ότι το πληκτρολόγιο και το ποντίκι τους σταμάτησαν να λειτουργούν μετά την εγκατάσταση της νεότερης έκδοσης. Το κύριο πρόβλημα ήταν όμως με το πληκτρολόγιο.

Όπως αποδεικνύεται, το πληκτρολόγιο λειτουργεί πολύ καλά παντού εκτός από την επιφάνεια εργασίας. Ενώ ορισμένοι χρήστες έχουν κολλήσει με το πληκτρολόγιο να μην λειτουργεί στην οθόνη σύνδεσης, υπάρχουν επίσης θύματα που δεν μπορούν να χρησιμοποιήσουν το ποντίκι τους μαζί με το πληκτρολόγιο. Έχουμε διερευνήσει το ζήτημα και βρήκαμε τις πιθανές αιτίες του προβλήματος μαζί με τις λύσεις που θα σας οδηγήσουν ξανά στο δρόμο. Άρα, χωρίς άλλη παραλλαγή, ας ξεκινήσουμε με τις πιθανές αιτίες του προβλήματος.
- Διάταξη πληκτρολογίου - Ένας από τους κύριους λόγους για τους οποίους το πληκτρολόγιό σας ενδέχεται να μην λειτουργεί είναι εάν έχετε επιλέξει λάθος τη διάταξη πληκτρολογίου στις ρυθμίσεις. Εάν εγκαταστήσατε ένα νέο αντίγραφο, μπορεί να έχετε επιλέξει εσφαλμένη διάταξη ή η αναβάθμιση μπορεί να είχε βλάψει τις ρυθμίσεις διάταξης πληκτρολογίου. Αυτό μπορεί να επιλυθεί εύκολα επιλέγοντας τη σωστή διάταξη πληκτρολογίου.
- Ενεργοποιημένα αργά πλήκτρα - Μια άλλη αιτία του προβλήματος μπορεί να είναι η λειτουργία αργών πλήκτρων που έρχεται στο περιβάλλον επιφάνειας εργασίας GNOME. Εάν αυτή η υπόθεση ισχύει για εσάς, απλώς πρέπει να απενεργοποιήσετε τη λειτουργία αργών πλήκτρων από το μενού προσβασιμότητας και θα πρέπει να είστε καλά.
- Εξωτερικές συσκευές USB συνδεδεμένες κατά την εγκατάσταση - Εάν είστε ένα από τα θύματα του ποντικιού και του πληκτρολογίου που δεν λειτουργούν καθόλου, αυτό μπορεί να οφείλεται στις άλλες εξωτερικές συσκευές USB που είναι συνδεδεμένες στο σύστημά σας κατά τη διάρκεια της εγκατάστασης. Αυτό έχει αναφερθεί από έναν χρήστη και μπορείτε εύκολα να το διορθώσετε επανεγκαθιστώντας το λειτουργικό σύστημα όταν δεν υπάρχουν συνδεδεμένες άλλες συσκευές.
- Εικονίδια επιφάνειας εργασίας GNOME - Όπως αποδεικνύεται, εάν δεν μπορείτε να χρησιμοποιήσετε το πληκτρολόγιό σας μόνο στην επιφάνεια εργασίας, όπως η διαγραφή ενός αρχείου ή οτιδήποτε άλλο, αυτό μπορεί να οφείλεται στα σφάλματα εικονίδια της επιφάνειας εργασίας που έχουν αναφερθεί από τους χρήστες. Μια λύση σε αυτό θα ήταν να ενημερώσετε το σύστημά σας στις πιο πρόσφατες διαθέσιμες αναβαθμίσεις.
Με όλα αυτά εκτός δρόμου, μπορούμε πλέον να επικεντρωθούμε στις διάφορες λύσεις που μπορείτε να εφαρμόσετε για να απαλλαγείτε από το πρόβλημα. Παρακαλώ ακολουθήστε.
Μέθοδος 1: Ελέγξτε τη διάταξη πληκτρολογίου
Αυτό είναι το πιο προφανές πράγμα που πρέπει να κάνετε όποτε αντιμετωπίζετε οποιοδήποτε πρόβλημα σχετικά με το πληκτρολόγιό σας. Όπως αποδεικνύεται, εάν δεν μπορείτε να χρησιμοποιήσετε το πληκτρολόγιό σας, αυτό μπορεί να οφείλεται στο ότι η διάταξη του πληκτρολογίου είναι διαφορετικής γλώσσας. Εάν αυτή η περίπτωση ισχύει για εσάς, η ανάλυση είναι πολύ απλή. Αυτό που πρέπει να κάνετε είναι να αλλάξετε τη διάταξη του πληκτρολογίου από τις ρυθμίσεις και θα πρέπει να είστε καλά. Ακολουθήστε τις παρακάτω οδηγίες για να αλλάξετε τη διάταξη του πληκτρολογίου:
- Πρώτα απ 'όλα, αναζητήστε Ρυθμίσεις και μετά ανοίξτε το παράθυρο. Εναλλακτικά, μπορείτε επίσης να μεταβείτε στο Ρυθμίσεις κάνοντας κλικ στο όνομα χρήστη σας στην επάνω γραμμή και, στη συνέχεια, επιλέγοντας ΣύστημαΡυθμίσεις.
- Στο παράθυρο Ρυθμίσεις, μεταβείτε στο Περιοχή και γλώσσα καρτέλα στο κάτω μέρος.
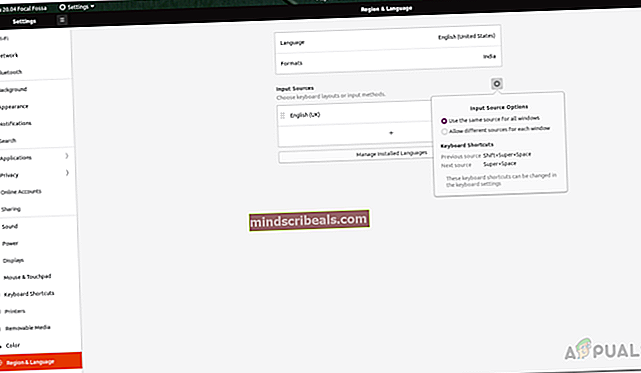
- Ελέγξτε την καταχώρηση στο Πηγές εισόδου. Βεβαιωθείτε ότι είναι το ίδιο με το πληκτρολόγιό σας και αν όχι, απλώς κάντε κλικ στο + εικονίδιο για να προσθέσετε τη διάταξη του πληκτρολογίου σας.
- Μόλις προστεθεί, μπορείτε να καταργήσετε την προηγούμενη πηγή εισόδου κάνοντας κλικ στο Σκουπίδια εικονίδιο κάδου.
Μέθοδος 2: Απενεργοποίηση αργών πλήκτρων ή πλήκτρων αναπήδησης
Τα αργά πλήκτρα και τα πλήκτρα αναπήδησης είναι χαρακτηριστικά του περιβάλλοντος εργασίας του GNOME. Τα αργά πλήκτρα είναι βασικά ένα χαρακτηριστικό που θέτει καθυστέρηση μεταξύ του πατήματος του πλήκτρου γραμμάτων στο πληκτρολόγιο και του όταν εμφανίζεται το γράμμα στην οθόνη. Εάν είναι ενεργοποιημένη η λειτουργία αργών πλήκτρων, θα πρέπει να κρατάτε κάθε πλήκτρο που θέλετε να πατήσετε πριν εγγραφεί.
Τα πλήκτρα αναπήδησης είναι σχεδόν ένα παρόμοιο χαρακτηριστικό. Προορίζεται για χρήστες με σωματικές αναπηρίες, τα πλήκτρα αναπήδησης είναι μια λειτουργία που λέει στο σύστημα να αγνοεί τις επαναλαμβανόμενες και γρήγορες πιέσεις του ίδιου πλήκτρου βάσει της διαμόρφωσής του. Πρέπει να απενεργοποιήσετε αυτές τις δυνατότητες για να επαναφέρετε την είσοδο στην προεπιλεγμένη κατάσταση. Δείτε πώς μπορείτε να το κάνετε:
- Πρώτα απ 'όλα, ανοίξτε το Ρυθμίσεις παράθυρο από την επάνω γραμμή κάνοντας κλικ στο όνομα χρήστη σας και κάνοντας κλικ Ρυθμίσεις από το αναπτυσσόμενο μενού.
- Μετά από αυτό, μεταβείτε στο ΠαγκόσμιοςΠρόσβαση αυτί.
- Υπό Πληκτρολόγηση, Κάνε κλικ στο Υποστήριξη πληκτρολόγησης (AccessX) επιλογή.
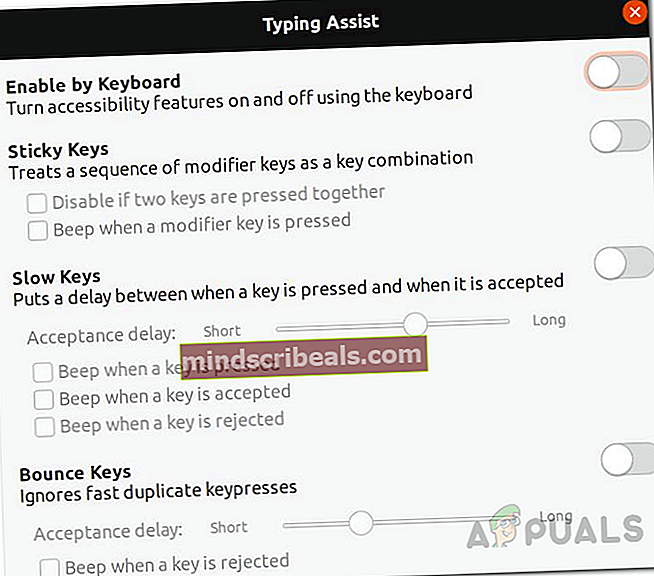
- Απλώς Απενεργοποιήστε την επιλογή υποβοήθησης πληκτρολόγησης από το αναδυόμενο παράθυρο που θα απενεργοποιήσει τις λειτουργίες των πλήκτρων αργής και αναπήδησης.
Μέθοδος 3: Ενημερώστε το σύστημά σας
Εάν δεν μπορείτε να χρησιμοποιήσετε το πληκτρολόγιο μόνο στην οθόνη της επιφάνειας εργασίας και λειτουργεί πολύ καλά παντού αλλού, τότε πιθανότατα οφείλεται στο σφάλμα με τα εικονίδια της επιφάνειας εργασίας gnome. Εάν αυτή η υπόθεση ισχύει για εσάς, είναι προφανές ότι το σύστημά σας δεν είναι ενημερωμένο και πρέπει να ενημερωθεί καθώς αυτό το σφάλμα έχει διορθωθεί. Για να ενημερώσετε το σύστημά σας, κάντε τα εξής:
- Πρώτα απ 'όλα, ανοίξτε ένα Τερματικό παράθυρο.
- Μετά από αυτό, εισαγάγετε την ακόλουθη εντολή για να ενημερώσετε τη βάση δεδομένων πακέτων:
sudo apt ενημέρωση

- Μόλις εκτελεστεί επιτυχώς αυτή η εντολή, εισαγάγετε την ακόλουθη εντολή για να ξεκινήσετε την αναβάθμιση:
sudo apt αναβάθμιση
- Όταν σας ζητηθεί, πληκτρολογήστε Γ για να ξεκινήσετε την αναβάθμιση. Περιμένετε να ολοκληρωθεί.
- Μόλις ολοκληρωθεί, επανεκκινήστε το σύστημά σας και δείτε εάν το πρόβλημα έχει επιλυθεί.
Σε περίπτωση που το πρόβλημα δεν έχει επιλυθεί, αυτό που μπορείτε να κάνετε είναι να εγκαταστήσετε διαφορετικά εικονίδια επιφάνειας εργασίας και να καταργήσετε την εγκατάσταση των εικονιδίων gnome-desktop προς το παρόν. Για να καταργήσετε το πακέτο εικονιδίων επιφάνειας εργασίας gnome, χρησιμοποιήστε το sudo apt purge gnome-desktop-icons εντολή. Μόλις καταργηθεί, μπορείτε να εγκαταστήσετε έναν άλλο διαχειριστή αρχείων και θα είστε καλό να πάτε.
Μέθοδος 4: Επανεγκατάσταση του Ubuntu
Όπως αποδεικνύεται, εάν εγκαταστήσατε ένα νέο αντίγραφο της έκδοσης του Ubuntu 20.04 και έχετε συνδέσει άλλα εξωτερικά μέσα στο σύστημα, το πρόβλημα του πληκτρολογίου και του ποντικιού που δεν λειτουργούν θα μπορούσε να οφείλεται σε αυτό. Εάν αυτή η περίπτωση ισχύει για εσάς, αυτό που πρέπει να κάνετε είναι να εγκαταστήσετε ξανά το Ubuntu, ενώ βεβαιωθείτε ότι δεν υπάρχουν άλλες εξωτερικές συσκευές USB ή άλλα μέσα που είναι συνδεδεμένα στο σύστημα, εκτός από τη μονάδα USB που διαθέτει το μέσο εγκατάστασης. Εάν έχετε κάποιες σημαντικές πληροφορίες, μπορείτε να τις δημιουργήσετε αντίγραφα ασφαλείας ή να μην διαμερίσετε τον αρχικό κατάλογο κατά την εγκατάσταση.
Ετικέτες Ubuntu