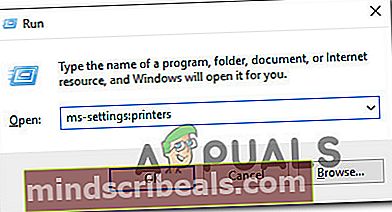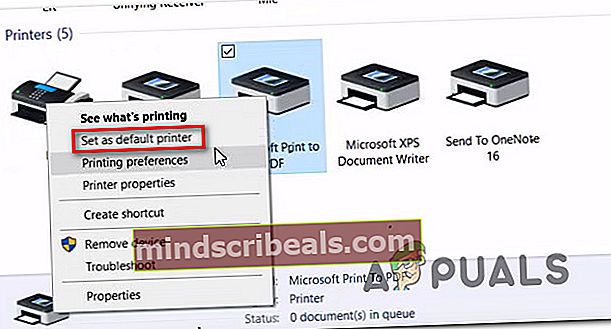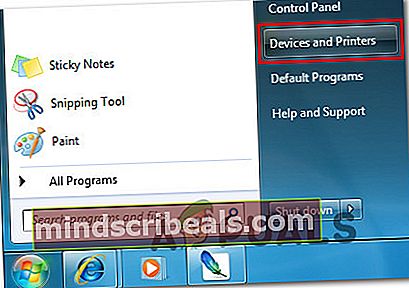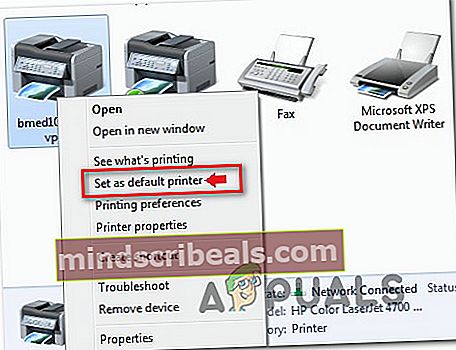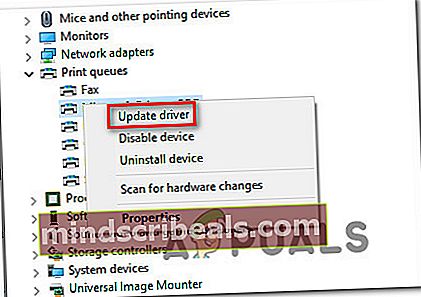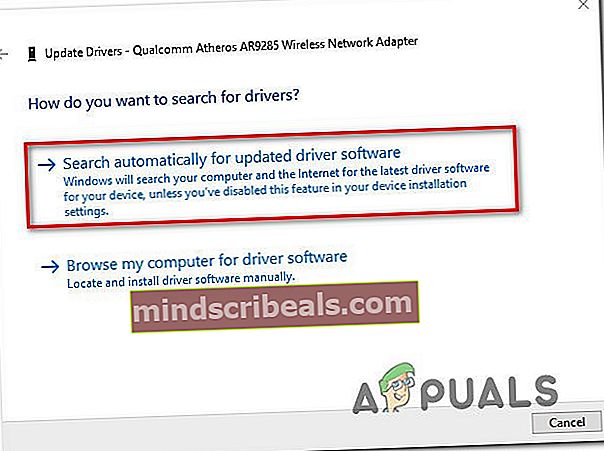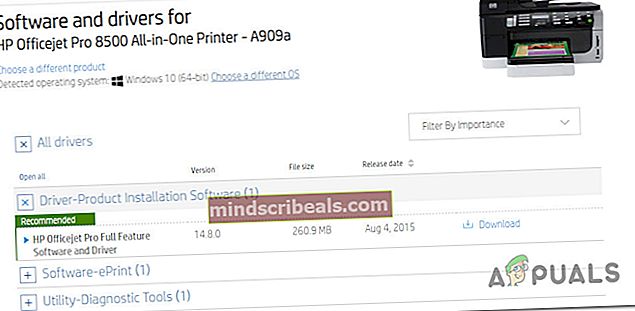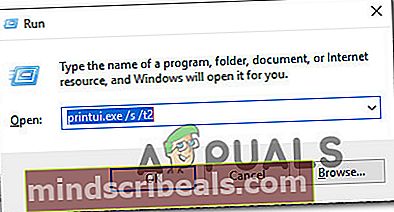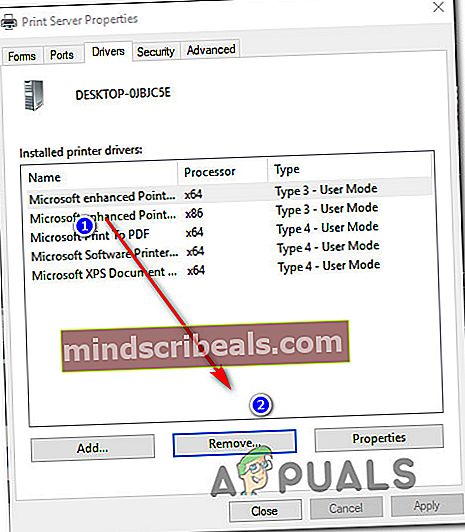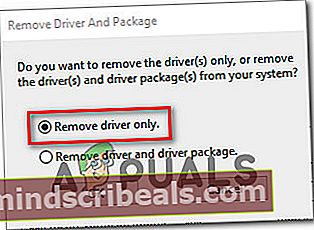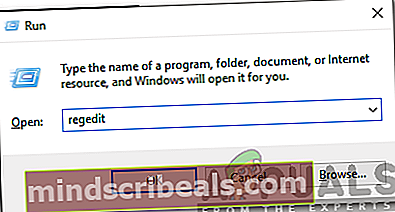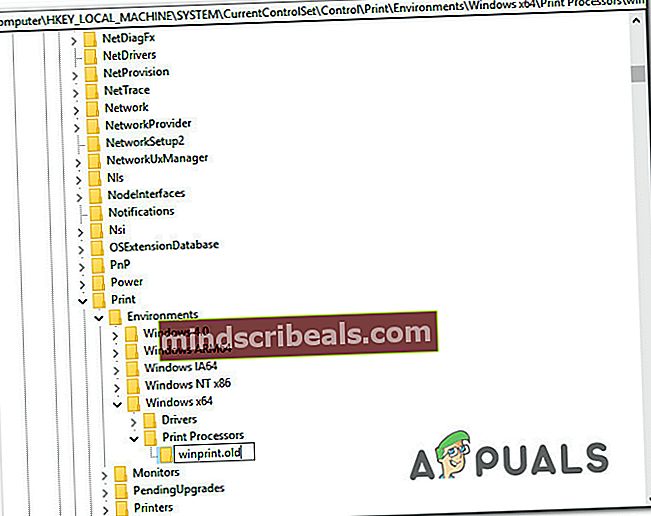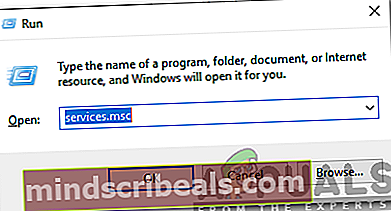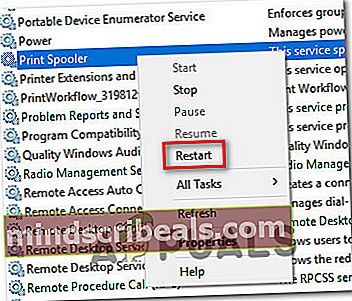Πώς να επιδιορθώσετε το σφάλμα «Λειτουργία διεύθυνσης που προκάλεσε σφάλμα προστασίας»;
Αρκετοί χρήστες μας έκαναν ερωτήσεις αφού δεν μπόρεσαν να εκτυπώσουν τίποτα από ένα πρόγραμμα του Office όπως το Word, Excel, Publisher και ούτω καθεξής. Το μήνυμα σφάλματος που αναφέρεται ότι εμφανίζεται «Η διεύθυνση λειτουργίας προκάλεσε σφάλμα προστασίας». Οι περισσότεροι χρήστες που αντιμετωπίζουν αυτό το πρόβλημα αναφέρουν ότι το σφάλμα δεν συμβαίνει εάν προσπαθούν να εκτυπώσουν συμβατικά - το σφάλμα εμφανίζεται μόνο όταν προσπαθούν να εκτυπώσουν μέσα από μια εφαρμογή του Office. Όπως αποδεικνύεται, το ζήτημα δεν αφορά συγκεκριμένη έκδοση των Windows, καθώς έχει επιβεβαιωθεί ότι παρουσιάζεται σε Windows 7, Windows 8.1 και Windows 10.

Τι προκαλεί το «Η διεύθυνση λειτουργίας προκάλεσε σφάλμα προστασίας»λάθος?
Διερευνήσαμε αυτό το συγκεκριμένο ζήτημα εξετάζοντας διάφορες αναφορές χρηστών και τις στρατηγικές επιδιόρθωσης που χρησιμοποιούνται συνήθως για την επίλυση αυτού του συγκεκριμένου ζητήματος. Όπως αποδεικνύεται, υπάρχουν πολλά διαφορετικά σενάρια με τη δυνατότητα ενεργοποίησης αυτού του μηνύματος σφάλματος. Έχοντας αυτό κατά νου, υπάρχει μια λίστα με πιθανούς ένοχους:
- Ο σωστός εκτυπωτής δεν έχει οριστεί ως προεπιλογή - Όπως αποδεικνύεται, μια από τις πιο κοινές αιτίες για τους οποίους οι χρήστες βλέπουν αυτό το σφάλμα σε καταστάσεις όπου προσπαθούν να εκτυπώσουν από έναν εκτυπωτή που δεν έχει ρυθμιστεί ως η προεπιλεγμένη λύση εκτύπωσης στο Os τους. Σε αυτήν την περίπτωση, το ζήτημα μπορεί να επιλυθεί με πρόσβαση στην οθόνη Ιδιότητες εκτυπωτή και ορίζοντας τον σωστό εκτυπωτή ως προεπιλογή.
- Το πρόγραμμα οδήγησης εκτυπωτή είναι πολύ ξεπερασμένο - Μια άλλη πιθανότητα που θα δημιουργήσει αυτό το σφάλμα είναι μια περίπτωση όπου το πρόγραμμα οδήγησης του εκτυπωτή είναι ξεπερασμένο ή δεν είναι συμβατό με την έκδοση των Windows (αυτό μπορεί να συμβεί μετά από μετεγκατάσταση λειτουργικού συστήματος). Εάν αυτό το σενάριο ισχύει, θα πρέπει να μπορείτε να διορθώσετε το πρόβλημα ενημερώνοντας την έκδοση προγράμματος οδήγησης είτε αυτόματα (μέσω της Διαχείρισης συσκευών) είτε μη αυτόματα (από τον ιστότοπο του κατασκευαστή).
- Κατεστραμμένα δευτερεύοντα κλειδιά εκτυπωτή - Εάν το πρόβλημα αντιμετωπιστεί με όλους τους εκτυπωτές που είναι συνδεδεμένοι σε δίκτυο, πιθανότατα αντιμετωπίζετε ένα σύνολο κατεστραμμένων δευτερευόντων κλειδιών του εκτυπωτή. Εάν αυτό το σενάριο ισχύει, θα πρέπει να μπορείτε να διορθώσετε το πρόβλημα καταργώντας το τρέχον πρόγραμμα οδήγησης, επανεγκαθιστώντας την παρουσία δικτύου και ενημερώνοντας το πρόγραμμα οδήγησης στην πιο πρόσφατη έκδοση.
- Καταστροφή αρχείων συστήματος - Η καταστροφή αρχείων συστήματος είναι λιγότερο πιθανή αλλά πιθανή αιτία για αυτό το πρόβλημα. Συνήθως, εμφανίζεται όταν μια σάρωση ασφαλείας κατέληξε σε καραντίνα ορισμένων στοιχείων που χρησιμοποιούνται από την υπηρεσία εκτύπωσης. Σε αυτήν την περίπτωση, μπορείτε να επαναφέρετε το μηχάνημά σας σε υγιή κατάσταση χρησιμοποιώντας την Επαναφορά Συστήματος.
Εάν αυτήν τη στιγμή προσπαθείτε να επιλύσετε το ίδιο μήνυμα σφάλματος, αυτό το άρθρο θα σας παρέχει μια συλλογή οδηγών αντιμετώπισης προβλημάτων που θα σας βοηθήσουν να εντοπίσετε το πρόβλημα και να εφαρμόσετε την κατάλληλη επιδιόρθωση. Κάθε μια από τις πιθανές διορθώσεις που εμφανίζονται παρακάτω επιβεβαιώνεται ότι είναι αποτελεσματική από τουλάχιστον έναν επηρεαζόμενο χρήστη.
Εάν θέλετε να είστε όσο το δυνατόν πιο αποτελεσματικοί, σας συμβουλεύουμε να ακολουθήσετε τις μεθόδους με την ίδια σειρά που τις τακτοποιήσαμε. Τελικά, θα πρέπει να αντιμετωπίσετε μια επιδιόρθωση που επιλύει το ζήτημα ανεξάρτητα από τον ένοχο που προκαλεί το πρόβλημα συγκεκριμένα σενάριο.
Ας ξεκινήσουμε!
Μέθοδος 1: Αλλαγή του προεπιλεγμένου εκτυπωτή
Όπως αποδεικνύεται, αυτό το συγκεκριμένο ζήτημα μπορεί επίσης να προκύψει σε περιπτώσεις όπου ο εκτυπωτής που θέλετε να χρησιμοποιήσετε δεν έχει ρυθμιστεί ως προεπιλογή στις ρυθμίσεις του WIndows. Αρκετοί επηρεαζόμενοι χρήστες ανέφεραν ότι κατάφεραν να επιλύσουν το ζήτημα μεταβαίνοντας στις ρυθμίσεις του λειτουργικού τους συστήματος και ρυθμίζοντας τον σωστό προεπιλεγμένο εκτυπωτή.
Φυσικά, τα βήματα θα είναι διαφορετικά ανάλογα με την έκδοση των Windows για την οποία αντιμετωπίζετε το πρόβλημα. Φροντίστε να ακολουθήσετε τα κατάλληλα βήματα σύμφωνα με την έκδοση OS.
Αλλαγή του προεπιλεγμένου εκτυπωτή στα Windows 10
- Τύπος Πλήκτρο Windows + R για να ανοίξετε ένα Τρέξιμο κουτί διαλόγου. Στη συνέχεια, πληκτρολογήστε "ms-ρυθμίσεις: εκτυπωτές«Και χτύπησε Εισαγω για να ανοίξετε το Εκτυπωτές και σαρωτές παράθυρο του Ρυθμίσεις εφαρμογή.
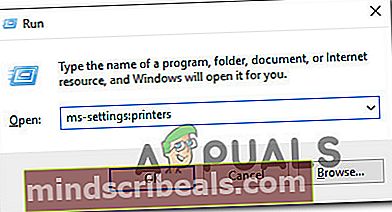
- Μόλις μπείτε στο Εκτυπωτές και σαρωτές καρτέλα, μεταβείτε στο δεξιό τμήμα του παραθύρου, επιλέξτε τον εκτυπωτή που θέλετε να χρησιμοποιήσετε και κάντε κλικ πάνω του Ορίσετε ως προεπιλογή από το μενού περιβάλλοντος που εμφανίστηκε πρόσφατα.
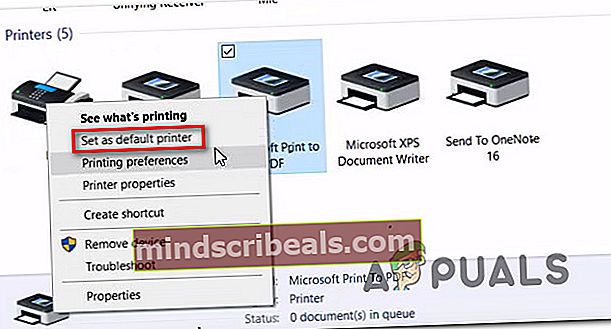
- Αφού ορίσετε τον σωστό εκτυπωτή ως προεπιλογή, επανεκκινήστε τον υπολογιστή σας και δείτε εάν το ζήτημα δεν εμφανίζεται πλέον στην επόμενη εκκίνηση.
Αλλαγή του προεπιλεγμένου εκτυπωτή στα Windows 7, 8.1
- Πατήστε το πλήκτρο Windows για να εμφανιστεί το μενού Εκκίνησης και, στη συνέχεια, κάντε κλικ στο Συσκευή και εκτυπωτές από τη δεξιά ενότητα του μενού που εμφανίστηκε πρόσφατα.
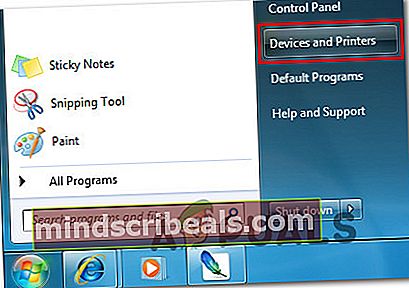
Σημείωση: Εναλλακτικά, μπορείτε να ανοίξετε τον Πίνακα Ελέγχου και να μεταβείτε στην καρτέλα Συσκευή και εκτυπωτές με μη αυτόματο τρόπο.
- Μόλις μπείτε στο Συσκευές και εκτυπωτές μενού, κάντε δεξί κλικ στον εκτυπωτή που θέλετε να ορίσετε ως προεπιλογή και επιλέξτε Ορισμός ως προεπιλεγμένη εκτύπωσηr από το μενού που εμφανίστηκε πρόσφατα.
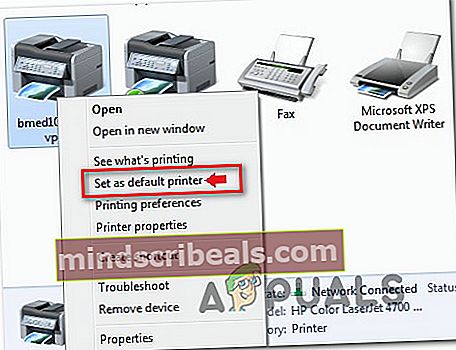
- Επανεκκινήστε τον υπολογιστή σας και δείτε εάν το πρόβλημα έχει επιλυθεί κατά την επόμενη εκκίνηση του συστήματος.
Εάν το ίδιο ζήτημα εξακολουθεί να εμφανίζεται μετά την ολοκλήρωση της επόμενης ακολουθίας εκκίνησης, μεταβείτε στην επόμενη μέθοδο παρακάτω.
Μέθοδος 2: Ενημερώστε το πρόγραμμα οδήγησης του εκτυπωτή σας στην πιο πρόσφατη έκδοση
Μια άλλη πιθανότητα να αντιμετωπίσετε αυτό το μήνυμα σφάλματος κατά την προσπάθεια εκτύπωσης από μια εφαρμογή τρίτου μέρους είναι ένα ξεπερασμένο πρόγραμμα οδήγησης εκτυπωτή. Αρκετοί επηρεαζόμενοι χρήστες που αγωνίστηκαν επίσης για την επίλυση του μηνύματος σφάλματος κατάφεραν να επιλύσουν το ζήτημα είτε στηριζόμενοι στη Διαχείριση συσκευών για να ενημερώσουν την έκδοση προγράμματος οδήγησης στην πιο πρόσφατη είτε να την ενημερώσουν χειροκίνητα.
Είτε έτσι είτε αλλιώς, ακολουθεί ένας γρήγορος οδηγός για την ενημέρωση της έκδοσης του προγράμματος οδήγησης εκτυπωτή στην πιο πρόσφατη:
- Τύπος Πλήκτρο Windows + R για να ανοίξετε ένα παράθυρο διαλόγου Εκτέλεση. Στη συνέχεια, μέσα στο πλαίσιο κειμένου, πατήστε «Devmgmt.msc» και χτύπησε Εισαγω για να ανοίξετε τη Διαχείριση συσκευών.

- Μόλις μπείτε μέσα Διαχειριστή της συσκευής, μετακινηθείτε προς τα κάτω στη λίστα των εγκατεστημένων συσκευών και αναπτύξτε το αναπτυσσόμενο μενού που σχετίζεται με Εκτύπωση ουρών. Στη συνέχεια, κάντε δεξί κλικ στον εκτυπωτή με τον οποίο αντιμετωπίζετε προβλήματα και επιλέξτε Ενημέρωση προγράμματος οδήγησης από το μενού περιβάλλοντος που εμφανίστηκε πρόσφατα.
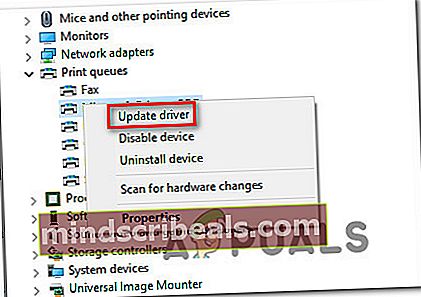
- Στην επόμενη οθόνη, κάντε κλικ στο Αναζήτηση αυτόματα για ενημερωμένο λογισμικό προγράμματος οδήγησης.Στη συνέχεια, περιμένετε μέχρι να ολοκληρωθεί η σάρωση. Εάν βρεθεί μια νέα έκδοση προγράμματος οδήγησης, ακολουθήστε τις οδηγίες που εμφανίζονται στην οθόνη για να την κατεβάσετε και να την εγκαταστήσετε στον υπολογιστή σας και, στη συνέχεια, κάντε επανεκκίνηση του υπολογιστή σας.
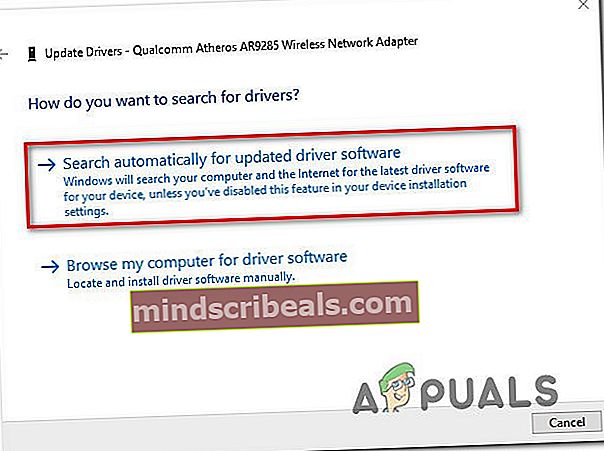
- Μόλις ολοκληρωθεί η επόμενη εκκίνηση του συστήματος, δείτε εάν το πρόβλημα έχει επιλυθεί. Εάν εξακολουθείτε να βλέπετε το ίδιο σφάλμα ή η Διαχείριση συσκευών δεν κατάφερε να βρει νεότερη έκδοση, θα πρέπει να δοκιμάσετε να εγκαταστήσετε ένα νέο πρόγραμμα οδήγησης μη αυτόματα. Για να το κάνετε αυτό, επισκεφθείτε τον ιστότοπο του κατασκευαστή σας και κατεβάστε και εγκαταστήστε την πιο πρόσφατη διαθέσιμη έκδοση προγράμματος οδήγησης.
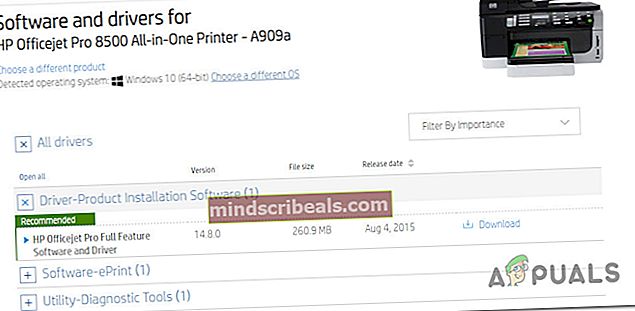
- Αφού ολοκληρωθεί η εγκατάσταση, επανεκκινήστε τον υπολογιστή σας και δείτε αν το πρόβλημα έχει αντιμετωπιστεί κατά την επόμενη εκκίνηση του συστήματος.
Εάν εξακολουθείτε να βλέπετε το «Η διεύθυνση λειτουργίας προκάλεσε σφάλμα προστασίας»σφάλμα ή τα παραπάνω βήματα δεν ισχύουν για το συγκεκριμένο σενάριό σας, μεταβείτε στην επόμενη μέθοδο παρακάτω.
Μέθοδος 3: Κατάργηση προγράμματος οδήγησης και διαγραφή δευτερευόντων κλειδιών εκτύπωσης (εάν υπάρχει)
Μια άλλη δημοφιλής λύση για το «Η διεύθυνση λειτουργίας προκάλεσε σφάλμα προστασίας»Το σφάλμα είναι να καταργήσετε εντελώς το τρέχον πρόγραμμα οδήγησης από κάθε εμπλεκόμενο μηχάνημα και, στη συνέχεια, να επανεγκαταστήσετε ολόκληρη την παρουσία δικτύου με το ενημερωμένο πρόγραμμα οδήγησης. Φυσικά, αυτό το σενάριο ισχύει μόνο σε περιπτώσεις όπου υπάρχει ένα διαδεδομένο ζήτημα που συμβαίνει σε πολλά μηχανήματα.
Παρόλο που τα παρακάτω βήματα μπορούν να αναπαραχθούν στα Windows 8.1 και Windows 10, μπορούμε μόνο να επιβεβαιώσουμε ότι τα βήματα είναι αποτελεσματικά για τα Windows 7. Εάν θέλετε να δοκιμάσετε αυτήν την επιδιόρθωση, εδώ είναι ένας γρήγορος οδηγός για την πλήρη κατάργηση του προγράμματος οδήγησης του εκτυπωτή και την επανεγκατάσταση το ενημερωμένο πρόγραμμα οδήγησης:
- Συνδεθείτε στον υπολογιστή που επηρεάζεται.
- Τύπος Πλήκτρο Windows + R για να ανοίξετε ένα παράθυρο διαλόγου Εκτέλεση. Στη συνέχεια, πληκτρολογήστε «Devmgmt.msc» και πατήστε Enter για να ανοίξετε τη Διαχείριση συσκευών.

- Μόλις μπείτε στη Διαχείριση συσκευών, μεταβείτε στη λίστα των εγκατεστημένων συσκευών και αναπτύξτε το Εκτύπωση ουρών πτυσώμενο μενού. Στη συνέχεια, κάντε δεξί κλικ στο πρόγραμμα οδήγησης του εκτυπωτή που θέλετε να καταργήσετε και επιλέξτε Απεγκατάσταση συσκευής. Στη συνέχεια, κάντε κλικ στο Κατάργηση εγκατάστασης για άλλη μια φορά για να επιβεβαιώσετε τη διαδικασία.

Σημείωση: Μόλις ολοκληρωθεί αυτό το βήμα, μπορείτε να κλείσετε με ασφάλεια τη Διαχείριση συσκευών.
- Τύπος Πλήκτρο Windows + R για να ανοίξετε ένα άλλο παράθυρο διαλόγου Εκτέλεση. Στη συνέχεια, πληκτρολογήστε "printui.exe / s / t2Και χτύπησε Εισαγω για να ανοίξετε το Διεπαφή χρήστη ιδιοτήτων διακομιστή εκτυπωτή.
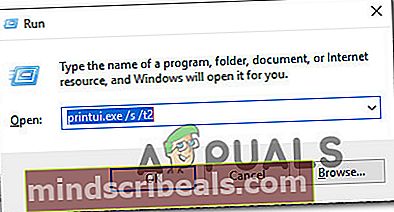
- Μόλις μπείτε στο Ιδιότητες διακομιστή εκτύπωσης οθόνη, μεταβείτε στο Οδηγοί και επιλέξτε το πρόγραμμα οδήγησης που προκαλεί το πρόβλημα. Με το πρόγραμμα οδήγησης επιλεγμένο, κάντε κλικ στο κουμπί Κατάργηση.
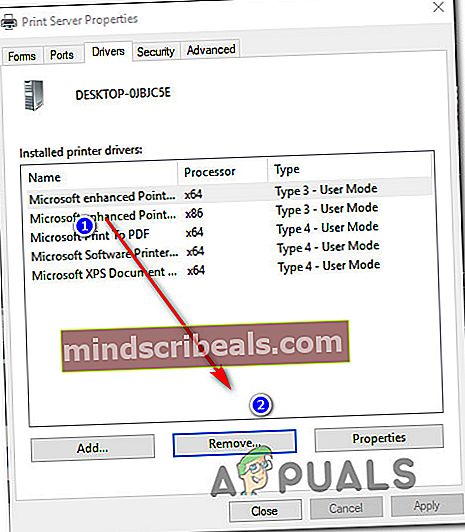
- Στη συνέχεια, θα σας ζητηθεί από το Αφαιρέστε το πρόγραμμα οδήγησης και το πακέτοπροτροπή. Μόλις δείτε αυτό το παράθυρο, επιλέξτε την εναλλαγή που σχετίζεται με Αφαιρέστε μόνο το πρόγραμμα οδήγησης και κάντε κλικ στο Εντάξει.
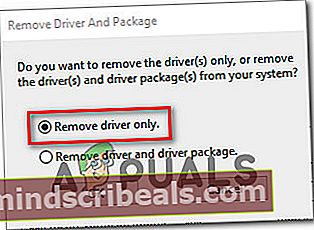
- Μόλις ολοκληρωθεί η διαδικασία, μπορείτε να κλείσετε με ασφάλεια το Ιδιότητες διακομιστή εκτύπωσης οθόνη.
- Πατήστε το πλήκτρο Windows + R για να ανοίξετε ένα άλλο παράθυρο διαλόγου Εκτέλεση. Αυτή τη φορά, πληκτρολογήστε «Regedit» μέσα στο πλαίσιο κειμένου και πατήστε Εισαγω να ανοίξει Επεξεργαστής μητρώου. Εάν σας ζητηθεί από το UAC (Έλεγχος λογαριασμού χρήστη) παράθυρο, κάντε κλικ Ναί να παραχωρήσουν διοικητικά προνόμια.
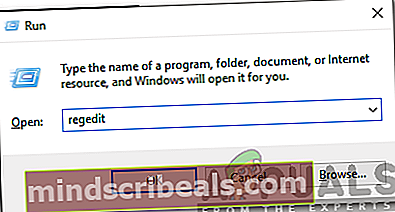
- Όταν βρίσκεστε στο Registry Editor, χρησιμοποιήστε το αριστερό μενού για να μεταβείτε στο ακόλουθο δευτερεύον κλειδί:
HKEY_LOCAL_MACHINE \ SYSTEM \ CurrentControlSet \ Control \ Print \ Environments \ Windows x64 \ Print Processors \
Σημείωση: Εναλλακτικά, μπορείτε να επικολλήσετε την ακριβή θέση στη γραμμή πλοήγησης και να πατήσετε Εισαγω να φτάσετε εκεί αμέσως.
- Μόλις φτάσετε στη σωστή τοποθεσία, προχωρήστε στη μετονομασία οποιουδήποτε δευτερεύοντος κλειδιού ή κλειδιού με την επέκταση .old. Αυτό θα αναγκάσει τα Windows να αγνοήσουν αυτά τα κλειδιά και να δημιουργήσουν νέους φακέλους και τιμές.
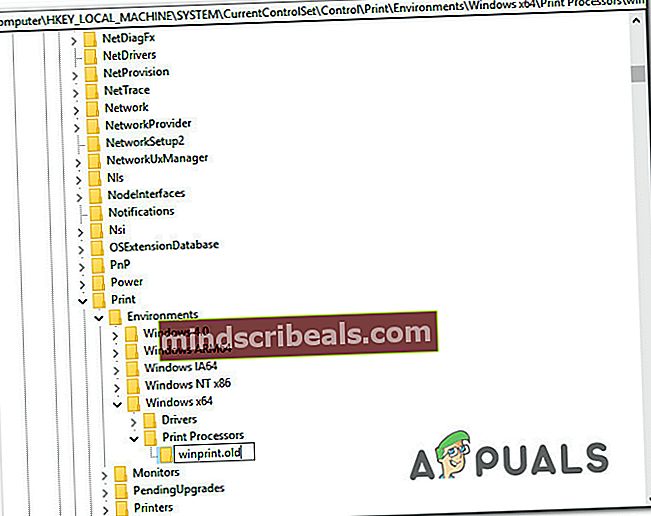
Σημείωση: Στην περίπτωσή μας, είχαμε μόνο ένα δευτερεύον κλειδί (winprint), οπότε το μετονομάσαμε σε winprint.old.
- Μόλις ολοκληρωθεί αυτό το βήμα, μπορείτε να κλείσετε με ασφάλεια τον Επεξεργαστή Μητρώου.
- Τύπος Πλήκτρο Windows + R για άλλη μια φορά για να ανοίξει ακόμη ένα άλλο Τρέξιμο κουτί διαλόγου. Αυτή τη φορά, πληκτρολογήστε "services.msc" μέσα στο πλαίσιο κειμένου και πατήστε Εισαγω για να ανοίξετε το Υπηρεσίες παράθυρο.
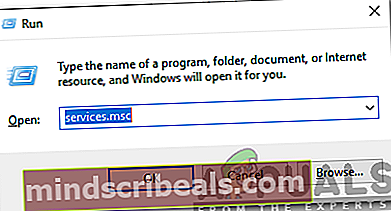
- Μόλις μπείτε στο Υπηρεσίες οθόνη, μετακινηθείτε προς τα κάτω στη λίστα των υπηρεσιών και εντοπίστε την υπηρεσία Print Spooler. Όταν καταφέρετε να το ανακαλύψετε, κάντε δεξί κλικ πάνω του και επιλέξτε Επανεκκίνηση από το μενού περιβάλλοντος που εμφανίστηκε πρόσφατα.
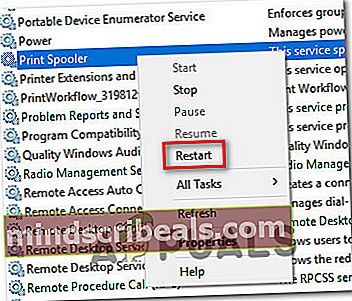
- Επανεκκινήστε τον υπολογιστή σας ξανά και εγκαταστήστε ξανά τα απαραίτητα προγράμματα οδήγησης εκτυπωτή κατά την επόμενη εκκίνηση του υπολογιστή.
- Δείτε αν το «Η διεύθυνση λειτουργίας προκάλεσε σφάλμα προστασίας»Το σφάλμα εξακολουθεί να εμφανίζεται όταν προσπαθείτε να εκτυπώσετε κάτι μέσα από μια εφαρμογή του Office.
Εάν το ίδιο σφάλμα εξακολουθεί να υφίσταται, μεταβείτε στην επόμενη μέθοδο παρακάτω.
Μέθοδος 4: Χρήση σημείου επαναφοράς συστήματος
Εάν παρατηρήσατε ότι αυτό το συγκεκριμένο σφάλμα άρχισε να εμφανίζεται πρόσφατα, είναι απολύτως πιθανό ότι το ζήτημα διευκολύνθηκε από μια αλλαγή την οποία πέρασε πρόσφατα το σύστημά σας.
Εάν δεν έχετε ιδέα τι άλλαξε μπορεί να κατέληξε να διακόψει τη λειτουργικότητα εκτύπωσης των εφαρμογών του Office σας, μια λύση «θεραπεία-όλα» είναι να χρησιμοποιήσετε την επαναφορά συστήματος για να επαναφέρετε το ρολόι σε μια ημερομηνία όπου είστε βέβαιοι ότι ο εκτυπωτής λειτουργεί σωστά. Αυτή η μέθοδος έχει επιβεβαιωθεί ότι λειτουργεί από πολλούς χρήστες που προσπαθούμε να επιλύσουμε το «Η διεύθυνση λειτουργίας προκάλεσε σφάλμα προστασίας»λάθος.
ΣΠΟΥΔΑΙΟΣ: Αυτή η διαδικασία θα επαναφέρει το μηχάνημά σας στην ακριβή κατάσταση που βρισκόταν όταν δημιουργήθηκε το σημείο επαναφοράς. Αυτό σημαίνει ότι τυχόν αλλαγές όπως εγκαταστάσεις εφαρμογών, προτιμήσεις χρηστών και οτιδήποτε άλλο γίνει κατά τη διάρκεια αυτής της περιόδου θα χαθούν.
Ακολουθεί ένας γρήγορος οδηγός για τη χρήση της Επαναφοράς Συστήματος για να επιστρέψετε το μηχάνημά σας σε σημείο όπου όλες οι εργασίες εκτύπωσης λειτουργούσαν σωστά:
- Τύπος Πλήκτρο Windows + R για να ανοίξετε ένα παράθυρο διαλόγου Εκτέλεση. Στη συνέχεια, πληκτρολογήστε «Rstrui» και χτύπησε Εισαγω για να ανοίξετε το Επαναφοράς συστήματος Μάγος.

- Μόλις φτάσετε στην αρχική οθόνη της Επαναφοράς Συστήματος, κάντε κλικ στο Επόμενο για να προχωρήσετε στο επόμενο παράθυρο.

- Στην επόμενη οθόνη, ξεκινήστε επιλέγοντας το πλαίσιο που σχετίζεται με Εμφάνιση περισσότερων σημείων επαναφοράς. Αφού το κάνετε αυτό, επιλέξτε ένα σημείο με ημερομηνία παλαιότερη από εκείνη στην οποία αρχίσατε να παρατηρείτε το σφάλμα και, στη συνέχεια, κάντε κλικ Επόμενο για να προχωρήσετε στο επόμενο μενού.

- Μόλις φτάσετε τόσο μακριά, το βοηθητικό πρόγραμμα είναι έτοιμο να ξεκινήσει. Για να ξεκινήσετε τη διαδικασία, απλώς κάντε κλικ στο Φινίρισμα και επιβεβαιώστε στο τελικό μήνυμα.

- Κατά την επόμενη εκκίνηση του συστήματος, θα ισχύει η παλιά σας κατάσταση υπολογιστή. Μόλις ολοκληρωθεί η διαδικασία εκκίνησης, επαναλάβετε την ενέργεια που προηγουμένως έριχνε το«Η διεύθυνση λειτουργίας προκάλεσε σφάλμα προστασίας»σφάλμα και δείτε εάν αντιμετωπίστηκε το πρόβλημα.